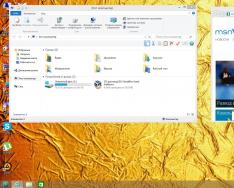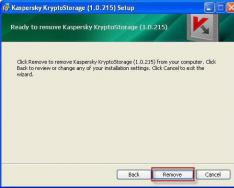Пользователям современных ПК и ноутбуков необходим постоянный доступ к Интернету. Для этого используется различное оборудование.
WiFi-адаптер - это устройство, которое применяют для осуществления беспроводного соединения с Интернетом. Обычно его устанавливают в компьютерный USB-вход.
Разновидности адаптеров
Существуют следующие типы адаптеров:
- PCI-Express;
- PCMCI.
Последние являются полноценными сетевыми картами и отлично подойдут тем, кому нужен WiFi-адаптер, который способен производить передачу данных на высоких скоростях. Преимуществом USB-моделей является мобильность - их можно легко вынимать и переносить на другие компьютеры. Возможностей этих устройств вполне достаточно для создания домашней сети.
Выбирая адаптер, необходимо учитывать не только скоростные характеристики аппарата, но и фирму-изготовителя. Самые качественные устройства производят следующие компании:
- D-Link;
- Asus;
- LinkSys;
- Zyxel.
Наиболее дорогие модели способны выступать в качестве роутера, выполняющего раздачу сигнала на смартфоны, планшеты и прочие устройства. Самым современным стандартом передачи данных является 802.11n, поддерживающий скорость до 600 Мбит/с.
Работа с прибором
Установка адаптера выполняется в слот на корпусе ПК. Перед началом работы следует ознакомиться с инструкцией, прилагающейся в комплекте. После установки адаптера в слот выполняется настройка, представляющая собой инсталляцию драйвера, гарантирующего поддержку беспроводного обмена данными через адаптер. Драйвер следует устанавливать с диска или скачать с официального сайта производителя аппарата. После окончания установки выполняется настройка параметров сети и выбор точки доступа.
Илья 16969
Первым делом уточним, для чего нужен внешний wi-fi адаптер, если в большинство ноутбуков и нетбуков давно устанавливают встроенный адаптер. Проблема в том, что из-за недостаточной мощности встроенного wi-fi адаптера или различных препятствий (большое расстояние до самого роутера, толстые стены) скорость интернета может снижаться. Чтобы избежать этой проблемы можно воспользоваться этим самым адаптером, который усилит интернет-сигнал.
Ниже приведены обзор и сравнение недорогих адаптеров до 1000 рублей, из которых мы выберем наилучший.
В начале определим критерии, на основе которых, мы будем сравнивать и выбирать наилучший вариант.
Производитель. На данный момент есть несколько основных производителей – это TP-Link, D-link и Asus. Плюсы такого выбора очевидны: хорошая сервисная поддержка, масса информации в интернете и известный бренд.Второй важный критерий – это мощность сигнала. Обычно находится в диапазоне от 13 до 28 dBM. Соответственно, чем больше мощность, тем лучше для нас.
Следующий важный параметр – это скорость соединения. Диапазон скорости от 150 до 300 Мбит/с. Тут тоже самое, чем выше, тем лучше.Наличие и количество антенн. Их может не быть вообще, но их присутствие увеличивает эффективность работы адаптера. Но такие конструкции очень громоздкие.
Тип подключения. Есть два основных типа: простое подключение через USB и более сложное подключение напрямую к материнской плате. Существуют и другие подключения, например, через micro-USB, что особенно актуально с появлением планшетных компьютеров, где нет полноценного входа USB.
 |
Electrozon | 17 610 Р | |
 |

Теперь перейдем к рассмотрение и сравнению наших моделей. Разделим их на две группы, в первую из которых войдут компактные адаптеры, а во вторую варианты, имеющие одну или несколько антенн.
Начнем с рассмотрения первой группы и самого дорого варианта TP-LINK TL-WN821N. Его стоимость составляет 740 рублей. Он имеет 300 Мбит/с в скорости передачи данных и мощность передатчика 20 dBm. Подключается по USB версии 2.0.
Следующий вариант TP-LINK TL-WN821NC. Его стоимость 510 рублей. Имеет скорость передачи данных и мощность передатчика такие же, как и предыдущий вариант. Подключается также через USB, а в подарок идет USB-подставка (крэдл).Остальные варианты, хоть и имеют цену ниже, при этом обладают недостаточными характеристиками. Из этого делаем вывод, что самый хороший компактный wi-fi адаптер – это TL-WN821NC от компании TP-Link.
Теперь перейдем к выбору лучшего адаптера из второй группы. Данные адаптеры подойдут для тех, кому нужен данный девайс для работы дома или в офисе.

 |
|||
 |
Первый и самый дорогой представитель это TP-LINK TL-WN8200ND. Его цена составляет 930 рублей. Адаптер имеет скорость передачи данных 300 Мбит/с, с мощностью передатчика при этом 27 dBm. Также оснащен двумя антеннами по 5 dBm, который являются съемными. Но подключается он по разъему micro-USB, что не совсем удобно.

Второй вариант TP-LINK TL-WN822N. Стоимость 660р. Данные передаются со скоростью 300 Мбит/с, а вот мощность всего 20 dBm, хотя адаптер оснащен двумя несъемными антеннами. Подключение производится с помощью micro-USB. Также девайс имеет стильный дизайн.

 |
|||
 |
Wifi адаптер беспроводной сети для компьютера/ноутбука — это специальное устройство, позволяющее принимать сигнал от роутера. А также точки доступа, репитера, или любого другого устройства, транслирующего интернет этим способом передачи данных. Сегодня я расскажу, как правильно выбрать для своего компьютера или ноутбука.
Виды wifi адаптеров для компьютера и ноутбука
Сетевой адаптер wifi в ноутбуке в подавляющем большинстве случаев встроенн уже с завода. Он помещен внутри самого корпуса, а на крышке или в инструкции обязательно будет присутствовать типичный значок вай фай. У стационарного компьютера чаще всего его нет. Особенно если вы его собрали сами. В этом случае можно использовать внешний беспроводной адаптер, подсоединяемый через разъем USB . Также этот тип подходит и для ноутбука, если встроенный модуль вышел из строя, что бывает довольно часто.
Для чего нужен Wi-Fi адаптер беспроводной сети?
WiFi адаптер необходим для подключения к интернету компьютера, ноутбука или телевизора по беспроводному сигналу. Без наличия сетевого адаптера ни компьютер, ни ноутбук не получится подключить к интернету через роутер по wifi.
Так что если вы решили, что вам нужен вайфай адаптер, то прежде, чем пойти в магазин за этим устройством, давайте познакомимся с их видами.
Несмотря на все недостатки, для дома я бы выбрал вариант с USB, поскольку его можно использовать не только на ПК, но и на любом ноутбуке, где есть данный порт. Выглядит он как флешка, а по размеру бывают от очень маленьких, до достаточно объемных.

Характеристики беспроводных WiFi адаптеров для ноутбука и компьютера
Кроме классификации по типу встроенный/внешний, при выборе сетевого wifi адаптера необходимо обратить внимание на его технические характеристики.
- Во-первых, нужно выбирать такое устройство, которое поддерживает самый последний стандарт передачи данных — на частоте 2.4 ГГц со скоростью до 300 мбит в секунду — 802.11 N.
Если же у вас роутер двухдиапазонный, то есть поддерживающий диапазон частот 5 ГГц, то вы можете значительно повысить скорость и стабильность соелинения — до 700 мбит/c по стандарту 802.11 АС. И хотя они стоят чуть дороже, выбирая себе такую вещь вы избавляете от возможных проблем в будущем — техника очень быстро стареет.
- Во-вторых, нужно обратить внимание на мощность принимающей антенны. Самый оптимальный вариант — от 20 dBM. Эта характеристика указывается в инструкциях. Выбирая по этому параметру вы обеспечиваете себе более стабильный прием не очень сильны сигналов.
- Хорошей характеристикой является наличие разъема для подключения внешней антенны. В более дорогих моделях беспроводных адаптеров wifi она уже есть в комплекте, чаще всего, несъемная. В дешевых же наоборот, она спрятана внутрь корпуса устройства. Однако наличие такого разъема позволит докупить более мощную антенну отдельно. Для такого типа антенн рекомендуется усиление 3 dBi (децибел).
На рисунке ниже — самый недорогой вариант со встроенной антенной. Скорость в таких моделях обычно не превышает 150 мбит/с, поэтому они подойдут только для выполнения в интернете несложных офисных задач

Больше размер — мощнее начинка

Более производительный — с внешней съемной антенной

И самая мощь — несколько антенн + USB удлинитель

- Еще одним положительным моментом является наличие в комплекте адаптера USB удлинителя. Это удобно, когда компьютер стоит где-то под столом, вывести сам блок приемника на поверхность для улучшения качества связи.

Кстати, выносной модуль с антеннами встречается и на PCI моделях

- Поддержка типов шифрования WPA/WPA2 и WPA-PSK/WPA2-PSK. Это самые совершенные на сегодня стандарты обеспечения безопасности для беспроводной сети, которые позволяют надежно оградить е от злоумышленников
- Поддержка различных режимов соединения. Основным режимом любого wifi адаптера беспроводной сети является от точки доступа к клиенту, то есть вы получаете на него сигнал от роутера, благодаря чему на компьютере есть интернет. Но есть и еще один режим — Ad-Hoc (клиент-клиент). Он позволит напрямую связать два клиентских компьютера минуя роутер.
- Различные дополнительные характеристики
Какой выбрать вайфай адаптер для компьютера или ноутбука?
В соответствии с вышеприведенными параметрами уже можно прикинуть, какую модель wifi адаптера выбрать для компьютера. Как я уже говорил, тип с USB более универсален и подойдет не только для настольного ПК, но и для ноутбука. А возможно и планшета или даже ТВ.
В принципе, для дома, если у вас роутер расположен рядом под столом, можно выбирать любой. Предпочтения только по фирмам и дополнительным характеристикам. Таким как, например, поддержка приоритетности приложений для мультимедиа (QoS) или технологии автоматической настройки параметров подключения WPS. Купить такой адаптер можно в пределах 1000 рублей. Если же вы хотите задействовать свой компьютер в разных комбинациях беспроводных соединений и иметь стабильный прием в непростых условиях, то берите модель посерьезнее. За полторы-две тыщи и выше.
Какой фирмы адаптер выбрать?
Производителей USB адаптеров wifi не счесть. Но я рекомендую брать именно той фирмы, устройства которой уже у вас есть в сети — условие не обязательное, но так вы добьетесь максимальной совместимости и стабильности работы. Если у вас роутер Asus, то и адаптер лучше брать этой фирмы. Если Zyxel, то Зиксель.
К любому wifi адаптеру в комплекте идет диск с драйверами, которые необходимо установить. А также скорее всего там будет специальная утилита для применения сетевых настроек. Например вот так выглядит интерфейс для устройства от фирмы Trendnet:

Однако ей пользоваться я рекомендую, лишь если у вас глючный Windows XP. В Windows 7, 8, 10 и выше встроенное программное обеспечение для беспроводных соединений отлично справляется с задачкой самостоятельно — достаточно только драйверов.

Если же диска нет, то их легко можно скачать из сети. Лучше всего с официального сайта производителя. Там же скорее всего можно скачать и инструкцию, так как при покупке прилагается лишь маленькое краткое руководство.
Официальный сайты всех крупных компаний, производящих сетевое оборудование, я приводил в . Кстати, в ней так же есть несколько дельных советов, многие их которых подойдут и к выбору адаптера беспроводной сети.
Как подключить адаптер сети wi-fi к компьютеру и ноутбуку?
Давай теперь рассмотрим, как сетевой wifi адаптер подключить к ПК или ноутбуку.
Прежде всего следует вставить в разъем USB. Лучше всего не использовать для этого никаких переходников, а именно те гнезда, которые расположены в задней части корпуса компьютера. Они напрямую связаны с материнской платой, поэтому связь будет лучше. К ноутбуку в большинстве случаев это не относится, так как мало кто пользуется переходниками. Если это не Макбук, конечно.

На рабочем столе Windows при этом появится уведомление об обнаружении нового устройства в системе.
Если оно не установилось автоматически, то вставляем компакт-дисков и запускаем инсталляцию. Вместе с дровами также можно поставить и специальную утилиту. С ее помощью можно не только подключить, но в дальнейшем более детально выставить параметры сети.

Для подключения адаптера ноутбука или компьютера к wifi следует нажать мышкой на появившуюся в правом нижнем углу в панели задач иконку беспроводных соединений.
Откроется список доступных для подключения сетей. Далее выбираем ту, к которой ходим сконнектиться, и вводим от нее пароль.

После чего компьютер подключится к интернету.
Надеюсь, статья поможет с выбором подходящего WiFi адаптера. А о том, читайте в другой статье. На все вопросы отвечаю в комментариях.
Видео по подключению и настройке беспроводного адаптера wifi
Если статья помогла, то в благодарность прошу сделать 3 простые вещи:
- Подписаться на наш YouTube канал
- Отправить ссылку на публикацию к себе на стену в социальной сети по кнопке выше
Тема сегодняшнего дня – Wi-Fi адаптер для стационарного компьютера. Да, их можно смело использоваться и для ноутбука, но речь не о том. Вся проблема компьютера в том, что их почему-то сразу же не комплектуют беспроводными адаптерами, в отличие от ноутбуков. А это создает иногда необходимость выбора Wi-Fi адаптера. Так что предлагаю посмотреть, что сейчас доступно и как можно упростить себе выбор. От винта!
Варианты подключения компьютера или ноутбука
Компьютер можно подключить к роутеру двумя способами:
- По проводу. Из минусов – иногда бывает сложно протянуть его, если компьютер находится далеко от роутера. Но здесь есть свои перекрывающие плюсы – надежность и скорость соединения, к тому же сетевая карта для провода есть почти на любом стационарном ПК.
- По воздуху. С помощью того самого Wi-Fi адаптера. Адаптеров по умолчанию в компе нет, но он легко приобретается и устанавливается. Используется, когда не хочется тянуть провод или нет такой возможности. Минусы – ограничение скорости и возможные проблемы от использования Wi-Fi технологии. Но иногда все же это очень нужно. Еще одна возможная цель – проведение анализа беспроводных сетей с компьютера.
Далее мы и познакомимся подробнее с беспроводными модулями, их видами, вариантами подключения и использования. Еще раз упомяну, их можно использовать не только на ПК, но и на ноутах (например, если поломался встроенный WiFi адаптер, или нужен особый). Некоторые смартфоны тоже поддерживают по OTG некоторые вайфай адаптеры – тут уже лучше уточняйте под свою модель.
Для чего он нужен?
Основной функционал нашего устройства, для которого его приобретают люди:
- Подключение к существующим Wi-Fi сетям с ПК – домашнему роутеру, Wi-Fi модему. Устройство приема Wi-Fi на компьютере.
- Создание с ПК беспроводной точки доступа – чтобы другие устройства дома могли подключаться.
- Замена вышедшего из строя адаптера на ноутбуке.
- Специфичное использование – вроде анализа внешних сетей, когда не хватает мощности или не подходит железо на встроенном адаптере.
Виды адаптеров
Здесь рассмотрим кратко основные характеристики, по которым можно себе подобрать адаптер. Их здесь не так уж и много, так что каждый сможет спокойно разобраться.
Внимание! У вас остались какие-то вопросы? Комментарии в этой статье всегда открыты для них – обязательно рассмотрим любую проблему и попробуем ее решить.
Интерфейс подключения
Сначала нужно определиться, как вы будете его подключить. Основных вариантов в продаже всего два.
USB – самый популярный вариант внешнего адаптера. И по мне – самый удобный, ведь USB порты сейчас есть везде. К тому же они компактнее – есть как варианты по виду с ноготную флешку или коннектор для мыши, так и «модемные» мощные адаптеры даже с подключаемой внешней антенной. Внешний вид:
Такие устройства можно использовать и через удлинитель кабеля, например, для выноса их вообще в окно для лучшего приема сигнала. Если нужен стабильный прием – берите с внешней антенной. Возможно, будет неудобно разместить, но тут кому как удобнее. По мне именно USB адаптеры должны рассматриваться в первую очередь.
PCI Express . Внутренний адаптер. Речь идет про слот для карты на самой материнской плате внутри системного блока. В такие слоты еще разные другие расширения размещаются, вроде плат видеозахвата, ТВ-тюнеров, диалап модемов и т.д. Такие же до есть и вайфай модули. Из плюсов – вы его и не заметите, т.к. размещается на задней стороне системного блока. Из минусов – не всегда есть там свободное место, нельзя выдернуть и подключить к ноутбуку, сложный доступ. Но кому-то это будет тоже удобно. Для выносных уличных антенн и системного блока – разово проложить кабель будет удобнее, чем постоянно выдергивать и возиться с USB. Еще вариант таких плат для расширения старого формата – PCI. Разница здесь, пожалуй, только во внутренних стандартах. PCI Express все же новее.

Какой адаптер лучше – USB или PCI? Особой разницы между этими двумя типами нет – это просто тип подключения, все остальные характеристики подходят и к тем, и к тем. Но по мне сейчас универсальнее использовать все же юсб. Аргументы выше.
Упомяну, что есть еще один тип – PCMCIA или Card Bus, являющиеся аналогом PCI карт для ноутбуков. Но это уже немного лишнее.

Другие интересные варианты – подключение адаптера по проводу напрямую в Ethernet порт (RG45) сетевой карты, иногда встречается.
 RG45
RG45 Антенны: внутренние, внешние, внешние съемные
Основная задача приемника – качественно принимать сигнал. И в этом помогают антенны. Вся соль в том, что как ни крути, но адаптеры без выносных антенн все равно хуже принимают сигнал. Одно дело, если вы находитесь в одной комнате, другое же – когда между вами и маршрутизатором пролегает пара стен.
Суть – если нужно принимать сигнал уверенно и на большом расстоянии, выбирайте модели с внешними выносными антеннами. Иначе будет достаточно и обычной «флешки».


Характеристика усиления антенны нередко встречается в магазинах и на упаковке. Но многие почему-то не забивают ее. Для тех, кому все же нужны цифры в характеристике, мощность модели можно посмотреть именно по этому усилению антенны. В норме цифра будет около 20 дБм. Второй параметр мощности – мощность передатчика. До соседнего дома не добьет, но в домашних условиях дальности хватит достать через стены до соседней комнаты. Любителям чего-то очень мощного – смотрите внешние съемные антенны.

Еще одна вещь, связанная с антеннами – поддержка MIMO. Это функционал, обеспечивающий одновременную работу нескольких антенн (802.11n – до 4, 802.11фс – до 8). Разумеется, все повлияет и на скорость, и на качество. Но тут нужно понимать, что и на роутере, и у вас должно быть несколько антенн.
Стандарты (802.11n и 802.11ac) и частота
Речь идет о поддерживаемых стандартах самого Wi-Fi. Уже прошли времен низких скоростей на вайфае (речь идет про стандарт «g»), и теперь все довольно бодро. Основные стандарты на текущий день:
- 11n – до 300 Мбит/с. Хотя некоторые роутеры и адаптеры здесь поддерживают только до 150 Мбит/с – речь идет об одновременном использовании нескольких антенн, а отдельные устройства дают и большую скорость, так на моем ТиПилинке есть возможность установки скорости в 450 Мбит/с.
- 11ac – до 6 Гбит/с. Относительно новый стандарт.
Оба стандарта совместимы между собой. Главное понять, что итоговая скорость в сети будет зависеть от самого узкого звена. Если у вас беспроводной адаптер для компьютера поддерживает стандарт 802.11ac, а роутер работает на 802.11n, то и вся сеть будет работать по скорости стандарта N.
Что брать? Конечно же лучше взять устройство сейчас с поддержкой 802.11ac, чтобы не переживать в будущем. Сейчас они вполне доступны.
Интересное замечание. Скорость стандарта 802.11 ac превышает скорость порта USB 2.0 – это может стать причиной скорости ниже заявленной.
Еще одно следствие стандартов – частота. Современные частоты 2,4 ГГц и 5 ГГц. Некоторые модели в двухдиапазонном режиме могут работать и на той, и на той частоте. Но главное – не забивайте этим свою голову. Стандарты совместимы, а значит и с частотами не возникнет никаких проблем. Все актуальные стандарты для самостоятельного изучения есть в следующей таблице:

Совместимость
В настоящее время не стоит переживать о совместимости сетевых устройств!
В былые времена это было актуально – то драйвера нет, то к железу не подошло, да еще и стандарты могут не совпадать. Примерно с версии Windows 7 эти проблемы исчезли. Производитель выпускает драйвера как на «семерку», так и на современную Windows 10. Некоторые даже стараются угодить и выпускают ПО для MacOS и Linux.
О совместимости адаптера и роутера тоже не стоит волноваться – все современные стандарты «Ви-Фи» между собой совместимы. И максимальное неудобство, которое может случиться, – сеть будет работать на скорости самого старого стандарта.
Подбирать производителей друг под друга тоже не нужно – все производители выпускают оборудование прежде всего под международные стандарты. Так что можете брать, что больше понравится и не задумываться о возможных проблемах.
Производители
Многие рекомендуют не смотреть на производителя. Да, в целом все они сейчас делают одинаково. И лучше обратить внимание на цену и характеристики. Но не стоит забывать, что лучше подобрать модель среди главных производителей сетевого оборудования – так будет меньше проблем с надежностью, драйверами, интерфейсом и другими скрытыми моментами.
Вот по мне лучшие производители вайфай адаптеров на рынке сейчас:
- TP-Link
- D-Link
Есть и другие отличные модели, но это прям мастодонты сетевого оборудования. Выберите что-то среди них.
Цена
Ценник разбросан здесь не сильно – все-таки это всего лишь небольшой приемник. Оптимально можно взять классное устройство в диапазоне 800-1500 рублей. Может кто-то найдет и лучше. Но гоняться за ценами тоже не стоит, и маленький «свисток» может сыграть вам долгую и отличную службу.
Так что при выборе проще обратиться к нужным характеристикам и ОТЗЫВАМ других людей. На второе обратите особое внимание, для многих изучение отзывов становится переломным открытием. По мне же, все модели примерно одинаковы, так что берите самую популярную модель в магазине и не волнуйтесь.
Популярные модели
Просто предлагаю список очень популярных моделей. Но еще раз – смотрите актуальные модели в своих магазинах, читайте отзывы. Ну и помните – все они примерно одинаковые. Ниже лишь то, что очень любит народ:
- ASUS PCI N10
- ASUS PCE-N15
- ASUS USB-N14
- D-Link DWA 525
- D-Link DWA-131
- Tenda W311MA
- Tenda W311M
- TP-LINK TL-WN725N
- TP-LINK TL-WN727N
- TP-LINK TL-WN722N
Но никто не запрещает вам присмотреться к другим устройствам.
Из списка отдельно часто выделяют D-Link DWA-127 – USB адаптер с внешней полноразмерной антенной, работающий на стандарте 802.11n.

Среди встроенных моделей упоминают ASUS PCI-N10. Бюджетно, на стандарте N, минимум функций:

Я не хочу составлять рейтинг устройств. На этом рынке регулярно появляются новые устройства. Что было актуально в этом году, вряд ли будет первосортным в следующем. Зато я предлагаю вам что-то более лучшее – умение выбирать. Свой современный рейтинг устройств вы можете составить с помощью моего эксклюзивного алгоритма ниже.
Как быстро выбрать Wi-Fi адаптер для ПК: пошаговая инструкция
Выше я описал вам основные характеристики и сделал примерную подборку моделей. А теперь мой эксклюзивный алгоритм, который поможет вам выбрать Wi-Fi адаптер, если не хочется долго выбирать:
- Заходим в любой магазин.
- Выбираем категорию Wi-Fi адаптеров.
- Ставим цену – до 1500 руб. (если нужно меньше, смело выбирайте).
- Производители – ASUS, D-Link, TP-Link.
- Стандарт – 802.11ac
- Читаем отзывы по каждой модели и делаем свой выбор. Если нужен рейтинг – упорядочьте по рейтингу или отзывам. В случае необходимости выбора особых свойств (вроде внешней антенны или внутреннего адаптера) – выставите это до выбора стандарта. Вставляем его просто в любой доступный USB порт (самый лучший и простой вариант).
- Вскрываем корпус и вставляем его в специальное гнездо расширения PCI – на случай если ваша плата PCI.
В первом варианте все просто, для второго посмотрите это видео и все встанет на места:
Все! Обычно современная система сама успешно распознает модель, но некоторые производители комплектуют его и особыми драйверами – на всякий случай.
Настройка
Теперь самое сложное – драйвер есть. Обычно изготовитель предоставляет так же утилиту по настройке устройством, где можно вбить все нужные параметры. Некоторые дают доступ к панели управления через веб-интерфейс. Лучше всего ознакомиться с базовой инструкцией.
Но обычно это все не нужно. Если ваша операционная система уже распознала адаптер, то можно сразу подключаться к доступной сети стандартным образом:
- Выбрали сеть.
- Ввели пароль.
- Радуемся.

Если же вам нужен адаптер не для приема, а для раздачи. То сделать это можно стандартным созданием точки доступа. Тема статьи не о том, подробная инструкция есть на нашем сайте.
Wi-Fi модемы для компьютеров
Многие операторы связи предоставляют для пользователей свои Wi-Fi модемы, для того, чтобы можно было подключиться в их сеть через 3G/4G с помощью SIM-карты и раздать интернет по Wi-Fi. Эти модемы известны у Yota, Билайн, МТС, Мегафон, Теле2.
Не путайте Wi- Fi модемы с Wi- Fi адаптерами – это две разные вещи. Адаптеры не умеют создавать подключение через сим-карты.
Вот и все! Надеюсь, эта статья помогла вам развеять некоторые мифы и определиться с важными для вас условиями для выбора Wi-Fi адаптера. Пишите свои комментарии и мнение в комментарии! Мне будет очень приятно, а гостям нашего сайта просто полезно почитать практические ситуации и чужое мнение. Спасибо!
В последнее время возрастает количество пользователей в сети интернет. Многие хотят пользоваться беспроводным интернетом, поэтому любой пользователь должен знать, как сделать передатчик и приёмник wi-fi. Это очень выгодно, ведь один роутер позволяет пользоваться интернетом всем устройствам, которые находятся в зоне его действия, и поддерживают интернет.
Каким должен быть данный роутер, каждый решает для себя, тут очень много действующих факторов, которые надо учитывать. Стандартное устройство состоит из блока питания, от которого он собственно и работает, порта для подключения к сети интернет через модем, различных usb входов и так далее.
Существует очень и очень большое количество роутеров, одних только TP-Link около сорока видов. Выбор того или иного роутера определяется его мощностью, скоростью работы и количеством устройств, которые могут бесперебойно пользоваться сетью от одного роутера.
Мощность передатчика wi-fi роутера у каждой модели разная. Всё зависит от того, какой именно мощности изначально требуется добиться. Но, не стоит забывать, что любой роутер преобразует поступающую скорость, так как маршрутизатор роутера не может сохранить начальный входящий сигнал. Но, прежде всего всё зависит от того помещения, в котором будет использоваться роутер, так для однокомнатной квартиры вполне хватит роутера мощностью до пяти - шести децибел.
Карта wi-fi сигнала должна распространять по всей требуемой площади хороший уровень скорости передачи данных. Поэтому при покупке уточняйте у продавцов, возможности карты, которая установлена в выбранный роутер.
Usb модели. Стоит заметить, что модели с usb стоят дороже простых роутеров. Основное отличие роутеров с usb это то, что они подходят для подключения всей системы к беспроводному интернету, а простой роутер только для организации работы локальной сети.

В разных странах официально разрешённая мощность передатчика wi-fi своя, это зависит от многих факторов подключения роутера. В зависимости от места расположения роутера, от его характеристик и особенностей, структура wi-fi сигнала изменяется. Путем различных манипуляций, пользователь может подстраивать структуру под себя. Используя мощные wi-fi передатчики, площадь покрытия интернета достигает нескольких километров.
Если всё-таки создавать для себя беспроводной интернет при помощи данного устройства, то хорошенько нужно изучить все особенности той или иной модели, которая является более подходящей. Важно решить, подходит ли выбранная модификация.
Как сделать приемопередатчик wifi?
Многие сталкиваются с тем, что уровень приема сигнала – очень низкий. Это связано с тем, что wifi передатчик и приемник разделены какими-либо препятствиями: стены, мебель, ухудшающими сигнал. Проблема решается покупкой современного или модификацией старого устройства. Новый беспроводной wifi передатчик должен иметь сигнал сильнее, чем у существующего.
Вариант №1. Существует большое количество вариантов, как сделать передатчик wifi. Самый простой вай фай передатчик делается из консервной банки, он хорошо работает на маленьких и средних дистанциях.
Требуемый материал:
- жестяная банка;
- соединитель N-типа RF;
- провод.
Для изготовления приемопередатчика подходят не любые банки, так как ребристые рассеивают волны, поэтому необходимо взять гладкую жестяную банку диаметром 8,3 см, длиной 21 см. Кроме нее, требуется соединитель N-типа RF с гайкой 1,2-1,6 см, медный или латунный провод (длина 4 см, диаметр 0,2 см) и стандартные инструменты.


Ход изготовления. Отрежьте пивную банку сверху, тщательно промойте и сделайте отверстие, диаметром соответствующее вашему RF соединителю N-типа на в 6,2 см от дна. Зачищенный медный провод припаевается к RF соединителю N-типа по направлению вверх. Затем закрепляется RF соединитель с помощью гайки. Wifi приемопередатчик готов.
Готовая антенна фото:


Вариант №2. Передатчики wifi можно сделать из болванки для дисков. Понадобится обычная коробка для дисков на 25 штук.
Ход изготовления. Отрезаете шпиндель на расстоянии 1,8 см, формируете круглые шлицы, в которые крепят с помощью клея, двойной квадрат из проволоки (длина 25 см, диаметр 0, 25 см). На дно коробки приклеивается диск. В центр припаивается кабель, который закрепляется с обратной стороны коробки.
При желании можно сделать wifi передатчики или же улучшить уже существующие. Изготовление приемопередатчика не сложное, главное соблюдать правильный размеры и пропорции и делать все аккуратно. Подсоединить такие передатчики вай фай к ноутбуку очень просто, это сможет каждый.
Как через wifi передать данные?
Wi-fi мощность передатчика. Параметр Wi-Fi мощность передатчика является одним из самых важных, так как именно он отвечает за зону покрытия сети.
Увеличить мощность передатчика wi-fi можно двумя способами:
- программно;
- при помощи дополнительного оборудования.
Первый заключается в изменении системных настроек оборудования, так как не каждый инсталлятор устанавливает именно максимальные значения при подключении. Второй метод решается при помощи монтажа в роутер дополнительных антенн или замене излучающего устройства. Установка дополнительных антенн может быть возможна лишь в определённых моделях роутеров.
Приём и передача вай фай может быть нарушена из-за наличия толстых стен или, если устройство помещено в металлическую коробку, имеющую большой коэффициент преломления. Чтобы избавиться от данного эффекта требуется переместить прибор в центральную часть помещения. Можно соединить его с существующей сетью при помощи закладных розеток с витой парой.

PLC адаптер компании Ростелеком
Когда внутренней проводки нет, то потребуется использовать PLC-адаптеры, выводящие сигналы трансивера в электрическую проводку, и соответственно в роутер. При большой площади помещения беспроводная передача данных wi-fi потребует установки дополнительных репитеров, распространяющих и усиливающих сигнал.
Wi-fi передатчик звука. Для передачи звуковых файлов на расстоянии также используются повторители стандарта 802.11, которые имеют аудио выход. Такие устройства часто можно встретить на рынке. Они представляют собой небольшой адаптер, с антенной на одном конце и выходом для кабеля на другом, который дает возможность подключиться к колонкам, музыкальному центру, телевизору или иным аппаратам.
Wi-Fi передатчик звука, как и любой другой прибор, работающий по этому стандарту, требует настройки для нормальной транспортировки данных.
При проектировании сети беспроводной передачи данных следует учитывать площадь объекта, а также мощность и технические данные устройства, обеспечивающего связь. Для более точных измерений, рекомендуется использовать специальную аппаратуру. При правильном расчёте, на всей территории помещения будет обеспечена бесперебойная работа сети Wi-Fi, способная передавать как обычные файлы, так и аудио контент.
Передача видеосигнала по wifi
Современные технологии позволяют осуществлять передачу видеосигнала в хорошем качестве на расстоянии несколькими способами. Однако, чаще всего используются беспроводные методы получения изображений на удаленных носителях. Так, видеосигнал по wi-fi передается к различному электронному оборудованию через специальные принимающие устройства. В различных видах компьютерной техники уже присутствуют необходимые приемники, что является достоинством wi-fi.
Передача аналогового видео по wifi. Передача аналогового видео по wi-fi может усложняться вследствие низкой производительности программ определенного устройства или рабочего стола персонального компьютера. Когда используют данный способ получения изображения на расстоянии, часто возникают сложности в настройках между клиентами и сервером. В общем случае недостатков этого способа существует больше, чем достоинств.
Многие производители предлагают купить передатчик видео wi-fi именно своей компании, но потребителям стоит обращать внимание на его комплектацию, рабочую частоту и ориентацию на программное обеспечение.
Устройства wi-fi video могут передавать сигнал на расстоянии 100 м, что также является важным фактором при выборе рассматриваемого прибора.
В современном мире видео по wi-fi транслируется на мобильный телефон, если предварительно установить соответствующую программу и выбрать подходящее устройство. Для защиты передаваемых видео данных можно установить пароль.
Wi-Fi