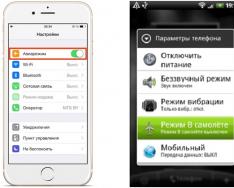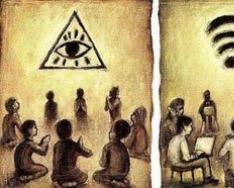Игрокам приходится всеми способами выкручиваться, чтобы наладить работу игры. Это руководство рассказывает как можно увеличить фпс Playerunknown, если у вас он низкий или не стабильный. Как показать фпс мы писали в статье.
Как повысить фпс в PUBG? Гайд
Начнем с настроек Windows
- Загружаем себе пакет [Скачать ].
- Первый шаг. Запускаем проводник и жмем по кнопке «Этот компьютер» правой кнопкой мыши. Свойства. Дополнительные параметры системы. Быстродействие (Параметры). Тыкаем обеспечить наилучшее быстродействие. Если не хотите постоянно переключать этот параметр, поставьте галки напротив «Сглаживание неровностей экранных шрифтов» и «Отображение содержимого окна при перетаскивании»
- Второй шаг. Нажимаем комбинацию клавиш Win + R пишем «msconfig » переходим на вкладку Загрузки жмем Дополнительные параметры. Ставим галку на против Число процессоров и выбираем максимальное количество. Так же жмем на галку Максимум памяти, по дефолту установиться максимальное колличество, если у Вас ничего не изменилось пишем ручками свое количество оперативной памяти установленной в вашем ПК. (Если у вас установлено 8 Гигабайт оперативной памяти пишем туда 8*1024= 8192)
- Третий шаг. Распаковываем из архива Unpark-CPU-App. Запускаем UnparkCPU.exe. Нажимаем Check Status. Если появились значения со статусом Parked в этом случае нажимаем Unpark All. Если значения со статусом Unparked, тогда закройте программу.
- Четвертый шаг. Нажимаем Пуск и в поиске пишем Параметры. Выбираем Персонализация. На вкладке Фон выбираем спшлоной цвет. Это добавит ~1% fps.
- Пятый шаг. Запускаем CCleaner. Вкладка Очистка. Нажимаем кнопку Анализ. Нажимаем кнопку Очистить. Переходим на вкладку Реестр. Нажимаем Поиск проблем. Нажимаем Исправить. Нажимаем Исправить отмеченные.
- Шестой шаг. Скачиваем и обновляем до последней версии драйвера для видеокарты. AMD Drivers или Nvidia Drivers . Подробнее о том как это сделать, мы писали в статье.
Теперь настройка игры
- Конфиги. Нажимаем комбинацию клавиш Win + R пишем « %appdata% » Нажимаем Enter проходим по пути \AppData\Local\TslGame\Saved\Config\WindowsNoEditor\ перетаскиваем с заменой файлы из архива (Engine.ini, GameUserSettings.ini, Scalability.ini)
Настройки Steam
На следующем этапе нам надо перейти в steam. Нажимаем правой кнопкой мыши по игре и выбираем Свойства. Далее Установить параметры запуска. Прописываем туда следующие параметры. Можно просто скопировать.[ -USEALLAVAILABLECORES -malloc=system –heapsize 2097152 ]. Жмем кнопку ОК.
Параметр heapsize рассчитывается по формуле: (оперативная память / 2 * 1024).
Чтобы вам не париться с расчетами я приведу тут табличку с некоторыми данными ОП.
Если вашего значения не оказалось в этой табличке, вы можете его найти путем деления или умножения этих чисел до нужных вам. Кто сам рассчитал для себя формулу значения heapsize заметит, что тут не хватает 1 гигабайта. Я его намеренно вычитал, чтобы компьютеру оставалось пространство для выполнения других действий.
Перед каждым запуском игры
Следующие действие, которое мы сейчас проделаем надо будет повторять перед каждым запуском игры.В предыдущих шагах, Мы распаковали архив из руководства в отдельную папку. Теперь нужно перейти в эту папку и установить из нее программу "memreduct-3.2-setup.exe".
Для чего она нужна? Она следит за съедаемой оперативной памятью. Т.к игра еще не оптимизирована, она кушает очень много оперативной памяти и после каждой игры, ее становиться все меньше и меньше.
Итак Мы установили программу memreduct.
Запускаем ее. Для начала перейдем в настройки и выберем ваш язык. У меня стоит Русский. Теперь перейдем на вкладку Очистка памяти. Нас здесь интересует пункт "Управление памятью". В нем есть 2 галочки, которые у вас должны стоять.
- Первый параметр Очистка при заполнении: (%) 85.
- Второй параметр Очистка каждые: (мин) 60.
Ставим галку напротив Очистка памяти: У меня стоит кнопка F8. После каждой игры я нажимаю эту кнопку и у меня очищается оперативная память. Игра при этом продолжает работать. И можно смело начинать следующую катку.
Программу можно сворачивать в трей, так чтобы она вам не мешала.
Так же нам потребуется из архива, который мы скачали из нашего руководства надо запустить файл "TimerResolution.exe". В нем нажимаем кнопку Maximum.
На этом настройки по увеличению фпс закончились, теперь можно приступать к игре.
Дополнительные заметки
В моем конфиге стоят настройки, которые меняются через переписывание параметров файлов, которые мы перекидывали с заменой Engine.ini, GameUserSettings.ini, Scalability.ini. Если вы будите менять параметры через настройки игры, некоторые значения могут вернуться в исходное положение, но это не точно. По этому, если вы желаете, чтобы у вас все оставалось на максимум меняйте параметры в этих файлах.Баги и другие проблемы
Никаких багов пока не обнаружено. Если вам не нравиться картинка, которая у вас стала после установки этого конфига. Перейдите в настройки и выставите параметр сглаживания на Среднее. У меня стоит именно так, потому что я не могу играть, когда все дергается. Всем приятной игры! Unreal Engine 4 очень ресурсоемкий движок. Это означает, что вам нужно закрыть все остальные программы, включая веб-браузеры.Решение 2:
sg.ResolutionQuality=100.000000
sg.ViewDistanceQuality=1
sg.AntiAliasingQuality=1
sg.ShadowQuality=0
sg.PostProcessQuality=0
sg.TextureQuality=0
sg.EffectsQuality=1
sg.FoliageQuality=0
bMotionBlur=False
bUseVSync=False
FullscreenMode=2
FrameRateLimit=-1.000000
Решение 3:
Решение 4:
Важно! Если вы используете третье решение с четвертым решением, иногда ваш процессор может нагреваться.Настройки Nvidia
- Открыть панель управления NVIDIA.- В разделе Настройки 3D нажмите Управление настройками 3D .
- Нажмите Добавить и Обзор .
- Перейдите к локальным файлам Playerunknown"s Battlegrounds по адресу:
C:\Program Files (x86)\Steam\steamapps\common\PUBG\TslGame\Binaries\Win64 .
- Выберите TslGame.exe
- Измените свои настройки на следующие:
Максимальное количество предварительно обработанных кадров: 1
Мульти-дисплей/смешанное ускорение графического процессора: Режим работы с одним дисплеем.
Режим управления питанием: Предпочитаю максимальную производительность.
Вертикальная синхронизация: Выкл.
Недавно в открытом доступе появился игровой проект BATLLEGROUNDS Playerunknown’s. Это революционный шутер, где 100 игроков борются за выживание на необитаемом острове, собирая оружие и снаряжение и отстреливая конкурентов. Победитель будет только один, что подразумевает динамичный геймплей и массу неожиданных ситуаций. Однако игра оказалась очень требовательна к ресурсам ПК, поэтому наблюдаются частые просадки частоты кадров. Разработчики не бросают своё детище, которое имеет хорошие перспективы в игровом сообществе, но полностью решить проблему оптимизации пока не удаётся. Поэтому предлагаем свои варианты повышения FPS для BATLLEGROUNDS Playerunknown’s.
Игра работает на графическом движке UNREAL ENGINE 4, который очень требователен к ресурсам ПК. Поэтому самым простым решением, будет закрыть перед запуском игры сторонние приложения и вэб-браузеры. В большинстве случаев, этого оказывается достаточно для комфортной игры.
Вариант №2
Исправить ситуацию через настройки игры. Здесь важно понимать, что поднимая частоту кадров можно ухудшить общую производительность. Здесь выполняется такая последовательность операций:
- Выполняем переход в нужный раздел указывая путь: C/USERS/PC NAME/APPDATE/LOCAL/TSLGAME/SAVED/CONFIG/WINDOWSNOEDITOR.
- Открываем файл GAMEUSERSETTING в корневом каталоге WINDOWSNOEDITOR.
- Редактируем файлы SHADOWQUALITI, POSTPROCESSQUALITI, VIEVDISTANCEQUALITI, указывая значения 0, 0, 1 соответственно.
Обратите внимание, что при редактировании конфигураций необходимо перейти в раздел «Свойств» и обозначить документ, доступным только для прочтения.
Вариант №3
Через STEAM, кликнув по клиенту правой клавишей мышки. Далее выполняем такие действия:
- Выбираем «Свойства».
- Переходим в настройки параметров запуска.
- Добавляем в каталог команду: USEALLAVAILABLECORES-MALLOC=SYSTEM=SM4
В частных случаях, пользователи утверждают, что хватает сокращённых команд USEALLAVAILABLECORES либо MALLOC=SYSTEM, чтобы получить значительный прирост FPS.
Вариант №4
Можно попробовать и такое решение:
- Открываем диспетчер задач: комбинация горячих клавиш ALT/CTRL/DELETE или щелчок ПКМ по панели задач.
- Открываем раздел запущенных процессов (с обладателей 10 винды она называется «Подробности»).
- Находим запущенный процесс с названием игры: их может быть один или два.
- Кликаем по нему правой клавишей мышки.
- Выбираем раздел соответствия.
- Убираем галочку с пункта CPU 3.
- Подтверждаем выбор.
Внимание!
Компьютер должен соответствовать минимальным требованиям, заявленным разработчиками. Иначе корректная работа продукта будет невозможна. Кроме этого, применение вариантов 3 и 4 может спровоцировать сильное нагревание процессора на слабом «железе».
Привет! Сегодня я буду вам рассказывать на счет оптимизации Playerunknown s Battlegrounds для слабых пк. Это руководство расчитано для повышения производительности на слабых компьютерах, а не на улучшение графики. Как в игре Counter Strike 1.6, Source и Global Offensive, Playerunknown s Battlegrounds тоже имеет конфиг, в котором можно изменить настройки для улучшения производительности. Перед тем как расскажу как найти конфиг и что потребуется редактировать в нем, обязательно убедитесь, что игра на данный момент выключена.
Конфиг для пупг находится по пути
C:\Users\ИМЯ ПОЛЬЗОВАТЕЛЯ ПК\AppData\Local\TslGame\Saved\Config\WindowsNoEditor
Чтобы было проще, вы можете нажать сочетание клавиш Win + R и ввести туда следующий путь:
%localappdata%\TslGame\Saved\Config\WindowsNoEditor
В появившемся каталоге, потребуется найти файл под названием Engine.ini. Откройте его любым текстовым редактором и измените все содержимое на:
r.DefaultFeature.Bloom = False
r.DefaultFeature.AmbientOcclusion = False
r.DefaultFeature.AmbientOcclusionStaticFraction = False
r.DefaultFeature.AutoExposure = False
r.DefaultFeature.Motionblur = False
r.DepthOfFieldQuality = 0
r. DepthOfField.MaxSize = 0
r.SwitchGridShadow = 0
FrameRateCap = 0
Данные команды будут убирать сторонние эффекты обработки, дабы улучшить производительность и дальность прорисовки. При прописывании команды FrameRateCap = 0, будет сниматься ограничение по FPS из 144, что даст возможность увеличить производительность для некоторых компьютеров. Вы можете попробовать максимальные значения в 244, либо поставить их по умолчанию 144.
Теперь перейдем к игровым настройкам:
- Графику и экран надо поставить обязательно в полноэкранный режим
- Качество должно стоять на пользовательском
- Сглаживание: Очень низкое
- При установлении такого режима сглаживания положительно скажется на геймплее и будет видно заметнее противников в траве.
- Если вас не устраивают зубчатые края текстур, можете поставить сглаживание на Низкое.
- Пост-обработка: очень низкая
- Тени: очень низкий
- Текстура: средняя
- Эффекты: очень низкий
- Листва: очень низкая
- Расстояние просмотра: Ultra
- При установке такого режима, так же положительно скажется на игре, так как будет максимальная дальность прорисовки и вы сможете увидеть объекты дальше, что потребуется при спуске с парашюта.
- Размытие движения: отключено
- V-Sync: отключено
В пользовательском интерфейсе:
Отображение символа экрана инвентаря: отключено. Это дает вам получить больше производительности при загрузке инвентаря, так как отключает 3-х мерный вид персонажа в пользовательском интерфейсе.
Чтобы улучшить графику, некоторые пользователи прибегают к ReShade, но из-за него вы можете просесть по FPS. Аналогично этому рекомендую вариант изменить настройки с помощью панели управления видеокарты. Для видеокарт Nvidia этот параметр называется Digital Vibrance, а для видеокарт AMD: Color Saturation
Понравился пост? Не забудь его репостнуть в соц сети, чтобы не потерять.
 Wi-Fi
Wi-Fi