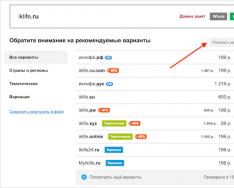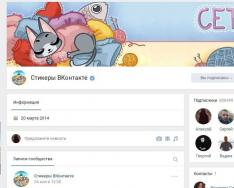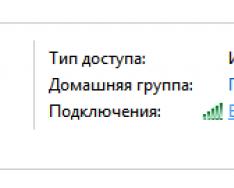Образ диска – это полная, «фотографическая» копия оптического диска (например, CD или DVD). В отличие от простой копии диска его образ – это не просто набор папок, а файл, который содержит информацию о формате диска, загрузочных данных, о его структуре и непосредственно сами данные.
Файлы образа диска очень часто имеют расширение.iso Обычно в этом формате по Интернету циркулируют образы загрузочных дисков или компьютерных игр. Рассмотрим, как можно создать iso образ диска.
Для создания iso образа диска используются программы-эмуляторы, создающие на машине пользователя виртуальные дисководы, которые, однако, операционная система компьютера воспринимает как вполне реальные. Таких программ несколько, но мы рассмотрим, как создать iso образ диска при помощи двух из них: Daemon Tools и UltraISO.
Как создать образ iso диска, Daemon Tools
Программа это простенькая и бесплатная её версия позволяет создать iso образ диска из любого оптического диска, помещённого в дисковод вашего компьютера.
После установки программы на компьютер в правом нижнем углу Рабочего стола появится значок программы Daemon Tools. Кликнув по нему правой кнопкой мыши, мы увидим следующую картинку:
Пользуясь всплывающей подсказкой, поищем на ней значок «Создание образа» (второй слева). После клика по этому значку откроется окно с одноимённым названием:

В этом окне, после того как вставим диск в привод компьютера, отметим папку сохранения и формат будущего файла образа диска (iso), решим, будем мы сжимать его или нет, и воспользуемся или откажемся от защиты файла iso при помощи пароля.
Нажимаем «Старт» и по окончании операции обработки находим созданный iso образ диска в указанной папке.
Как создать iso образ диска, UltraISO
Программа UltraISO более функциональная, чем бесплатная версия Daemon Tools и позволяет создать iso образ диска из файлов, хранящихся в папках компьютера.
Окно интерфейса UltraISO состоит из двух частей, каждая из которых имеет структуру проводника.

Находим в нижней части файл или папку, из которой хотим создать iso образ диска и перетаскиваем её в верхнюю часть.

Затем открываем окно «Свойства» кликом по кнопке рядом с полем «Образ», устанавливаем в этом окне тип-размер желаемого образа диска и формат имени файла «стандартный». Жмём в окне «Свойства» ОК, а в основном окне программы «Сохранить как».

В открывшемся окне выбираем формат файла (ISO файл), даём ему имя, указываем папку сохранения и кликаем «Сохранить». Всё, после операции обработки находим созданный iso образ диска в указанной папке.
На сегодняшний день многие интересуются тем, как создать образ диска ISO операционной системы Windows 10. Сразу оговоримся, что сделать это достаточно просто, однако для создания образа понадобится особая утилита, которую разработала корпорация Microsoft. Более того, данная программа позволяет не только обновлять действующую систему, но также записывать ее на съемный носитель (компакт-диск или).
Начать следует с подготовки съемного накопителя – важно, чтобы его объем составлял как минимум 8 гигабайт; создание такого накопителя доступно для следующих версий описываемой ОС:
- Windows 10 Pro;
- Windows 10 «Домашняя».
Теперь приступаем непосредственно к процессу. Ниже приведен алгоритм требуемых действий.
Пошаговое руководство по созданию диска ISO в «Виндовс 10» посредством программы установки
Вначале подключите к компьютеру диск (вполне очевидно, что это должен быть DVD-R) либо съемный накопитель, после чего проверьте, обладает ли носитель информации требуемым количеством памяти. Дальше действуйте по инструкции.
Шаг первый . Кликните по значку «Программа установки Windows 10». Затем появится окно, в котором вам необходимо выбрать второй пункт («Создать установочный носитель …»), как показано на изображении ниже. После этого нажимайте кнопку «Далее».
Шаг второй . В следующем окне данная утилита предложит вам задать требуемые параметры, среди которых архитектура, язык и проч. Выбрав все необходимое, еще раз нажимайте кнопку «Далее».

Обратите внимание! Крайне важно, чтобы выбранная архитектура образа ISO соответствовала параметрам самого компьютера, куда планируется ее установка. Что характерно, программа позволяет выбирать не только 32/64-ядерную систему, но также сразу оба варианта.
Если вы выбрали первый вариант, то у вас будет два пути:
- выполнить запись на DVD;
- вначале создать диск.
Во втором варианте, соответственно, запись возможна исключительно сразу на съемный накопитель.
Шаг четвертый . Когда вы выберите подходящий пункт, нажимайте «Далее». В случае если запись будет происходить сразу на флешку, операционная система продемонстрирует наличествующие носители.

Обратите внимание! Кто не знает, во время записи вся информация, имеющаяся на флешке, будет удалена.
Шаг пятый . Когда вы еще раз нажмете кнопку «Далее», инсталляция или запись продолжится.

Шаг шестой . В первом варианте, то есть когда речь идет о выборе пункта «ISO-файл», будет приложено сразу несколько папок, куда будет сохранен образ, либо же привод. Вполне очевидно, что там уже должен находиться диск DVD-R , на котором есть требуемый объем памяти. Сохранив, вы впоследствии сможете записать его на любой удобный носитель.

Обратите внимание! Такие операции возможны лишь на тех компьютерах, на которых операционка Windows 7 или выше.
Особенности установки Windows 10 с образа
Установить операционную систему достаточно просто, для этого не требуются ни специальные умения, ни навыки. Чтобы начать инсталляцию, вставьте флешку или диск, после чего, когда компьютер перезагружается, нажмите любую кнопку после появления соответствующего сообщения («Нажмите любую кнопку для загрузки…» или нечто подобное, все зависит от конкретного типа системы). До этого необходимо нажать в настройках БИОС загрузку с диска или флешки.

Следующий этап заключается в том, что система потребует ввести ключ продукта. Этот ключ вы найдете на упаковке либо, если вы просто обновляете ОС, выберите пункт «У меня нет ключа».

Примите пользовательское соглашение и определитесь с типом установки. Если вы не относитесь к «продвинутым» пользователям, то выборочную инсталляцию лучше не применяйте.



Затем вы окажетесь в окне выбора раздела, куда будет инсталлирована операционная система.

Когда все требуемые действия будут завершены, система установится, после чего попросит вас настроить ее «под себя». Если говорить конкретнее, в такие настройки входит:
- установка/настройка стандартных программ;
- создание своей учетной записи.
Здесь вы можете самостоятельно решить, оставлять базовые настройки или же настроить параметры заново. На этом все, теперь вы знаете, как создать ISO образ Windows 10. Для более детального ознакомления рекомендуем посмотреть приведенный ниже тематический видеоролик. Удачи!
Видео – Создаем загрузочный диск Windows 10
Любая операционная система не защищена на сто процентов от непредвиденных крашей, поломок, сбоев. Windows 7 не является исключением. Чтобы не потерять ценные настройки системы, которые вы долгое время подстраивали под себя, рекомендуется создавать образ диска с расширением iso хотя бы раз в полгода. Таким способом, вы обезопасите себя от долгого и нудного восстановления после сбоев или поломки операционной системы. Полученный файл вы сможете записать на dvd диск , карту памяти, либо любой другой цифровой носитель. А в нужный момент просто загрузить его обратно. Если вы всё-таки решили сделать это, следуйте инструкции в этой статье.
Создание образа ISO для Windows 7 через официальный сайт Microsoft
Не так давно компания разработчик программного обеспечения дала возможность пользователям самостоятельно генерировать файлы образа прямо через официальный сайт. Для этого пройдите по ссылке: https://www.microsoft.com/ru-ru/software
Перед началом работы убедитесь, что ваш носитель вмещает в себя больше, чем 4 Гб памяти, а также стабильное подключение к сети интернет:
- зайдите по ссылке выше и ознакомьтесь с рядом советов и наставлений,
- прокрутите страницу вниз и вы увидите поле ввода ключа вашего продукта Windows 7,
- теперь сверните браузер и зайдите в панель управления,
- выберите вкладку «Система и безопасность»,

- в появившемся окне кликните по разделу «Система»,

- вас сразу направит на страницу, где в самом низу находится ключ активации вашего продукта. Внимательно перепишите его в строку браузера и нажмите «Проверить»,

- дождитесь, пока система проверить ваш Windows 7 и актуальность его лицензии. Процесс займёт от минуты до пяти. Если с ключом всё в порядке, то утилита в браузере сразу же займётся созданием ISO образа всей вашей системы. Если с ключом что-то не так либо этот способ вам не подходит по другим причинам, переходите ко второму пункту инструкции.

Создание ISO образа Windows 7 без сторонних программ
- Выполнить создание образа можно и внутри вашего компьютера, не устанавливая лишнего софта. Для этого снова зайдите в панель управление и найдите раздел «Архивация и восстановление».

- В появившемся окне слева найдите ссылку «Создание образа системы». Нажмите на неё.

- Подождите несколько минут, пока Windows найдёт все способы создания и записи образа.

- Система автоматически откроет перед вами все возможные варианты записи образа на носители. Скорее всего, перед вами будет три варианта: «жёсткий диск », «dvd носитель» и «сетевое размещение». Если у вас есть dvd диск, вставьте его и выберите второй способ.

- Если на вашем компьютере только один диск, как на скриншоте ниже, то выбирать не придётся. Если же дисков несколько, то вы можете выбрать один из них либо все. Кликните по кнопке «Архивировать» для начала записи ISO образа на диск.

- Если вы выбрали третий вариант: сетевое размещение, то процесс будет немного отличаться. Обратите внимание, что в сетевом размещении файл может быть не защищен.

- Введите адрес сетевого размещения.
После нажатия кнопки «ок» начнется копирование. Также возможен вариант записи вручную образа через такие программы, как Daemon Tools. Процесс очень похож, но занимает несколько больше времени. Для этого необходимо скачать программу, смонтировать в ней образ и записать его на цифровой носитель.
Если вы не смогли создать образ Windows 7 после всех вышеизложенных пунктов, то, возможно, вам будет проще скачать готовые образы ISO из сети интернет.
Несколько интересных слов об образах Windows 7 вы можете узнать из видео ниже:
Образом диска называют файл, содержащий полную копию структуры и содержания данных, которые находятся на диске. На нём хранится вся информация, с помощью которой дублируется расположение и содержание определенного устройства хранения данных. На образе повторяется очередность секторов данных, однако игнорируется структура, построенная на ней.
Целью создания изначально было резервное копирование данных диска, где сохранялась точная исходная структура. В настоящее время, ввиду распространения оптических носителей, больше встречаются образы в виде ISO-файлов , которые можно использовать вместо компакт-дисков. ИСО имеет меньше данных – нет служебной информации.
С помощью программ-архиваторов, поддерживающих открытие такого типа данных, можно извлечь и посмотреть содержимое этого файла. О том же, как и с помощью каких инструментов можно воспроизвести образ диска будет идти речь дальше.
Создаем образ с помощью ultraISO
Одним из наиболее доступных методов создания ИСО является использование утилиты UltraISO. Программа платная, но можно воспользоваться пробной триальной версией, которую скачиваем с официального сайта.
Суть использования следующая: есть два основных поля – дерево каталогов монтируемого образа слева и данные в них хранящиеся справа. Ниже каталоги и файлы, хранящиеся на компьютере.
Задаем имя будущей копии, для чего жмем по нему левой кнопкой, свойство – Переименовать . Вносим новое имя .

Затем перетягиваем папки и файлы с области хранения на компьютере в область файлов образа. Чтоб найти нужные, пользуемся представленным ниже проводником каталогов.

Заметьте, вверху отображается общий размер документов.
Собственно, для завершения операции остается только сохранить: Файл – Сохранить как .

Из предложенных форматов берем.ISO и сохраняемся .

Покажется процесс сохранения, после чего найдете копию в указанном Вами месте.

Запись образа с помощью Daemon tools
Не менее популярной программой записи образов является Daemon Tools.
Существует несколько вариаций это ПО, среди них бесплатная DAEMON Tools Lite. После инсталляции бесплатной лицензии у вас появится виртуальный DVD-привод.
После запуска нажимаем на кнопку внизу для создания копии диска.

В настройках ссылаемся на привод , где располагается диск и папка, где будет сохранен образ.
Укажите тип копии MDS или ISO .


Смонтировать для проверки его сможете в виртуальном приводе.
Используем Ashampoo Burning Studio Free
Free версия этой программы бесплатна, вполне позволит Вам записать образ диска. Скачиваем с офф. сайта, простая и понятная установка.


После установки приложение запустится самостоятельно. Выбираем Образ диска – Создать .

Если создавать будем на основе реального диска – предварительно вставьте его в привод .

Указываем место для хранения и нажимаем Далее для начала процесса.

После завершения процедуры можно открыть папку, содержащую файл.

Как создать копию диска используя CDBurnerXP
Для создания ИСО в утилите CDBurnerXP в меню выберите Файл – сохранить проект как ISO.

Указываете директорию , куда следует сохранить файл и жмите Create ISO .

Можно настроить параметры , таки как: имя, описание, дата, идентификатор, авторские права и другие настройки. Открыв Загрузочные опции увидите диалоговое окно с дополнительными праметрами.

ISO с помощью ImgBurn
ImgBurn удобный инструмент для записи ИСО-образов. Все делается очень быстро и достаточно просто.
Скачав и установив программу увидите следующее окно.

Как видим, здесь можно как записать образ на диск, так и сделать его из имеющихся файлов .
В данном случае нас интересует последнее.
Особых дополнительных настроек указывать не нужно (единственное, при желании можно изменить скорость записи и число копий), указать привод с которого хотим считать данные и жмем Чтение

Пойдет процесс копирования, по окончании которого сообщение будет сигнализировать нам об успешном его завершении.

Free DVD ISO Maker
Программа бесплатная, отличается удобством использования и простотой.

После запуска потребуется выбрать Select CD / DVD device , то есть привод для чтения (указать путь). Дальше место, куда будем сохранять полученный файл. Затем жмем Covert и ждем окончательного завершения процедуры копирования.
Используем ISODisk
Также бесплатная, скачиваем её с официального сайта.
Интерфейс хоть и англоязычный, но вполне интуитивно понятный. Некоторые пользователи не рекомендуют её использовать для монтирования виртуальных приводов , но с задачей создания ИСО она справляется на ура.
Если с вашей операционной системой что-то внезапно произойдет – это может повлечь за собой огромное количество проблем. В лучшем случае – ее придется переустанавливать, искать в интернете драйвера и инсталляторы нужных вам программ. В худшем случае есть риск и вовсе потерять всю личную информацию, уникальные фотографии, важные документы и проекты. Обычно восстановление ОС в этом случае вряд ли поможет – оно работает только с настройками Виндовс . Поэтому для сохранения своих данных важно знать, как можно создать запасной образ диска с вашей Windows 7.
Виды образов
Сам ДВД-диск для этого иметь необязательно. Существует специализированное программное обеспечение (например, утилита UltraISO), с помощью которого можно сделать все необходимое прямо на компьютере. Вы готовите набор папок и файлов, и с помощью программы формируете образ диска.
Второй вид – резервная копия операционной системы. Ее можно сделать даже стандартными средствами Windows. Она нужна, чтобы восстановить свою ОС в случае непредвиденных аварийных ситуаций.
Фактически, это слепок жесткого диска . Компьютер сканирует все содержимое указанного HDD, и запаковывает его в специальный архив. Если что-то произойдет – вы всегда сможете восстановить все обратно.
Резервная копия Windows
Чтобы создать бекап данных на диске, никакого дополнительного программного обеспечения устанавливать не нужно. Вам нужно просто сделать следующее:

Весь процесс может занять довольно длительное время. Объемы сохраняемых данных, как правило, велики. В целом, продолжительность зависит от количества копируемой информации, поколения USB или SATA/SAS интерфейсов, скорости сети (смотря куда сохраняется бекап) и производительности компьютера.
Диск восстановления
После завершения процесса создания резервной копии система предложит вам создать специальный диск восстановления. Это комплекс полезных программ , которые могут помочь пользователям, если их ОС перестала запускаться. На нем можно найти утилиты для восстановления загрузочного сектора MBR, комплекты системных файлов , необходимых для запуска, и так далее.

Создание ISO образа
Если вы хотите записать содержимое DVD или CD в цифровом формате ISO, вам потребуется специальная программа . Самый простой и надежный пример такой утилиты – бесплатное приложение ImgBurn.
Здравствуйте! В этом уроке я научу вас создавать образы дисков в формате ISO. Эта возможность может пригодиться в случаях, когда какая-либо игра или программа не запускается без вставленного в привод DVD или CD диска.
Также я покажу, как можно создать образ диска ISO из различных файлов, которые просто лежат на компьютере. Мы сможем запаковать в образ музыку, фильмы, программы и много другое.
В общем, если вы оказались на этой странице, то скорей всего знаете для каких целей вам нужно создать образ диска , поэтому давайте сразу приступим к делу. Для создания образа мы будем использовать программу UltraISO , скачать которую можно на официальном сайте .
И запустите её. Не забудьте вставить в компьютер диск. Теперь нам нужно в UltraISO выбрать меню Инструменты и пункт "Создать образ CD ". Также можно воспользоваться горячей клавишей F8 .

У нас открывается окно, где нам нужно кое-что настроить. Первым делом в разделе CD/DVD привод нужно выбрать букву привода , узнать которую можно зайдя в раздел Компьютер . Если у вас установлен только один дисковод, то по умолчанию будет выбрана нужная буква.

Чуть ниже нужно указать место на компьютере, куда нужно сохранять ISO образ, а также – дать ему имя.

Ещё чуть ниже расположен раздел для выбора формата. Кроме ISO там есть MDF, BIN и некоторые другие менее популярные форматы. Возможно в каких-то случаях они вам пригодятся.

Чтобы приступить к созданию образа нам остаётся нажать кнопку Сделать .

Вот так выгладит процесс:

Здесь мы ещё раз видим, куда будет сохранен образ, а также примерное время, которое осталось до завершения процесса. По окончанию мы можем открыть папку и проверить результат.

Теперь этот ISO образ можно открывать в специальных программах, например, . После открытия образа, в разделе Компьютер данный файл будет отображаться как диск, и мы можем работать с ним как с обычными CD и DVD дисками.
Создание образа из различных файлов
(фильмы, музыка, программы и т.д)
Сейчас я показал, как создать образ ISO из реального компакт-диска, который вставлен в оптический привод. Но кроме этого программа UltraISO умеет запаковывать в образ диска абсолютно любые файлы. Делается это очень просто.
В стремительно текущем современном технологическом мире процедура сохранения данных с целью дальнейшего их использования востребована повсеместно. Например, Вы решили , предварительно удалив старую систему, намерены купить новый компьютер или просто на случай внезапной поломки желаете обезопасить свои данные.
Большинство пользователей уже знакомы с такой проблемой CD/DVD дисков как недолговечность. По этой причине все более популярными становятся образы этих дисков, которые можно хранить в виде файла, при этом они полностью сохраняют исходную структуру диска. Также при помощи специальных программ подобные файлы можно без проблем запускать на компьютере благодаря эмуляции, так как будто Вы просто вставили этот диск в привод.
В данной статье мы ответим на вопрос «как создать образ диска?» с использованием двух популярных программ, и работать нам предстоит с наиболее распространенным форматом – ISO.
CDBurnerXP
Данная программа полностью бесплатная и ее можно скачать на официальном сайте . Обладает немалым набором возможностей:
Запись файлов на разнообразные виды носителей, в том числе и двухслойные диски;
Создание образов загрузочных дисков;
Разбивка и запись данных на несколько дисков;
Сохранение проектов записываемых дисков;
Два типа очистки диска;
Создание музыкальных дисков различных форматов (MP3, WAV, FLAC, OGG, APE, WMA, WV, MPC, ALAC);
Импортирование имеющихся плейлистов формата M3U, WPL, а также аудиопроектов NRA (Nero);
Создание и запись образа диска в формате ISO;
Конвертация файлов nrg и bin расширений в файл ISO;
Сохранение данных с диска в формат ISO;
Управление при помощи командной строки.
А главное – программа имеет удобный и простой интерфейс.
Образ из файлов и папок
Запускаем программу и в открывшемся окне выбираем из списка пункт: «Диск с данными» — жмем «ОК».
Перед Вами откроется соответствующая программа, которая разделена на четыре окна – два небольших вспомогательных, и два больших — основных. В левом верхнем вспомогательном окне отображаются диски и папки Вашей операционной системы. Найдите здесь папку с файлами и другими папками, которые желаете записать в образ. Выбрав нужную папку, в основном верхнем окне Вы увидите находящиеся в ней файлы и папки.

Выделяем те, которые желаем записать, после чего жмем на кнопку «Добавить», в центре окна программы. Все выбранные элементы должны отобразиться в основном нижнем окне.
Теперь находим в левом верхнем углу окна надпись «Файл», переходим на нее, и в появившемся списке выбираем — «Сохранить проект как ISO-образ». В открывшемся окошке вписываем имя полученного образа внизу напротив соответствующей надписи и нажимаем «Сохранить».


Образ загрузочного диска
Чтобы создать ISO-файл диска, располагающегося в Вашем DVD приводе, запустив приложение CDBurnerXP, выбираем строку с надписью «Копировать диск». Откроется окно настроек.

Здесь в разделе «Источник» проверьте, чтобы напротив надписи «привод» была выбрана буква привода, в котором находится нужный диск. Далее если Вы желаете записать образ сразу же на диск в другом приводе, в разделе «Приемник», напротив надписи «устройство» выбираем букву другого привода, в котором должен быть чистый диск. Если же на Вашем устройстве только один привод, то в качестве приемника можно выбрать его же – в таком случае образ временно сохранится на Ваш компьютер. Вы извлечете записываемый диск и вставите пустой, после чего сможете записать образ на него.
Однако наша задача состоит в сохранении ISO-образа в виде файла на компьютер, поэтому в разделе «Приемник» выбираем пункт «Жесткий диск». При помощи кнопки с тремя точками можно выбрать путь для сохранения файла, но по умолчанию ISO сохраняется в папку CDBurnerXP, где этой программе проще будет его найти. Поэтому выбор пути не обязателен. В самом низу окна нажимаем «Копировать диск», и ждем.

По завершению процесса копирования на Вашем жестком диске сохранится ISO-образ. В дальнейшем его можно записать на CD/DVD носитель при помощи CDBurnerXP.
К сожалению, данная программа не умеет монтировать имеющиеся образы на виртуальный привод. Для этого действия Вам потребуется какой-нибудь эмулятор, к примеру, VirtualDVD Media Emulator .
UltraISO
Эта программа, в отличие от CDBurnerXP, платная. Но вместе с тем обладает несколько большими возможностями. Главным ее преимуществом является возможность эмулировать образ загрузочного диска на виртуальный привод. Приобрести упомянутый софт можно на официальном сайте . Несмотря на то, что разработчики позволяют использовать программу бесплатно с ограничением размера файла ISO (до 300 Мб), этого может быть достаточно лишь для записи музыкального cda-диска.
Образ из файлов и папок
Запустив программу, мы увидим те же четыре окна, которые имеются и в интерфейсе CDBurnerXP, который описывался выше. Только в данном случае выбор нужной папки происходит в левом нижнем окне, а ее содержимое отображается в большом окне внизу. Здесь выделяем нужные файлы и папки, после чего перетаскиваем их при помощи мыши в верхнее основное окно. В левом верхнем окошке отображается структура будущего диска.

После выбора и добавления всех нужных Вам элементов выбираем пункт «Файл» сверху в панели инструментов, среди появившихся функций жмем на надпись «Сохранить как…». Напротив строки «имя файла» вводим имя сохраняемого образа, а ниже, напротив «Тип» выбираем формат ISO, и жмем «Сохранить». Ждем окончание процесса сохранения данных.


Образ загрузочного диска
Чтобы создать образ диска ISO из загрузочного диска, в верхней панели инструментов нажимаем на значок диска и привода, который находится справа от иконки дискет (см. рисунок ниже). В открывшемся окне при желании можно выбрать путь для сохранения, нажав на кнопку с тремя точками, а также другие форматы помимо iso, к примеру.nrg, .img или mdf/mds. Как видите, никаких лишних действий выполнять не приходится, поэтому просто нажимаем «Сделать». Ждем окончания процесса, после которого Вам предложат открыть созданный только что образ.

Любая из вышеупомянутых программ отлично справляется с поставленной задачей. Кроме CDBurnerXP и UltraISO существует еще несколько приложений, позволяющих создать образ загрузочного диска и работающих по тому же принципу, например бесплатные Ashampoo Burning Studio и ImgBurn, или платные Nero и Daemon Tools. Так или иначе, при помощи описанной процедуры Вы сможете самостоятельно сохранить информацию в удобном для Вас виде, на компьютере или носителе.
Фото на главной: / kakprosto.ru
ISO образ создают для компактного объединения нескольких файлов и папок в виде одного файла. С помощью специальных приложений сделать это несложно. Данная инструкция предлагает знакомство только с некоторыми из них. Их преимущество в том, что они в свободном доступе, положительно зарекомендовали себя и просты в применении. Можно создавать образ с сохранением файловой системы, загрузочных секторов диска.
ISO образ диска пользователи создают, когда хотят увеличить срок эксплуатации компакт-диска. Он не велик – внешние накопители быстро изнашиваются. Подстраховаться, сохранить необходимые данные можно сделав копию диска. Служебная информация, например, защита от копирования, в образ не входит. Сам образ создать, монтировать, защитить паролем можно приложениями, которые имеют разные версии – бесплатные и платные. CDBurnerXP – программа с большим функционалом, доступ бесплатный на ее официальном сайте . Поможет создать образ загрузочного диска, разбить на ряд дисков объемную информацию. После прожига анализирует результат, пишет на любой CD/DVD диск, в том числе и двухслойные. Работает во всех версиях Windows, имеет множество наград. Минус – с виртуальным накопителем не работает. После инсталляции для выполнения образа из отобранных файлов запустите программу. В окне выберите верхний пункт «Диск с данными», нажмите «Ок». Для проекта выберите файлы, папки, которые хотите включить в образ. Перейдите к меню «Файл», здесь кликните строку «Сохранить проект как ISO-образ…». Введите внизу в поле «Имя файла» название будущего образа. В заключение жмите «Сохранить». Все, образ из выделенных файлов сохранен под заданным именем в указанном месте. Аналогично можно создать копию всего диска. Выберите в главном меню «Копировать диск». При наличии в компьютере одного привода он используется как «Источник» и «Приемник». Временный образ создастся на жестком диске, затем перепишется на диск-приемник после его установки. Диск «Источник» извлекается автоматически, следует заменить его чистым. Для сохранения образа на винчестере как приемнике тип файла укажите «ISO», переключатель поставьте на «Жесткий диск».







Извлечь файлы из образа при отсутствии специальной утилиты можно программой WinRar, как из обычного архива. Обязательно перед созданием образа диска проверьте его работоспособность, а также состояние диска-приемника, иначе процесс закончится сбоем.
С помощью специальных программ. Создание виртуального образа очень важный момент, когда у вас нет записывающего диска CD/DVD, с помощью подобных образов, чтобы поиграть в какую-нибудь игру не нужно иметь диск, мы создадим эмуляцию, с помощью программы, потом монтируем ее в привод.
Сегодня существует огромное количество программ для создания ISO-образа, многие из них и хорошие, и плохие, но мы будем разбирать конечно же работоспособные и популярные программы. Некоторые из них поставляются бесплатно и могут не уступать платным версиям, давайте теперь посмотрим, о каких программах идет речь.
Программа для создания образа диска ISO – CDBurnerXP
Утилита CDBurnerXP очень мощная, работает практически с любыми образами. С помощью нее можно, как записывать, так и перезаписывать данные, а также стирать их. Продукт бесплатный, поэтому, никаких ограничений не стоит. CDBurnerXP с легкостью создаст виртуальный диск, имеющий расширение ISO. Работает на всех операционных системах Windows. Что же нужно, чтобы создать дисковый образ?
- Скачайте CDBurnerXP вот по этой ссылке . Сайт официальный, бояться вирусов не нужно. При установке внимательно следите за всякими кнопками. Одна из них «Больше опций» , там вы можете отключить установку дополнительного софта, типа Амиго, или Яндекс Браузера. Лучше выбирать портативную версию.
- Теперь, когда вы установили программу, запустите ее. В открывшемся окне вы увидите много опций. Для создания ISO вам нужно выбрать пункт «Создание ISO-образов, запись дисков с данными…» . Если нужно создать образ с диска, то выбираете «Копировать диск».
- Итак, откроется окно, в котором вы выбираете любые файлы для создания образа.
- Выбрав файлы, нужно сохранить наш виртуальный образ. Для этого нажмите на кнопку «Файл» и выберите пункт «Сохранить проект как ISO-образ» .

Создание образа диска ISO с помощью ImgBurn
Следующая программа в нашем списке – ImgBurn. Интерфейс у нее очень понятный, поэтому разобраться, что и как, можно и без моей помощи, но я на всякий случай распишу все. Для начала хочу сказать, что установочный файл также несет в себе установку нежелательного ПО, поэтому, при установке следите за всякими галочками и пунктами. Вот официальный сайт, откуда вы сможете скачать эту программу.

Итак, утилита ImgBurn, конечно, функциональная и имеет простой интерфейс. При первой установке и запуске программы вы увидите интерфейс на английском языке, но вы можете поменять его на русский в настройках. Правда, для этого нужно сначала скачать русификатор с официального сайта, а потом закинуть файл в папку Language.
Чтобы создать виртуальный образ, многого не нужно. Надо всего лишь нажать на одну из предоставленных иконок в главном окне программы, добавить необходимые файлы и сохранить образ.
Программа для создания образа ISO – UltraISO
Не хочу, чтобы такая замечательная программа, как UltraISO была на последнем месте. Да, она платная, но мощная, работает со всеми видами образов, большим количеством файлов, может создавать виртуальные диски и записывать данные на реальные оптические диски.

Демо-версия программы позволяет записать образ в 300 Мб. Не очень-то и много. Скачать можно вот с этого сайта. Если нужна полная версия, для записывания больших файлов, то придется, либо приобрести, либо найти в интернете «Активацию». Нечестный способ, но попробовать можно.
Создание ISO образа с помощью ISO Workshop
Вот еще одна программка для создания виртуальных образов — ISO Workshop. Интерфейс очень простой, ничего лишнего. Программа помимо формата ISO может еще работать и с.CUE. Это формат, который работает с образами альбомов.

Программа, может и записывать образы, и извлекать их, а также проверять диски на ошибки. Вот официальный сайт программы, скачиваем и пользуемся.

Программа Ashampoo Burning Studio
И последняя в нашем списке программа — Ashampoo Burning Studio. Программа бесплатная и с приятным интерфейсом. Кроме формата ISO, поддерживает еще много других. Работает практически с любыми дисками. Если решились использовать эту утилиту, то вы сможете с помощью нее записывать данные на различные диски, перезаписывать несколько раз, копировать диски. Скачать программу можно с официального сайта . Заметили, что в основном я даю только официальные источники? Некоторые недобросовестные люди пытаются впихнуть свои продукты или дают вирусные источники, чтобы украсть ваши данные. Прежде чем скачивать с сомнительных сайтов, лучше подробнее его изучить.
Как только вы установили и запустили утилиту, перед собой вы увидите приятное окно:

Программа на русском языке, поэтому, все понятно. Чтобы создать образ диска нужно навести курсор мыши на вкладку «Создание образа» . Выпадет меню из 3-х пунктов. Первый вариант – «Записать образ» позволяет записать данные на уже заготовленный для этого дела оптический диск. Второй пункт «Создать образ» позволяет создать образ с уже вставленного в привод диска.

Для создания ISO образа из файлов нам нужен третий вариант – «Создать образ из файлов» . Так мы сможем составлять собственные ISO образы.
Допустим вы уже выбрали этот пункт. Перед нашими глазами появится окно, в котором необходимо выбрать формат ISO. Помимо этого формата, там еще есть родной формат самой программы и формат CUE/BIN.

Вот и все, это не все программы, в интернете их очень много, как известных, так и только, что появившихся. У каждого множество достоинств и недостатков, но с помощью рассмотренных нами программ вы без проблем создадите виртуальный образ и, если нужно, запишите необходимые файлы на готовый диск.
Wi-Fi