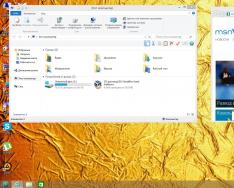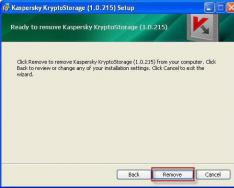Х
оть компания Microsoft и бросила основные силы на разработку своего очередного детища Windows 9, но и о доработках предыдущих версий операционных систем тоже не забывает. В частности, действующая новинка Windows 8.1 получила свой весенний Update, который вносит некоторые особенности в оформление и функционал системы. Хоть такие особенности и не могут быть названы глобальными или существенно изменяющими определённые параметры, но на некоторых деталях стоит остановить своё внимание.
Загрузка в рабочий стол - теперь по умолчанию
Первой особенностью Update 2014 является возможность отображения рабочего стола после загрузки операционной системы вместо интерфейса Metro. Эта возможность могла быть реализована в предыдущей версии ОС после проведения ряда настроек, но последнее обновление отличается наличием этой функции по умолчанию.

Все помнят «враждебность» предыдущих версий ОС, в частности Windows 8, к пользователям стандартных ПК с мышью и клавиатурой. Ориентация операционной системы на планшеты с сенсорным управлением привела к множеству отрицательных отзывов со стороны потребителей и, наверное, именно этот фактор стал ключевым в вопросе разработки новой версии. Теперь система самостоятельно адаптируется к новой среде в зависимости от нескольких параметров:
Рабочая платформа (компьютер, ноутбук или планшет).
Управление (мышь или экранный сенсор).
При установке Windows 8.1 Update на планшетное устройство, система автоматически будет загружаться в начальный экран (Metro-интерфейс), а при установке на настольный компьютер или лэптоп – в привычный рабочий стол. Конечно же, этот параметр можно изменить самостоятельно, задав желаемое поведение системы, что было реализовано ещё в версии ОС 8.1. Стоит отметить жалобы на некоторые проблемы с идентификацией устройства со стороны операционной системы, но такие проблемы возникают не очень часто и связаны в большинстве своём с наличием информации об устройстве в его прошивке.

Ассоциация файлов
Использование режима десктоп теперь полностью «дружественно» к приложениям, которые под ним запускаются. В предыдущей «восьмёрке» открытие, например, файла в формате gif или mp3 тянуло за собой запуск закреплённого за этим типом файла Metro-приложения, что часто было не только неудобным, а и довольно раздражающим фактором для некоторых пользователей. Разработчики решили вернуться к привычным многим функциям и теперь открытие файлов на рабочем столе будет сопровождаться запуском desktop-приложений. По многочисленным отзывам, это нововведение (хотя точнее будет сказать, шаг назад) стало очень полезным, ведь теперь для каждого устройства (планшета или ПК) будут запускаться наиболее удобные приложения.

Проникновение «плиток» на рабочий стол
Стоит заметить, что на панели задач рабочего стола можно закреплять не только привычные программы, но и приложения из среды Metro. Это дало возможность использовать необходимые продукты из «плиточного» интерфейса в десктоп-режиме, что намного более удобно, чем переключение по стандартам предыдущих версий операционной системы восьмой серии. Кстати, разработчики по умолчанию закрепили на панель задач плитку Windows Store, а пользователи шутят, что такой ход стал единственной возможностью, чтобы кто-нибудь на неё нажал:).

Как насчёт меню Пуск?
Все помнят главный лозунг пользователей после перехода на первую ОС восьмой серии - «Верните кнопку Пуск!». Скорее всего, Microsoft поняла свою ошибку в той системе и постаралась угодить потребителям включив в версию Windows 8.1 пропавшую кнопку. Но дело ограничилась исключительно названием, так как нажатие на Пуск вызывало не привычное меню, а «плиточный» интерфейс и новую волну негодования пользователей. Windows 8.1 Update, к сожалению, не принёс с собой решения этого вопроса, но компания Microsoft обещает в скором времени выпустить новое обновление, в котором функционал кнопки Пуск будет выполнен уже в классическом стандарте, правда, с набором дополнительных «плиток».

В целом рабочий стол Windows 8.1 после весеннего Update не многим отличается от предыдущих версий. Несколько косметических усовершенствований и набор описанных выше новшеств не внесли кардинальных изменений в десктоп-интерфейс. Но при этом стоит похвалить разработчиков – пользователи стационарных компьютеров или ноутбуков получили более комфортную возможность работать в привычной обстановке рабочего стола.
Что ещё нового?
Можно отметить и ряд новшеств, который коснулся программного обеспечения, поставляемого с Windows 8.1 Update и в первую очередь, обратим внимание на обновлённый Internet Explorer. Доработка одиннадцатой серии браузера была сделана в первую очередь для удобства пользователей планшетов, чем настольных ПК и десктоп-интерфейса системы, но в общих параметрах браузер всё же получил некоторые новшества в плане интерфейса. Отдельно стоит отметить специальный Режим Предприятия – ориентированную на бизнес функцию, которая позволяет совмещать обновлённые продукты Microsoft с более старыми версиями программного обеспечения.

Несущественно изменились и иные программы. Встроенный облачный сервис SkyDrive получил название OneDrive, но это следствие не обновления, а проведённой процедуре ребрендинга. Из полезных новшеств сервиса можно отметить возможность принудительного запуска или остановки синхронизации. Остальной набор стандартных программ для Windows остался без существенных изменений, кроме, пожалуй, некоторых косметических доработок.

Windows 8.1 Update нельзя назвать ключевым обновлением. Его основная цель – создание более удобных условий для пользователей настольных компьютеров или лэптопов, которые потеряли комфорт с выходом предыдущих «восьмёрок». Как видно из последней версии доработки операционной системы, разработчики пытаются внедрить «плиточный» интерфейс уже не так грубо, как в Windows 8, а обращая внимание и на интересы потребителей десктоп-версий. Update принёс с собой, конечно же, и ряд обновлений в плане безопасности ОС, но ожидается, что новые версии будут ещё более дружелюбны в вопросах интерфейса.
Этого можно добиться с помощью технологий, встроенных прямо в операционную систему, без использования сторонних утилит. Достаточно просто создать особую задачу, которая должна выполняться при входе в систему. В данной статье я расскажу, как это сделать.
Приступаем
Для начала нужно запустить Планировщик заданий (Task Scheduler). Для этого нажмите клавишу , введите «расписание» (Schedule, без кавычек), выберите фильтр «Параметры» (Settings) и нажмите в результатах ссылку «Расписание выполнения задач» (Schedule tasks, рис. A). Запустится Планировщик заданий.
Рисунок A. Запустить Планировщик заданий с начального экрана очень легко.
Создание задачи

Рисунок B. В Планировщике заданий нажмите ссылку «Создать задачу».
В диалоговом окне «Создание задачи» (Create Task) нужно первым делом ввести название задачи в поле «Имя» (Name). Я, как видите, назвал свою задачу «Show Desktop @ Start» («Показывать Рабочий стол при запуске»). Внизу страницы выберите из выпадающего меню «Настроить для» (Configure for) пункт «Windows 8» (рис. C). В разделе «Параметры безопасности» (Security options) можно оставить опцию «Выполнять только для пользователей, вошедших в систему» (Run only when user is logged on).

Рисунок C. Обязательно выберите Windows 8 из выпадающего меню «Настроить для».

Рисунок D. На вкладке «Триггеры» нажмите кнопку «Создать».
В диалоговом окне «Создание триггера» (New Trigger) выберите из выпадающего меню «Начать задачу» (Begin the task) пункт «При входе в систему» (At log on item, рис. E). При этом страница обновится и выведет соответствующие опции настройки (рис. F).

Рисунок E. Из выпадающего меню «Начать задачу» выберите пункт «При входе в систему».
По умолчанию выбраны опции «Любой пользователь» (Any user) в разделе «Параметры» (Settings) и «Включено» (Enabled) в разделе «Дополнительные параметры» (Advanced Settings). Оставьте все как есть и нажмите «OK» для продолжения. Вернувшись в диалоговое окно «Создание задачи», перейдите на вкладку «Действия» (Actions, рис. G) и нажмите кнопку «Создать» (New) внизу страницы.

Рисунок G. Нажмите кнопку «Создать» на вкладке «Действия».
В диалоговом окне «Создание действия» (New Action) по умолчанию выбрана опция «Запуск программы» (Start a Program). В разделе «Параметры» (Settings) введите «c:\Windows\explorer.exe» (без кавычек) в поле «Программа или сценарий» (Program/script, рис. H). Или нажмите кнопку «Обзор» (Browse), найдите и выберите файл «explorer.exe». Затем нажмите «OK», чтобы вернуться в окно «Создание задачи».

Рисунок H. Можно ввести имя исполняемого файла и путь к нему в поле «Программа или сценарий», а можно найти его с помощью кнопки «Обзор».
Если Windows 8 установлена на ноутбуке, перейдите на вкладку «Условия» (Conditions) и снимите флажок «Запускать только при питании от электросети» (Start the task on if the computer is on AC power) в разделе «Питание» (Power, рис. I).

Рисунок I. Этот параметр требуется изменить, только если Windows 8 установлена на ноутбуке.
На вкладке «Параметры» (Settings) ничего менять не надо, так что просто нажмите «OK» для создания задачи. Вернувшись в окно Планировщика задний, вы увидите новую задачу в разделе «Библиотека планировщика заданий» (Task Scheduler Library, рис. J). Теперь Планировщик можно закрыть.

Рисунок J. Создав задачу, вы увидите её в библиотеке Планировщика заданий.
Создав задачу, можете ее протестировать. Для этого перезагрузите компьютер с помощью «чудо-кнопки» кнопки «Выключение» (Power, рис. K) или выйдите из системы и снова войдите.
Раньше опция завершения сеанса находилась там же, где другие команды, связанные с выключением компьютера, но в Windows 8 она переместилась на начальный экран и теперь называется «Выйти» (Sign out). На начальном экране нажмите правой кнопкой мыши на своем аватаре в верхнем правом углу и выберите в появившемся меню опцию «Выйти» (рис. L).

Рисунок K. Опция «Перезагрузка» (Restart) вызывается с помощью «чудо-кнопки» «Выключение».

Рисунок L. Чтобы увидеть опцию «Выйти», нажмите правой кнопкой мыши на своем аватаре.
При перезагрузке Windows 8 сразу же появится Рабочий стол с окном Проводника, открытым на библиотеках (рис. M). Начального экрана вы вообще не увидите.
Имейте в виду, что значки библиотек «Документы» (Documents), «Музыка» (Music), «Изображения» (Pictures) и «Видео» (Video) могут какое-то время еще перемещаться, потому что операционная система продолжает загружаться в фоновом режиме.

Рисунок M. При перезагрузке Windows 8 сразу же появится Рабочий стол с окном Проводника, открытым на библиотеках.
Если вы запускаете приложения с панели задач или Рабочего стола, можете сразу же приступать к работе.
А что думаете вы?
Нужно ли вам, чтобы при загрузке Windows 8 сразу же открывался Рабочий стол? Будете ли вы пользоваться описанным приемом? Поделитесь своим мнением в комментариях!
| Материалы |
Вряд ли среди пользователей Windows найдётся много таких, которые никак не изменяют оформление интерфейса операционной системы — хотя бы обои на рабочем столе меняет наверно каждый. В Windows 8.1 разработчики Microsoft не стали изменять традициям и предусмотрели сразу несколько инструментов для персонализации интерфейса: те, что служат для оформления и классического рабочего стола.
Начальный экранДля начального экрана можно выбрать одно из нескольких фоновых изображений или «тату», как их ещё называют, цвет фона, а также цветовую схему (причём тату и цвета можно сочетать по-разному). Эти изменения затрагивают и все остальные панели нового интерфейса. Нужные нам настройки находятся на чудо-панели в разделе Параметры → Персонализация .



При желании в качестве фона начального экрана можно установить то же изображение, что используется для рабочего стола. Это кроме прочего может сделать частые переключения между рабочим столом и начальным экраном комфортнее. Чтобы воспользоваться этой опцией достаточно выбрать текущие обои в списке фоновых изображений (нижний правый угол).


По своему усмотрению пользователь Windows 8.1 может размещать и плитки начального экрана, делается это простым перетаскиванием. Плитки можно группировать: достаточно перетащить и задержать плитку на свободном пространстве начального экрана (группам плиток можно задавать собственные названия), изменять им размер на один из четырёх возможных: клик правой кнопкой мыши (долгий тап) → Изменить размер.


Для экрана блокировки в Windows 8.1 возможно использование собственных или поставляемых в комплекте изображений, а также показ слайд-шоу. Пользователь сам может выбрать папки, из которой будут загружаться изображения для слайд-шоу, настроить другие параметры показа. Эти опции находятся в панели Параметры ПК: чудо-панель → Параметры → Изменение параметров компьютера , раздел Компьютер и устройства → Экран блокировки.

Для настройки оформления рабочего стола пользователю Windows 8.1 предлагается использовать классические, хорошо знакомый по другим версиям операционной системы инструмент — панель «Персонализация»: клик правой кнопкой мыши по рабочему столу → Персонализация или чудо-панель → Параметры → Персонализация . С её помощью можно выбрать другую тему оформления, которая может включать в себя обои, заставку, звуки, цветовую схему.

Установить нужный фон рабочего стола или выбрать сразу несколько изображений для слайд-шоу (разрешается указать период замены изображений, а также настроить параметры отображения обоев) можно в разделе Персонализация → Фон рабочего стола .

Настройки используемой на рабочем столе цветовой схемы доступны в разделе: Персонализация → Цвет , в автоматическом режиме цвета оформления окон подбираются исходя из основного цвета обоев.

Панель Персонализация → Звуки служит для выбора звуковой схемы, используемой для различных событий, уведомлений и действий интерфейса. Звуки можно выбирать из набора по-умолчанию или воспользоваться собственной мелодией (файл должен быть в формате WAV).

Установить и настроить заставку (хранитель экрана, скринсейвер) можно в панели Персонализация → Заставка. Пользователю даётся возможность задать интервал активации заставки, настроить параметры показа (если таковые вообще имеются).

Отключить неиспользуемые системные значки рабочего стола, а также подобрать для них другие иконки можно по ссылке Персонализация → Изменение значков рабочего стола .

Для изменения схемы курсоров, установки собственных указателей, нужно воспользоваться ссылкой Персонализация → Изменение указателей мыши .
Windows 8 позволяет легко настроить внешний вид Рабочего стола. В этом уроке вы узнаете, как получить доступ к панели персонализации, которая позволяет изменить тему, фон и цветовую схему рабочего стола. Вы также узнаете, как настроить размер шрифта и отображаемый текст.
Изменения, связанные с внешним видом рабочего стола, никак не повлияют на начальный экран. Рекомендуем к изучению .

1) Темы
Windows 8 предлагает несколько предустановленных тем, которые изменяют оформление рабочего стола.
2) Другие темы в интернете
Вы можете скачать дополнительные темы в интернете от Microsoft.
3) Фон рабочего стола
Фоновое изображение рабочего стола можно легко изменить. Вы можете выбрать одно из бесплатных изображений Microsoft или взять свою картинку из библиотеки.
4) Цвет
Вы можете выбрать цвет ваших окон и панели задач для рабочего стола.
5) Звуки
При необходимости вы можете изменить звуки, установленные по умолчанию для Windows 8.
6) Заставка
Windows 8 предлагает несколько разных заставок, которые вы можете установить.
Размер шрифта и настройки отображения текста на экране
На панели персонализации вы также можете настроить размер шрифта и текст на экране. Еще раз отметим, что эти изменения будут влиять только на рабочий стол, и никак не повлияют на начальный экран.
Чтобы изменить размер шрифта:
Если вы плохо видите текст на рабочем столе, то вы можете увеличить размер шрифта. Увеличение размера шрифта приведет также к увеличению размеров значков и других элементов рабочего стола.

Чтобы изменить настройки текста ClearType:
ClearType позволяет улучшить читаемость текста на LCD мониторах и экранах.
Интерфейс Windows 8, на первый взгляд, может казаться запутанным, так как он значительно отличается от предыдущих версий. Вам нужно знать, как работать с начальным экраном, а также с рабочим столом. Несмотря на то, что рабочий стол очень похож на предыдущие версии, в нем есть существенное изменение: с него удалено меню Пуск.
В этом уроке мы покажем, как осуществляется навигация в Windows 8, как пользоваться панелью Charms и работать с приложениями. Мы также покажем, где найти функции, которые раньше находились в меню Пуск.
Начало работы с Windows 8
После того, как вы установите Windows 8, она потребует от вас создания имени учетной записи и пароля, которыми вы будете пользоваться для авторизации. Также вы можете создать дополнительные учетные записи и, при желании, привязать каждую из них к учетной записи Microsoft.
Чтобы войти в Windows 8:
Чтобы использовать Windows 8 вы должны иметь свою учетную запись и пароль, который нужен для входа в систему.
Навигация в Windows 8
Есть несколько способов навигации в Windows 8: активные углы, горячие клавиши и жесты, если у вас планшет.
Использование активных углов
Где бы вы не находились в Windows 8, на начальном экране или рабочем столе, для навигации можно пользоваться активными или горячими углами. Чтобы воспользоваться активным углом, просто наведите курсор мыши на угол экрана, тогда вы увидите панель или плитку, по которой вы можете кликнуть. За каждым углом закреплена своя задача:
- Левый нижний: когда вы работаете с приложением, то можете кликнуть по левому нижнему углу и вернуться на начальный экран.

- Левый верхний: Если вы кликните по левому верхнему углу, то перейдете к предыдущему использованному приложению.

- Правый верхний или нижний: Вы можете навести курсор мыши на правый верхний или нижний углы, чтобы открыть панель Charms , на которой вы можете изменить настройки компьютера и управлять принтерами. Позже мы подробнее поговорим о возможностях панели Charms.

Если у вас одновременно открыто несколько приложений, то вы можете переключаться между ними, наведя курсор мыши на левый верхний угол и затем опустив его вниз. После этого появится список открытых приложений, в котором вы можете переключиться на нужное.

Навигация на планшете
Если у вас планшет с Windows 8, то вместо активных углов, вы можете использовать сенсорные жесты:
- Проведение от левого края экрана позволяет переключаться между открытыми приложениями.
- Проведение от правого края экрана открывает панель Charms.
Горячие клавиши Windows 8
В Windows 8 есть несколько горячих клавиш, которые можно использовать для навигации:
Подробно о горячих клавишах Windows читайте в .

Панель Charms позволяет вам получить доступ к настройкам компьютера, а также к другим опциям. Вы можете открыть панель Charms, наведя курсор мыши на правый верхний или нижний углы экрана.

На панели Charms bar есть несколько иконок, у каждой из которых свои функции:




Работа с приложениями на начальном экране
Приложения начального экрана немного отличаются от «классических» приложений Windows, которыми вы пользовались раньше. Они занимают весь экран, то есть открываются не в отдельном окне. Тем не менее, вы можете пользоваться мультизадачностью, открывая два приложения рядом.
Чтобы открыть приложение:

Чтобы закрыть приложение:

Когда вы перетаскиваете приложение вниз, оно может выглядеть «застрявшим». Тем не менее, продолжайте движение мышью вниз, пока курсор не достигнет низа экрана, тогда приложение закроется.
Одновременное использование приложений
Хотя приложения обычно занимают весь экран, Windows 8 позволяет привязать приложение к правой или левой стороне экрана и открыть рядом с ним еще одно. Например, вы можете захотеть открыть ваш календарь во время использования другого приложения.
Чтобы одновременно использовать приложения:

Функция одновременной работы с несколькими приложениями разработана для работы на широкоформатных мониторах, поэтому для ее работы разрешение вашего монитора должно быть не менее 1366×768 пикселей. Чем больше ваш монитор, тем больше приложений вы сможете видеть одновременно.
Работа без меню Пуск
Один из самых частых жалоб на Windows 8 – это отсутствие меню Пуск. Меню Пуск обладало очень важной функциональностью в предыдущих версиях Windows, например, запуск приложений, поиск файлов, открытие панели управления и выключение компьютера. Вы можете выполнять эти действия и в Windows 8, но немножко в другом порядке.
В Windows 8 есть несколько способов запуска приложений:
Чтобы запустить приложение:
- Кликните по иконке приложения на панели задач.

- Дважды кликните по ярлыку приложения на Рабочем столе.

- Кликнуть по плитке приложения на Начальном экране.

Чтобы увидеть все ваши приложения, кликните по стрелке в левом нижнем углу Стартового экрана.

Для поиска файла или приложения:
- Нажмите на клавишу Windows чтобы переключиться на Стартовый экран и наберите то, что вы ищите. Результаты поиска появятся под панелью поиска. Также в списке появятся подходящие результаты веб-поиска.

Чтобы открыть панель управления:

Чтобы выключить компьютер:
- Наведите курсор мыши на нижний правый угол, чтобы открыть панель Charms, затем выберите Параметры.
- Кликните Питание и выберите Завершение работы.

Параметры Начального экрана
Windows 8 содержит много новых функций, но пользователей, привыкших работать с Рабочим столом, часто раздражает и расстраивает Начальный экран. Если вы не хотите часто пользоваться Начальным экраном, то есть несколько способов сделать ваш компьютер более похожим на предыдущие версии Windows. Например, можно настроить компьютер, чтобы он запускался сразу на рабочий стол вместо стартового экрана.
Чтобы изменить параметры Начального экрана:

1) Открытие Рабочего стола при входе
Выберите эту опцию, если хотите, чтобы Рабочий стол открывался сразу после входа, вместо Начального экрана.
2) Показ всех приложения
Выберите эту опцию, если хотите видеть список всех ваших приложений, когда вы нажимаете кнопку Пуск или клавишу Windows.
Эта опция может сделать Начальный экран более похожим на меню Пуск в предыдущих версиях Windows.
3) Показ настольных приложений первыми
Выберите эту опцию, чтобы в списке приложений настольные приложения отображались перед остальными.
Wi-Fi