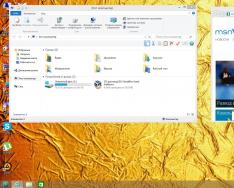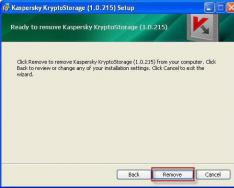Теоретически, лучший способ заиметь компьютер с прекрасно работающей Mac OS X – это пойти и купить его у Apple. Чем нам не подходит этот способ? Всего лишь тремя вещами:
- Дорого
- Нет свободы манёвра в конфигурации
- Нужен и полноценный Windows также
К счастью, на практике можно самостоятельно собрать из подходящих комплектующих компьютер для Mac OS X, который будет работать ни чуть не хуже оригинального Mac. В чём же секрет? Почему не каждый компьютер способен поддерживать систему от Apple? Хакинтош железо – вот ответ. В отличие от всеми проклинаемой Windows, которая работает на любых конфигурациях, Mac OS поддерживает довольно ограниченный набор процессоров, материнских карт, видеоадаптеров, винчестеров и т.д. вплоть до сетевой карты и звука. Очень ограниченный набор железа для Хакинтош нам доступен! Сужаем выбор аппаратной части для Mac OS на PC в десятки и даже сотни раз. Вот такая диктатура Apple-ториата! Оно вам надо? Если да, то читаем дальше, тем более, что компьютер для Mac OS в любом случае получится хороший и недорогой.
Фанаты AMD, можете уже огорчаться, ваша линейка любимых процессоров остаётся за бортом.
Есть небольшое, но активное сообщество людей, которые, в основном чисто из принципа и революционной сознательности, строят Хакинтоши (как вы уже понимаете это такие PC, на которых запускают Mac OS). В этой серии руководств вы увидите, как к ним можно присоединиться.
Продолжим теорию. Хотя верно, что Apple использует определённое аппаратное обеспечение для своих компьютеров, это такое же железо, как любое другое. Смотрите сами: берутся процессоры от Intel, жесткие диски от Samsung и видеокарты от NVIDIA. Мы можем сделать тоже самое и даже лучше, заменив кое-что на совместимое. Если вы тщательно подберёте Хакинтош железо, то запуск OS X на PC станет таким же плёвым делом, как запуск этой системы на компьютере от Apple.
Хакинтош — за и против
Строительство Хакинтош — это ваш личный проект. Это удивительно легко сделать, но не так просто, как посетить магазин Apple и купить iMac. Вам придется посвятить время выбору частей, созданию компьютера, настройке программного обеспечения и устранению неизбежных мелких проблем.
Вот веские причины для построения Хакинтош:
- Вы лучше поймёте, как работают компьютеры
- Вы получаете больше мощности за меньшую стоимость
- У вас больше выбор компонентов, чем у покупателей обычного Mac
- Вы сможете обновить свой компьютер, когда будут выпущены лучшие комплектующие
- Это весело!
Что же мы теряем с Хакинтошем?
- Мы теряем множество преимуществ от поддержки Mac-Apple, гарантированной совместимости и компьютера, который просто работает.
- У вашего компьютера могут быть причуды
- HDMI Audio практически невозможно заставить работать
- Независимо от того, будут ли плюсы перевешивать минусы или нет, вам решать: собрать хакинтош, или купить готовый Mac. А если вы являетесь родителем, создание Хакинтош с вашими детьми будет отличным способом показать им технологию и сблизиться с ними.
Ваш хакинтош
Когда вы строите Хакинтош, у вас есть контроль над деталями. Например, вам не придётся покупать модель с более быстрым процессором, чтобы получить больше оперативной памяти. Вы можете собрать такой компьютер, который нужен.
Мне нужен компьютер для редактирования фотографий, но нет никакого желания тратить более 1000 баксов. Adobe Photoshop — это приложение для интенсивной работы с RAM, но не только, оно также сильно зависит от процессора. Имея это в виду, я знал, что мне потребуется как минимум 16 ГБ оперативной памяти, хороший показатель, но не предел. Процессор и все остальное вторично.
Так же и вы можете подобрать железо в Хакинтош, руководствуясь своими запросами.
Ключевые компоненты
Каждый компьютер имеет несколько важных компонентов: процессор, материнская плата, оперативная память, блок питания и накопители. Также есть несколько дополнительных компонентов: видеокарта, Wi-Fi, DVD-привод.
Материнская плата для Хакинтош
 Материнская плата является самым важным компонентом в Хаикнтош железе. Это может удивить, ведь когда покупаешь готовый компьютер, материнка не всегда даже отображается в спецификации.
Материнская плата является самым важным компонентом в Хаикнтош железе. Это может удивить, ведь когда покупаешь готовый компьютер, материнка не всегда даже отображается в спецификации.
Материнская плата связывает все остальные компоненты вместе. Она имеет гнезда для CPU, RAM, видеокарты и других карт расширения. Она также имеет большинство портов, с которыми вы знакомы: USB-порты, Ethernet-порты, аудио, иногда HDMI. Выбор материнской платы определяет остальные варианты, поскольку все части должны быть совместимы с материнской платой.
Материнские платы бывают разных форм-факторов. Чем больше материнская плата, тем шире её внутренняя расширяемость, но и больше потребление энергии. Наиболее распространенные размеры основаны на стандарте ATX, который рассчитан на полноразмерный башенный компьютер. Материнская плата MicroATX немного меньше и помещается в более компактной «башне». Есть и другие размеры, такие как материнские платы ExtendedATX или материнские платы FlexATX, которые применяются для более мощных рабочих станций и медиацентров соответственно.
Для Хакинтош железо подходит вполне стандартных размеров. Многие из самых популярных и рекомендуемых решений для нашего Mac OS на PC взяты из восьмой серии Gigabyte. Многие из них отлично работают лишь с небольшой настройкой.
Если говорить о других материнках для железа Хаикнтош, то они часто требуют сложного исправления файла DSDT, что, откровенно говоря, намного сложнее, чем оно того стоит. Диапазон поддерживаемых материнских плат Gigabyte охватывает большинство ценовых и функциональных точек, поэтому, если у вас нет веских причин использовать другую материнскую плату, я предлагаю вам использовать Gigabyte.
Я выбрал Gigabyte Z87MX-D3H. Это плата MicroATX, которая поддерживает новейшие процессоры Intel, имеет множество USB-портов, три слота PCIe x16 и слот PCIe x4 для большой внутренней расширяемости и четыре слота для оперативной памяти.
Gigabyte Z87N-WIFI идеально подойдёт, если вы хотите построить что-то небольшое, как эквивалент Mac Mini. Вариант с этой картой под железо Хакинтош будет прост в настройке.
Но, если вы хотите собрать что-то с еще большей мощностью и расширяемостью, Gigabyte LGA-1150-Z87 – подойдёт, это огромная плата с максимумом возможностей.
 Центральный процессор – это мозг компьютера. Все задачи из операционной системы и запущенных приложений обрабатываются ЦП. Чем быстрее процессор, тем быстрее он может выполнять задачи, тем быстрее и мощнее компьютер.
Центральный процессор – это мозг компьютера. Все задачи из операционной системы и запущенных приложений обрабатываются ЦП. Чем быстрее процессор, тем быстрее он может выполнять задачи, тем быстрее и мощнее компьютер.
Скорость или тактовая частота CPU измеряется в Гигагерцах, сокращенно GHz. При прочих равных условиях процессор 3,3 ГГц будет быстрее, чем 2,8 ГГц.
Многие современные процессоры имеют многоядерную систему. Многоядерные процессоры по существу представляют собой несколько процессоров на одном чипе. Некоторые задачи, выполняемые компьютером, могут выполняться параллельно, например обработка видео и звука, тогда мы получаем заметное увеличение скорости от многоядерного процессора. Другие задачи должны выполняться последовательно, поэтому множество процессов не сильно ускоряются с множеством ядер, в эту категорию попадает редактирование фотографий.
Если вы не знаете, нужен ли вам компьютер для быстрой параллельной обработки, нет необходимости смотреть дальше четырехъядерных процессоров.
С середины 2000-х годов OS X работает на процессорах Intel. Хотя некоторые продолжаются попытки заставить OS X на PC работать на других процессорах, это не стоит брать во внимание для вашего первого Хакинтош. Несмотря на это, с выбором CPU у вас есть больше свободы, чем с материнской платой.
Любой процессор из современного поколения чипов Intel Core должен работать без проблем. Если у вас сильно ограничен бюджет, возьмите i3 или нижний предел i5. Если вам нужно что-то помощнее, посмотрите на топовый уровень i5 или i7. Я для железа хакинтош выбрал четырехъядерный процессор Intel Core i5-4670K с тактовой частотой 3,4 ГГц.
В качестве бонуса процессоры Intel поставляются со встроенной графикой. Это означает, что вам в принципе не нужна видеокарта. Хотя, если планируете играть или заниматься графикой, всё равно придётся покупать.
И не забудьте о кулере, вентиляторе, который цепляется на процессор и не даёт ему сгореть и расплавиться. Выбирайте целиком на свой вкус.
 После CPU оперативная память RAM оказывает наибольшее влияние на общую производительность. Когда компьютер выполняет задачу, все, что нужно, читает с жесткого диска и сохраняется в ОЗУ. Процессор намного быстрее получает доступ к тем данным, которые хранятся в памяти, чем к жестким дискам. Если у компьютера достаточно оперативной памяти для выполняемой задачи, она будет работать бесперебойно, однако, если у него недостаточно памяти, придётся обращаться чаще к диску, это замедляет систему.
После CPU оперативная память RAM оказывает наибольшее влияние на общую производительность. Когда компьютер выполняет задачу, все, что нужно, читает с жесткого диска и сохраняется в ОЗУ. Процессор намного быстрее получает доступ к тем данным, которые хранятся в памяти, чем к жестким дискам. Если у компьютера достаточно оперативной памяти для выполняемой задачи, она будет работать бесперебойно, однако, если у него недостаточно памяти, придётся обращаться чаще к диску, это замедляет систему.
Для запуска современной ОС, такой как OS X, и обычных приложений, таких как веб-браузеры и текстовые процессоры, требуется не менее 8 ГБ оперативной памяти. Если вы собираетесь использовать профессиональные приложения, такие как Photoshop или Final Cut Pro X, вы должны подумать о не менее 16 ГБ.
ОЗУ — одна из немногих вещей, которые Apple в некоторых случаях позволяет пользователям менять — любая сторонняя ОЗУ, доступная для iMac, должна работать в Хаикнтош. Я взял 16 ГБ оперативной памяти DDR3 Corsair Vengance. Вы также можете взять его в 8-гигабайтном варианте, если хотите что-то поменьше, или, наоборот, удвоить и перейти на 32 ГБ.
Жесткий диск для Хакинтош
 Жесткие диски в качестве железа Хакинтоша являются одной из областей, где не нужно быть осторожными с выбором. Способ форматирования диска для OS X на PC гораздо важнее, чем сам диск. Но чтобы наверняка обезопасить себя от багов, стоит выбрать диски, которые, как известно, работают с Хаинтош.
Жесткие диски в качестве железа Хакинтоша являются одной из областей, где не нужно быть осторожными с выбором. Способ форматирования диска для OS X на PC гораздо важнее, чем сам диск. Но чтобы наверняка обезопасить себя от багов, стоит выбрать диски, которые, как известно, работают с Хаинтош.
Для большинства пользователей лучше купить два диска — один твердотельный накопитель низкой емкости или SDD для операционной системы и приложений, а другой — жесткий диск с большой емкости. Стоимость SSD значительно снизилась, а увеличение скорости, которое они дают вашему компьютеру, означает, что они стоят дополнительных затрат.
Я выбрал 250GB Samsung 840 EVO для SSD и 2TB Seagate Barracuda для дискового накопителя. Однако я бы рекомендовал 240-гигабайтный SanDisk Extreme SSD.
Блок питания для Хакинтош
 Все части компьютера — это лишь многослойный кремний, если у них нет питания. Для этого вам нужен блок питания. Каждый внутренний компьютерный компонент имеет показатель ватт — количество мощности, которое требуется для запуска.
Все части компьютера — это лишь многослойный кремний, если у них нет питания. Для этого вам нужен блок питания. Каждый внутренний компьютерный компонент имеет показатель ватт — количество мощности, которое требуется для запуска.
Блок питания также имеет характеристику в ваттах – это то, сколько энергии он обеспечивает. Уравнение простое: убедитесь, что блок питания обеспечивает большую мощность, чем сумма ваших компонентов. Самый большой потребитель энергии на большинстве компьютеров — это видеокарты — хардкорные геймеры часто используют две или более, связанных друг с другом, и для этого требуется огромное количество энергии.
Выбор блока питания не является критическим для железа Хакинтош. Отсутствует программный компонент, поэтому любой PSU, который подходит вашему корпусу и материнской плате и обеспечит достаточную мощность, будет работать. Мне понравилась модель Corsair CX Modular 600 Вт. Выбирал специально такой, который не будет захламлять проводами внутренности корпуса.
 Видеокарта — это добавление к основному процессору более мощного графического процессора. Он отвечает за изображения, отображаемые на мониторе. Чипы Intel, которые я рекомендую, поставляются со встроенной графикой, поэтому видеокарта не нужна, если вы не хотите играть в игры или не запускаете несколько дисплеев с высоким разрешением и частотой кадров.
Видеокарта — это добавление к основному процессору более мощного графического процессора. Он отвечает за изображения, отображаемые на мониторе. Чипы Intel, которые я рекомендую, поставляются со встроенной графикой, поэтому видеокарта не нужна, если вы не хотите играть в игры или не запускаете несколько дисплеев с высоким разрешением и частотой кадров.
К сожалению, видеокарты не относятка к комплектующим, где можно выбрать что-то старое и дешёвое. Некоторые из тех, что подходят для железа Хакинтош совместимы из коробки, некоторые требуют исправления драйверов, чтобы обеспечить полную функциональность. Остальные, и их большинство, не поддерживаются вообще.
Видеокарты NVIDIA GeForce являются самыми популярными для Хаинтош. Для большинства бюджетных решений есть полностью совместимые карты. Мне, например, не нужна была мощь графики, поэтому я приобрёл довольно низкого уровня 1GB ASUS GeForce GTX 650. Если вы хотите что-то с большей мощностью, обратите внимание на EVGA GeForce GTX 760 .
Беспроводная карта для Хакинтош
 Большинство материнских плат имеют встроенные порты Ethernet. Если вы не используете материнскую плату, которая также имеет и встроенный Wi-Fi, например Gigabyte Z87N-WIFI, вам понадобится карта Wi-Fi для подключения к беспроводным сетям.
Большинство материнских плат имеют встроенные порты Ethernet. Если вы не используете материнскую плату, которая также имеет и встроенный Wi-Fi, например Gigabyte Z87N-WIFI, вам понадобится карта Wi-Fi для подключения к беспроводным сетям.
Беспроводная карта совсем необязательна. Если вы создаете настольный компьютер для Mac OS на PC, он не должен перемещаться, физически подключить его к сети можно с помощью кабелей Ethernet.
Для Wi-Fi Хакинтоша простым решением является использование беспроводной карты TP-LINK TL-WDN4800. Она одна из самых дорогих беспроводных карт на рынке, но зато она является одной из немногих, которые, как известно, легко работают с Хаикинтош.
Корпус для Хакинтош
Еще один чисто аппаратный выбор. В разных случаях предлагается сочетание дополнительных портов и вариантов охлаждения. Самое главное — убедиться, что выбранная модель поддерживает размер материнской платы. Я выбрал среднюю башню Fractal Design, потому что она была достаточно маленькой, чтобы поместиться на моем столе и работать со всеми компонентами.
Оптический привод
В традиции Apple я построил свой Хакинтош без оптического привода. Реально, он вам вряд ли понадобится. Большинство приложений OS X сделаны без расчёта на чтение-запись физического носителя. Если оптический привод всё же нужен, диск Optiarc, по-видимому, работает без проблем. Кроме того, вы можете купить Apple USB SuperDrive.
Периферийные устройства
Для завершения комплектации железа вашего Hackintosh также понадобятся некоторые периферийные устройства: клавиатура, мышь и монитор. Как правило, если они работают через USB, они будут работать и с Хакинтош.
- Любая USB-клавиатура и мышь будут работать нормально. Мне нравится беспроводная клавиатура Apple и Magic Trackpad, поэтому я использовал адаптер Bluetooth IOGEAR USB для подключения к своему Хаикнтош.
- Экран — более сложное дело. Поддержка VGA на Хакинтошах ненадежна – на некоторых настройках будет работать, на других нет. Вам, скорее всего, придется использовать HDMI или DisplayPort, в зависимости от того, что поддерживает ваша материнская плата или видеокарта.
- Звук также является довольно сложной проблемой. Интегрированный звук на материнской плате, который, скорее всего, будет работать через порты 3,5 мм, но не через HDMI.
Выводы
Как мы видим, собрать самостоятельно Хакинтош, задача не из трудных, когда знаешь, какие тебе нужны компоненты. Что мы получаем на выходе, когда железо для Хакинтош собрано и подключено? Получается компьютер, способный отлично работать как с Mac OS X, так и с Windows, Linux и еще с чем вам вздумается. При этом выбор баланса компонентов в мощность, память или графику полностью подконтролен пользователю, а цена такого Mac OS на PC в разы будет ниже оригинального Mac.
Этот материал посвящается всем любителям операционной системы OS X. Если вас душит большая зеленая жаба, но вы все же хотите получить возможности Mac Pro последнего поколения, не затрачивая более сотни тысяч рублей, то вы по адресу.
И последнее – виджет чтобы иметь доступ к скрытым системным файлам (это будет нужно для установки драйверов).
Когда все скачивания закончены, пора приступать к созданию флешки с OS X 10.9.
2. Создаем инсталлятор
Итак, у вас уже есть программы Install OS X Mavericks и Unibeast. Теперь надо создать раздел на флешке, которая станет инсталлятором системы Mac OS. Для этого запускаем дисковую утилиту, выбираем Раздел диска (Partition) и создаем 1 раздел с файловой системой Mac OS X Extended. Внимание! В опциях надо обязательно указать Основной загрузочный раздел (Master Boot Record). В противном случае компьютер не увидит флешку как загрузочную. Если все правильно, нажимаем “применить” и ждем.
Итак, флешка готова. Теперь пришло время запустить Unibeast. На скриншотах ниже показано все, что нужно выполнить на этом этапе.
Процесс копирования может затянуться, так что наберитесь терпения. По окончании процедуры Unibeast отрапортует об успешной установке и можно будет двигаться дальше.
3. Готовим драйверы
Этот пункт самый простой. На появившейся в окне Finder флешке надо создать папку с названием PostInstall (или любым произвольным) и перенести туда:
- папка Files/Intel/Kexts все файлы
- папка Files/Tools/ файл Kext Helper b7
- папка Chameleon/Extra все содержимое
То есть, все то, что мы отложили на этапе скачивания. К этому набору нужно непременно необходимо добавить системный загрузчик Chimera (или альтернативный), утилиту Chameleon Wizard и виджет HiddenFiles. Далее можно вернуть использованный Mac счастливому владельцу и приступать к установке OS X 10.9. Однако для начала имеет смысл проверить настройки BIOS вашего компьютера.
4. Настраиваем BIOS
Плата, которую мы использовали для сборки “Mac Pro”, имеет версию BIOS 0590, так что если она у вас более ранняя, то имеет смысл обновить с сайта Intel. Есть и более новая редакция прошивки DX79SI, но именно версия 0590 гарантированно работает с Mac OS X 10.9. Что же касается настроек, то стоит обратить внимание на следующие пункты:
- Chipset SATA Mode – AHCI
- Execution Disable Bit – Enable
Остальные опции можно поставить по умолчанию. Разумеется, лучше не разгонять систему, оставив настройки процессора нетронутыми. Для более стабильной и корректной работы имеет смысл проверить тайминги памяти. То, что указано на шильдиках, должно соответствовать тому, что отображается в BIOS. Если тайминги у модулей памяти разные, то лучше ориентировать все настройки на самые медленные, благо плата это позволяет.
Если по какой-то волшебной причине на стадии установки компьютер не загружается, то первое что стоит проверить – настройки BIOS. Никаких отклонений от умолчаний, кроме вышеописанных, там быть не должно. Но для того чтобы все заработало, надо сделать кое-что еще…
5. Устанавливаем систему с флешки
Вставляем флешку-инсталлятор в компьютер, нажимаем кнопку Power и, увидев экран с логотипом, нажимаем F10. Через несколько секунд видим меню загрузки, выбираем там свою флешку, а далее попадаем в экран Chimera. В этот момент начинается самое интересное…
Чтобы инсталлятор загрузился, необходимо написать в появившейся по нажатию любой клавиши командной строке следующее: -v cpus=1 npci=0x2000 PCIRootUID=0. После нажатия Enter система начнет загрузку, а затем (если все прошло успешно) вы увидите серый экран с курсором мышки и предложением выбрать язык установщика.
Выбрав русский язык, вы попадете в следующий экран, где вам предстоит создать раздел жесткого диска, где будет установлена OS X 10.9. Это делается с помощью дисковой утилиты. Процедура примерно такая же, как и в случае с форматированием флешки, но есть один нюанс: вместо Основной загрузочной записи (Master Boot Record) нужно выбрать пункт Схема разделов GUID (GUID Partition Method).
После выполнения форматирования нужно выйти из Дисковой Утилиты и вернуться на экран, где будет предложен выбор места установки Mac OS X 10.9. Смело выбирайте свой новый диск и жмите Установить (Install)
В этом месте можно отправляться пить кофе. Когда все закончится, компьютер автоматически будет перезагружен, но грузиться он будет пока еще с установочной флешки. Однако начальный экран теперь будет выглядеть вот так (с поправкой на названия накопителей).
Здесь необходимо повторить шаг из начала установки, а именно вписать в командную строку -v cpus=1 npci=0x2000 PCIRootUID=0, после чего нажать Enter и наслаждаться загрузкой системы с жесткого диска. Если все пройдет успешно, то вы попадете в меню финальной настройки Mac OS X 10.9, где вам будет предложено создать пользователя, установить соединение с Internet, настроить время и зарегистрировать аккаунт в Apple. После выполнения этих процедур компьютер будет готов к работе. Сразу скажем, что драйверы видеоадаптера GeForce уже установлены, так что разрешение рабочего стола будет зависеть только от конкретного монитора. Теперь остается осуществить установку остальных драйверов.
6. Устанавливаем драйверы и системный загрузчик
Первое что имеет смысл сделать – установить системный загрузчик Chimera. Для это следует зайти в созданную на стадии 3 папку PostInstall и запустить установщик. Но перезагружаться пока не стоит, ведь на жестком диске еще нет необходимых драйверов и содержимого папки Extra. Но для начала нужно иметь возможность видеть скрытые системные файлы. В этом вам поможет виджет HiddenFiles, который вы положили в папку PostInstall. Можно запустить его прямо оттуда, далее он попадет в Dashboard, где нужно будет щелкнуть мышкой по кнопочке Show. Далее все ранее скрытые файлы станут выделенными и можно будет приступить к первому шагу установки.
Дополнительно
Если на жестком диске с Mac OS X 10.9 эта папка отсутствует (хотя на самом деле она там должна быть!), то создаем ее и копируем туда файлы
- org.chameleon.Boot.plist – отвечает за опции загрузки (в частности за те самые, что вы указывали в командной строке при загрузке)
- SMBios.plist – файл конфигурации платформы (очень важная часть в нашем случае!)
- папка modules c файлом FileNVRAM.dylib
Папку Extra после этого вы оставляете и переходите к установке драйверов. Для этого необходимо перенести с флешки в папку Программы (Application): Kext Helper b7, а заодно с ним утилиту Chameleon Wizard.
Она пригодится позже, уже на финальном этапе, а пока нужно вернуться к содержимому папки Files/Intel/Kexts из созданной на флешке папки PostInstall и установить каждый из файлов с расширением.kext.
Делается это элементарно: хватаете мышкой файлик и тащите его на значок Kext Helper b7, после чего открывается окошко, в котором нужно будет ввести свой пароль и нажать кнопочку easy install. Установку Kext Helper b7 делает автоматически. Никаких перезагрузок пока делать не следует, ибо пока компьютер еще не настроен. Однако уже сейчас полученный “Mac Pro” имеет установленные драйверы сетевой карты и USB 3.0.
Отдельная тема – интегрированная звуковая карта. По ссылкам ALC892 и ALC898 есть возможность скачивания драйверов, но их работоспособность вызвала у нас сомнения и потому было решено использовать внешний USB-звуковой модуль.
Последним шагом будет настройка конфигурационных файлов org.chameleon.Boot.plist и SMBios.plist посредством утилиты Chameleon Wizard.
7. Финальное конфигурирование
Chameleon Wizard это достаточно мощный инструмент, но для сборки “Mac Pro” нужны лишь две его возможности, а именно – редактирование org.chameleon.Boot.plist и SMBios.plist. После запуска утилиты ищем в окне “знакомые буквы”:
Вот так должна выглядеть финальная версия org.chameleon.Boot.plist. Ничего другого туда писать не нужно, система прекрасно функционирует без каких-либо проблем. Теперь переходим на вкладку SMBios:
В скачанном файле SMBios.plist уже была конфигурация MacPro6,1 (правда с пустым полем Advanced), но для более корректной работы потребовалось ее слегка подредактировать, нажать кнопочку Edit.
В пункте Premade SMBioses надо выбрать MacPro6,1, а затем вручную заполнить графу Advanced так, как это показано на скриншоте. После сохранения конфигурации “Mac Pro” полностью готов к перезагрузке и последующей работе. Настоятельно рекомендуем также установить обновление системы до версии 10.9.1.
Что в результате мы имеем?
Наиболее распространенная “пузомерка” для Mac-ов это GeekBench. Мы использовали 3-ю версию программы и получили вот такой результат 64-битного теста:
Если заглянуть , то заметно, что производительность получившейся у нас системы ничуть не хуже фирменных Mac Pro 6,1. Единственный “косяк” – внешность. У Mac Pro она конечно не сравнима ни с чем…
Однако в таком великолепии есть серьезные минусы и прежде всего это сложность апгрейда. SSD у Mac Pro имеет собственный интерфейс и делается строго определенным производителем. Если память не изменяет, то это Toshiba, хотя и с микросхемами Samsung. Поменять видеокарту тоже не выйдет, она там совсем уж специальная…
Выводы
Итак, если вы не фанат Apple и не воинствующий эстет с кучей наворованных денег на оффшорных счетах, то эта арифметика определенно для вас:
Mac Pro в похожей конфигурации обойдется «счастливому» владельцу аж в 130 тысяч рублей, если не больше. «Mac Pro» в вашем собственном исполнении будет стоить около 70 000 (если собирать это по комплектующим, а не брать готовый ПК, что может даже выйти дешевле). Решение за вами.
Отговаривать поздно - мой будущий хакинтош виртуально готов. Запчасти заказаны в разных заграничных лабазах и наперегонки едут ко мне, все уже на территории РФ. Осталась самая непредсказуемая часть доставки, впрочем.
Из Европы, с немецкого ComputerUniverse едут основные компоненты - материнская плата, процессор, память, блок питания, SSD накопитель. Все это вместе обошлось 566 евро или 36500 рублей, включая доставку. Подробности ниже.
Корпус и он, по идее, давно должен был приехать, но случился затык по линии Aliexpress — SPSR — славная российская таможня, поэтому вышла задержка. Сейчас все нормализовалось, жду курьера послезавтра. В момент смуты я пытался отменить заказ и вернуть деньги, потому что тот же корпус под названием Cooltek Coolcube Maxi из CU мне обошелся бы дешевле. Правда, там в наличии только черные.
Последняя запчасть, плата-мутант для вроде как беспроблемной поддержки Wi-Fi & Bluetooth, едет из Гонконга. Называется это Broadcom BCM4360 Desktop PCIe wifi wireless WLAN Bluetooth BT 4.0 Card to Apple , у продавца их больше не осталось, но по названию можно найти аналогичные предложения. Представляет собой оригинальную плату BCM94360CD от (или даже из) iMac 2013 и адаптер для PCIe x1 к нему. Можно было купить по-отдельности, но вместе вышло дешевле - 2700 рублей.
Общая стоимость пока где-то в пределах 45 тысяч рублей . Подробнее об основных компонентах:
GIGABYTE GA-H270M-DS3H (5200 ₽) - материнская плата на свежайшем чипсете 200 серии от Intel. Долго думал и сомневался, читал отчеты тех, кто уже попробовал собрать хакинтош на похожих компонентах - небеспроблемно, но реально. Пусть будет. Разъемов PCIe x16/x1 по два, 4 слота для памяти, есть М.2, есть DisplayPort, сетевой и аудио чипы известные и опробованные.
Intel Core i5-7500 «Kaby Lake» Box (11800 ₽) - средний процессор, 4 ядра, нет многопоточности, чуть быстрее прежнего поколения Skylake, ну и к тому же стоил как 6500, если не дешевле. В хакинтоше запросто не заводится, но тоже решаемо. Встроенная графика тоже у людей работает и тоже немного быстрее.
Crucial MX300 SSD 525GB (7000 ₽) - дешево и много. Рассматривал несколько более дорогой Samsung EVO 850, но пожадничал, он на четверть дороже. Немного мысленно заигрывал с PCIe/M.2 Samsung 960 EVO, но опять пожадничал и убоялся проблем, NVMe относительно непросто подружить с хакинтошем. Оставил идею на вырост - возьму загрузочным/системным когда станет полегче с установкой.
Crucial Ballistix Sport LT 16GB DD4-2400 K2 (6000 ₽) - память как память. Взял 2400 MHz, потому что в описании к материнской плате было сказано, что поддерживается такая память, но только если у вас Kaby Lake процессор. Глупо было отказваться, цена больше от цвета зависит.
Corsair CX-Series CX450M 450 Watt (3000 ₽) - блок питания. Известный бренд, достаточная мощность. Из приятного - модульность, ненужные провода можно отсоединить, а у меня их будет немало.
Графикой решил ограничиться встроенной, потому что она бесплатная, ну и потому, что мозг можно сломать об общие и специфические проблемы NVIDIA/AMD в хакинтоше. Для первых есть фирменные драйвера от NVIDIA, но их требуется переустанавливать после каждого серьезного обновления macOS. И нет поддержки карт последнего поколения. И список возможных проблем все равно на три экрана. Для AMD есть драйвера от Apple, но с ними проблем не меньше, если не больше. Самый беспроблемный вариант - древний GeForce 740, для которого тоже есть родные драйвера. Но он по производительности будет где-то на уровне встроенного iGPU или даже чуть ниже.
Надеюсь вы уже имеете представление о том, что такое и на этом не надо акцентировать свое внимание. Для общего понимания напомню, Хакинтош – это PC компьютер с установленной на нем операционной системой Mac OS X, которая запускается с помощью специальных загрузчиков, на данный момент самым популярным остается . Именно этот загрузчик помогает завести максимально большое количество доступных моделей комплектующих для персональных компьютеров.
Но если бы все так было просто, то и статьи бы этой не было. На самом деле к подбору комплектующих надо подходить очень серьезно и связано это в первую очередь с тем, что на Хакинтоше не запустится оборудование, которое не поддерживается Mac OS. Как мы знаем, Apple для своих компьютеров использует только определенный набор комплектующих. Если же Windows запустится на новейшем процессоре AMD или Intel и для этого понадобится только обновить Bios, то запустить данный процессор на Хакинтош не получится до тех пор, пока Apple не использует его в одной из своих конфигураций. И то, не всегда все проходит гладко, в частности у Intel Skylake была проблема с заводом графики на OS X El Capitan / Sierra. Kaby Lake до сих пор работает с костылями, перед его использованием или покупкой для Хакинтош настоятельно рекомендую порыться на технических форумах, чтобы убедится в его полной работоспособности, так как удовольствие не из дешевых.
В этой статье я хочу показать такое железо, на котором операционные системы OS X 10.9.5 Mavericks, OS X 10.10 Yosemite, OS X 10.11 El Capitan и macOS 10.12 Sierra запустятся вообще без каких-либо правок в конфиге Clover. Но все же прогресс Apple не стоит на месте и все же для завода некоторых из данного списка комплектующих уже могут понадобится правки в таких версиях, как MacOS Sierra 10.12.4 – 10.12.5.
Кстати, собирая железо под хакинтош, вы 100% соберете сбалансированную и не обязательно дорогую машинку, на которой будет идеально работать и Windows, и Linux. Хочется заметить, что производительность Mac OS и стабильность на порядок выше того же Linux и Windows. OS X оптимизирует работу фоновых процессов и неиспользуемых приложений и программ, за счет этого происходит меньшее потребление ресурсов самой операционной системой, а следовательно, взяв сборку даже немного проще, чем для Windows, вы получите примерно такие же показатели в скорости и производительности. Но этот факт касается только работы и стабильности операционной системы. Для работы с 3D графикой, видео настоятельно рекомендую не экономить на процессоре и видеокарте, а если вы занимаетесь большими проектами, то по возможности и использовать больший объем операционной памяти, так как Видео-редакторы ее используют с огромным удовольствием и это значительно сказывается на времени просчета. Надеюсь это понятно, приступим…
Выбор материнской платы для хакинтоша
Начнем сборку хакинтоша 2016 / 2017 с материнской платы. Для сбора хакинтоша используются до сих пор два популярных чипсета, которые полностью нативны для мака, в частности это Z87 (Haswell) и Z77 (Ivy Bridge). Именно на этих двух чипсетах и необходимо собирать ваш хакинтош, если вы не хотите глюков в системе.

Так как Z77 чипсет несколько устарел и на его смену пришел Z87 чипсет, на котором компания Apple представила очень много устройств, мы будем рассматривать его. Для беспроблемной работы хакинтоша нам потребуются материнские платы только от компании Gigabyte. Примером такой идеальной платы можно назвать Gigabyte GA-Z87-HD3. Также отлично подойдет материнская плата Gigabyte GA-Z87m-HD3. В любом случае, можете брать любую материнскую плату на чипсете Z87, работать она у вас будет.
Что касается чипсета Z97, то здесь не все так однозначно. Система запускаться на нем будет, возможно и работать она будет, но нативной эту платформу назвать никак нельзя. Многие пользователи с чипсетом Z97 маскируются под Z87.
На данный момент средняя стоимость материнской платы на чипсете Z87 по данным яндекс.маркета составляет от 6 до 10 тысяч рублей.
Вам совсем не обязательно использовать “Z” материнку, вполне подойдет и другие индексы, например “B”. В данном случае важнейшим требованием является производитель. Наилучшим выбором будет материнская плата от Gigabyte, как показывает практика проблем при заведении оборудования на них меньше всего, так же можно использовать Asus, но с ним могут возникать сложности.
Второе с чем вы должны ознакомиться при выборе – это модель звуковой и сетевой карты на материнской платы. Далеко не все чипы поддерживаются Mac OS поддерживаются, поэтому не поленитесь ознакомится с полной характеристикой материнской платы и убедиться, что под встроенной звуковой карты уже прописаны кексты или же другие методы завода, например , то же самое касается и сетевой карты – на нее должны быть прописаны кексты или должны быть патчи. В данном случае ваша лень может привести к проблемам установки и покупке дополнительного навесного оборудования для работы звука и сети.
О чем бы еще хотелось упомянуть. Стоимость материнской платы зависит так же и от дополнительных функций и програмулин от Гигабайт и Intel, которые рассчитаны в основном для бизнеса. Если вы четко подбираете под хакинтош, то не стоит обострять внимание на данных программах, так как они на Mac OS не поддерживаются. Даже если вы собираетесь параллельно установить и Windows настоятельно рекомендую подумать, а будете ли вы их использовать, стоит ли за них переплачивать или можно обойтись более дешевой моделью.
Выбор процессора для хакинтоша
С процессорами также все достаточно просто. Это Intel. Главное, чтобы процессоры были из серии Intel Core I3, Intel Core I5 и Intel Core I7. Цена на такие процессоры на данный момент составляет от 9 тысяч рублей за Intel Core I3. Соответственно Intel Core I5 будет стоить гораздо больше. Сейчас это около 15 тысяч рублей.

Процессоры серии Intel Core на Haswell работают нативно в OS X 10.8.5 и выше, то есть они отлично подойдут для сборки хакинтоша на базе операционных систем OS X 10.11 и macOS 10.12.
Вообщем, начиная с OS X Mavericks 10.9 Apple использует только процессоры Intel, поэтому вы можете использовать любую серию i3, i5, i7, единственное пока могут возникать проблемы с Kaby Lake, но возможно это со временем решиться.
“Помните, не берите процессоры с индексом K для хакинтоша. Все равно разогнать в хакинтоше процессор у вас не получится.” – не совсем верное утверждение, потому что операционной системе Mac OS не важна частота процессора и другие показатели, они берутся из BIOS. И если вы разогнали, то работать он будет на той частоте, которая указана в Биосе, но это не будет отражаться в сведениях об оборудовании и операционной системе. Второй и важный момент – DSDT файл желательно снимать уже при разогнанном процессоре, потому что если вы будете использовать сделанный до разгона, то правило работы могут браться с него, что и будет служить неким ограничением.
Производительности Intel Core I3 вполне хватит для хакинтоша, работа с графикой, программирование, интернет-серфинг – все работает хорошо. Но в любом случае выбирайте процессор исходя из потребностей. Если вы занимаетесь 3D и видео графикой, то конечно надо стремиться к более производительным моделям, так как это очень сильно скажется на времени рендера.
Что касается процессоров Intel Celeron и Intel Pentium, то они работать в хакинтоше будут, но назвать этот хакинтош “нативным” вряд ли получится, потому что компания Apple не делает устройств с этими процессорами.
Выбор видеокарты для хакинтоша
Я перепробовал очень много видеокарт для хакинтоша. Подобрать подходящую видеокарту достаточно просто. Разница будет в принципе установке Mac OS X на данный ПК. Так при использовании Radeon бубнов и аргументов не требуется, но начиная с версии El Capitan и OS X Sierra наличие Verde kext обязательно, иначе вы загрузитесь в черный экран. Более сложным методом завода Radeon будет патч и использование фрэймбуферов в config.plist, но данный способ уже для более продвинутых пользователей, но результат будет одинаковым в любом случае – графика будет работать на 100%.

С NVidia дела обстаят немного иначе. Для установки Mac OS требуется заблокировать графику аргументом, после установки загрузится с другим аргументом, установить драйвер от NVidia и перезагрузиться без аргументов. Но так как это проделывается только при установке, то считать это значительным минусом не стоит.
Начиная с El Capitan у видеокарт от NVidia есть большое преимущество перед AMD Radeon, на них работает сон. Radeon в El Capitan и в MacOS Sierra просыпается в черный экран.
Итак, какую видеокарту выбрать для хакинтоша? Ниже я представил небольшой список видеокарт от Nvidia, которые подойдут для хакинтоша и которые без проблем (практически) можно использовать:
- NVidia GT 640
- NVidia GT 650
- NVidia GTX 660
- NVidia GTX 670
- NVidia GTX 680
- NVidia GTX 690
- NVidia GT 730
- NVidia GT 740
- NVidia GT 750
- NVidia GTX 760
- NVidia GTX 770
- NVidia GTX 780
- И выше…
На данный момент именно для хакинтоша отлично подойдут видеокарты на базе Kepler, а это видеокарты серии NVidia GT 6XX. Главное, чтобы видеокарта была не от Palit. И также помните, что VGA разъем у вас работать не будет.
Видеокарты AMD:
- AMD HD 7750
- AMD HD 7770
- AMD HD 7850
- AMD HD 7870
- AMD HD 7950
- AMD HD 7970
- AMD R7 250X
- AMD R7 260X (работает один монитор)
- AMD R7 265X
- AMD R7 370
- AMD R9 270
- AMD R9 280
Видеокарты выше будут работать в хакинтоше без проблем. Я кстати рекомендую для хакинтоша сейчас выбирать видеокарты именно от AMD. Все дело в том, что в последних Macbook, iMac стоят видеокарты именно от AMD. А видеокарты от NVidia уже около трех лет не ставят в компьютеры Apple. И именно из-за этого видеокарты Nvidia GT 6XX лучше выбирать для хакинтоша, чем видеокарты NVidia GT 7XX, 9XX, которые из коробки не всегда работают. На данный момент у видеокарт AMD есть один минус. Они не просыпаются в OS X 10.11 и 10.12. После выхода из сна, у вас будет черный экран. В остальном эти видеокарты работают отлично из коробки, ничего дополнительно править не нужно.
Видеокарты от Intel для хакинтоша
Эти видеокарты я выделю в отдельный пункт. Дело в том, что покупая процессор от Intel у вас уже в процессоре будет стоять видеокарта. Для Haswerll очень часто это будет Intel HD 4600 которая очень просто заводится в хакинтоше и работает на удивление без каких-либо проблем.
Что касается видеокарты Intel HD 4400, то до последнего момента ее было невозможно завести в OS X. Сейчас же она также работает в хакинтоше, но покупать ее не стоит, так как настоящих компьютеров от Apple с этой видеокартой нет. Выбирать стоит видеокарту Intel HD 4600.
Оперативная память для хакинтоша
HDD и SSD для хакинтоша
При выборе производителя HDD жесткого диска никаких ограничений, но исходя из практики советую брать проверенных производителей, а не использовать китайское фуфло. SSD диск так же не привязан к производителю, объему и другим характеристикам, все только на ваш выбор – TRIM включается одной командой в терминале.

Для желающих немного сократить бюджет, но при этом работать на скоростях SSD, Mac OS предлагает отличное решение – Fusion Drive. Для его создания вам понадобиться SSD минимум на 120-128 гб(Хотя на данный момент ограничений нет, можно и 64 использовать, но купив на 128 вы переплачиваете не большую сумму) и жесткий диск любого объема. После введения не хитрых команд в терминале вы получите единый диск, который будет работать на скорости SSD.
Так если у вас SSD 120гб, а HDD на 500гб, то вы получите почти диск работающий на скорости SSD почти 620гб. .
Для работы с 3D графикой и видео хватает на ура, но я бы все же для видео рекомендовал брать более мощную карту и процессор более нового поколения. В целом Mac OS Sierra 10.12.5 летает на ура, без каких либо бубнов и костылей. Если использовать для посещения интернета и работы с фото, то этих характеристик будет за глаза и еще с запасом. Все реально летает. За почти 5 лет использования Хакинтош мне удалось повесить комп один единственный раз, и то по вине разработчиков Apple, которые прислали корявое обновление ITunes 12.6, после следующего обновления, которое прислали почти сразу – проблем больше не было.
Надеюсь данная статья поможет вам определится с комплектующими и узнать что то полезное, о чем вы еще не знали. Если же вы не можете определиться на версии Mac OS X, то советую ознакомится со статьей: “ “.
Установка OS X на PC компьютер может стать головной болью, особенно если железо не подходящее. Основная и самая главная проблема при установке - отсутствие необходимых драйверов для нормальной работы системы. Apple не собирается поддерживать не родное железо, хотя такие попытки были. Следовательно мы сталкиваемся с постоянным проблемами в работе OS X на стороннем железе.
Но не все так плохо. С 2005 года OS X работает на процессорах от Intel. Переход на данный тип процессоров дал огромную возможность пользователям установить Мак на обычный PC.
Чтобы у нас все получилось, мы должны использовать максимально совместимое железо с Mac OS X. Мы будем собирать недорогой Хакинтош до 15 000 рублей и устанавливать операционную систему OS X 10.9.4 Mavericks
Процессор.
Процессор является самым главным пунктом для удачной установки Хакинтоша. Зачастую, многие пытаются установить Хакинтош на процессор AMD , будь это Athlon, Phenom или даже процессор A серии. Сразу скажу, что если у вас процессор именно от AMD - дальше можете не читать. Нормально OS X не загрузится на данных процессорах. Используйте процессоры от Intel и установка покажется намного проще
Правило первое: не используйте процессоры от AMD
Становится ясно. Нужно использовать процессоры от Intel. Можно использовать процессоры серии Core2Duo, но с ними иногда бывают проблемы - Mac OS X неверно определяет частоту процессора. Мы же будем использовать максимально совместимые процессоры. А именно:
- Intel Core i3
- Intel Core i5
- Intel Core i7
Так как на дворе уже конец 2014 года имеет смысл использовать процессоры линейки Haswell. Более подробно про данную линейку процессоров вы можете прочитать на Википедии.

Процессор правильно определяется в операционной системе Mac OS X, не вызывает сбоев и отлично работает. Для бюджетного хакинтоша лучший вариант.
Забегая вперед скажу, что Intel HD Graphics 4400 работать не будет! Не берите процессоры с данным графическим ядром. Берите или HD4000, который устанавливали в процессоры Intel Ivy Bridge, или с графическим ядром HD4600.
Средняя стоимость процессора Intel Core i3-4330 Haswell на момент написания статьи составляла 5 372 рубля по данным Яндекс.Маркета:

В специализированных компьютерных магазинах Intel Core i3-4330 можно приобрести за 4700 рублей, как сделал я.
Материнская плата.
При выборе материнской платы, нужно учитывать несколько моментов. Самый главный из них - она должна подходить к процессору. Так как мы будем использовать процессор Intel Core i3-4330, то нам нужно смотреть материнские платы с сокетом H3 (LGA 1150).
Самые надежные материнские платы для хакинтоша - материнские платы от Gigabyte на чипсетах Intel Z77 (для процессоров Ivy Bridge) и Intel Z87. Данные чипсеты имеют нативную поддержку в Mac OX X, при этом система на работает так же отлично, как и на обычном iMac.
Мы будем выбирать материнскую плату на чипсете Intel Z87. Выбор материнских плат достаточно большой, но все-таки лучший выбор это материнские платы Gigabyte GA-Z87-HD3 и Gigabyte GA-Z87m-HD3. Система устанавливается на данные материнские платы без проблем. Единственное, что потребуется - это дополнительные драйвера на звук и сеть. Но без этого никуда.
Так как мы ограничены в бюджете, то будем использовать mATX материнскую плату Gigabyte GA-Z87m-HD3. Основные технические характеристики представлены на картинке:

Gigabyte GA-Z87m-HD3 - лучший выбор для хакинтоша. Данная материнская плата имеет компактные размеры microATX, есть два слота для оперативной памяти и самое главное - неубиваемый UEFI биос, правка DSDT.aml нам не потребуется.
Gigabyte GA-Z87m-HD3 - лучшая материнская плата для сборки хакинтоша.Как я уже и говорил - нам потребуется 2 драйвера (в OS X драйвера называются Kext) это звук и сеть. С сетью проблем не возникнет, а вот на звук придется использовать драйвер от Voodoo,но с ним звук работает отлично. Работают даже выходы на передней панели.
На данный момент мы имеем следующий конфиг:
- Материнская плата - Gigabyte GA-Z87m-HD3
- Процессор Intel Core i3-4330.
- Как вы помните, мы будем устанавливать операционную систему Mac OS X 10.9.4
- Mavericks. В следующей статье расскажем о подходящей оперативной памяти, а также выборе жесткого диска для нашей системы.
Все вопросы вы можете задавать в комментариях. Удачи!
Советы