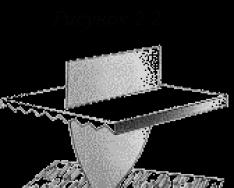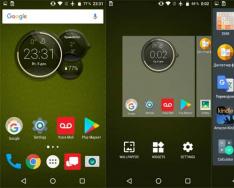Обновление 5.0 Lollipop принесло много новых и интересных функций. ОС Android получила единый дизайн и новый вектор развития. Следующее обновление 6.0 Marshmallow считается проходным, поскольку не содержит столь масштабных изменений. При этом новая версия системы включает некоторые важные дополнения, которых не хватало в предыдущих версиях. Для обзора системы, в качестве примера возьмем смартфон Motorola Moto MAXX 2 (XT1565).
Интерфейс
В Android 6.0 концепция Material Design сохранилась в полном объеме. Поэтому изменения в интерфейсе только косметические.

Рабочий стол
Персонализированный сервис поиска Google Now, вызывается на рабочем столе из крайнего левого экрана. При этом такое нововведение просматривается только в лаунчере Google, установленном на устройствах Nexus/Pixel C или скаченном отдельно из магазина приложений Google Play.
Меню приложений
Расположение программ выполнено в виде сетки, с перелистыванием сверху в низ, а не слева на право, как в Android Lollipop. Вверху располагается поиск, а первый ряд отведен под 4 часто используемые приложения. Далее идут программы с русским алфавитом, а затем с английским. Изменить порядок нельзя.
Стоит отметить, что вышеописанные изменения касаются только лаунчера Google. В сторонних оболочках и в разных устройствах, как например в Moto MAXX 2, перелистывание осталось прежним, а поиск в меню приложений отсутствует.
Экран блокировки
Визуально экран блокировки остался прежним. Доступно указание текста или личной информации под часами, например контактная информация владельца. Текст задается в разделе безопасность, системных настроек устройства.
Иконка быстрого запуска для звонков, в левом углу снизу, заменена на персонализированные подсказки. Видимо в Google посчитали эту функцию важнее, быстрого доступа для набора телефонного номера.

Уведомления
Система уведомлений получила некоторые улучшения. Теперь в прямоугольной области – карточек, ниже текста сообщения, отображаются кнопки, позволяющие выполнять основные действия без перехода в приложение или соответствующий раздел настроек. Например: установить или отложить обновление системы, активировать режим сбережения энергии и т.д.
Долгое удержание пальца на карточке, позволяет открыть пункт для управления уведомлениями приложения. Среди предложенных вариантов имеется: полная блокировка показа уведомлений, в приоритете – показывать уведомления в режиме «не беспокоить», и разрешить показ уведомлений.
Так же доступны три режима показа уведомлений на экране блокировки: показывать полностью, скрывать личную информацию и отключить показ.
Нововведения
Права приложений
При установке программы из Google Play или неизвестных источников, появляется табличка с перечнем требуемых прав (разрешений) для функционирования приложения. Какие права используются в действительности, а какие задуманы для корыстных целей разработчика, не известно. А у пользователя только два выбора: согласится и предоставить приложению полный доступ или отказаться использовать программу.
В Android 6.0 запрашиваемые при установке разрешения по умолчанию отключены. Теперь требуется подтвердить права, необходимые для запуска приложения и базового функционирования. Остальные разрешения подтверждаются или отклоняются в процессе эксплуатации. Причем ранее выданные права отключаются в разделе настройки конкретного приложения.

Регуляция громкости оповещений
В предыдущих версиях Android, кнопками громкости изменялся только уровень входящих оповещений. Громкость прочих звуковых сигналов, требовалось задавать отдельно в разделе настроек или непосредственно в приложении.
В шестой версии, регуляция громкости разделена на три канала: входящие оповещения, мультимедиа и будильник. Причем изменение громкости производится автоматически и относится только к приложению соответствующего канала. К примеру, в плеере – изменения влияют только на громкость музыки или видео, в будильнике на оповещения, а на рабочем столе или в настройках – громкость вызова.
Что бы задать предпочтительную громкость, не обязательно переходить в настройки или соответствующее приложение. При нажатии кнопки громкости, в конце ползунка имеется кнопка с открытием/скрытием каналов.
Режим «Не беспокоить»
В Android Marshmallow список возможностей режима «Не беспокоить» расширился. Время действия режима устанавливается из панели «быстрых настроек». Тут же имеется переход к системным настройкам, где устанавливаются правила и настраивается автоматическое переключение режима в заданное время. Например, отключать уведомления перед сном – с 22 00 до 7 00, на запланированной встрече с 11 00 до 11 45 и т.д.
Работа с текстом
В Android 6.0 изменился режим выделения текста. При сдвижении границы в правую сторону, выделяется целое слово. Тогда как влево – посимвольно. Так же после выделения текста, автоматически появляется контекстное меню с выбором действий: скопировать текст, вырезать, отправить и т.д.
Стоит отметить, что функция «отправить», в Android Marshmallow зовется Direct Share. Это полезный и функциональный способ поделится информацией с другим пользователем. При этом за внедрение данной функции, отвечает разработчик конкретного приложения.
System Tuner UI
Скрытое меню настроек, позволяющее настроить значки в панели быстрого доступа. Для отображения пункта, требуется зажать на несколько секунд значок шестеренки, в развернутой строке состояния. Аналогичная операция приведет к удалению пункта из меню системных настроек.
Перенос данных приложений на карту памяти
В Android 6.0 Marshmallow вернулась функция переноса данных приложений. Если при установке программы или игры, места на внутреннем накопителе недостаточно, система позволяет перенести данные на внешний накопитель. При этом содержимое хранится в зашифрованном виде и требуется предварительное форматирование карты памяти.

Резервное копирование настроек приложений
Теперь настройки приложений сохраняются в облако. Это позволяет затрачивать меньше времени на настройку нового устройства.
Настройки
Раздел системных настроек остался прежним. Появились только новые функции, скрытые преимущественно в подменю.
Экран
Появился пункт выбора размера шрифта, где выставляется комфортное значение высоты текста.
Приложения
В ранних версиях ОС, раздел содержал данные об установленных приложениях, активных – использующих оперативную память и отключенных. Теперь в разделе находится подробная информация установленных приложений: объем использованного дискового пространства, переданных данных, разрешенных правах и уведомлениях. Так же о количестве потребленной энергии, использованном и максимально потребляемом объеме оперативной памяти.

Нажатие на значок в виде шестеренки, откроет дополнительный раздел установок. Здесь меняются приложения по умолчанию, например, если установлены два проигрывателя и требуется, что бы файлы открывались в конкретном плеере. Показано, каким приложениям разрешено влиять на системные настройки. Настраивается экономия заряда батареи. По умолчанию на всех приложениях стоит флажок – «экономить».
Память
Раздел показывает количество занятого и свободного пространства. Для детального обзора имеющейся информации, достаточно выбрать интересующую категорию – видео, приложения и т.д. Так же показан объем кеша приложений, который удаляется по касанию на категорию.
Ещё имеется встроенный файловый проводник. Возможности менеджера ограничены, но для примитивных действий сойдет.

Батарея
В информации «расхода батареи», показан расчетный расход потребленной энергии: экраном, Wi-Fi или другим приложением. Так же показаны рекомендации для продления времени автономной работы. Например, для экрана – установка меньшей яркости, а для Wi-Fi – отключение модуля в режиме сна. Причем для удобства, отображаются кнопки для перехода к соответствующему пункту в настройках.
Безопасность
В Android 6.0 поддерживается сканер отпечатков пальцев на уровне системы. Так же доступно отключение разблокировки устройства при помощи надежного устройства – умные часы или брелок, либо в надежном месте – дома, на работе и т.д.
Присутствует защита при внезапном сбросе до заводских установок. В случае если посторонний завладеет устройством и произведет очистку данных, для запуска системы придется ввести данные предыдущего Google аккаунта. Информация об этом хранится в защищенной области данных, к которой сложно добраться и при наличии разблокированного загрузчика.
В данной статье мы рассмотрим основные настройки устройства, сделаем обзор Android 6.0 Marshmallow, ниже более детально разберем нововведения и умные функции. А в конце статьи расскажем как бороться с навязчивыми уведомлениями от приложений и игр.
Операционная система Android 6.0 Marshmallow выпущена в релиз еще в октябре 2015 года и стала набирать обороты. На сегодняшний день 30% всех пользователей андроид устройств используют именно ее.
На летней конференции Google анонсировали 7ю версию системы Nougat — одна из последних сборок была выпущена 22 августа 2016. На январь 2017 года меньше 1% пользователей являются обладателями данной версии. Более подробные данные представлены в таблице и на диаграмме ниже.
Версии Андроид и их доли в мире
Поскольку на сегодняшний день большинство пользователей используют именно версию и модификации андроид 6.0, речь пойдет о ее настройке и полезных функциях.
Обзор Android 6.0 Marshmallow. Как настроить андроид 6.0
Попасть в Настройки можно опустив шторку и щелкнув по значку шестеренки либо открыв меню приложений и найти этот пункт там. Основные настройки смартфона разделены на общих 4 пункта, кратко расскажем о каждом из них:
- Беспроводные сети — настройка Wi-Fi, точек доступа и мобильной сети для передачи данных и Bluetooth.
Тут имеется замечательная опция Wi-Fi Direct — ее включение активирует технологию, которая найдет рядом устройства с поддержкой данной функции и позволит подключиться к ним без использования роутера; - Устройство — собраны настройки экрана, отображения, шрифтов, спящего режима, звуки и мелодии звонков, конфигурация приложений, батареи, памяти;
- Личные данные — учетные записи, доступов к ним, настройка безопасности устройства. Многим будет полезна функция Smart Lock (умная блокировка) — найти ее можно в пункте Безопасность в разделе « Личные данные« . Активация данного режима позволит автоматически снять блокировку при определенных условиях. Например, когда смартфон находится при вас, распознает ваше лицо, находится в определенном месте(дом, работа) либо подключен к Вашему личному устройству Bluetooth;
- Система — сведения об версии операционной системе, обновление ПО, состояние устройства, использование батареи, версия ядра и прошивки, все технические моменты подробно описаны в данном пункте;
Настроек огромное множество на любой вкус, они разбиты на 22 раздела. Многие пользователи которые не первый год используют Андроид, смело ориентируются во всех тонкостях, а нововведения не вызывают особых трудностей у владельцев телефонов.
С настройками все относительно понятно и зачастую конфигурация не вызывает особых трудностей, а вот о новых возможностях и фишках знают далеко не все пользователи.
Рассмотрим подсказки по настройке андроид 6.0 и нововведения в андроид 6+
Now on Tap в андроид
Now on Tap встроенное приложение — виртуальный помощник Google. Его можно вызвать в любое время зажав кнопку Home на устройстве. Главная особенность — вывод подсказок на экран смартфона в зависимости от просматриваемой вами информации. Ее можно активировать даже ведя диалог в контакте.
Например если активировать функцию при просмотре трейлера нового фильма или его анонса — на экран выведется информация в каких кинотеатрах и какое время будут сеансы, отзывы и рейтинг. При просмотре различных товаров и услуг — увидим информацию где их можно приобрести. Удобно? Безусловно.

Google Now On Tap
Как отключить Google Now on Tap в андроид
Как и все нововведения Now on Tap будет неоднократно тестироваться и обновляться, потребуется время что бы приложение стало привычным для пользователей, для тех, кто захочет обойтись без нововведений расскажем. Для того что бы отключить функцию откройте Настройки, ищите пункт « Настройки Google« затем «Поиск и подсказки», кликните на переключатель «Now on Tap» и готово. Теперь удерживая кнопку «Домой» откроется Google Now так было в предыдущих версиях Андроид. Аналогичным образом функция включается.
Панель быстрых настроек в Android 6.0
При опускании шторки — мы видим окно быстрых настроек с иконками для доступа к наиболее часто используемым функциям и приложениям. По умолчанию там находятся иконки и доступ к Wi-Fi, фонарику, включению режима полета, службы Bluetooth, настройка будильников и прочее. Меню можно настроить на свой вкус. Для этого опустите шторку вниз, либо проведите два раза от панели уведомлений к низу. В появившемся окне зажмите шестеренку и попадете в панель управления System UI Tuner .

Добавляйте часто используемые функции что бы получать к ним самый быстрый доступ. Для особо требовательных пользователей ОС Android всех настроек телефона может показаться мало. Еще более гибкая и глубокая настройка возможна со сторонним приложением, например Custom Quick Settings. Возможности программы включают настройку системных компонентов, панелей отображения и прочего.
Устанавливайте и используйте сторонние приложения для работы с системой только на свой страх и риск, рекомендуется только знающим пользователям.
Как настроить громкость, управление громкостью в андроид 6
В системе Marshmallow отлично доработали модуль управления громкостью. Регулировка работает с умом и меняется в зависимости от запущенного на данный момент приложения, при прослушивании музыки — музыки, при настройке будильника — громкость будильника. Нажимая на кнопку регулировки громкости — откроется всплывающее окошко с ползунком, нажмите на стрелку справа — откроется окно с другими регуляторами. На них можно отдельно регулировать громкость звонка, будильника, уведомлений, музыки.

Громкость в Android 6
Настройка тихого режима и тишины
В жизни часто возникают ситуации когда необходимо заглушить абсолютно все звуки, даже вибрацию, ведь в тихом помещении даже ее прекрасно слышно. В андроид 6 доработали режим «Не беспокоить» и когда нужна абсолютная тишина — включите этот режим в панели быстрых настроек.
Второй способ включения режима следующий: нажмите на кнопки громкости вниз, либо зажмите ее пока не включится режим «Вибрация». Затем уберите палец и нажмите еще раз. Доступ к звуку останется только у будильника.
Можно углубиться в дальнейшую настройку режима «Не беспокоить» и оставить звуки у отдельных приложений, например у мессенджера или почтового клиента. Отдельно настраивается автоматическое включение режима, пригодится всем у кого «тихая работа» — регулируйте сами время включения и отключения всех звуков.
Установка и настройка приоритетов
В дополнение к предыдущему пункту отдельно настраивается приоритетный режим, возможно вы ждете важное сообщение или звонок. Либо хотите оставаться всегда на связи с родителями или детьми, коллегами по работе. В настройке режима «Не беспокоить» есть опция «Только важные». Там редактируется список уведомлений, которые смогут «побеспокоить» вас в любое время, даже с активным тихим режимом.
Установка и настройка уведомлений, настройка приложений
Проблема большинства приложений и игр для Android — постоянно выскакивающие уведомления с новостями, рекламой, обновлениями и прочей отвлекающей и лишней информацией. В новых версиях прошивок уже начиная с 4 версии системы появилась возможность отключать навязчивые уведомления. Для этого в разделе «Настройки» выберите пункт Звуки и уведомления, Уведомления приложений. Выбирайте из списка надоедающие приложения и отключайте уведомления. И наоборот уведомления можно сделать важными, тогда они будут отображаться даже при включенном режиме «Не беспокоить».
Углубляясь в тему контроля и конфигурации приложений можно подробно узнать какие права доступа у отдельно взятой программы. Открыв раздел «Приложения» в настройках и выбрав интересующую утилиту можно просмотреть подробную информацию: использование аккумулятора, процессора, оперативной памяти, доступ к личным данным и сетям передачи данных.
Работа с текстовыми данными и текстом в Android 6.0 Marshmallow
Выделение текста и дальнейшая работа с ним стала еще удобнее и проще. В дополнение ко всему работа может взаимодействовать с известными сторонними программами типа переводчиков (например Google Translate) и Википедии, они уже взаимодействуют с новыми функциями операционной системы. Выделите текст внутри приложения, появится окошко с переводом или краткой информацией из энциклопедии.

Надеемся данная статья помогла вам разобраться как настроить андроид 6.0 Marshmallow, откорректировать звуковые режимы и настроить приложения под себя.
Предлагаем ознакомиться и просмотреть подробный обзор Android 6.0 Marshmallow:
Для того чтобы загрузить, следуйте простым инструкциям.
- Чтобы загрузка установочного файла началась, нажмите на синюю кнопку «Скачать с сервера» расположенную чуть выше.
- После чего, сервер подготовит и проверит установочный файл на наличие вирусов.
- Если файл не заражен и с ним все в порядке, появиться серая кнопка «Скачать».
- Нажав на кнопку «Скачать» начнется загрузка файла на Ваш компьютер.
Мы не просим Вас проходить нудный процесс регистрации или отправлять какие либо СМС для подтверждения. Просто скачивайте и пользуйтесь на здоровье =)
Как установить для Android
Для установки программы следуйте простым инструкциям которые применимы к большинству программ.
- Запустите загруженный файл, кликнув по нему двойным нажатием.Все установочные файлы взяты с официальных сайтов разработчиков. Последняя дата обновления файла версии 6.0 было 10 январь 2017 в 15:59.
- В появившемся окне примите лицензионное соглашение.Также ознакомиться с лицензионным соглашением можно и на официальном сайте разработчика программы.
- Выберите нужные компоненты которые желаете установить.Уберите галочки которые могут стоять для установки дополнительных программ.
- Выберете папку на компьютере куда желаете установить программу. В большинстве случаях программа автоматически выбирает папку, например в Windows это C:\Program Files\
- В завершение менеджер установки программы может предложить создать «Ярлык на рабочем столе» или «Папку в меню пуска».
- После чего начнется процесс установки.После завершения менеджер установки может попросить перезагрузить компьютер для более корректной работы программы.
Вполне ожидаемо во второй половине августа Google выпустила финальную сборку Android 7.0 Nougat. Один из участников популярного форума XDA решил сравнить быстродейственность и производительность новой версии платформы Google и предыдущей Android 6.0 Marshamallow, а в качестве «полигона» для испытаний выступил . В основу эксперимента была положена задача сравнить скорость открытия приложений, анимации и продемонстрировать производительность платформ в 5 бенчмарк-тестах.

Со слов автора теста, он не смог увидеть разительной разницы в скорости запуска системы, но по его впечатлениям «зефирка» загружается немного быстрее. Никаких серьезных отличий не удалось обнаружить и при сравнении скорости открытия приложений, а вот когда дело доходит до установки софта, то тут «нуга» показала свое превосходство над «зефиркой».


По результатам прогонки прошивок во всех пяти синтетических тестах AnTuTu, GeekBench 4, BaseMark OS II, PCMark и 3DMark победу одержал смартфон на базе . На производительность прошивок влияет оптимизации их работы на конкретном смартфоне. Возможно, полученные результаты лишь итог плохой адаптации устройства под новую прошивку. Скорее всего, на практике работа двух платформ будет мало чем отличаться друг от друга.

Состоялся в октябре 2015, однако установлена она сейчас чуть более чем на 2% устройств на этой платформе. Как известно, обновления тут не отличаются излишней оперативностью.
Есть эта система у вас или нет, вы можете узнать о ней нечто новое из нижеприведённых подсказок. Прочитайте их и обучите смартфон или планшет новым навыкам. Отметим, что описание относится к чистой версии системы, без оболочек от сторонних компаний, где расположение настроек может быть другим.
1. Используйте Now on Tap по максимуму
Одна из самых рекламируемых новых возможностей системы - нечто под названием Now on Tap. Это разновидность виртуального ассистента Google, которая даёт контекстные сведения о том, что сейчас показывается на экране. Для использования нажмите и держите кнопку Home.Now on Tap может принести немало пользы, её возможности постоянно увеличиваются и после выхода . При активации в момент отображения на экране номера воздушного рейса (например, в переписке) Now on Tap даст возможность увидеть статус рейса без необходимости открывать другое приложение. При активации в момент отображения номера товара при покупке в Интернет-магазине будет дано описание процесса доставки.
Now on Tap можно применять для получения направления движения, адресов организаций и поиска улиц, получения данных о ресторанах, времени сеансов в кино. Нужно только, чтобы требуемая тема была запущена на экране аппарата.
2. Отключаем Tap
Несмотря на весь потенциал Now on Tap, польза от функции пока ограниченна. Для кого-то она недостаточно разнообразна, чтобы занимать место в кнопке Home, тем более что в прошлых версиях Android нажатие на неё открывало Google Now.К счастью, Now on Tap отключается. После этого нажатие на Home откроет Google Now. Откройте настройки операционной системы, Настройки Google -> Поиск и подсказки ->Now on Tap и переключите ползунок. Потом при необходимости тут же можно включить функцию обратно.
3. Меняем панель быстрых настроек
Есть возможность поменять отображающиеся в панели быстрого доступа иконки - там, где показаны подключения Wi-Fi, Bluetooth, фонарик, режим полёта и т.д. Это делается в инструменте System UI Tuner. Дважды проведите от верха экрана. Нажмите и держите иконку шестерёнки вверху справа, она станет вращаться, после появится сообщение о доступности System UI Tuner.
Откройте настройки и в самом низу списка. Там появилась опция System UI Tuner.
4. Продолжаем тюнинг системы
Если вы решительно настроены продолжать вносить изменения в систему, используйте стороннее приложение Custom Quick Settings. Оно ещё глубже, чем Tuner, проникает вглубь системы и позволяет добавлять различные ярлыки в панель настроек.Однако предупреждаем, что у этой программы не слишком дружелюбный к пользователю интерфейс. Работайте с ней, только если уверены в своих силах и знаниях.
5. Увеличьте громкость
Громкость в Android 5.0 настраивалась неудобно, но в Marshmallow проблем с этим нет. Можно открыть все элементы системы по контролю звука - для будильника и уведомлений, музыки, звонка. Они доступны отовсюду в системе.
При нажатии кнопки громкости вверх или вниз система открывает настройку звука для активности, которая ведётся в данный момент. Если воспроизводится аудио, открывается настройка звука для него. Если хотите поменять звук где-то ещё, используйте стрелку вниз справа от ползунка громкости. Появятся другие ползунки, дающие возможность изменить звук в других местах.
6. Настройка тишины
Частью переработанной системы управления громкостью является новый режим «Не беспокоить». Когда нужна полная тишина, нажмите на эту опцию в быстрых настройках. Будут выключены все звуки и вибрации либо насовсем, либо на время. Можно заглушить всё, оставив будильник или уведомления от приложений с приоритетом.7. Простое обеспечение тишины
Если вам некогда думать о вариантах и нужно быстро заглушить аппарат, нажимайте кнопку регулировки громкости вниз, появится значок, что работает только вибрация. Потом отпустите кнопку и нажмите снова.Это переводит Android в режим тишины, в котором работает только будильник. Пользователи Android Lollipop смогут оценить простоту этого решения.
8. Автоматическое включение режима тишины
Сохраните себе лишнюю минуту, заставив аппарат молчать заранее, когда вы знаете, что будете заняты.
Откройте настройки в разделе Звуки и уведомления и нажмите Не беспокоить. Тут можно создавать разные правила, указывая, когда автоматически должен включаться режим тишины, в зависимости от дня и времени, или наличия в календаре определённых задач.
9. Установка приоритетов
Не все хотят отвлекаться на каждый писк, производимый смартфоном, но при этом нельзя пропускать важные уведомления. В дело вступает система приоритетов уведомлений Android 6.0.Прежде чем начать использовать её, нужно выполнить настройки. Снова откройте Не беспокоить в Звуки и уведомления и нажмите опцию Только важные.
Тут доступен список типов уведомления, можно поставить им высокий приоритет - напоминания, события, определённые звонки и текстовые сообщения. Можно даже разрешить звонки от определённых абонентов, если они звонят второй раз за 15 минут.
Настроив всё как надо, активируйте режим Только важные, как сказано в подсказке №6, и беспокоить вас будут только интересные вам события и люди.
10. Контроль за уведомлениями
Другим недостатком Android 5.0 является навязчивое отображение уведомление (heads-up или peek). Большие уведомления на основе карточек были обновлены в Android 5.1, однако это было лишь промежуточное решение проблемы.
В Marshmallow уведомления можно взять под свой контроль и установить, какие приложения могут отображать их на экране, а какие только в панели статуса. Откройте в настройках Звуки и уведомления -> Уведомления приложений и выберите приложение. Появится список настроек, где можно сделать уведомления от этого приложения важными (будут показываться при активированной функции «Не беспокоить») или запретить показывать уведомления на экране.
11. Дальнейшая настройка приложений
Продолжая тему контроля за приложениями, Android 6.0 упрощает их просмотр и выдаёт вкладки с тем, что они делают. Откройте в настройках раздел Приложения и выберите нужное.Тут вы увидите, сколько места занимает приложение в памяти и узнаете типы полученных им разрешений доступа к данным. Показано использование оперативной памяти и аккумулятора, что поможет определить слишком быстро расходующие ресурсы программы (подсказка: следите за Google Фотографии и Facebook).