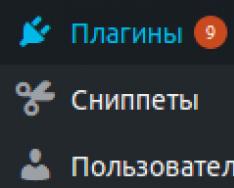Здравствуйте, уважаемые посетители сайта . Сегодняшняя тема посвящена работе с браузером Google Chrome, точнее о том, как его обновить до последней версии совершенно бесплатно. Этот браузер многофункционален, надежен и обладает стильным дизайном без лишних элементов.
Чтобы поддерживать работу браузера в нормальном состоянии и идти в ногу с инновационными идеями, компания Google регулярно выпускает обновления и дополнения к своему продукту. Чтобы разобраться, как обновить Google Chrome до актуальной версии, для начала выясним, для чего вообще требуется обновлять браузер и когда лучше всего осуществлять данную процедуру.
Обычно Google Chrome обновляется в автоматическом режиме до самой свежей версии, но бывают случаи, когда делать это приходится вручную. Чтобы проверить актуальность версии браузера, необходимо открыть его меню (значок в виде квадрата с тремя горизонтальными полосами в правом верхнем углу окна) и нажать на вкладку «Справка». Далее из выпавшего окна следует выбрать подпункт «О браузере Google Chrome». Нажав на данный пункт, перед вами откроется новое окно, в котором будет предоставлена информация о текущей версии браузера.
Если написано, что последняя версия браузера уже установлена, значит, скорее всего, Google Chrome обновляется в автоматическом режиме и вам ничего не нужно делать самому. Но если под названием версии есть кнопка «Проверить обновления», значит, ваш Гугл Хром не обновлен до последней версии.

На сайте компании Google регулярно публикуются новости о выходе новых версий софта от данного бренда. Зная текущую версию своего браузера, можно сопоставить ее с последней версией, опубликованной на сайте компании и провести необходимое обновление.
Так как браузер выпускается и на мобильных платформах, то актуально будет рассмотреть ручное обновление на iOS и Android.
Как обновить Google Chrome на Android

Как обновить Гугл Хром на iOS

Выводы
Как можно заметить, установка новой версии браузера Google Chrome не отнимает много времени и не требует наличия особых знаний. Все, что вам потребуется – это хорошее Интернет-соединение и четкое следование инструкции.
По умолчанию, популярный браузер Гугл Хром настроен на обновление в автоматическом фоновом режиме (тихая установка происходит при перезапуске обозревателя), однако при желании запустить данную процедуру можно вручную . Сразу отметим, что сделать это можно бесплатно и очень просто.
Если Вы долго не перезапускали свой браузер (начиная от 2 дней и выше) и при этом компанией Chrome были выпущены новые апдейты, то кнопка Меню с тремя чертами в справа вверху изменит свой цвет на зеленый (более 2 дней), оранжевый (4), красный (7).
Если нажать на эту кнопку, то увидите там пункт Обновить Google
C
hrome
.
Новые апдейты выходят нечасто (в среднем раз в 2-3 месяца), поэтому увидеть эту кнопку можно довольно-таки редко.
После нажатия данной кнопки и перезапуска
приложения обозреватель обновится до наиболее актуального
. Актуальная версия будет отличаться стабильностью, безопасностью, быстродействием и расширением функциональных возможностей для пользователя по сравнению с предыдущими.
В более ранних версиях вместо кнопки с тремя чертами – кнопка с вертикальным троеточием .
После её нажатия выберите «О Google Chrome » — запустится автоматическая проверка и установка, после чего перезапустите Хром. После перезапуска все открытые вкладки сохранятся, их без труда можно будет восстановить.
Обновление браузера для смартфона
На смартфоне или планшете обозреватель Гугл Хром также должен обновляться автоматически . Если же все-таки этого не произошло – можно проверить наличие обновления и установить их в случае необходимости. Как это сделать для различных операционных систем рассмотрим далее.
Android
Откройте Play Market
. Кликните по кнопке меню слева – Мои приложения и игры
.
Выберите пункт «Есть обновления
». В списке найдите Хром
, если он там есть – произведите установку.
Отметим, если администратор используемого Вами гаджета установил запрет на обновление Хром, то эта возможность будет недоступна. Также заметим, что некоторые новые возможности будут недоступны для отдельных устаревших гаджетов (с ОС до Android 4.0).
Используем iOS
Запустите AppStore
. Внизу есть кнопка Обновления
– жмите по ней. Среди доступных выберите обновления для Хрома – Обновить
. Вам может понадобиться указать свой пароль для Apple ID
, после чего загрузится и установится новая версия обозревателя.
Кстати, если у Вас нет данного приложения, найти и скачать его можно в iTunes .
Узнать текущую версию и проверить наличие обновлений
Выяснить, какая версия браузера используется в данный момент, как и проверить есть ли новые апдейты можно в пункте меню О браузере Google Chrome . В некоторых версиях он может быть подпунктом раздела Справка
В наше время почти каждый второй человек пользуется браузером Google Chrome и соответственно, он иногда задает вопрос: как самому Google Chrome обновить до последней версии, только вышедшей?
Когда появляется обновление?
Обновление появляется редко. Где-то раз в два, может быть, три месяца. Поэтому, особо выискивать его не стоит. Какого-то графика обновлений не существует в принципе, все целиком зависит от разработчиков браузера. Решение о выпуске обновлений разработчики принимают, исходя из ситуации в интернете, появлению новых угроз и выявлению уязвимостей в браузере.
Если Вы считаете, что не работает какой-то фильм, который Вы запускаете , или нормально не открывается сайт и причиной этому является устаревшая версия Google Chrome, то, скорее всего, Вы ошибаетесь. Вероятно, у Вас просто некорректно работает плеер Flash player.
Как обновить Google Chrome?
На самом деле все очень просто. Скорее всего, Вы обновляете свой Google Chrome, даже не замечая этого.
Автоматическое обновление
Делается это путем отключения компьютера. Например, если на ночь или в другое время Вы выключаете свой компьютер, то когда его снова включаете, то Google Chrome будет уже обновлен.
Обновление вручную
Те пользователи, которые несколько дней подряд не выключают свой компьютер, могут обновлять свой браузер вручную. Для этого понадобится обратить свое внимание на значок “Настройка и управление Google Chrome”, который имеет вид трех вертикальных точек и находится в правом верхнем углу браузера (на рис. 1 обведен в красную рамку).
 Рис.1. Значок «Настройка и управление Google Chrome» (три точки в красной рамке)
Рис.1. Значок «Настройка и управление Google Chrome» (три точки в красной рамке) Если появляется свежая версия Google Chrome, а ваш компьютер по каким-то причинам его не обновил, значок “Настройка и управление Google Chrome” подсветится
- зеленым цветом, если обновление доступно 2 дня,
- оранжевым цветом, если обновление вышло 4 дня назад,
- красным цветом, если вдруг обновлению уже 7 дней.
Обычно вкладка серая, так что не заметить изменение её цвета будет невозможно.
Если немного отвлечься от темы, то это напоминает цветовую дифференциацию штанов из кинофильма «Кин-дза-дза». Помните, как говорит герой Юрия Яковлева: «Нет, генацвале! Когда у общества нет цветовой дифференциации штанов, то нет цели!»
В нашем случае, если вкладка обычного, серого цвета, то нет цели обновлять браузер. А если она изменила свой цвет с привычного, серого на другой, то это означает, что у пользователя появилась цель обновить свой Google Chrome.
- Нажимаем на три точечки (то есть, на значок “Настройка и управление Google Chrome”) и
- ищем строчку «Обновить Google Chrome». Нажимаем на неё.
- Сразу же появляется окно с предложением перезапустить Google Chrome.
- Жмем «Перезапустить» и браузер обновляется. Можно нажать «Не сейчас». Тогда Google Chrome обновится сразу после его первого выключения.
Если пункта «Обновить Google Chrome» нет, значит у Вас уже используется последняя версия браузера.
 Рис. 2. В меню нет пункта «Обновить Google Chrome», значит, используется последняя версия браузера
Рис. 2. В меню нет пункта «Обновить Google Chrome», значит, используется последняя версия браузера - Если кликнуть меню (1 на рис. 2),
- затем – по “Справка” (2 на рис. 2),
- наконец открыть “О браузере Google Chrome” (3 на рис. 1),
то увидим сообщение, что “Последняя версия Google Chrome уже установлена” (рис. 3).
 Рис. 3. Сообщение о том, что используется последняя версия Google Chrome
Рис. 3. Сообщение о том, что используется последняя версия Google Chrome Справка с официального сайта
Кто лучше всех знает о своем детище, то есть о браузере Google Chrome, как не родители (в смысле разработчики браузера). Поэтому ниже ссылка на справку с официального сайта “Как обновить Google Chrome”.
Обновив Google Chrome до последней версии, вы получите доступ ко всем функциям и сервисам, реализованным разработчиками компании Google. Вы также получите гарантию того, что ваши личные данные защищены последними версиями защитных программ, встроенных в браузер. Все эти преимущества обновления Chrome актуальны и для компьютера, и для телефона или планшета.
Узнаём текущую версию браузера
Если вы хотите узнать, какая версия браузера установлена на вашем устройстве в данный момент, обратитесь к его параметрам. Процедуры поиска версии в мобильном и компьютерном варианте браузера немного отличаются.
В Windows
Чтобы узнать версию Chrome на компьютере с Windows, выполните следующие шаги:
В Android и iOS
Чтобы узнать версию Chrome на телефоне или планшете с операционной системой Android или iOS, выполните следующие действия:
- Разверните меню браузера, кликнув по иконке в виде трёх точек, расположенных в один столбец. Перейдите в пункт «Настройки».
Открываем раздел «Настройки»
- Пролистайте список настроек до конца. Раскройте блок «О браузере Chrome».
Открываем раздел «О браузере Chrome»
- На открытой странице вы увидите информацию об используемой версии браузера.
Информация о версии указана в разделе «О браузере Chrome»
Обновляем браузер
Процесс обновления на компьютере и на мобильных устройствах отличается. Но в любом случае вам потребуется подключение к интернету.
На компьютере
Чтобы обновить Chrome на компьютере, перейдите к блоку «О программе» (как это сделать, описано в пункте «Узнаём текущую версию браузера в Windows»). Браузер автоматически запустит процесс диагностики и сообщит вам, используете ли вы актуальную версию или уже доступны более новые выпуски.
Браузер автоматически ищет обновления
Если имеются обновления, появится кнопка, позволяющая начать процедуру их загрузки и установки.
Видео: как обновить Google Chrome вручную
На устройстве c Android
Обновление всех приложений, в том числе и браузера Chrome, в операционной системе Android выполняется при помощи встроенного магазина Play Market.
- Отыщите на устройстве приложение Play Market. Оно присутствует на всех устройствах с Android изначально и не может быть удалено.
Открываем приложение Play Market
- Оказавшись в магазине, раскройте меню и выберите пункт «Мои приложения и игры». В нём содержится список приложений, установленных на вашем устройстве.
Открываем раздел «Мои приложения и игры»
- Найдите среди программ Google Chrome и нажмите на кнопку «Обновить» напротив него. Если этой кнопки нет, значит, установлена последняя версия браузера и доступных обновлений пока нет.
Нажимаем кнопку «Обновить» напротив Chrome, если она активна
На устройстве с iOS
Обновление всех приложений, в том числе и браузера Chrome, на операционной системе iOS выполняется при помощи встроенного магазина App Store. Официальную и актуальную версию браузера можно получить только в нём.

Обновление плагинов
Плагины - это мини-программы, обеспечивающие поддержку тех или иных расширений или функций как самого браузера, так и сайтов, которые через него открываются. Многие плагины встраиваются в браузер по умолчанию. При этом у Chrome есть официальный магазин, в котором можно загрузить дополнительные плагины, расширяющие возможности браузера.
И встроенные, и внешние плагины обновляются автоматически в том момент, когда обновляется сам браузер. То есть если вы хотите получить последнюю версию всех расширений, выполните обновление Chrome (как это сделать, описано в пункте «Обновляем браузер»).
Обновление Flash player
Flash player - плагин, ответственный за воспроизведение медиаэлементов: картинок, видео, музыки. Отличие его от остальных плагинов заключается в том, что он не встроен в Chrome, а является отдельной программой. Его автоматически начинают использовать любые браузеры, запускаемые на компьютере, поэтому он всегда должен быть установлен и обновлён.

После окончания обновления вы получите сообщение об успешном завершении операции.
Видео: как обновить Flash Player
Решение проблем с установкой обновлений
Есть вероятность, что при попытке установить последнюю версию браузера на компьютер появится ошибка, аварийно прерывающая процесс. Подобная проблема не встречается на Android и iOS, так как там установку обновлений строго контролируют Play Market и App Store.
При возникновении проблемы стоит перезапустить браузер (закрыть его и открыть снова) и повторить попытку. Если это не поможет, перезагрузите компьютер - все процессы начнут свою работу заново и, возможно, это устранит возникший конфликт.
Если ни один из вышеописанных способов не помог, значит, повреждены файлы браузера. На попытки их восстановить вручную уйдёт много времени, поэтому рекомендуется переустановить браузер: во-первых, вы решите проблему с обновлением, во-вторых, сразу получите последнюю версию Chrome.
Для выполнения переустановки придётся сначала удалить браузер, а потом установить его снова. При этом личные данные (сохранённые пароли и логины) утеряны не будут, так как при стирании браузер оставляет в памяти компьютера папку, содержащую данные пользователя. Делает он это именно для того, чтобы пользователь, снова установив Chrome, смог автоматически восстановить вводимую ранее информацию:
- Разверните панель управления. Отыскать её можно при помощи системной поисковой строки.
Скачиваем Chrome и повторно его устанавливаем
Обновлять браузер и на компьютере, и на Android или iOS-устройстве нужно для того, чтобы получить доступ ко всем встроенным в него технологиям и обеспечить максимальную защиту личных данных. Обновить Chrome на компьютере можно при помощи встроенного инструмента, а на мобильных устройствах - через официальный магазин. Пользователям компьютера нужно не забывать об обновлении плагина Flash Player, остальные плагины обновляются автоматически.
Любую программу, установленную на компьютер, необходимо в обязательном порядке обновлять с каждым выходом нового апдейта. Безусловно, это касается и браузера Google Chrome .
Google Chrome – популярный платформенный браузер, который обладает высокой функциональностью. Браузер является самым популярным веб-обозревателем в мире, поэтому огромное количество вирусов направлено именно на воздействие на браузер Google Chrome.
В свою очередь, разработчики Google Chrome зря времени не теряют и регулярно выпускают обновления для браузера, которые не только устраняют недочеты в безопасности, но и приносят новые функциональные возможности.
Ниже мы рассмотрим несколько эффективных способов, которые позволят вам обновить Google Chrome до самой последней версии.
Способ 1: С помощью программы Secunia PSI
Выполнить обновление браузера можно и с помощью стороннего программного обеспечения, предназначенного специально для этих целей. Рассмотрим дальнейший процесс обновления Google Chrome с помощью программы Secunia PSI .
Обращаем ваше внимание на то, что подобным образом можно обновлять не только браузер Google Chrome, но и любые другие программы, установленные на ваш компьютер.
- Установите программу Secunia PSI на свой компьютер. После первого запуска вам потребуется найти актуальные обновления для программ, установленных на компьютер. Для этого кликните по кнопке «Scan now» .
- Начнется процесс анализа, который займет некоторое время (в нашем случае на весь процесс ушло около трех минут).
- Спустя время программа, наконец, отобразит программы, для которых требуются обновления. Как видите, в нашем случае Google Chrome отсутствует, поскольку он обновлен до последней версии. Если же в блоке «Programs that need updating» видите свой браузер, кликните по нему один раз левой кнопкой мыши.
- Поскольку браузер Google Chrome мультиязычен, программа предложит выбрать язык, поэтому выбираем пункт «Russian» , а затем кликаем по кнопке «Select language» .
- В следующее мгновение Secunia PSI приступит к соединению с сервером, а следом и сразу к загрузке и установке обновлений для вашего браузера, о чем будет говорить статус .
- Выждав непродолжительное время, иконка браузера автоматически переместится в раздел «Up-to-date programs» , что говорит о том, что он успешно обновлен до самой свежей версии.





Способ 2: Через меню проверки обновлений браузера
1. В верхнем правом углу веб-обозревателя щелкните по кнопке меню. Во всплывшем меню перейдите к пункту «Справка» , а затем откройте «О браузере Google Chrome» .

2. В отобразившемся окне интернет-обозреватель незамедлительно приступит к проверке на наличие новых обновлений. В случае, если обновление браузера вам не потребуется, вы увидите на экране сообщение «Вы используете самую новую версию Chrome» , как это показано на скриншоте ниже. Если же вашему браузеру потребуется обновление, вам будет предложено его установить.

Способ 3: Переустановка браузера Google Chrome
Радикальный метод, который пригодится в те случаях, когда встроенные средства Chrome не находят актуальные обновления, а использование сторонних программ для вас неприемлемо.
Суть в том, что вам потребуется удалить текущую версию Google Chrome с компьютера, а затем скачать свежий дистрибутив с официального сайта разработчика и вновь установить браузер на компьютер. В результате вы получите самую актуальную версию браузера.
Ранее на нашем сайте уже подробнее рассматривался процесс переустановки браузера, поэтому на данном вопросе подробно останавливаться не будем.
Как правило, интернет-обозреватель Google Chrome устанавливает обновления автоматически. Однако, все же не забывайте проверять обновления вручную, и если их установка требуется, устанавливать их на свой компьютер.