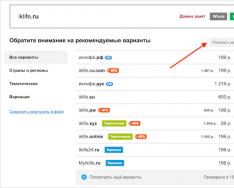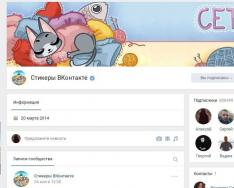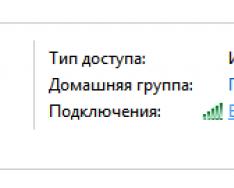Со временем место на диске С уменьшается до тех пор, пока его становится недостаточно для нормальной работы Windows. Виною тому различные файлы, захламляющие дисковое пространство. В данной статье рассказывается, куда девается свободное место и как очистить диск С.
Найти и удалить большую часть ненужных файлов вы сможете самостоятельно, без сторонних программ. Конечно, некоторые инструменты значительно ускоряют этот процесс. Но прежде чем пользоваться ими, нужно понимать, от чего стоит избавляться, а что лучше не трогать, дабы не навредить работе компьютера.
Куда девается место на диске С
Наверняка многие задавались вопросом: куда девается место на диске С, почему его становится меньше. Одно дело, когда устанавливаются программы, и совсем другое, если оно уходит «в никуда».
Во втором, когда пропадает место «в никуда», нужно выполнять периодическую чистку.
Почему пропадает место на диске С:
- Заполняются папки: «Рабочий стол», «Мои документы», «Загрузки», «Корзина». В Windows 7 они находятся по следующему пути: C:\Users\Имя пользователя\.
- Кеш браузеров тоже отнимает немало места. Он используется веб-обозревателями для ускорения загрузки просмотренных страниц. Очищается кеш разными способами: через меню браузера или программами, но об этом чуть позже.
- Заполняется папка Temp. В ней хранятся временные файлы. Можете смело удалять содержимое этой папки, ничего страшного не произойдет. Чтобы открыть Temp, используйте сочетание клавиш Win + R. В открывшемся окне наберите %temp%, нажмите OK.
- Значительный объем диска С забирает файл подкачки (pagefile.sys) и гибернация компьютера (hiberfil.sys). В первом хранятся промежуточные данные о запущенных программах, если недостаточно свободного места ОЗУ. Второй — спящий режим, его размер равен оперативной памяти.
- Функция восстановления системы также уменьшает место на локальном диске С. Она периодически проверяет систему и создаёт контрольные точки восстановления. По умолчанию, эта функция включена. Там, где она не востребована, объем диска тратится впустую.
- Прочий мусор. Многие программы, даже после удаления, оставляют за собой ненужные файлы, отнимающие место. Избавиться от них можно различными инструментами, например, программой CCleaner умеющей удалять кеш, чистить реестр, деинсталлировать программы.
Теперь, когда вы знаете, из-за чего исчезает место на диске С, можете смело избавляться от этого мусора и невостребованных функций Виндовс.
Диск С переполнен как освободить место
Увеличить место на диске С можно за счет чистки вышеупомянутых папок. Пройдитесь по ним, — это не отнимет много времени. В нашем случае, очистив только папку «Загрузки» удалось освободить 12,3 Гб.
Не забудьте почистить Рабочий стол. Если у вас много ярлыков, среди них могут затеряться фильмы, музыка, фотографии. То, что было помещено сюда временно, но благополучно забыто на рабочем столе, может занимать много места.
Не забывайте о чистке «Корзины», не удалённые полностью файлы продолжают занимать дисковое пространство. Для полного удаления, мимо «Корзины», используйте сочетание клавиш Shift + Delete.
Помните, ранее мы говорили о папке Temp? Тоже очистите её. В нашем случае она занимает 18,6 Мб, — мелочь, но приятно.
Продолжаем чистить локальный диск. Для этого воспользуемся стандартной программой «Очистка диска».
Чтобы запустить данный инструмент, откройте «Мой Компьютер», выберите локальный диск С, щёлкните по нему правой кнопкой мыши и перейдите в «Свойства».
В новом окне кликните по кнопке «Очистка диска». Программа оценит место, которое можно освободить.
Чистим кеш браузера
У каждого браузера есть кеш, занимающий место. Удаляется он двумя способами: вручную — через настройки браузера, сторонними программами.
Рассмотрим ручную чистку кеша Google Chrome.
Справа вверху кликните мышью по кнопке «Настройка и управление Google Chrome» — «История» или нажмите Ctrl + H.
Затем нажмите кнопку «Очистить историю», указав период «за все время». Поставьте галочки напротив того, что нужно удалить: очистить историю просмотров, историю загрузок, файлы cookie, кеш. Отметив нужные действия жмите «Очистить историю».
Схожим образом чистится кеш других браузеров. Но это весьма утомительно, не правда ли? Чтобы ускорить данный процесс, воспользуйтесь CCleaner. Скачать программу можно на сайте разработчиков. Бесплатного дистрибутива достаточно.
Что удалить ещё?
После чистки диска вам кажется, что свободного места все равно мало? Тогда воспользуйтесь графической программой Scanner . Она наглядно покажет вам, сколько места на диске занимает Windows и другие файлы. Вам останется найти ненужный мусор и удалить его самостоятельно.
Запуск программы предельно прост и понятен: скачиваете архив, распаковываете его и запускаете ярлык Scanner.
Выберите интересующий диск. Спустя некоторое время программа покажет его содержимое.
Так выглядит окно результатов.
Наведя мышь на занятое в центре круга пространство, отобразится информация об объеме диска, заполненного различными файлами. Светлая центральная область диаграммы отображает свободное место.
Каждый слой графика обозначает папку, её размер зависит от объёма памяти, отводящейся на диске. Перемещая курсор мыши по любой из ячеек, вам станет понятно, какой раздел за что отвечает.
Если кликнуть мышью по любому из кластеров графика, отобразится информация только о нем. Здесь всё понятно, везде даются подсказки.
Ниже изображена папка Users (Пользователи) с информацией о занятом пространстве. Справа расположены кнопки: родительская папка, шаг назад и др.
Scanner — удобная программа, наглядно показывающая расположение файлов и объём памяти, отводящийся под них. Этот инструмент станет неоценимым помощником тем из вас, у кого возникают трудности в поиске причины, из-за которой мало места на диске С.
Отключаем файл подкачки и гибернацию компьютера
После выполнения вышеописанных действий, вам все равно недостаточно места на диске С? Тогда можете отключить файл подкачки и гибернацию компьютера.
Чтобы отключить файл подкачки в Windows 7 откройте «Мой компьютер», затем щелкните правой кнопкой мышки по пустой области и перейдите в «Свойства». В новом окне программы кликните по разделу «Дополнительные параметры системы».
На вкладке «Дополнительно» нажмите «Параметры» раздела «Быстродействие».
В следующем окне откроется вкладка «Дополнительно», нажмите «Изменить».
В открывшемся окне можно задать размер файла подкачки или отключить его. Не рекомендуется выключать подкачку на компьютерах с небольшим объемом оперативной памяти.
Если у вас более 4 ГБ ОЗУ, можете попробовать отключить файл подкачки. Появится сообщение о нехватке памяти — включите подкачку обратно.
Теперь поговорим о гибернации — энергосберегающем режиме операционной системы, хранящей содержимое ОЗУ при выключенном компьютере. Из определения ясно, что резервируемый размер под файл гибернации равен объёму оперативной памяти, — столько отнимет Windows у системного диска под эту функцию.
Хотите освободить место на диске С, равное ОЗУ? — Отключите гибернацию.
В Windows 7, откройте Пуск, в поисковой форме «Найти программы и файлы» наберите cmd. Затем наведите курсор на найденную программу и кликните по ней правой кнопкой мыши. В контекстном меню выберите «Запуск от имени администратора».
В командной строке введите «powercfg /hibernate off» — чтобы отключить гибернацию или «powercfg /hibernate on» — чтобы включить её. Набрав нужную команду, жмите Enter.
Система восстановления Windows
Восстановление системы может понадобиться вам в случае сбоя Windows: слетели драйвера, последствия вирусной атаки, некорректно был выключен ПК.
Функция восстановления системы создаёт контрольные точки, под которые отводится место на диске С. Следовательно, можно увеличить объем диска за счет отключения или уменьшения количества точек восстановления.
Отключать восстановление Windows или нет, — решайте сами. Чтобы понять, нужна ли вам эта функция, вспомните, как часто вы прибегали к её использованию.
Для отключения восстановления системы или уменьшения количества контрольных точек в Windows 7 перейдите в «Пуск» — «Панель управления» — «Система и безопасность» — слева выберите пункт «Защита системы».
Выделите системный диск, нажмите «Настроить».
Затем откроется окно настроек, в котором можно отключить восстановление системы или уменьшить объём места, отводимого под неё.
В Windows XP настройки Восстановления системы находятся здесь: перейдите в «Пуск» — выберите «Настройка» — «Панель управления» — пункт «Система» — затем «Восстановление системы».
Ну вот, мы и разобрались с причинами нехватки места и способами их устранения. Теперь вы знаете, что делать, если диск С переполнен.
Обычная ситуация. Работаете за компьютером длительное время, не обращая внимание на объём занятого пространства на локальных дисках, и вот наступает момент, когда места на компьютере не остаётся совсем.
У кого-то при этом один локальный диск «С», а у кого-то 2 их даже 3 и все могут забиваться до отказа. Но суть не в этом, а в том, какие папки обычно забиваются больше всего, т.е. какие из них сразу следует проверять и чистить.
Потому что обычно файловому штурму подвергается именно основной локальный диск «С», где установлена система. Если, конечно, не менялось расположение некоторых стандартных папок Windows, например, «Загрузки», «Видео» и других папок пользователя.
И забитый до отказа диск С — это нехорошо. Потому что к нему постоянно обращается система и место нужно для корректной работы различных её функций. Как минимум на диск С записывается файл подкачки, туда сохраняется состояние системы при её отправке в глубокий сон (режим гибернации), загружаются и устанавливаются файлы обновлений.
Если места станет критически мало, это может вызвать проблемы в работе Windows, от замедления работы, до серьезных сбоев!
Пошаговый план по поиску самых «забитых» папок
Есть способ посмотреть через специальную программу WinDirStat , какие папки и файлы больше всего занимают места на компьютере и где они расположены.
Программа хоть и удобная, но не всем новичкам, не смотря на мою инструкцию к ней, будет сразу понятно как с ней правильно работать, чтобы быстренько анализировать структуру файлов и папок на компьютере. Поэтому я предлагаю ещё один вариант: проверить вручную те основные папки, которые, как правило, забиваются у пользователей больше всего. Вот план...
1. Смотрим размер системного диска «С» и сколько места на нём занято
Для начала, если вы не знаете точно каков объём вашего системного диска и сколько места на нём уже занято, проверим это. Ведь может быть так, что ваш диск «С» просто изначально очень малого объёма и тогда решение нужно искать уже не в удалении, казалось бы, ненужных файлов, а в увеличении общей ёмкости диска «С», а это уже отдельная тема.
В таком случае по шагам ниже проверьте, сколько занимают места основные папки Windows (а также можно уточнить через программу WinDirStat) и если занимают мало места, а диск ваш почти занят, то значит, диск ваш просто-напросто малой ёмкости и всё его место занимает сама система и установленные программы.
Изменить объём диска стандартными средствами Windows нельзя. Это можно сделать, например, при помощи программы .
Перейдите в раздел «Этот компьютер» и там под каждым диском будет отображаться его общий размер и сколько места свободно:
Либо кликните по диску «С» правой кнопкой мыши (далее «ПКМ») и выберите «Свойства»:
На вкладке «Общие» будет отображен объём диска (ёмкость), а также объём занятого и свободного пространства.
Теперь вы можете оценить, насколько занят ваш диск «С» в целом и какого он вообще объёма. А то может есть смысл расширять объём диска, а не чистить его от ненужного:)
2. Находим папки, которые чаще всего занимают больше всего места
Проверяем по очереди папки пользователя системы: «Рабочий стол», «Загрузки», «Изображения», «Видео», «Документы», «Музыка».
Именно в этих папках чаще всего пользователи хранят основную массу своих файлов и порой забывают про это. Например, в папку «Загрузки» автоматически скачиваются файлы из интернета (если вы не задали через свой браузер другую папку) и многие из этих файлов через время уже становятся ненужным (например, всякие установочные файлы различных программ). И про эту папку пользователи, порой, забывают, думая, что там ничего существенного и «тяжёлого» не хранится.
Все эти папки находятся в разделе пользователя системы, под которым вы работаете.
Чтобы найти эти папки, перейдите на локальный диск «С:» (где у вас установлена система), откройте папку «Пользователи». Там увидите папку с именем вашего пользователя, под которым работаете в системе, например, у меня это «Владимир».
В этой папке будут отображаться все папки пользователя, о которых я говорил выше, если вы или кто-то другой не меняли их стандартного расположения.
Альтернативные способы:

3. Проверяем размер папок пользователя
Найдя папки пользователя, проверяем по очереди, сколько каждая из них занимает места на диске.
Для этого кликаем ПКМ по папке и выбираем «Свойства»:
На вкладке «Общие», в строке «На диске» будет отображен реальный размер занимаемого пространства на вашем локальном диске данной папкой. Например, в моём примере папка «Видео» занимает 485 гб.
Проверьте таким образом все вышеперечисленные папки пользователя и тогда у вас перед глазами будет картинка: какие из этих папок всерьёз съедают много места на вашем диске.
4. Проверяем, сколько места занимает папка AppData
В Windows есть папка, где копятся данные установленных программ на компьютере, а также некоторые системные файлы, предназначенные для пользователя, под которым вы работаете. Называется эта папка AppData и расположена также на диске «С» в папке вашего пользователя.
Чтобы перейти к этой папке и проверить, сколько она занимает места, нужно сначала включить отображение скрытых файлов и папок (потому что папка AppData изначально является скрытой и вы её не увидите).
Если не знаете, как включить отображение скрытых файлов и папок, то воспользуйтесь информацией из вот этой статьи .
Включив отображение скрытых файлов и папок, перейдите на диск «С», откройте папку «Пользователи» и затем папку с вашим пользователем. В ней увидите папку «AppData»:
Через свойства проверьте её размер также как вы это делали с папками пользователя. Если эта папка занимает более 10 Гб, то лучше все будет перепроверить в таком случае, сколько занимает каждая из папок внутри неё. Возможно много места «кушает» папка с какой-то программой, которой вы уже давно не пользуетесь, либо которая уже даже удалена с компьютера. Или же это просто накопившиеся временные файлы от одной из программ, которые следовало бы удалить.
Заключение
Следуя этим шагам, вы наверняка найдёте папку или несколько, которые занимает значительное место на диске. Тогда вам нужно переместить эти папки / файлы на другой локальный диск или на внешний жёсткий диск, либо удалить ненужное.
Либо же поймёте, что у вас в принципе сам системный диск очень малого объёма, которого недостаточно для нормальной работы в системе и хранения ваших файлов. В таком случае нужно расширять этот локальный диск, как я уже упоминал выше.
Для более точного анализа занятого пространства пользуйтесь программой WinDirStat!
Если понравилась моя статья, делайте перепосты в соц.сети, оставляйте комментарии. Буду рад общению! :)
Добрый день!
Казалось бы, что при нынешних объемах жестких дисков (500 и более Гб в среднем) - ошибок вида «недостаточно места на диске C» - быть, в принципе, не должно. Но это не так! Многие пользователи при установке ОС задают слишком маленький размер системного диска, а затем на него устанавливают все приложения и игры…
И так, начнем.
О бычно , при уменьшении свободного места на диске до какой-то критической величины - пользователь начинает видеть предупреждение на панеле задач (рядом с часами в правом нижнем углу). См. скриншот ниже.
![]()
Предупреждение системы Windows 7 - «недостаточно места на диске».
У кого нет такого предупреждения - то если зайти в «мой компьютер/этот компьютер» - картина будет похожая: полоска диска будет красная, сигнализирующая что места на диске практически не осталось.

Мой компьютер: полоска системного диска о свободном месте стала красного цвета…
К ак очистить диск «C» от мусора
Несмотря на то, что Windows будет рекомендовать воспользоваться встроенной утилитой для очистки диска - я не рекомендую использовать ее. Просто потому, что очищает диск она не важно. Например, в моем случае она предложила очистить 20 Мб против спец. утилит, которые очистили более 1 Гб. Чувствуете разницу?
На мой взгляд, достаточно хорошая утилита для очистки диска от мусора - это Glary Utilities 5 (работает в том числе и на Windows 8.1, Windows 7 и пр. ОС).
Glary Utilities 5
Здесь же покажу результаты ее работы. После установки и запуска программы: нужно нажать кнопку «очистить диск».
Далее она автоматически проанализирует диск и предложит очистить его от ненужных файлов. Кстати, анализирует утилита диск очень быстро, для сравнения: в несколько раз быстрее, чем встроенная утилита в Windows.
На моем ноутбуке, на скриншоте ниже, утилита нашла мусорных файлов (временные файлы ОС, кэш браузеров, отчеты об ошибках, системный журнал и пр.) на 1,39 Гб !
После нажатия кнопки «Начать очистку» - программа буквально в 30-40 сек. очистила диск от лишних файлов. Скорость работы достаточно неплоха.
У даление ненужных программ/игр
Второе, что я рекомендую сделать - это удалить ненужные программы и игры. По опыту могу сказать, что большинство пользователей просто забывает о многих приложениях, которые когда-то были установлены и уже несколько месяцев как стали не интересны и не нужны. А место-то они занимают! Значит их нужно систематически удалять.
Неплохой «деинсталлятор» есть все в том же пакете Glary Utilites. (см. раздел «Модули»).
Кстати, довольно неплохо реализован поиск, пригодится для тех у кого установлено очень много приложений. Можно отобрать, например, редко используемые приложения и выбрать из них те, которые уже не нужны…
П еренос виртуальной памяти (скрытый файл Pagefile.sys)
Если включить отображение скрытых файлов - то на системном диске можно найти файл (обычно, размером около размера вашей оперативной памяти).
Для ускорения работы ПК, а так же для высвобождения свободного места - рекомендуется перенести этот файл на локальный диск D. Как это сделать?
1. Зайти в панель управления, ввести в поисковую строку «быстродействие» и перейти в раздел «Настройка представления и производительности системы».
2. Во вкладке «дополнительно» нажать кнопку «изменить». См. картинку ниже.
3. Во вкладке «виртуальная память» можно изменить размер выделяемого места под этот файл + изменить его расположение.
В моем случае удалось сэкономить на системном диске еще 2 Гб места!
У даление точек восстановления + настройка
Достаточно много места на диске C могут отнять контрольные точки восстановления, которые ОС Windows создает при установке различных приложений, а так же при критических обновлениях системы. Они необходимы при сбоях - чтобы можно было восстановить нормальную работу системы.
Поэтому, удалять контрольные точки и отключать их создание - рекомендуется не всем. Но тем не менее, если система у вас работает нормально, а места на диске нужно очистить - то можно удалить точки восстановления.
1. Для этого зайдите в панель управления\система и безопасность\система . Далее щелкните в правом сайдбаре кнопку «Защита системы». См. скриншот ниже.
3. В этой вкладке можно сделать три вещи: вообще отключить защиту системы и контрольные точки; ограничить место на жестком диске; и просто удалить существующие точки. Что я, собственно, и сделал…
В результате такой нехитрой операции удалось высвободить еще примерно 1 Гб места. Не много, но думаю в комплексе - этого будет достаточно, чтобы предупреждение о малом количестве свободного места больше не появлялось…
В ыводы:
Буквально за 5-10 мин. проведя ряд нехитрых действий - удалось очистить на системном диске «C» ноутбука порядка 1,39+2+1=4,39 Гб места! Думаю, это достаточно неплохой результат, тем более, что ОС Windows была не так давно установлена и она просто «физически» не успела скопить большое количество «мусора».
Устанавливайте игры и программы не на системный диск «C», а на локальный диск «D»;
Регулярно проводите очистку диска при помощи одной утилит ();
Перенесите папки «мои документы», «моя музыка», «мои рисунки» и пр. на локальный диск «D» (как это сделать в Windows 7 - см. , в Windows 8 аналогично - просто зайти в свойства папки и определить ей новое место размещения);
При установке ОС Windows: в шаге при разбиении и форматировании дисков, выделяйте на системный диск «C» не менее 50 Гб.
На этом сегодня все, всем побольше места на дисках!
Если свободное место на диске «С» стремительно заканчивается, то пришла пора его освободить различными способами, которые мы рассмотрим в этой статье. Ведь малое количество места на системном диске приводит к разного рода последствиям, взять хотя бы ситуацию когда начинает тормозить компьютер или работа в некоторых программах становится невозможной.
Как ни крути, но на системном диске «С» должно быть, как минимум несколько гигабайт свободного пространства.
На самом деле освободить место на диске «С» можно разными способами. Кроме того, вы можете добавить место на диск за счет других дисков. Но обо всём по порядку. После прочтения этой статьи вы будете знать, куда может пропадать место на диске «С» , и что делать чтобы его вернуть. Любой из описанных шагов вы можете прямо сейчас брать и использовать, ну или комплексно применить все советы и подчистить место на системном диске.
Установленные программы
Само-собой большую часть места на системном диске занимают установленные программы, поэтому в первую очередь обращайте своё внимание на этот момент. Удаляйте неиспользуемые программы с помощью стандартной утилиты Windows.
Открыв «Пуск – Панель управления – Удаление программы» можно отсортировать установленные приложения по дате, размеру или названию. Деинсталлируйте ненужное.

Таким образом можно освободить, если не несколько гигабайт, то как минимум несколько сотен мегабайт, что уже позволит диску «С» свободно "дышать". А более детально процесс удаления программ в Windows 7 я описал в соответствующем уроке на этом сайте.
Корзина
Помните, что все удаленные файлы чаще всего сначала попадают в Корзину. Папка под названием «Корзина» играет роль временного хранилища всего удаленного. Но ведь на самом деле она занимает место на наших компьютерах.
Для того, чтобы окончательно стереть данные из корзины, достаточно нажать по ней правой кнопкой мыши и выбрать соответсвующий пункт «Очистить корзину».


Папка Загрузки
Чаще всего скаченные файлы из интернета по умолчанию сохраняются в папку «Загрузки» на диске «С». Не сложно догадаться, что если постоянно что-то скачивать, но файлы никуда не перемещать, то они начнут занимать сотни мегабайт, а то и несколько гигабайт, и свободного места на диске будет становиться всё меньше и меньше.
Поэтому нужно открыть «Компьютер», перейти в папку «Загрузки».

И убедиться, что там нет объемных файлов, а если есть, то удалить их, либо переместить на другой диск.

Это ещё один шаг, который больше характерен для начинающих пользователей, и он поможет им освободить место на диске в Windows 7 или другой системе. Продвигаемся дальше.
Папки Temp
В Windows есть две папки Temp в которых сохраняются различные временные файлы. Например, файлы которые нужны при установке программ, драйверов, обновлении Windows или антивируса и так далее. Но после того, как они становятся бесполезными их можно просто удалить, чтобы освободить ещё немного места на диске «С».
Откройте «Компьютер – диск С – папка Windows». Отыщите там папку Temp и удалите всё содержимое.

Если какие-то файлы не удаляются, - ничего страшного, просто нажимаем кнопку «Пропустить». Главное, что большая часть ненужного "мусора" будут удалены.
Вторую папку Temp можно открыть через поиск в Пуске, введя запрос%TEMP% и открыть найденную папку. Очищаем её содержимое.


P.S. Не забудьте очистить корзину, если данные из папок Temp пойдут в неё.
Очистка диска
Очистить диск «С» от других ненужных файлов можно стандартной утилитой Windows. Для этого достаточно нажать правой кнопкой мыши по диску, а в выпадающем списке выбрать пункт «Свойства».

Сразу на вкладке «Общие» нам нужно нажать кнопку «Очистка диска».

И подождать некоторое время пока программа проанализирует данные и найдет возможные ненужные файлы. Потом она предложит нам удалить их поставив галочки напротив них.

Файл подкачки
В Windows есть файл подкачки, это такая вещь которая нужна для тех случаев, когда основной оперативной памяти для выполнения задач в программах, не хватает. Обычно, файл подкачки берёт под свои нужды пару гигабайт от системного диска «С». Нужно сделать так, чтобы эти гигабайты брались от какого-нибудь другого диска.
Нужно зайти в «Свойства» Компьютера. Открыть «Дополнительные параметры системы», здесь нажать первую кнопку «Параметры» и на вкладке «Дополнительно», через кнопку «Изменить», указать размер файла подкачки на каком-нибудь другом диске. Таким образом освободить место на диске «С» у нас получается ещё на пару гигабайт больше. А ведь это ещё не всё.
Режим гибернации
Если хотите ещё больше сэкономить место на системном диске, то я рекомендую отключить режим гибернации, но только в крайнем случае. Это очень удобная возможность, которая позволяет переводить свой компьютер в Спящий режим оставив открытые папки, программы и т.д., и выключать его даже из сети. Так или иначе включив компьютер снова все открытие папки, программы и данные в них будут восстановлены благодаря режиму Гибернации.
Отключить режим Гибернации можно открыв командную строку через поиск в Пуске.

И прописав команду: «powercfg.exe -h off» - для отключения режима гибернации. Жмём « Enter ».

Теперь, перезагрузив компьютер, мы увидим, что свободного места на диске стало ещё чуть больше. А чтобы снова включить данный режим, нам нужно прописать похожую команду: « powercfg.exe -h on ». Естественно всё это делается без кавычек.
Восстановление системы
Ещё один способ освободить место на диске «С» - удалить контрольные точки восстановления, так как они тоже занимают некоторое количество мегабайт. Чтобы их увидеть нужно зайти в «Пуск – Все программы – Стандартные – Служебные – Восстановление системы».
У нас откроется окно, где мы можем наблюдать контрольные точки, которые создаются каждый раз, когда мы обновляем драйвера, или устанавливаем какие-то программы и так далее.

Эта полезная функция даёт нам возможность восстановить свой компьютер в более работоспособное состояние. Например, после неудачной попытки обновить драйвера, или после атаки вирусами. Если подобная ситуация случится, можно первым делом восстановить свой ПК воспользовавшись контрольной точкой. Рекомендую оставить одну, последнюю точку, а остальные удалить.
Программа CCleaner
Если вы её установите, то увидите следующее окно:

Здесь наиболее интересны вкладки «Очистка» и «Сервис», где вы можете: удалить всё ненужное, почистить кэш, убрать программы из автозагрузки и другое. А на вкладке « Реестр » можно его почистить просто нажав кнопку «Поиск проблем». Все галочки которые там установлены я обычно оставляю.

И последнее.
БОНУС
В крайнем случае, если вам катастрофически, хронически и постоянно
не хватает места на диске
, то можно его увеличить за счет другого диска.
Источник
Работая в Windows, будь то XP, 7, 8 или Windows 10, со временем вы можете заметить, что место на жестком диске куда-то исчезает: сегодня его стало на гигабайт меньше, завтра - испарилось еще два гигабайта.
Резонный вопрос - куда девается свободное место на диске и почему. Сразу скажу, что обычно это не вызвано вирусами или вредоносными программами. В большинстве случаев, за пропавшее место в ответе сама операционная система, но есть и другие варианты. Об этом и пойдет речь в статье. Также настоятельно рекомендую к изучению материал: . Еще одна полезная инструкция: .
Если перечисленные пункты не помогли вам определить, куда пропадает место на жестком диске и вернуть его, вот еще некоторые возможные и распространенные причины.
Временные файлы
Большинство программ при работе создают временные файлы. Но не всегда их удаляют, соответственно те накапливаются.
Дополнительно к этому, возможны и другие сценарии:
- Вы устанавливаете программу, загруженную в архиве, не распаковав ее предварительно в отдельную папку, а прямо из окна архиватора и в процессе закрываете архиватор. Результат - появились временные файлы, размер которых равен размеру распакованного дистрибутива программы и автоматически они удалены не будут.
- Вы работаете в Photoshop или монтируете видео в программе, которая создает собственный файл подкачки и происходит сбой (синий экран, зависание) или отключение питания. Результат - временный файл, с очень внушительным размером, о котором вы не знаете и который так же не удаляется автоматически.
Для удаления временных файлов вы можете воспользоваться системной утилитой «Очистка диска», входящей в состав Windows, но она удалит далеко не все такие файлы. Для запуска очистки диска, в Windows 7 введите «Очистка диска» в окно поиска меню «Пуск», а в Windows 8 сделайте то же самое в поиске на начальном экране.

Неправильное удаление программ, захламление компьютера своими силами
Ну и наконец тоже весьма распространенная причина того, что места на жестком диске все меньше и меньше: пользователь сам делает все для этого.
Следует не забывать, что удалять программы следует правильно, как минимум, с помощью пункта «Программы и компоненты» в панели управления Windows. Не следует также «копить» фильмы, которые не будете смотреть, игры, в которые не будете играть и прочее на компьютере.
На самом деле, по последнему пункту можно написать отдельную статью, которая будет даже объемнее этой: пожалуй, оставлю это на следующий раз.
Комментарии (103) к Пропадает место на жестком диске - разбираемся с причинами
06.03.2017 в 09:51
06.03.2017 в 10:55
06.03.2017 в 13:02
06.03.2017 в 21:46
08.03.2017 в 17:27
09.03.2017 в 09:36
05.03.2017 в 10:04