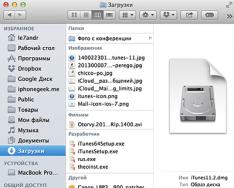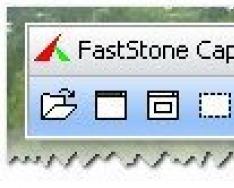В наши дни часто можно наблюдать такую ситуацию, когда часть компьютеров в офисе работают всё ещё под Windows XP (т.к. их аппаратная часть недостаточно мощная для установки более поздних ОС), а часть — уже более свежие компьютеры под Windows 7 или Windows 8. Вот представьте: имеем 2 компьютера — один на Windows XP и один на Windows 7. К каждому компьютеру по USB подключён принтер. И нам необходимо, чтобы с каждого компьютера было возможно печатать на любой принтер. Если бы оба компьютера работали под управлением идентичной ОС, то подключение принтера было бы более, чем простым. Но когда ОС разные, просто «подключить» принтер удастся далеко не всегда.
В этой статье я научу Вас, как правильно подключать принтер по сети, когда локальный компьютер и удалённый компьютер с нужным принтером работают под разными ОС.
Итак, имеем 2 компьютера: один с Windows XP (comp1), второй с Windows 7(comp2).
К каждому компьютеру через USB подключено по одному принтеру и установлены драйверы для локальной печати. Т.е. пока что каждый компьютер может
печатать на свой принтер, но не может
печатать на чужой принтер по сети.
Шаг 1. Настраиваем компьютер №1. Как всегда, первым шагом является расшаривание принтера для сети, т.е. предоставление общего доступа к принтеру.
Для Windows XP: нажимаем Пуск -> Панель управления -> Принтеры и факсы -> правой кнопкой наступаем на нужный принтер -> выбираем Общий доступ -> …и задаём сетевое имя нашему принтеру.
(Для Windows 7(8) в этом случае нужно выполнить такие действия: нажимаем Пуск -> Панель управления -> Устройства и принтеры -> правой кнопкой наступаем на нужный принтер -> выбираем Свойства принтера -> вкладка Доступ -> задаём сетевое имя нашему принтеру.)

Также, для Windows 7 и 8 нужно проверить, включён ли общий доступ на компьютере.
Шаг 2. Переходим на компьютер №2. Заходим с него на компьютер №1 по сети и проверяем, видно ли открытый для сети принтер. Для этого в проводнике набираем \\comp1 и жмём Enter.

Мы видим, что нужный принтер на компьютере №1 открыт для сети. Но так как наши компьютеры работают под управлением разных ОС, мы не будем нажимать Подключить
, потому что мы скорее всего в результате получим сбой службы печати (spooler.exe):

Мы просто оставим это окно открытым, чтобы видеть сетевое имя принтера.
Шаг 3. Скачиваем с официального сайта производителя принтера драйвер под ОС компьютера №2. В нашем случае, это драйвер под Windows 7 для принтера HP LaserJet 1020.
Наступаем на скачанный файл правой кнопкой и выбираем Извлечь в папку hp-lj-1020-xp.

Фокус в том, что у нас вместо exe-файла теперь есть папка с распакованными драйверами, на которую можно указать мастеру установки, чтобы он оттуда взял драйверы под нужную нам ОС.

Шаг 4.
Вручную добавляем сетевой принтер на компьютер №2
. Для этого в окне Принтеры и факсы
для (Windows XP) или Устройства и принтеры
(для Windows 7 (8)) жмём:
Установка принтера
-> Локальный принтер
(в XP тут же снимаем галку Автоматическое определение PnP-принтера
) -> устанавливаем селектор в положение Создать новый порт
-> в выпадающем меню выбираем Local Port
-> в окошке Введите имя порта
вписываем вручную полный адрес нужного нам принтера с компьютера №1:
\\comp1\HP1020 (буква в букву с учётом пробелов, если таковые есть!)

и жмём OK
Система создаёт новый локальный порт.

-> жмём OK -> выбираем в списке нужный нам драйвер -> Далее -> выбираем имя для сетевого принтера, под каким он будет отображаться на компьютере №2 (например HP1020 ) -> Далее -> выбираем Нет общего доступа к принтеру (для Windows 7,8) . -> Далее -> по надобности устанавливаем или снимаем галку …По умолчанию -> Готово .
Принтер добавлен!
Точно так же можно добавить принтер с компьютера №2 на компьютер №1. В этом случае нам нужно скачать драйвер для HP LaserJet 1005 MFP под Windows XP и добавить принтер на компьютер №1 через Local Port.
2. Подключение через внешний принт-сервер стороннего производителя
Существует множество производителей, которые предлагают различные реализации внешних принт-серверов, позволяющих подключать обычные принтеры к сети. Представлять из себя эти принт-серверы могут либо простейшую "коробочку", в которой с одной стороны есть разъём RJ-45 для подключения сетевого кабеля, а с другой разъём параллельного порта, либо разъём для подключения USB-кабеля. Либо это может быть более современное, комбинированное решение, представляющее из себя, к примеру, точку доступа к беспроводной сети, сетевой концентратор, клиента VPN и принт-сервер, подключаемый к принтеру через USB-порт. Но вне зависимости от физической реализации принт-сервера, способ установки принтеров, подключенных к нему, будет одинаков и этот способ я опишу ниже.
Прежде всего необходимо установить сам принт-сервер. Делается это в соответствии с инструкциями, приложенными к нему и при помощи софта, поставляемого принт-сервером. Обычно это специальная программа, которая по минимуму должна выполнить одну важную для нас функцию: установить в принт-сервере IP-адрес и маску подсети (subnet mask), соответствующие адресации, принятой в вашей локалке (например, адрес 192.168.2.112 и маска 255.255.255.0). После того, как мы установили IP-адрес, нужно проверить его работоспособность. Для этого как минимум пропинговать его, а лучше всего зайти на его внутренний веб-сайт, введя установленный в нашем принт-сервере IP-адрес в адресную строку браузера. Убедившись в том, что принт-сервер виден в сети, приступим к установке нашего принтера.
В общем и целом установка делается аналогично тому, как описано выше в качестве " ". Обратите внимание, что не смотря на то, что в данном случае принтер будет сетевым, мы выбираем вариант "Локальный принтер, подключенный к этому компьютеру", после чего активизируем пункт "Создать новый порт" и выбираем в списке "Standard TCP/IP Port":

 Это
самый универсальный и простой вариант, работающий в большинстве случаев.
Однако, производители принт-серверов могут предлагать альтернативные
варианты реализации IP-стека для печати и эти варианты могут
автоматически устанавливаться на этапе установки принт-сервера при
помощи приложенной к нему программы. Например, на рисунке справа видно,
что среди вариантов выбора присутствует OKI LPR Port, который
добавляется при установке в систему принт-сервера OKI. Нажав на кнопку
"Далее" нам будет предложено ввести IP-адрес и имя очереди для нашего
сетевого принтера. Здесь необходимо ввести именно тот адрес, который мы
присвоили нашему принт-серверу на этапе его установки. Имя очереди -
это, обычно, любое удобное для вас слово. Однако, в некоторых случаях
необходимо использовать заданные производителем принт-сервера заранее
имена очередей, без которых принтер не сможет работать!
Это
самый универсальный и простой вариант, работающий в большинстве случаев.
Однако, производители принт-серверов могут предлагать альтернативные
варианты реализации IP-стека для печати и эти варианты могут
автоматически устанавливаться на этапе установки принт-сервера при
помощи приложенной к нему программы. Например, на рисунке справа видно,
что среди вариантов выбора присутствует OKI LPR Port, который
добавляется при установке в систему принт-сервера OKI. Нажав на кнопку
"Далее" нам будет предложено ввести IP-адрес и имя очереди для нашего
сетевого принтера. Здесь необходимо ввести именно тот адрес, который мы
присвоили нашему принт-серверу на этапе его установки. Имя очереди -
это, обычно, любое удобное для вас слово. Однако, в некоторых случаях
необходимо использовать заданные производителем принт-сервера заранее
имена очередей, без которых принтер не сможет работать!
Скорее всего, после этого появится ещё одно окно, сообщающее о том, что
тип сетевого устройства не опознан:

В этом случае вы можете оставить вариант Generic Network Card, либо поискать в списке вариант, наилучшим образом соответствующий вашему принт-серверу. Самым лучшим вариантом в этом случае, будет нахождение в списке названия вашего принт-сервера (обычно появляется, если принт-сервер установлен с прилагаемого к нему диска). Чуть хуже, но всё равно нормально работающим станет выбор любого принт-сервера того же производителя, что сделал и ваш принт-сервер. Далее процесс установки не отличается от описанного выше альтернативного варианта: необходимо выбрать драйвер принтера (либо из списка, либо с диска) и процесс установки на этом автоматически завершится предложением напечатать пробную страницу. Можно так и сделать, если ваш принтер уже подключен к принт-серверу.
|
Невозможно удалённо контролировать сетевой принтер. Внешние принт-серверы предлагают лишь возможность определить состояние принтера - готов он к работе или находится в оффлайне и задать параметры порта, через который он подключен. Текущие состояния принтера (открыта крышка, кончилась бумага или расходники) обычно не доступны, как недоступна и возможность осуществлять настройки принтера. |
|
|
Для питания внешнего принт-сервера требуется дополнительный источник питания. Это не всегда является большой проблемой, но как показывает практика, эту причины люди, порой, всё-таки указывают в качестве недостатка решения. |
|
|
Для подключения принтеров к принт-серверу необходим качественный кабель USB2.0 HighSpeed. При использовании дешёвой "лапши" возможны проблемы связи, которые будет довольно непросто диагностировать, учитывая, что у принт-сервера не очень широкие возможности по диагностике связи с принтером. |
|
|
В случае, если принт-сервер подключается к принтеру через параллельный интерфейс, возникает уже оговоренное "бутылочное горлышко" в скорости передаче данных. Ждать отпечатка на цветом принтере в этом случае можно довольно долго. |
|
|
Крайне редки случаи, когда через принт-сервер стороннего производителя удаётся подключить GDI-принтер. Существуют отдельные модели принт-серверов, оптимизированные под определённые же модели принтеров (к примеру принт-серверы D-Link для работы с GDI-принтерами Canon, использующими систему печати CAPT). Но в общем и целом подключение к сети GDI-принтеров через внешние принт-серверы - задача, не обязательно имеющая решение. Фактически чаще приходится с этим обламываться, чем в итоге получать рабочую связку. |
|
|
Если принтер не имеет развитой индикации и для его контроля используется программный монитор состояний, то использовать эту программу через внешний принт-сервер станет невозможно, в связи с чем не будет возможности осуществлять мониторинг принтера и его настройку/обслуживание. |
3. Подключение через "родную" сетевую карту/принт-сервер.
Многие принтеры подразумевают установку в них внутренней сетевой платы, сделанной специально для этой модели (или для нескольких моделей этого производителя). В этом случае плата устанавливается на внутреннюю системную шину принтера и потому данные передаются на принтер на максимально возможной для сети скорости. Кроме того, внутренняя сетевая плата позволяет осуществлять управление принтером через сеть и с другой стороны, через панель управления принтером можно изменять настройки сетевой платы. Как несложно догадаться, "родная" сетевая плата является атрибутом не самых дешёвых моделей принтеров и, являясь не универсальным устройством, производимым в сравнительно небольших количествах, имеет достаточно высокую стоимость.
Если наш принтер оснащён сетевой платой (штатно или добавленной в него в качестве опции), то производитель, скорее всего, предлагает вариант автоматической установки сетевого принтера с диска, поставляемого вместе с принтером. В этом случае достаточно указать, что принтер является сетевым и программа-установщик настроит всё автоматически. Возможно придётся лишь указать IP-адрес принтера, если он не был ему присвоен автоматически вашим DHCP или BOOTP сервером. Иногда, если адрес не присвоен автоматически, требуется установить его вручную - либо с панели управления принтера, либо с использованием внешней программы, поставляемой на диске или доступной для скачивания на веб-сайте производителя. К примеру, у OKI такая программа называется NIC Setup Utility. Она позволяет найти в сети все сетевые принтеры OKI и присвоить им IP-адреса и маски подсети. Подобные же утилиты есть и у других производителей. Автоматический установщик, находящийся на фирменном диске, обычно устанавливает всё необходимое для работы сетевого диска и нам остаётся только дождаться окончания процесса установки.
Если фирменного диска нет, то необходимо установить компоненты вручную. В этом случае установка не будет отличаться от той, что описана выше для внешнего принт-сервера. Единственным отличием может стать то, что дополнительный IP-стек для печати может потребоваться установить отдельно вручную. Я настоятельно рекомендую это делать, а не использовать стандартную систему печати Microsoft TCP/IP Printing, так как при установке фирменного LPR-протокола передача данных будет более стабильной, более скоростной и вам будет доступно несколько полезных функций, таких как, например, объединение принтеров в пул или перенаправление печати на альтернативные сетевые принтеры.
При установке драйвера вручную, проще всего сначала установить его "на параллельный порт" точно так же, как описано выше в альтернативном варианте, а потом запустив LPR-утилиту переключить принтер на неё.
Плюсы такого способа подключения к сетевому принтеру:
|
Это полностью интегрированное, профессиональное решение, позволяющее реализовать сетевую печать наиболее эффективным образом |
|
|
Высокая скорость передачи данных на сетевой принтер, не ограниченная медленными интерфейсами |
|
|
Возможность удалённого мониторинга сетевого принтера, в том числе через внутренний веб-сайт принтера с отслеживанием всех его состояний. |
|
|
Управление сетевыми настройками карты может осуществляться непосредственно с панели управления принтера. |
|
|
Нет необходимости использовать дополнительный источник питания или задействовать один из компьютеров в сети. |
Ограничения такого способа подключения к сетевому принтеру:
|
Цена |
Здравствуйте!
Не секрет, что у многих из нас в доме уже не один компьютер, есть и ноутбуки, планшеты и пр. мобильные устройства. А вот принтер, скорее всего, как раз таки один! Да и действительно, для большинства одного принтера в доме - более чем достаточно.
В этой статье хотелось бы рассказать о том, как настроить принтер для общего доступа в локальной сети. Т.е. любой компьютер, подключенный в локальную сеть - мог без проблем печатать на принтере.
И так, обо всем по порядку…
1. Настройка компьютера, к которому подключен принтер
2) Когда вы заходите в проводник (для пользователей Windows 7; для XP нужно зайти в сетевое окружение ) в низу, в левой колонке показываются компьютеры (вкладка сеть ), подключенные к локальной сети.
Обратите внимание - видны ли ваши компьютеры, как на скриншоте ниже.
3) На компьютере, к которому подключен принтер, должны быть установлены драйвера, настроена работа принтера и пр - т,е. чтобы на нем можно было легко распечатать любой документ.
1.1. Доступ к принтеру
Переходим в панель управления\оборудование и звук\устройства и принтеры (для Windows XP «Пуск/Настройка/Панель управления/Принтеры и факсы «). Вы должны увидеть все принтеры, подключенные к вашему ПК. См. скриншот ниже.
Так же нужно заглянуть во вкладку ««: здесь поставьте галочку «печать » для пользователей из группы «все «. Остальные возможности по управлению принтером - отключите.
На этом настройка компьютера к которому подключен принтер - завершена. Переходим к ПК, с которого хотим вести печать.
2. Настройка компьютера, с которого будет вестись печать
Важно! Во-первых, компьютер, к которому подключен принтер должен быть включен, как и сам принтер. Во-вторых, должна быть настроена локальная сеть и открыт общий доступ к данному принтеру (об этом было рассказано выше).
Заходим в «панель управления/оборудование и звук/устройства и принтеры» . Далее жмем кнопку «добавить принтер «.
Вас должны несколько раз переспросить, точно ли вы доверяете этому устройству, установить ли для него драйвера и пр. Отвечаете утвердительно. Драйвера ОС Windows 7, 8 устанавливает сама автоматически, ничего скачивать или устанавливать в ручном режиме не нужно.

Вопрос от пользователя
Добрый день.
Не подскажите с одной проблемой... У меня дома 3 компьютера: один ПК, и 2 ноутбука. Все они подключены к Wi-Fi роутеру. К ПК подключен принтер.
Как мне настроить ПК, ноутбуки и сеть так, чтобы с ноутбуков можно было отправлять документы на печать на принтер? Пробовал настраивать - всё никак... Сейчас файлы записываю на флешку, а затем распечатываю с ПК, неудобно...
Доброго дня!
На самом деле, и дома, и в небольших офисах, обычно, хватает за глаза одного принтера (разумеется, если на него можно печатать с любого из компьютеров локальной сети).
Вообще, сама настройка Windows, чтобы сделать общедоступным принтер для локально сети, не представляет особой сложности и с ней справится любой пользователь "средней" руки. В этой статье покажу на примере, как это делается...
Открываем доступ к принтеру для локальной сети
Прежде чем описывать настройки, считаю важным сообщить несколько моментов:
- у вас должен быть включить ПК, принтер, и ноутбуки (другие ПК), которые будут подвергаться настройке;
- на ПК, к которому на прямую (к USB-порту, например) подключен принтер, должны быть установлены драйвера (т.е. на самом ПК должна нормально работать печать). По поиску и установке драйвера принтера - ;
- Должна быть настроена локальная сеть: компьютеры иметь одинаковые рабочие группы (можно посмотреть, если зайти в свойства моего компьютера ), и разные имена компьютеров (в общем-то, если у вас локальная сеть работает - то это так и есть...).
Вот, кстати, относительно-неплохая (потому, что моя ) статья по настройке локальной сети, рекомендую ознакомиться, у кого непорядок с "локалкой". Ссылка ниже.
Настройка локальной сети -
Примечание : все настройки ниже приведены и актуальны для ОС Windows 7, 8, 10.
Теперь приступаем к настройке. Первое, что нужно сделать - это настроить компьютер, к которому напрямую подключен принтер (т.е. "расшариваем" принтер: даем доступ и разрешение им пользоваться другим ПК в локальной сети).
1) Сначала открываем панель управления/сеть и интернет/центр управления сетями и общим доступом . Далее кликаем по ссылке слева - "Изменить дополнительные параметры общего доступа" .

2) Далее перед нами будут три вкладки: частная , гостевая или общедоступная , и все сети . Теперь их нужно поочередно открыть и поставить в нужных местах галочки. Об этом ниже.
Примечание : в некоторых случаях будет не 3 вкладки, а 2. Тогда открывайте те вкладки какие есть и делайте согласно скринам ниже.

3) Раскрываем вкладку , и выставляем ползунки в следующие положение (согласно скрина ниже):
- включить сетевое обнаружение (включить автоматическую настройку на сетевых устройствах);
- включить общий доступ к файлам и принтерам;
- разрешить Windows управлять подключениями домашней группы.

4) Затем раскрываем следующую вкладку - "Гостевая или общедоступная" . Выставляем:
- включить сетевое обнаружение;
- включить общий доступ к файлам и принтерам.

5) Последняя вкладка , здесь выставляем:
- отключить общий доступ;
- использовать 128-битное шифрование для защиты подключений общего доступа;
- отключить общий доступ с парольной защитой.

Важно!
Подобную настройку в этих трех вкладках (частная, гостевая, все сети) - нужно выполнить на всех компьютерах в локальной сети (а не только на том, к которому подключен принтер)! Иначе, в последствии не получиться подключиться к локальному принтеру.
Разрешение доступа к принтеру
Сначала необходимо по адресу: панель управления/оборудования и звук/устройства и принтеры . Если у вас установлены драйвера и с принтером все OK - здесь вы должны увидеть его во вкладке "Принтеры" .
Щелкните по принтеру правой кнопкой мышки, который хотите сделать сетевым (общедоступным), и перейдите в его свойства . В свойствах откройте вкладку "Доступ" и поставьте пару галочек:
- Общий доступ к данному принтеру;
- прорисовка заданий печати на клиентских компьютерах.
Сохраните настройки.

Общий доступ к принтеру (кликабельно!)
Чтобы проверить, стал ли ваш принтер локальным - откройте обычный проводник (можно открыть любую папку). Слева в меню вы должны увидеть имя своего компьютера . В моем случае - имя компьютера "Desktop-UGHM5R" - щелкаем по нему и видим, что в открывшемся окне присутствует наш "расшаренный" принтер .
Теперь можно приступать к настройки других компьютеров, чтобы дать им возможность печатать на принтере.
Примечание : обратите внимание, что рядом с именем вашего ПК, будут отображаться имена компьютеров, состоящих с вами в одной локальной сети.

Как подключить сетевой принтер и начать печатать
Важно! Прежде чем начать подключение принтера, вы должны настроить три вкладки сети: частная, гостевая, все сети (об этом я писал чуть выше). Если вы не дадите разрешение пользоваться общими папками, принтерами и пр. - принтер вы не увидите и не подключите!
1) Включаем компьютер, с которого хотим вести печать (прим.: ПК подключен к локальной сети, в которой есть компьютер, с подключенным принтером).
Открываем проводник и жмем по вкладке "Сеть" (слева в меню). Далее вы должны увидеть список компьютеров, состоящих с вами в одной локальной сети: открываем тот, на котором есть общедоступный принтер (который мы сделали сетевым в предыдущем шаге).


3) 1-2 минуты (обычно) потребуется на установку и настройку драйвера. В это время ПК лучше не трогать и не закрывать это окно (пример на скрине ниже).

4) Далее, если все прошло хорошо, принтер появляется во вкладке "Принтеры" и его можно использовать. Попробуйте открыть какой-нибудь документ Word, нажмите сочетание кнопок Ctrl+P и отправьте документ на печать (не забудьте выбрать принтер, по умолчанию, обычно установлен не тот принтер, который вы добавили).

Принтер подключен // задача выполнена
Собственно, вот и вся настройка Windows для создания общедоступного локального принтера. Как видим, в этом плане в Windows (7, 8, 10) достаточно все просто организовано - можно разобраться и самостоятельно.
Еще более удобным и универсальным вариантом будет подключение принтера на прямую к Wi-Fi роутеру. Таким образом не будет необходимости держать включенным ПК, к которому подключен принтер. В принципе, там тоже ничего сложного нет - обычно, к роутеру идет спец. ПО, которое в авто-режиме проводит подобную настройку.
При работе в домашней или корпоративной локальной сети преимущество правильно настроенного удаленного принтера заключается в том, что каждый участник может им воспользоваться без применения особых усилий. Вам не нужно будет подходить к компьютеру, с которым соединено печатное оборудование, поскольку все действия производятся с вашего ПК. Далее мы расскажем о том, как подключить и настроить устройство для работы через локальную сеть.
Сразу хочется отметить, что основные операции выполняются на главном ПК, с которым и производится соединение принтера. Процесс мы разбили на несколько шагов, чтобы вам было проще следовать инструкциям. Давайте начнем проведение процедуры подключения с первого действия.
Шаг 1: Подключение принтера и установка драйверов
Логично, что первым этапом будет соединение оборудования с ПК и установка драйверов. Руководство на эту тему вы найдете в другой нашей статье по ссылке ниже.
Установка драйверов осуществляется одним из пяти доступных методов. Каждый из них отличается по своему алгоритму и будет наиболее подходящим в определенных ситуациях. Вам лишь понадобится выбрать тот вариант, который кажется самым удобным. Ознакомьтесь с ними в следующем материале:

Шаг 2: Создание локальной сети
Обязательным пунктом является создание и правильная настройка локальной сети. Неважно, какого типа она будет — объединенная сетевыми кабелями или Wi-Fi — процедура конфигурации практически идентична для всех типов.

Что касается добавления домашней группы в разных версиях операционной системы Windows, здесь следует выполнить немного другие действия. Развернутую инструкцию по этой теме вы можете найти в статье от нашего автора по ссылке ниже.

Шаг 3: Предоставление общего доступа
Все участники сети смогут взаимодействовать с подключенным принтером в том случае, если его владелец включит функцию общего доступа. К слову, она требуется не только для периферии, но и применима к файлам и папкам. Поэтому вы можете сразу расшарить все необходимые данные. Подробнее об этом читайте далее.

Одной из самых распространенных ошибок с предоставлением общего доступа считается 0x000006D9 . Она появляется при попытке сохранения новых параметров. В большинстве ситуаций связана с проблемами в работе защитника Виндовс, поэтому и решается путем его активации. Однако иногда неполадка возникает в связи со сбоями в реестре. Тогда его придется проверить на ошибки, почистить от мусора и восстановить. Руководства на тему решения появившейся проблемы вы найдете в следующей статье.