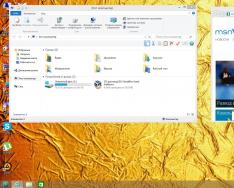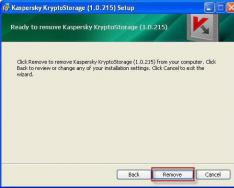Беспроводная мышь приобретается для ноутбука, однако многие пользователи настольных ПК тоже отдают предпочтение варианту «wireless». Например, если ПК подключен к телевизору, ее можно использовать в качестве своеобразного пульта дистанционного управления. Далее рассмотрим, как она подключается, какие ошибки могут возникнуть, и как с ними справиться.
Инструкция к подключению через адаптер
Адаптер для беспроводной мыши обычно выглядит как небольшой кусочек пластика произвольной формы, чаще всего прямоугольный, из которого выступает металлический разъем USB. Такой стандарт обычно прямо так и называется – «для мыши USB». Современные адаптеры имеют очень маленькие размеры и практически не выступают за корпус ноутбука. Но малые размеры могут стать и проблемой – если адаптер потерялся, найти его сложно.Беспроводные USB-мыши очень популярны благодаря низкой цене. Также для них обычно не нужно ничего настраивать под разные операционные системы - адаптер просто вставляется в свободный порт, и через несколько секунд мышь готова к работе.
В некоторых моделях мышей адаптер не находится отдельно в упаковке и не вставляется в мышь снаружи, а спрятан в батарейном отсеке (снизу). Адаптер можно будет достать, только открыв отсек.
Детальная инструкция подключения выглядит следующим образом:

В следующем видео можно наглядно увидеть распаковку новой беспроводной мышки и ее подключение к ноутбуку через адаптер:
После подключения мыши надо учесть дальность приема сигналов. Скорее всего, вам не удастся управлять курсором на экране, если дистанция от мыши до адаптера/ноутбука будет больше 20 метров.
Можно ли подключить беспроводную мышь без адаптера?
Да, если мышь изначально была рассчитана на работу без адаптера. Если же у вашей мыши должен быть адаптер (мышь USB), а его по тем или иным причинам нет, тогда, скорее всего, легко проблему решить не удастся. Есть несколько путей выхода:- Узнать через интернет или в ближайшем компьютерном сервис-центре, нет ли у данной модели возможности подключения к ноутбук с другим адаптером того же производителя. Многие брендовые продукты позволяют подключать несколько периферийных устройств через один-единственный адаптер.
- Если подходящий адаптер найти не удается, есть другой выход. Найдите такую же б/у мышь в интернете или на руках, выкупите ее по невысокой цене вместе с адаптером и поменяйте начинку вашей мыши на аналогичную.
- Иногда бывает ситуация, когда у вас оказалась мышь под Bluetooth, но ноутбук не поддерживает такой стандарт связи. Тогда можно просто купить любой Bluetooth-приемник и вставить его в компьютер. А еще лучше - принести мышь с собой в магазин и на месте убедиться, что все будет работать нормально.
- Во многих сервис-центрах вам могут просто попробовать найти подходящий адаптер. Хотя вероятность найти его невелика, но почему бы не попытаться?
Как подключить беспроводную мышь без адаптера?
Беспроводные мыши без адаптера рассчитаны на то, что в вашем ноутбуке есть приемник Bluetooth или Wi-Fi. Какой именно тип передатчика встроен в вашу мышь – должно быть указано в описании, а также написано на упаковке. Вместо Bluetooth может быть написано сокращение, например, BT 5.0. Ваш ноутбук должен иметь принимающее устройство соответствующего типа. Плюс таких мышей – адаптер не потеряется, потому что его просто нет.Для выполнения нижеперечисленных операций и до приведения беспроводной мыши в рабочее состояние вам понадобится или проводная мышь, или активный тачпад ноутбука!
Мышь с интерфейсом Bluetooth
Для подключения Bluetooth-мыши на ноутбуке должен быть включен режим приема Bluetooth-сигнала. Можно сначала проверить, присутствует ли Bluetooth-модуль и нормально ли он работает (если вы уверены, что да, то продолжение абзаца можно пропустить). Посмотрите его состояние в Диспетчере устройств. Например, для Windows 7 это делается одним из следующих способов:
Видеоролик ниже поможет вам включить Bluetooth, если вдруг возникнут трудности:
Мышь с интерфейсом Wi-Fi
Инструкция схожая с предыдущей:- Если вы не уверены, работает ли Wi-Fi на вашем компьютере, проверьте наличие на ПК соответствующего приемника Wi-Fi в Диспетчере устройств (способом, описанным выше для Bluetooth).
- Аналогично активируйте модуль Wi-Fi справа внизу на рабочем столе, только не через значок Bluetooth, а через соответствующий значок Wi-Fi.
- Найдите мышку в предлагаемом списке обнаруженных устройств и укажите на нее.
Почему не подключается беспроводная мышь и что делать?
После выполненных операций большинство мышей сразу начнет работать, однако бывает, что простого подключения недостаточно. В таком случае стоит рассмотреть возможные причины, из-за которых мышь может не работать, а также способы устранения неполадок.Не пытайтесь сразу искать сложные причины неисправности. Перезагрузите ПК, и только если это не помогло - переходите к поиску настоящего корня зла.
- Наиболее частая причина – элементарно сели батарейки, поэтому даже при успешном подключении мышь не работает. Это может стать проблемой, если уже глубокая ночь, а мышь не работает, и запасных батареек нет.
Что делать? Позаботиться об этой проблеме заранее. Купить упаковку батареек и не забывать обновлять запас. Кроме того, некоторые мышки имеют внутри не обычные батарейки, а аккумуляторы, и в комплекте к ним есть шнур “USB – mini-USB”. Такие мыши можно подзаряжать, включая шнур в USB-разъем (мышка при этом нормально работает), а после подзарядки – убирать шнур и длительное время пользоваться такой беспроводной мышкой. Возможно, это лучшее решение.
Еще один простой вариант – иметь запасную обычную проводную мышь, она выручит вас на случай, если беспроводная отказала.
- Для работы вашей мыши может потребоваться установка драйвера. Если в упаковке с мышью лежит маленький диск – вставляйте его в привод для дисков и следуйте инструкциям. Иногда диска нет, но производитель мыши печатает на упаковке крупным шрифтом ссылку на сайт с драйверами. Введите ссылку в адресную строку браузера и ищите свою модель. Если не удается самостоятельно справиться с установкой драйвера – обратитесь к специалисту или в сервис-центр.
- Еще встречаются модели, где мышь и адаптер нужно синхронизировать. Пока эта операция не сделана, мышь работать не будет. Это делается для того, чтобы сигналы нескольких мышей в одном помещении не накладывались, мешая друг другу.
Что делать? На адаптере обычно есть хорошо различимая кнопка для синхронизации, иногда есть и крошечный световой индикатор. А в мыши сделано небольшое отверстие, внутри которого есть маленькая кнопка. На кнопку можно нажать спичкой или скрепкой. Итак, сначала нажмите и не отпускайте кнопку на адаптере (если есть индикатор – он загорится). Теперь нажмите кнопку синхронизации на мыши. Обе описанные кнопки должны быть нажаты одновременно, продержите их в нажатом положении несколько секунд.
- Проверьте, на месте ли адаптер вашей USB мыши. Это может показаться странным, но иногда о существовании адаптера можно забыть. А он необходим. И ваш ребенок или домашний питомец, играя, может вытащить адаптер.
- Возможно, USB-порт вышел из строя. Можно попробовать переставить адаптер в другой, заведомо рабочий (проверенный) порт. Еще вариант – выяснить, работают ли вообще USB-порты на ПК, может быть, они отключены через BIOS или деинсталлированы. Проверьте состояние USB-портов в «Диспетчере устройств».
- Не во всех моделях ноутбуков поддерживается Bluetooth, поэтому подключить BT мышь будет невозможно. Что делать? Иметь внешний Bluetooth-адаптер, если у вас такая мышь. Для Wi-Fi мыши адаптер вряд ли понадобится - практически каждый ноутбук оснащен приемником Wi-Fi и может работать с такой мышью.
Если вы заказали мышь на AliExpress и по очень низкой цене, то качество может быть соответствующим, а адаптер или мышь может вообще не работать. Такое случается, поэтому лучше приобретать мышь с адаптером в таких местах, где ее подключат, проверят и позволят примерить к руке.
Подключить беспроводную мышь к ноутбуку не составит труда, в чем можно было убедиться из простых инструкций. Чтобы не столкнуться со сложностями при подключении, стоит протестировать устройство в момент покупки.
Существует два популярных вида беспроводных мышей - одни подключаются через USB-приемники и работают по радиоканалу, а другие работают через Bluetooth (и могут не оснащаться приемниками, если на вашем ноутбуке есть встроенный модуль Bluetooth.
Для того чтобы подключить беспроводную мышь с приёмником, чаще всего не требуется никакое дополнительное программное обеспечение. Просто подключите приёмник в свободный порт USB, убедитесь что в мышь вставлены батарейки и включите её. Если на мыши (или на приёмнике) есть кнопки "Connect", нажмите их. Возможно мышь понадобится перевести в режим поиска (длительное нажатие или нажатие на отдельную служебную кнопку). Как только мышь и коннектор обнаружат друг-друга, никаких дополнительных действий не понадобится - мышь начнет работать. Настроить её чувствительность можно средствами самой ОС. Не забудьте что беспроводная мышь может разрядится, фирменное ПО от производителя может предупредить о низком заряде батарей через уведомление на самом ноутбуке.
Рассмотрим подключение Bluetooth-мыши. Для начала убедитесь что в мышь вставлены батарейки (или что её аккумулятор заряжен, если она оснащена встроенным аккумулятором). Затем нажмите на кнопку "Connect" (или активируйте режим подключения длительным нажатием на служебную кнопку) на самой мыши. В некоторых случаях достаточно просто перевести включатель мыши в положение "Включено". Когда мышь находится в режиме "поиска", чаще всего её светодиодный индикатор мигает.
Теперь следует включить Bluetooth на вашем ноутбуке:
- В Windows 8 нажмите "Win+С", чтобы открыть панель "Charms"; в строке поиска введите "bluetooth". В левой панели отобразится опция "Добавить устройство Bluetooth". Нажмите на эту надпись и выберите "Добавить устройство". Система найдет Bluetooth-мышь и отобразит её в списке (мышь должна находится в режиме поиска).
- В Windows 7 нажмите "Пуск" и в строке поиска введите "добавить устройство" (без кавычек). В результатах поиска нажмите на "Добавить устройство". Компьютер автоматически найдет мышь и отобразит её на экране. Щелкните по мыши и нажмите на "Далее". Не забудьте перед началом добавления включить режим поиска на самой мыши.
- В Mac ОS X нажмите "Системные настройки" – "Bluetooth". Убедитесь, что функция "Bluetooth" включена, в противном случае нажмите на "Включить Bluetooth". Мышь отобразится на панели "Устройства". Щелкните по мыши, чтобы подключить её к ноутбуку.
Компьютерная мышь является устройством управления, которое выступает как связующее звено между компьютером и пользователем. Она есть необходимым атрибутом, который способен облегчить работу с компьютером любому пользователю. Ее задача – это трансформировать определенные команды движением руки. Мышь не может выполнять знаковой информации, а принцип ее работы базируется только на механизме событий. Движения, которые выполняются мышью, рассматриваются, как определенные события. Они анализируются драйвером, который в свою очередь и определяет, состоялось ли запрашиваемое событие или нет, и где на экране расположен курсор мыши. Вся эта информация передается в специальную программу, с которой пользователь работает, и благодаря этой информации, программа сама определяет, какую команду пользователь имел в виду, далее, выполняет ее. Все современные мыши состоят из корпуса, кнопки, печатной платы с множеством контактов и колеса прокрутки. Хоть и состоят они из одинаковых компонентов, отличия в них все-таки есть, которые мы далее и рассмотрим.
– это мышь, где присутствует сенсорный светодиод. Таким мышкам не требуется коврик для работы, сканирует она все поверхности, кроме бархатной и зеркальной.

– похожа на мышь оптическую, только здесь используется лазер вместо светодиода. Качество ее работы выше, так как работать может и на стеклянной поверхности.

– для работы такой мыши используют специальный коврик, который работает как графический планшет. Такие мыши намного дороже предыдущих, и используют их реже.

– благодаря встроенному гироскопу такая мышь может распознавать движение не только на поверхности, но и в пространстве. Она может работать на столе как обычная мышь, а можно также взять ее в руки, и пользоваться как указкой на большом экране.

И хоть мыши все разные, задача у них одна – это отдавать необходимые команды компьютеру. Однако, для того чтобы пользователь смог отдать команду, для начала необходимо мышь правильно подключить к компьютеру. Далее мы рассмотрим подробную информацию, как правильно подключить мышку к компьютеру.
Подключение к компьютеру мыши с USB интерфейсом
Мышки с USB интерфейсом подходят больше для домашнего пользования. Отличаются они от беспроводных, наличием провода. Чтобы подключить мышь с USB интерфейсом, необходимо:




- Далее на экране появится оповещение о том, что мышка подключена к компьютеру.
Подключение беспроводной мыши к компьютеру
Беспроводные мышки отличаются от проводных отсутствием провода. Но компьютер должен получать сигнал от мыши. Поэтому в комплекте к беспроводным мышам всегда есть специальный адаптер, через который идет сигнал. Адаптер, как правило, маленькой формы, чем-то похож на кусочек пластика, из которого выступает USB-разъем.

Преимущество беспроводных мышек в том, что при их подключении к компьютеру, настраивать ничего не нужно. Необходимо только сделать следующее:

- Открыть на нижней стороне мышки отсек, и установить туда две батарейки, далее закрыть крышку.
- Вставить адаптер в USB-порт и подвигать мышку. Если курсор перемещается по экрану, то мышка подключена успешно и правильно.
Видео — Как подключить мышь к компьютеру
Если после подключения мышка не работает
Если вы все сделали правильно, а мышка не работает, то причин этому может быть несколько. Во-первых, чтобы исключить проблему, связанную с вашим компьютером, необходимо мышь подключить к другому компьютеру. Если окажется, что мышь рабочая, можно попробовать установить ее в другой USB порт. Нужно посмотреть внимательно на саму мышку, а именно на светодиод. Если он светится, то причина не в самой мышке, а в «софте». Нужно перезагрузить компьютер. Если и это не сработало, то необходимо установить драйвер, который подойдет специально для вашего устройства. Чтобы это сделать, нужно зайти на сайт конкретного производителя, и скачать себе драйвера.
В том случае, если светодиод на мышке не светится, причиной может быть повреждение провода. Для того, чтобы это проверить, можно взять провод в руки, и начать им шевелить, если начнет мигать светодиод, значит, причина обнаружена. Если не работает беспроводная мышка, то довольно частой причиной могут быть севшие батарейки, также может проблема в самом адаптере.
Если приобретенная вами мышь находится на гарантии, ремонтировать ее самостоятельно нельзя, так как вы можете ее повредить, при этом нарушите гарантийные пломбы, и вам ее просто не заменят.
Вот решил написать про беспроводные мышки, т.к. они на сегодняшний день пользуются большой популярностью. Они могут сделать Ваше рабочее пространство возле компьютера более аккуратным. В этой статье я расскажу, как подключить беспроводную мышь к ноутбуку.
Если Вы никогда не имели дел с беспроводными устройствами, то установка такой мыши может показаться немного сложной. Но как правило, в комплект устройства входит подробная инструкция, в которой должен будет приведен порядок подключения мыши к компьютеру или ноутбуку. Но бывает и так, что такой инструкции нет, как тогда
Как подключить беспроводную мышь
Первое что нужно сделеть перед подключением беспроводной мышы, это найти отсек для аккумулятора или батареек, который находится на нижней стороне мыши. Открывем крышку этого отсека, устанавливаем батарейки и ставим крышку назад. А вот приемник, не требует никаких батарей, так как питается от самого компьютера или ноутбука.
Второе : подключить приемник к ноутбуку. В основном для этого используется USB-разъем, но в продаже можно найти и модели таких устройств, которые подключаются в разъем для мыши. Еще бывают ситуации, когда все USB-разъемы Вашего ПК заняты, поэтому придется воспользоваться специальным переходником для подключения приемника с USB в разъем для мыши. В этом случае не перепутайте с раземом под клавиатуру.
Третье : необходимо произвести подключение мыши к приемнику. Приемники имеют заметную кнопку для этого, а вот в мышке маленькое отверстие с кнопкой, которую можно нажать только с помощью иголки. Находим эти кнопки на обоих устройствах, и одновременно нажимаем на них. При этом мышь разместите как можно ближе к приемнику. Кнопки следует держать нажатыми около 10 секунд. После этого поводите мышкой по столу и убедитесь, что курсор на экране двигается хорошо.
Новые беспроводные мыши для синхронизации с приемником могут также использовать радио интерфейс, Bluetooth, а некоторые модели и технологию Wi-Fi. Средний радиус действия приемника 10 метров, чего более чем достаточно для комфортного использования безпроводной мышки.
Еще, если вы подключили приемник в разъем для мыши, то понадобиться перезагрузить компьютер, а если подключили устройство к USB-разъему, мышью можно будет сразу же пользоваться. И на всякий случай, в комплект поставки мыши и приемника входит диск с драйверами. И если мышь после подключения и перезагрузки не работает, то установите драйвера, так как, возможно, у Вашей ОС нет компонентов для поддержки работы этого устройства.
Однако нетбуки, например, лишены CD-приводов, поэтомудрайвера придется скачивать из интернета. Для этого заходит на официальный сайт производителя мыши, находим раздел Download или Drivers, в котором после указания Вашей операционной системы и модели мыши скачиваем нужный драйвер.
Купить беспроводную мышку для компьютера (лазерную или оптическую) сегодня можно практически в любом магазине электроники. Для удобной работы за ноутбуком лучше всего подойдет радиомышь. Особенно полезно такое устройство будет для людей, которым важно, чтобы рабочий компьютер был мобилен, легко переносился благодаря отсутствию лишних проводов.
Что такое беспроводная мышь
С развитием компьютерной техники, беспроводных технологий, на полках магазинов с электроникой появились аксессуары, не требующие контактного подключения. Главное преимущество такого устройства – отсутствие провода, зачастую причиняющего неудобство пользователю. Мышь работает при помощи волнового соединения с USB-датчиком, а питание устройства происходит от батарейки типа AA. Для более дорогих моделей источником питания является аккумулятор. Существует два типа радиочастотной связи - 27 МГц и 2.4 ГГц.
Сколько стоит беспроводная мышь, зависит от материала, из которого изготовлено устройство, функциональных дополнительных кнопок, материала и чувствительности колеса прокрутки. Кроме того, мыши отличаются по стоимости в силу внешнего вида: уникального дизайна, компактных, миниатюрных размеров. Более дорогие новые модели имеют большое разрешение беспроводных оптических лазерных сенсоров, работающих на любых поверхностях.
Принцип работы
Сигналы от мыши (встроенного передатчика оптического сенсора) пересылаются через порты USB, Wi-Fi или при помощи инфракрасного соединения, по радиоканалу до принимающего устройства (адаптера). Основной механизм – простая интегральная схема, которая принимает всю информацию, поступающую с мыши, и передает операционной системе для обработки в виде кода. Зашифрованные данные обрабатываются и декодируются в центральном процессоре, что и отображается на мониторе ПК (перемещения курсора).
Радиус действия
Инфракрасная мышь и индукционные устройства действуют на небольшом расстоянии от компьютера или ноутбука. Мышь с радиочастотой 2.4 ГГц обеспечивает хороший прием даже на удаленном расстоянии. Такие устройства способны работать не только во всех углах комнаты, где находится компьютер, но и даже через стену. Благодаря Wi-Fi-соединению можно управлять мышью в пределах покрытия сети, но подключение не защищено от посторонних частотных помех, которые излучает другая беспроводная техника.
Bluetooth дает надежную связь на более близком расстоянии (от полуметра до 10 метров). Для корректной работы мыши необходимо осуществить ее подключение при помощи установки драйверов. При стандартных настройках операционной системы компьютер может «не узнать» дополнительное беспроводное устройство (как мышь, так и клавиатуру) и никак не реагировать на команды.

Лучшие беспроводные мыши
Все мыши – от простых до игровых – имеют свои характеристики, достоинства, недостатки. Чтобы определить минимально необходимый функционал аксессуара, нужно обозначить цель покупки. Если требуются дополнительные опции, клавиши, обратите внимание на фирму Logitеch, поставляющую продукцию с подробной инструкцией, подсказывающей, как настроить беспроводную мышь. В качестве офисного варианта подойдет модель марки Wireless. Какие же мыши без проводного подключения пригодятся для той или иной задачи?
Индукционные
Компания Logitech разработала индукционную мышь с высоким разрешением оптических датчиков:
- название модели: Defender M560 Silver;
- цена: 1900 р.;
- характеристики: интерфейс USB, доступно подключение беспроводных дополнительных аксессуаров;
- плюсы: подходит для работы с ноутбуком;
- минусы: стоимость, большой размер.
Более бюджетный вариант для подключения к стационарным компьютерам:
- название модели: MARVO M718W Black;
- цена: 600 р.;
- характеристики: устройство для настольного компьютера, 6 дополнительных кнопок, светодиодная подсветка, разрешение сенсора мыши 1600 dpi;
- плюсы: стоимость, высокое разрешение;
- минусы: дешевый пластик корпуса.

Bluetooth-мышь
Недорогое устройство с Bluetooth датчиком широко представлено у различных производителей:
- название модели: Genius Traveler 6000 Black;
- цена: 360 р.;
- характеристики: разрешение сенсора 740 dp, 3 клавиши, удобная форма корпуса;
- плюсы: стоимость;
- минусы: низкое разрешение сенсора.
Заказать беспроводное устройство с дополнительными функциями и для всех вариантов программного обеспечения можно от фирмы Wireless:
- название модели: Wireless Mouse M560;
- цена: 899 р.;
- характеристики: светодиодное, 3 клавиши, разрешение сенсора 1000 dp;
- плюсы: удобная конструкция корпуса;
- минусы: стоимость.

Радио мышь
Беспроводные устройства, передающие сигналы по радиоканалу, самые распространенные среди мышек беспроводного типа:
- название модели: Gembird MUSW-213 Grey;
- цена: 1754 р.;
- характеристики: светодиодная подсветка, 8 дополнительных клавиш, разрешение сенсора 3000 dp:
- плюсы: высокая чувствительность сенсора, эргономичная форма.
- минусы: цена.
Более дешевый представитель радиомышек:
- название модели: Dialog MROP-05UB;
- цена: 1090 р.;
- характеристики: светодиодная подсветка, 5 дополнительных клавиш, разрешение сенсора 1400 dp, частота передачи данных 27 Ггц;
- плюсы: цена, высокая чувствительность сенсора.
- минусы: низкая частота передачи информации.

Лазерная
Мыши с лазерными приводами обладают высокой чувствительностью, имея при этом невысокую цену и широкий спектр беспроводных моделей, представленных на рынке:
- цена: 2700 р.;
- характеристики: разрешение лазерного сенсора 3000 dp, частота передачи 2,7 Ггц.
- плюсы: цена;
- минусы: низкая частота передачи.
Беспроводное устройство с уникальным дизайном:
- название модели: Gembird MUSW-208;
- цена: 1900 р.
- характеристики: 4 клавиши с подсветкой, лазерный привод, разрешение сенсора 2900 dp;
- плюсы: высокая частота передачи;
- минусы: малая дальность соединения.

С зарядным устройством
Модели мышей без провода, питающиеся от аккумулятора, имеют в комплекте зарядное устройство:
- название модели: Microsoft Sculpt Ergonomic Mouse L6V-00005;
- цена: 1200 р.;
- характеристики: 3 клавиши, светодиодная подсветка красного или синего цвета, оптический привод, время работы от аккумулятора до 35 часов, разрешение датчика 3000 dp;
- плюсы: высокое разрешение датчика;
- минусы: цена.
Изделие с меньшим функционалом, но более доступное по цене:
- название модели: Microsoft Wireless Mouse 1850 U7Z-00014;
- цена: 400 р.;
- характеристики: 4 клавиши, оптический привод, время работы от аккумулятора до 15 часов, разрешение датчика 1000 dp;
- плюсы: цена;
- минусы: небольшой заряд аккумулятора.

Игровая беспроводная мышь
Качественные устройства, предназначенные специально для игр, всегда имеют высокую стоимость. Примером может быть:
- название модели: Microsoft Arc mouse;
- цена: 2300 р.;
- характеристики:12 дополнительных функциональных кнопок, разрешение сенсора 2200 dp;
- плюсы: высокая чувствительность, работает на любых поверхностях;
- минусы: стоимость.
Устройства для игр с менее широкими параметрами также доступны в продаже:
- название модели: A4Tech G10-810F Black;
- цена: 1690 р.;
- характеристики: 7 дополнительных функциональных кнопок, разрешение сенсора 1100 dp;
- плюсы: стоимость, удобная форма корпуса;
- минусы: невысокая чувствительность сенсора.

Как выбрать беспроводную мышь
Чтобы правильно подобрать беспроводное устройство, следует исходить из собственных потребностей и финансовых возможностей, так как подобные приспособления могут иметь высокую цену. Вот основные критерии, которые необходимо учитывать перед покупкой беспроводной мышки:
- материал изготовления корпуса, его форма (мышь должна быть эргономичной);
- тип подключения;
- типы элементов питания, объем заряда батарей;
- радиус действия.
Видео
Другое