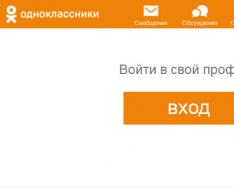Если вы только-только купили новую USB-флэшку, ее следует тут же подвергнуть тщательной проверке. При покупке некоторых недорогих моделей вы получите не совсем то, что написано на упаковке.
Нередко случается так, что дешевые микросхемы контроллеров не могут обращаться ко всей доступной памяти, а скорость чтения и записи на практике отличается от той, что указана в ярких рекламных проспектах. Проверить состояние флэшки помогут специальные инструменты.
Запуск Check Flash
Вставьте USB-флэшку в компьютер и в случае необходимости создайте копии всех хранящихся на ней файлов. Затем откройте mikelab.kiev.ua , далее выберите «Программы | ChkFlash» и загрузите предложенный архив ZIP. Распакуйте архив и запустите программу.
Вычисление фактической емкости флэшки
В окне программы в разделе «Диск» выберите нужный накопитель и в разделе «Тип доступа» активируйте опцию «Как физическое устройство (только для NT-систем)». В разделе «Действие» выберите функцию «Запись и чтение» и активируйте «Полный набор». В разделе «Продолжительность» выберите параметр «Один проход».

Затем щелкните по кнопке «Пуск!» и нажатием на кнопку «Да» подтвердите действие в уведомлении о том, что все файлы, хранящиеся на флэшке, будут удалены. Если емкость флэшки окажется меньше, чем указано, в ходе проверки будут появляться ошибки памяти.
Измерение скорости флэшки
В главном окне Check Flash выберите нужную флэшку и в разделе «Тип доступа» отметьте параметр «Использовать временный файл». В разделе «Продолжительность» выберите параметр «Один проход», затем нажмите «Пуск!». В графике над кнопкой отображается процесс проверки.

В области «Информация» утилита выводит полученные данные. Напротив пункта «Чтение» отображается скорость чтения, напротив «Запись» – измеренная скорость записи.
Обнаружение ячеек памяти, содержащих ошибки
В программе Check Flash выберите нужную флэшку и в разделе «Тип доступа» выберите параметр «Как логический диск (только для NT-систем)». В разделе «Действие» активируйте функцию «Запись и чтение» и затем «Малый набор». Щелкните по кнопке «Пуск!» и нажатием на кнопку «Да» в уведомлении о том, что все файлы, хранящиеся на флэшке, будут удалены, подтвердите действие.

Затем откройте вкладку «Журнал», и если утилита отображает там длинный список ошибок, то в дальнейшем не следует сохранять на флэшке важные файлы.
Форматирование USB-флэшки
Поскольку Check Flash записывает на флэшку данные в разных местах, следующим шагом станет ее форматирование. Откройте Проводник Windows, правой кнопкой мыши щелкните по значку флэшки, выберите «Форматировать» и следуйте указаниям.

Если у вас проблемы с флешкой, то не спешите их выбрасывать. В интернете можно скачать множество замечательных программ, которые пригодятся в случае ремонта флешек. К их числу можно отнести Flash Memory Toolkit, которая является одной из лучших для тестирования, диагностики, восстановления и ремонта флешек. Рекомендуется скачать указанную программу всем владельцам переносных накопителей информации, ведь никогда не знаешь, когда может возникнуть необходимость в установке и использовании софта.
Приложение для ремонта флешек Flash Memory Toolkit относится к его будет очень просто. На сайте разработчиков вы сможете прочесть новости, а также бесплатно скачать дистрибутив на максимальной скорости. Функционал софт вас приятно удивит, ведь программа пригодится для обычного и низкоуровневого форматирования, считывания информации о контроллере, прошивки, а также, разумеется, восстановления информации и ремонта флешек. Вдобавок вы можете скачать портативную версию Flash Memory Toolkit, это значит, что вам даже устанавливать приложение не придется, достаточно всего лишь запустить установочный файл, который весит не больше 1 Мб.

Если бесплатно скачать утилиту Flash Memory Toolkit для ремонта флешек, то работать с ней вам понравится. Главное окно состоит из нескольких разделов, или частей. Сверху можно увидеть список всех переносных устройств с информацией. В левой части расположены функциональные вкладки, а справа можно просмотреть их содержимое. К сожалению, пользователи не смогут скачать программу на русском языке, что заставляет работать на иностранном языке. Поначалу это будет тяжело, однако с течением времени вы привыкните ко всем особенностям Flash Memory Toolkit.
Скачать программу для ремонта флешек бесплатно Flash Memory Toolkit
После того, как вам удалось скачать программу и запустить ее, следует присмотреть к вкладкам. Одна из них – это Info. Как можно догадаться из названия, вы узнаете основную информацию относительно своей флешки, об интерфейсе подключения, контроллере, а также сколько свободного и занятого места есть на диске, файловую систему, количество секторов. Некоторые данные из представленных потребуется для ремонта флешек. Переходите на следующую вкладку с говорящим названием Error Scan, где происходит тестирование накопителя как при записи, так и при чтении.
Если требуется выполнить форматирование данных, откройте раздел Eraser, где вы сможете выбрать режим форматирования. Посетив File Recovery, пользователи смогут быстро и просто восстановить информацию, удаленную с флешки. Как видно, программа Flash Memory Toolkit пригодится на все случаи жизни. Скачать ее следует в обязательном порядке, она станет отличным инструментом в случае ремонта флешек.
USB-флешка не определяется как диск при подключении к компьютеру или ноутбуку? Вы не можете ничего на нее записать? И даже отформатировать флешку не получается? В принципе, еще не все потеряно. Скорее всего, проблема кроется в контролере. Но это поправимо. И на все потребуется максимум минут 5-10.
Единственный нюанс – восстановление работоспособности флешки возможно только при условии, что у нее нет никаких механических повреждений (+ она отображается в диспетчере устройств ). То есть, если Вы отключили ее не через «Безопасное извлечение» (или что-то вроде того), то это можно исправить. По крайней мере, стоит хотя бы попытаться восстановить нерабочую флешку.
Как вернуть работоспособность флешки
Даже если кажется, что USB-флешке пришел конец, не стоит нести ее в ремонт. И тем более выкидывать. Для начала можно попробовать восстановить поврежденную флешку.
Инструкция работает для всех USB-флешек: Silicon Power, Kingston, Transcend, Data Traveler, A-Data и др. С ее помощью можно восстановить файловую систему и устранить любые проблемы (кроме механических повреждений).
Итак, первое, что Вам необходимо сделать – определить параметры USB-флешки. А точнее ее VID и PID. На основе этой информации можно определить марку контроллера, а затем подобрать утилиту, которая поможет восстановить поврежденную флешку.
Чтобы узнать эти параметры, выполняете следующее:
После этого останется найти эту утилиту по названию или перейти по ссылке (если она есть) и загрузить ее.
Восстановление Kingstone, Silicon Power, Transcend и других моделей осуществляется несложно: просто запускаете программу и следуете инструкции.
Что делать, если Вы не нашли подходящую утилиту для своей модели? Для этого заходите в Google или Яндекс и пишете примерно так: «Silicon Power 4 GB VID 090C PID 1000» (разумеется, здесь стоит указывать параметры своей флешки). А далее смотрите, что нашел поисковик.

Никогда не используйте программы, которые не подходят для параметров VID и PID вашего контролера! Иначе Вы «убьете» флешку окончательно, и восстановить ее уже не получится.
В большинстве случаев восстановление поврежденной флешки проходит успешно. И после этого она будет определяться при подключении к ПК или ноутбуку.
Вот таким образом осуществляется ремонт флешки своими руками с помощью бесплатной утилиты.
А главное: таким способом удается восстановить поврежденную флешку в 80% случаев. В то время как большинство специализированных программ с этой задачей могут и не справиться.
Съемные накопители фирмы Transcend используются очень большим количеством пользователей по всему миру. Неудивительно, ведь эти флешки стоят совсем недорого, а служат достаточно долго. Но иногда и с ними случается какая-то беда – информация пропадает из-за повреждения накопителя.
Такое может происходить по разным причинам. Какие-то флешки выходят из строя из-за того, что их кто-то уронил, другие – просто потому что они уже старые. В любом случае, каждый пользователь, у которого есть съемный носитель фирмы Transcend, должен знать, как восстановить данные на нем, если те были утеряны.
Существуют фирменные утилиты, которые позволяют очень быстро восстанавливать данные с USB-накопителей фирмы Transcend. Но есть и программы, которые предназначены для всех флешек, но с продукцией Transcend они работают особенно хорошо. Кроме того, нередко в работе с флешками этой фирмы помогает стандартный способ восстановления данных Windows.
Способ 1: RecoveRx
Данная утилита позволяет восстанавливать данные с флешек и защищать их паролем. Также она позволяет форматировать накопители от Transcend. Подходит для абсолютно всех съемных носителей фирмы Transcend и является фирменным программным обеспечением для данной продукции. Чтобы воспользоваться RecoveRx для восстановления данных, выполните следующие действия:


Способ 2: JetFlash Online Recovery
Это еще одна фирменная утилита от Transcend. Ее использование выглядит крайне просто.

Способ 3: JetDrive Toolbox
Интересно, что разработчики позиционируют данный инструмент как ПО для компьютеров Apple, но на Windows он тоже работает очень хорошо. Чтобы выполнить восстановление с помощью JetDrive Toolbox, выполните такие действия:

JetDrive Toolbox, фактически, работает точно так же, как и RecoveRx. Разница в том, что здесь намного больше инструментов.
Способ 4: Transcend Autoformat
Если не одна из вышеупомянутых стандартных утилит для восстановления не помогает, можно воспользоваться Transcend Autoformat. Правда, в данном случае флешка сразу будет отформатирована, то есть шансов извлечь из нее какие-то данные не будет. Зато она будет восстановлена и готова к работе.
Использование Transcend Autoformat крайне простое.
- и запустите ее.
- Вверху выберете букву своего носителя информации. Ниже укажите его тип – SD, MMC или CF (просто поставьте отметку напротив нужного типа).
- Нажмите на кнопку «Format », чтобы начать процесс форматирования.

Способ 5: D-Soft Flash Doctor
Данная программа славится тем, что работает на низком уровне. Судя по отзывам пользователей, для флешек Transcend она очень эффективна. Ремонт съемного носителя с помощью производится следующим образом:

Если ремонт с помощью всех вышеописанных способов не помогает восстановить носитель, можно воспользоваться стандартным средством восстановления Windows.
Способ 6: Средство восстановления Windows

Судя по отзывам, именно эти 6 способов являются наиболее оптимальными в случае с поврежденной флешкой фирмы Transcend. Менее работоспособной в данном случае является программа EzRecover. Как ею пользоваться, читайте в на нашем сайте. Также можно воспользоваться программами и . Если никакие из этих способов не помогают, лучше всего просто купить новый съемный носитель информации и пользоваться ним.
Программа для флешки
с интерфейсом USB позволяет даже начинающим пользователям персональных компьютеров осуществить настоящее чудо. Сегодня, благодаря труду высококвалифицированных программистов мы с вами можем без особых усилий вернуть доступ к утерянным электронным файлам.
D-Soft Flash Doctor - это бесплатная программа для флешки , задачей которого является выполнение операций по восстановлению данных с usb флеш-накопителя. С помощью d soft flash doctor можно не только восстановить контроль над утерянной информацией на флешке, но и выполнить ряд дополнительных действий.
0.9 MB
 Программа Recover My Files - эффективный программный комплекс для восстановления информации. Поддержка таких файловых систем, как FAT 16, FAT 32, FAT 12 и NTFS позволяет утилите восстанавливать файлы с различных карт памяти, жестких дисков и USB флеш карт.
Программа Recover My Files - эффективный программный комплекс для восстановления информации. Поддержка таких файловых систем, как FAT 16, FAT 32, FAT 12 и NTFS позволяет утилите восстанавливать файлы с различных карт памяти, жестких дисков и USB флеш карт.
10.7 MB
Это достаточно мощная программа для флешки , которая способна выполнять восстановление данных со всех дисков с файловой системой FAT (12,16,32), NTFS5, NTFS. Из этого следует, что при помощи этой утилиты можно восстанавливать любые жесткие диски, съемные носители информации и RAID-массивы.
33 MB
подходит для выполнения восстановительных операций со всех дисков и съемных носителей данных, использующих файловую технологию FAT.
Продукт программного восстановления файлов прекрасно работает с
картами памяти SD, micro SD, MS, USB флешками, фото/видео камерами и т.д.
2.4 MB
Это прекрасная мобильная программа, призванием которого является очень качественное восстановление удаленной информации. Здесь весь полный цикл восстановления файлов проходит в полуавтоматическом режиме. П ользователю нужно всего лишь выполнить пару настроек, далее программа сделает все сама.
1.5 MB
. Бесплатное программное обеспечение Restoration 3.2.13 позволит вам восстановить удаленную информацию с любого типа носителя данных. Главное, чтобы файловая система реанимируемого диска была либо FAT (32, 16, 12), либо NTFS.
160 KB
. Программный инструмент для восстановления файлов Objectrescue Pro был разработан компанией Essential Data Tools. Он способен работать с многими дисковыми накопителями, начиная от жестких дисков, и заканчивая миниатюрными флеш картами памяти.
5 MB
. Бесплатную утилиту EZ Recover можно смело отнести к разряду тех компактных приложений, которые восстанавливают не записанную информацию, а сам носитель данных. Всего через пару минут утилита сделает свое дело и вы скорее всего будете сему факту приятно удивлены.
1.8 MB
Это надежный универсальный продукт, который способен проводить восстановление ранее утерянных файлов. Он предназначен для реанимации данных из дисковых накопителей с файловыми архитектурами FAT 12/16/32 и NTFS.
11 MB
Это яркий представитель профессиональных, мобильных утилит, которые могут сделать качественную реанимацию удаленных файлов. Несмотря на свой небольшой вес, iCare Data Recovery оснащен четырьмя мощными схемами восстановления данных.
3.5 MB
Относится к той группе утилит, которые способны реанимировать не записанные на USB -накопитель файлы, а сам носитель информации. В отличии от сервисного ремонта, использование этого программного обеспечения не потребует от пользователя каких либо финансовых затрат.
2.2 MB
. Форматирование флешки - это неотъемлемая часть эксплуатации дискового накопителя. Программный инструмент Repair v2.9 позволяет пользователю осуществить процесс полного форматирования USB флеш карты. Простейшая в использовании утилита Repair способна в один миг отформатировать нужный USB -накопитель информации.
136 KB
Это универсальное программное средство, которое способно выполнять целый комплекс операций, направленных на восстановление доступа к утраченным файлам. Инструменты этой утилиты позволяют копировать удаленную и поврежденную информацию с одного носителя данных на другой без ущерба для качества файлов.
15.3 MB
было разработано специально для самостоятельного восстановления пользователями утраченной информации. Этой программой можно "вернуть к жизни" любые типы данных абсолютно на всех дисках, подключенных к вашему персональному компьютеру.
5 MB
Это еще один проверенный временем инструмент, который позволяет простым пользователям персональных компьютеров реанимировать удаленные фотографии с различных дисковых устройств. Он отлично подходит для восстановления утерянных данных из карт памяти SD , micro SD , MS 2, mini SD , USB -накопителей, жестких дисков и т.д.
6.5 MB
не нуждается в особом представлении, ибо в сегменте мобильного софта для реанимации утраченных файлов он является одним из самых значимых фигур. Его главная задача - восстановить поврежденную или удаленную информацию пользователей персональных компьютеров.
2.8 MB
. Эта утилита способна создать полные копии всех цифровых файлов, удаленных на жестких/гибких дисках, портативных USB -накопителях, флеш картах памяти, внешних HDD , телефонах, фото/видео камерах и многих других носителей электронной информации.
1.7 MB
Ноутбуки