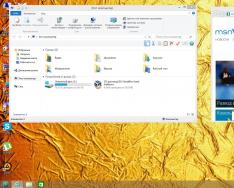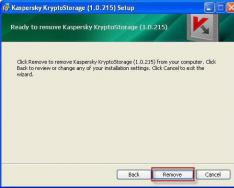AirDrop – встроенная функция компьютеров Mac предназначена для простого обмена файлами через Wi-Fi-сеть. Здесь вам не нужно регистрироваться в облачных сервисах, создавать новые сети или подключаться к ним. По умолчанию старые Mac не поддерживают AirDrop, хотя обмен файлами посредством этой технологии возможен даже через Ethernet.
AirDrop значительно упростил процесс передачи данных. В OS X в файловом менеджере Finder есть специальный пункт AirDrop. Достаточно зайти в этот раздел на двух компьютерах Apple и они автоматически найдут друг друга. Затем останется только перенести документ или папку на иконку компьютера. Пользователь второго Mac подтвердит операцию и файл окажется в его распоряжении.
Таким образом, обмен файлами между компьютерами производится без подключения к одной сети. Однако по умолчанию AirDrop является прерогативой только самых последних моделей. Список ограничен только компьютерами с определенными модулями Wi-Fi. В действительности, в основе «яблочной» технологии лежит беспроводной интерфейс PAN, позволяющий организовывать «пир-ту-пир» соединения. Поэтому пара строчек кода снимает все ограничения.
Как активировать AirDrop на старых Mac
Шаг 1 : Откройте приложение Терминал из папки Утилиты и вставьте следующую строчку.
defaults write com.apple.NetworkBrowser BrowseAllInterfaces 1
Эта команда заставляет AirDrop работать с любыми сетевыми интерфейсами. Единственное отличие в том, что для передачи файлов оба компьютера должны находиться в одной сети. Технология заработает даже в том случае, когда один Mac подключен через Ethernet, а второй – через Wi-Fi. То же самое справедливо для соединений «Ethernet – Ethernet» и «Wi-Fi – Wi-Fi».
Шаг 2 : Подтвердите выполнение этой команды кликом кнопки Enter.
Шаг 3 : Скопируйте в Терминал команду для перезагрузки Finder.
killall Finder
Шаг 4 : Нажмите Enter.
Допустим у вас два Mac – один с поддержкой AirDrop, а другой без оной. Если вы хотите использовать преимущества этой технологии для обмена файлами, то самое время выполнить четыре вышеперечисленных шага. Вы всегда можете отменить действие, пройдя эти шаги заново с цифрой «0», вместо «1» в первом пункте.
Единственная причина, по которой Apple ограничила работу с интерфейсом PAN, – шифрование информации. Любые файлы, переданные через AirDrop со стандартными настройками, надежно защищены от перехвата. Описанный прием обеспечивает гибкость технологии в ущерб безопасности данных. Если вы передаете документы у себя дома – никаких проблем не возникнет. Если же часто пользуетесь публичными точками доступа, рекомендуем восстановить настройки AirDrop по умолчанию.
У iOS, как у закрытой платформы есть один существенный плюс — она куда лучше, чем открытая операционная система защищена от вирусов, а значит и от утечек персональных данных пользователя. Однако есть у закрытости при этом и куча минусов, и если к невозможности подключить iPhone к ПК как флешку, чтобы скинуть пару файлов большинство уже привыкло (и с программой iTunes, созданной специально для обмена i-гаджетов контентом с ПК, все вроде разобрались), то невозможность обмена файлами по Bluetooth, по-прежнему многих удивляет.
Да, Buetooth в i-девайсах служит только для коннекта с гарнитурами и прочими беспроводными гаджетами, а вот передать, скажем, фото, другу — не получится. Впрочем, в 2013 году у i-пользователей появилась неплохая альтернатива для обмена файлами, опция под названием AirDrop. Что эта за опция, кому она доступна, как ее настроить, и почему она может не работать — расскажем в этом материале.
Ограничения AirDrop
AirDrop — это не только очень удобная опция обмена файлами, она еще и безопасная. При активации опции создается защищенная сеть, информация внутри которой передается в зашифрованном виде. Кроме того, задействование Wi-Fi сети делает обмен по-настоящему быстрым. Казалось бы, все идеально, но, конечно же, есть но. AirDrop, к сожалению, имеет целый ряд ограничений
Во-первых, стоит сказать, что с помощью AirDrop возможен обмен только между Apple-девайсами. Передать посредством нее файл с iPhone, на, скажем, какой-нибудь Android-смартфон не получится.
Во-вторых, не каждому i-гаджету доступна AirDrop на iPhone 4/4S и более «старые» i-смартфоны работать с данной опцией не могут, она поддерживается iPhone 5 и более молодыми Apple-телефонами. Что касается, iPad, то из них с данной опцией смогут работать — iPad Pro, iPad 4 (и более поздние), iPad Mini (и более поздние). AirDrop также поддерживают iPod touch (пятого поколения и более поздние модели), а вот с Apple-компьютерами все очень сложно, перечень ПК, работающих с опцией, вы можете увидеть на картинке.

Вы удивитесь, но с ограничениями еще не все. Оказывается, с помощью AirDrop можно передавать не весь контент, фото, например, отправить можно, а вот музыку не получится. Защита авторских прав во всей красе.
Ну и еще кое-что. Если пользователи хотят обменяться контактами, то им обоим следует выполнить вход в iCoud.
Как пользоваться Airdrop на iPhone и других мобильных i-девайсах?
Для того чтобы передать файл через AirDrop с мобильного i-девайса необходимо:

Как пользоваться Airdrop на Mac (Мак) и других Apple-компьютерах?
Отправить файл с Apple-компьютера на любой другой i-девайс еще проще:

Вот и все! Готово!
Проблемы с AirDrop и способы их устранения
В момент выхода AirDrop работала, надо сказать, с многочисленными сбоями. Сегодня все более менее отлажено, однако нельзя сказать, что опция функционирует идеально. Довольно часто при попытке передачи файла iPhone не видит «адресата», а нередко опция AirDrop вообще исчезает из пункта управления. Как же решить данные проблемы?
В первую очередь удостоверьтесь, что ваша проблема не связана с ограничениями опции — например, нет никакого смысла искать AiDrop, скажем, на iPhone 4S — этот смартфон попросту не поддерживает данную технологию (полный список ограничений читайте чуть выше в разделе «Ограничения AirDrop»).
- располагаются не более чем в 9 метрах друг от друга
- подключены к одной сети Wi-Fi
- Wi-Fi и Bluetooth активны — при включении AirDrop они, по идее, должны активироваться самостоятельно, но мало ли
Кроме того: для мобильных i-девайсов — убедитесь в том, что они не заблокированы, для Apple-компьютеров, что они не находятся в спящем режиме и окно «Системные настройки»/»Buetooth» открыто (его можно и свернуть, главное не закрывать).
Все условия правильной передачи соблюдены, но AirDrop не видит iPhone или любой другой i-девайс или сама опция пропала из пункта управления? Тогда давайте разбираться с более серьезными причинами проблем.
Как известно — «Семь бед — один ресет», а потому если вроде бы все настроено верно, но соединения не получается, попробуйте выключить и включить AirDrop на обоих девайсах и выполнить повторное подключение. Если данная мера не помогла — отключите опцию снова, перезагрузите оба девайса, включите и попробуйте опять наладить коннект.
Режим «Для всех»
Довольно часто AirDrop отказывается видеть дейвайс в режиме «Только для контактов», даже если получатель значится в списке контактов отправителя. Попробуйте на время активировать режим «Для всех» (в общественном месте рекомендуем от данной меры воздержаться) и проверьте, не нормализовалась ли ситуация.

«Играем» настройками
Не редки ситуации, когда та или иная настройка i-девайсе мешает организации передачи.
Для iPhone проверьте следующее:

Для Appe-компьютеров:

Создание пары
При активации AirDrop, автоматически должно выполниться создание Buetooth-связки, однако иногда этого не происходит. В таком случае для айфон и других мобильных i-гаджетов:

Для Apple-компьютеров:

Не вижу самой опции
Если ваша проблема заключается в том, что вы не видите самой опции AirDrop в пункте контроля, хотя ваш девайс ее поддерживать должен, тогда попробуйте сделать вот что:

Ничего не помогает
Если ни одна из вышеприведенных инструкций не помогла наладить работу с AirDrop попробуйте обновить прошивку на i-девайсе до самой актуальной или обратитесь в русскоязычную службу поддержки Apple.
Подытожим
При всех своих достоинствах AirDrop может доставить массу хлопот. Мало того, что у нее куча ограничений, так даже если ваш девайс под них не попадает, она довольно часто отказывается работать корректно. А потому немудрено, что большинство пользователей Apple-девайсов по-прежнему предпочитают передавать файлы через почту, мессенджеры или социальные сети, хотя AirDrop выпущена больше трех лет назад!
AirDrop это новая функция в OS X Lion , которая позволяет осуществлять сетевой обмен файлами между Маками очень простым способом, не требующим со стороны пользователя каких либо настроек сетевого обмена.
В Finder несложно обнаружить пункт AirDrop , войдя в который можно увидеть список всех находящихся поблизости компьютеров с OS X Lion .

Однако, как оказалось, не для всех Маков в Lion включена поддержка . Увы… Вот и мой старенький iMac (2007 года), как несложно заметить по отсутствию пункта AirDrop в Finder относится к таковым:

На сайте Apple есть систем, для которых поддерживается AirDrop .
Для пользователей таких Маков и предназначена эта заметка. AirDrop все-таки можно включить весьма немудреной процедурой.
Для чего запускаем Терминал.app и вводим следующие команды:
defaults write com.apple.NetworkBrowser BrowseAllInterfaces 1
killall Finder
Первая устраняет указанную несправедливость, а вторая перезапускает Finder , чтобы он увидел внесенные изменения. А вот и результат.
В данной статья я разберу причины почему ваш iPhone не видит MacBook/iMac через AirDrop и как наладить связь между устройствами.
Данная статья подходит для всех моделей iPhone Xs/Xr/X/8/7/6/5 и Plus на iOS 12. На более старых версиях могут отличаться или отсутствовать указанные в статье пункты меню и аппаратная поддержка.
Ограничения AirDrop
AirDrop является безопасной и удобной системой обмена файлами. Если опция активируется, то создается защищенная сеть, данные внутри которой будут перемещаться в зашифрованном виде. При использовании сети Wi-Fi обмен осуществляется по-настоящему быстро. Несмотря на это, AirDrop имеет целый ряд ограничений.
Технология AirDrop может использоваться только для обмена информацией между девайсами компании Apple. Функция доступна не каждому i-гаджету. Поддерживается технология только iPhone 5 и более новыми телефонами. На скриншоте ниже показан перечень Apple компьютеров, которые работают с данной опцией.
Увеличить
При помощи AirDrop передавать можно не весь контент. Если фотографии можно отправлять, то музыкальные файлы - нельзя. Это связано с защитой авторских прав. Если пользователям нужно обменяться контактами, то они должны зайти в iCoud.
Использование Airdrop на iPhone
Для передачи файла через AirDrop с помощью Айфона выполняем:


Увеличить
Использование Airdrop на Mac и иных компьютерах Apple
- Выбираем «Переход», затем AirDrop в строчке раздела в Finder. Еще можно выбрать AirDrop на боковой панели данного окна.
- В окне AirDrop будут отображены ближайшие пользователи системы. Перетаскиваем необходимые файлы в окне на изображение получателя, затем нажимаем на кнопку «Отправить».

Увеличить
Еще можно использовать функцию «Общий доступ»:

Увеличить
Получение файлов
В ситуации, когда получатель вошел в вашу учетную запись в iCloud, отправляемый файл будет автоматически принят и сохранен. В иной ситуации получателю нужно будет подтвердить получение файла перед сохранением на устройстве.
- На Mac компьютере файлы сохраняются в папке «Загрузки».
- На iOS устройствах файл демонстрируется в соответствующей программе. К примеру, веб-сайт отображаются в браузере Safari, фотографии - в программе «Фото».
Проблемы с AirDrop и их устранение
При выходе AirDrop работала с многочисленными сбоями. Сейчас софт более отлажен, но нельзя говорить, что технология функционирует идеально. Очень часто во время попытки передачи файла Айфон не видит «адресата», а AirDrop вообще может исчезнуть из пункта управления.
Для решения проблемы нужно удостовериться, что ошибки не связаны с ограничениями опции. К примеру, на Айфоне 4S нет смысла искать AirDrop, так как гаджет данную технологию просто не поддерживает.
Затем нужно убедиться, что девайсы, между которыми планируется обмен:
- Подключены к одной Wi-Fi сети.
- Располагаются друг от друга не более чем в 9 метрах.
- Bluetooth и Wi-Fi активны. Во время включения AirDrop они автоматические должны активироваться, но проверить стоит.
Еще нужно проверить, что i-девайсы не заблокированы, Apple-компьютеры не работают в спящем режиме, а окно «Bluetooth»/«Системные настройки» открыто.
Не видно получателя
Если соединение не осуществляется, то выключаем и включаем AirDrop на всех девайсах и выполняем повторное подключение. Если этот способ не помог, то снова отключаем опцию, перезагружаем девайсы и пробуем наладить соединение.
Режим «Для всех»
Очень часто AirDrop не видит девайс, когда используется режим «Только для контактов» и получатель есть у отправителя в списке контактов. Необходимо на время попробовать активировать режим «Для всех» и проверить, нормализовалась ли ситуация.

Увеличить
Меняем настройки
Распространены ситуации, когда из-за настроек девайсов не происходит передача данных.
Для Айфона проверяем следующее:


Увеличить
Для компьютеров Apple:


Увеличить
Создание пары
Во время активации AirDrop создание Bluetooth-связки должно выполниться автоматически, но иногда это не происходит. В данной ситуации действуем по алгоритму:

Для компьютеров Apple:


Проблема передачи файлов с одного компьютера на другой возникает с завидным постоянством. Раньше для этого мы использовали дискеты, потом наступила эра CD-дисков, которые сменили флешки. Но все чаще мы обмениваемся файлами между компьютерами через сеть. Для компьютеров Mac создан специальный инструмент AirDrop, значительно облегчающий передачу документов и других файлов с одного компьютера на другой. Но как эффективно пользоваться AirDrop не совсем понятно.
Цель : Передать файл с одного компьютера Mac на другой при помощи AirDrop.
Средства : как минимум два компьютера Mac, подключенные к одной сети Wi-Fi.
Краткое описание : AirDrop служит для передачи файлов с одного компьютера Mac на другой. Также эту службу можно использовать и на мобильных устройствах, работающих на iOS. Чтобы воспользоваться AirDrop откройте Finder. На левой панели вы увидите надпись, которая так и называется – «AirDrop». Если вы кликните по ней, то в основной части Finder отобразятся иконки всех устройств, подключенных к данной сети Wi-Fi, на которые можно отправить файл.
Процедура передачи файлов состоит в следующем:
- Выделите файлы, которые хотите передать на другой компьютер.
- Перетяните их на надпись AirDrop.
- Кликните по устройству, на которое собираетесь отправить файлы. Подтвердите свое решение об отправке.
- На принимающем устройстве появиться сообщение, в котором надо выбрать, открыть файлы сразу или сохранить их. Файлы сохраняются в папку «Загрузки».
Предупреждения:
- AirDrop работает только на версиях Mac OS X Lion и выше.
- Если AirDrop не поддерживается на компьютере автоматически, то воспользоваться им можно через терминал.
Подробная инструкция по использованию AirDrop доступна по адресу.
Интернет