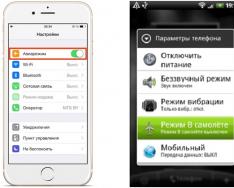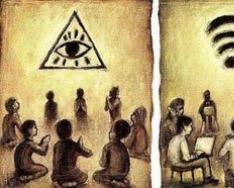Многие из нас задаются вопросом — как подключиться к wifi не зная пароля? На любое действие всегда можно найти противодействие. Это касается и запароленных сетей wi-fi. Способы защиты становятся сложнее, но с ними эволюционируют и способы благодаря которым эту защиту можно обойти. Сегодня мы научим вас подключиться к wifi не зная пароля!
3 варианта подключится к wi-fi не зная пароля
На практике существует 3 основных подхода к получению чужого пароля от wi-fi — это подбор пароля, получение пароля при помощи фишинга и перехват. Далее мы рассмотрим 3 наиболее распространенных варианта взлома чужого wi-fi.
Внимание!!! Перед взломом wi-fi, обязательно убедитесь, что она не принадлежит государственным и финансовым учреждениям (полиции, церии, коммунальным предприятиям, банкам), взлом такой сети может повлечь за собой уголовную ответственность.
Подбор пароля от wi-fi
Взломать чужой wi-fi путем подбора пароля возможно! Для начала, вам стоит попробовать самые очевидные варианты комбинаций, такие как например: 12345678, 87654321, qwerty и т.д. Хотя это и самый банальный способ, но как показывает практика такие пароли встречаются довольно часто, многие пользователи особо не напрягаются при установке пароля и вводят самые простые значения (чтобы не забыть).
Если такой вариант не сработал, то можно попробовать специальные программы, которые подберут пароль автоматически, например — WiFICrack. Программа эта совершенно бесплатная и помогает получить пароль в большинстве случаев.
Пошаговая инструкция:
- Для начала, запускаем файл WifiCrack.exe.
- Ставим галочку на сетях которые необходимо взломать.
- Жмем Next.
- Далее, подгружаем файл со словарем, который можно найти в архиве с программой. Чтобы его подключить нужно отметить файл соответствующей галочкой.
- Когда все готово можно нажать старт.
- Если все же сумеет подобрать пароль, то по окончанию работы в каталоге программы появится файл под названием Good.txt. В нем будут содержаться названия взломанных сетей и пароли к ним.
Перехват и взлом пароля от wi-fi
Ещё один действенный способ взлома – это перехват и дешифровка дынных. Операция эта довольно сложная и требует от пользователя высокого уровня знаний в компьютерных технологиях, а так же специальное программное обеспечение. Данный способ заключается в следующем: запрос на подключение от вашего устройства (смартфона или ПК), поступает к роутеру, даже если подключиться не удалось, роутер продолжает обмениваться данными с вашим устройством. И в этих данных содержится пароль от роутера. Выходит, что если эти данные перехватить и расшифровать, то можно узнать пароль.
– это операционная сеть (программа) разработанная специально для взлома и перехвата данных с беспроводных сетей с защитой wep/wpa.
Пошаговая инструкция:
- Распаковываем скачанный архив на флешку.
- Запустите файл bootinst.bat.
- После завершения загрузки у вас будет иметься уже готовая загрузочная флешка.
- Нажмите комбинацию Alt+F1, в появившемся меню выберите пункт AiroScript.
- Выбираем из списка беспроводной адаптер, который необходимо взломать. Если высвечивает только одно устройство, то нажимаем клавишу 1 + Enter. Если более тогда нужно выбрать подходящий вариант из предложенного списка.
- Выбираем из списка команд режим «Автомат», программа проведет автоматический подбор паролей WEP и перехват хендшейков WPA-сетей.
Фишинг. Получаем пароль от wi-fi путем подлога.
Фишинг – это когда владельца роутера путем различных обманных трюков заставляют выдать пароль.
Зачастую фишинговые атаки осуществляются через социальные сети или электронную почту, но в случае когда нужно узнать пароль именно от Wi-Fi, даже самый наивный посчитает странным просьбу сообщить пароль от сети в электронном письме. Чтобы провести атаку более успешно, можно заставить пользователя подключится к искусственной, созданной вами точке доступа с таким же именем как и оригинал.
Вначале происходит так называемый «тюнинг» вашего компьютера, проходит настройка HTTP- и HTTPS, а так же поиск различных беспроводных интерфейсов которые чаще всего представлены сетями wlan0 и wlan1, затем происходит переключение одного из этих интерфейсов, он переходит в режим мониторинга и в последствии выводит дополнительные IP-адреса при помощи служб DHCP. Впоследствии, программа выводит на экран список точек доступа жертвы, одну из них можно выбрать для атаки.
– это программа для автоматизации фишинговых атак через сеть Wi-Fi.
Процесс фишинга с Wifiphisher:
- Отключите клиентов от настоящей точки доступа.
- Далее произойдет автоматическая настройка Wi-Fi адаптера в режим «точка доступа», имя и сетевой адрес будут скопированы.
- Затем произойдет автоматическая настройка DHCP сервера.
- Программа выдаст «жертве» страницу замаскированную под обновление прошивки точки доступа где и будет впоследствии введен пароль от сети.
Помимо автоматического режима, у имеется текстовый интерфейс для оператора.
 В подключении к чужому wi-fi есть только моральный аспект, если вы считаете, что так делать плохо то просто не делайте! В других же случаях вычислить вас практически невозможно. Допустим, что 80% пользователей даже не будут смотреть кто подключен к их wi-fi, 10% посмотрят, но ничего не поймут, а остальные 10% найдут и заблокирую все устройства, которые были подключены к сети незаконно. Вашего адреса в подключениях нет, есть только IP, он не говорит ни о чем, МАС адрес тоже не может выдать ваше месторасположение и имя вашего устройства.
В подключении к чужому wi-fi есть только моральный аспект, если вы считаете, что так делать плохо то просто не делайте! В других же случаях вычислить вас практически невозможно. Допустим, что 80% пользователей даже не будут смотреть кто подключен к их wi-fi, 10% посмотрят, но ничего не поймут, а остальные 10% найдут и заблокирую все устройства, которые были подключены к сети незаконно. Вашего адреса в подключениях нет, есть только IP, он не говорит ни о чем, МАС адрес тоже не может выдать ваше месторасположение и имя вашего устройства.
Включите поиск Wi-Fi сетей на ваших гаджетах, ноутбуках и компьютерах - и вы убедитесь, насколько популярны технологии беспроводного доступа, и насколько плотно они проникли в квартиры и офисы. Дальнобойность некоторых роутеров, порой, поражает: при поиске сетей можно легко обнаружить сеть даже, например, на другой стороне улицы и подключиться к ней. А двухдиапазонные роутеры позволяют избегать коллизий и освободить эфир, используя более высокую частоту.
Как правило, требуют подключения к интернету ноутбуки, смартфоны, телевизоры и игровые гаджеты. Принципиальные различия по способу подключения имеют операционные системы Windows, Android и iOS. Их и рассмотрим по порядку
Подключаем ноутбук и компьютер к своему роутеру по Wi-Fi
Чтобы подключиться к wifi, нужно, как минимум, знать пароль (ключ шифрования данных в случае криптозащиты сети и трафика). Рассмотрим подключение ноутбука или стационарного компьютера к уже настроенному и функционирующему роутеру удалённо.
Наша цель — подключиться к интернету и к локальной сети.
Проверяем, что:
- Роутер подключен корректно к провайдеру и раздаёт интернет.
- Wi-Fi адаптер установлен, корректно функционирует, драйвера установлены и свежие.
Подключение через WPS
Самый простой, не требующий знаний, способ подключения к роутеру - через WPS . Он может быть аппаратным (с использованием аппаратной кнопки) или программным (с применением pin-кода).
Кнопка нажимается однократно и не долго (достаточно секундного нажатия) и на роутере, и на WI FI адаптере.
Через одну-две минуты роутер и адаптер сами «договариваются» между собой об адресах и пароле шифрования, и интернет становится доступным на устройстве.
Иногда устройство может и не иметь кнопки WPS, но при этом поддерживать её. В этом случае на этикетке указан WPS PIN: при настройке беспроводной сети ОС попросит его ввести.

Не смотря на кажущуюся простоту подключения, она обманчива: при активации подключения к вай фаю при помощи WPS задействуются три процедуры:
- генерирование ключа (пароля);
- шифрование сгенерированного пароля
- наложение на канал дополнительной шифрации при помощи сертификата.
Ввиду не полной прозрачности этой процедуры - вы не знаете пароль и параметров подключения - рекомендуется использовать стандартный вариант подключения с вводом ключа.
Если роутер не был изначально настроен, то введя WPS PIN, вы сможете настроить все параметры сети по желанию: её имя и ключ.

Стандартный вариант подключения ноутбуков и компьютеров к роутеру
Рассмотрим, как подключиться к беспроводному интернету через предварительно настроенный роутер.
Все современные ноутбуки снабжены Wi-Fi модулем. А вот стационарный компьютер следует оснастить Wi-Fi адаптером.

Обращаем внимание на:
(1): здесь видны все доступные сети wifi. Выбираем нашу сеть (2), жмём (3) Подключение, чтобы подключиться к модему и, соответственно, интернету.
Выдаётся окно с предложением ввести пароль (ключ безопасности); и если ключ введён верно, появится значок успешного подключения к интернету:

Ваш компьютер успешно может использовать ресурсы локальной домашней сети и выход в интернет через ваш роутер.
Подключение смартфонов и гаджетов к роутеру
Для смартфонов и мобильных гаджетов подключиться к сети интернет через роутер - возможность сэкономить на трафике и, соответственно, деньги при оплате услуг оператору. Сеть 4G требует больших ресурсов и энергии аккумулятора, чем беспроводной доступ, поэтому смартфон «проживёт» дольше с интернетом от роутера без провайдера GSM-услуг. Любой снабжённый модулем Wi-Fi смартфон может подключиться к Wi-Fi вашего маршрутизатора.
Рассмотрим, как подключиться когда интернет настроен и раздаётся точкой доступа.
ОС Android
Продемонстрируем пошагово, как подключить интернет через роутер на примере смартфона с ОС Android.

- В настройках вашего смартфона включаем модуль Wi-Fi, автоматически просканируются доступные сети.
- Выберите из списка вашу сеть.
- Введите ключ сети (который введён на этапе настройки роутера).
- При успешном подключении появится соответствующая подпись «Подключено».
Если не удается подключиться к сетевому устройству, перезагрузите и его, и смартфон. Проверьте настройки вашего раздающего интернет устройства и попробуйте снова подключиться к беспроводной сети так, как указано выше.
ОС iOS
Разберём пошагово, как подключиться к маршрутизатору гаджетам с операционной системой iOS.

В «Настройках» следует выбрать раздел «Основные», где проверить включение беспроводного модуля: при перемещении ползунка в «ON» происходит автоматический поиск доступных для подключения сетей. Выбирайте вашу сеть и вводите пароль (ключ сети).
Если ключ указан верно, iPad и iphone успешно подключатся к интернету.
Подключение к неизвестному сетевому устройству
Выше было рассмотрено, как подключиться к домашней точке доступа, параметры которой известны. Однако бывают ситуации, требующие подключения к чужому оборудованию удалённо, без данных о ключе и параметрах подключения.
Рассмотрим, как подключиться через Wi-Fi к роутеру в этом случае.
Подбор пароля
Пользователи домашних сетей в силу неопытности, малого количества знаний и лени редко составляют сложные ключи. Поэтому вопрос, как подключиться к беспроводной сети решается несложно: есть ряд программ подбора ключа по словарю. Например, WiFICrack.

Эта программа также решает проблему, как подключиться к скрытой сети, не рассылающей широковещательные пакеты. Достаточно просканировать эфир, выставить галочки тех сетей, подключение к которым вас интересует, загрузить словарь (можно использовать и встроенный) и начать подбор.
В результате создастся файл Good.txt, содержащий названия сетей и их ключей, которые удалось подобрать.
Перехват и взлом пароля
Через интернет доступны также программы захвата и дешифровки пакетов беспроводных сетей. Суть метода: даже при отсутствии верной аутентификации, сетевое устройство обменивается с подключаемым гаджетом пакетами, которые содержат ключ в зашифрованном виде. Выделение таких пакетом и их дешифрация - путь к вскрытию ключа.
Это класс программ для опытных пользователей обладающих знаниями в области компьютерной безопасности.
Один из примеров подобного класса программ - Airslax.

Работает с дешифрацией WPA/WPA2 трафика и WEP шифрацией. Под цифрами обозначено:
- Сканирование эфира, нахождение всех сетей, их уровней сигнала, вариантов шифрования и прочими особенностями.
- Выбор цели дешифрования. Ранжирование сетей в списке идёт по возрастанию уровня их сигнала.
- Процесс перехвата выбранной сети.
- Отключение клиента от точки для инициации повторного процесса аутентификации: в первых 4-х пакетах содержится ключ в зашифрованном виде.
- Подбор пароля к захваченному хедшейку, зашифрованному WPA/WPA2 с использованием словаря.
- Сохранение результатов.
- Автоматический подбор ключа при WEP-шифровании: собираются большое количество пакетов DATA, и пробуется аутентификация через каждый 5000 собранных пакетов DATA.
- Здесь сканируются точки с возможностью авторизации по WPS.
- При помощи Reaver или Bully подбирается pin-код.
- Автоматический режим работы.
Безопасность собственного сетевого оборудования
Вскользь рассмотрев основные способы стандартного и несанкционированного подключения, напомним базовые основные требования к собственному оборудованию.
- Изменить стандартные имена пользователей и их пароли на роутере. Многие пренебрегают или забывают выполнить эту простую процедуру, оставляя лазейку для злоумышленников.
- Включить шифрование максимально сложное для дешифровки - WPA2. Оно существенно усложнит и увеличит время взлома; злоумышленники предпочтут более простую сеть для подключения.
- Ограничить доступ по mac адресу. Хотя подменить адрес сетевой карты не составляет большого труда, ограничение по мак адресу - необходимая процедура защиты внутреннего контура безопасности.
- Не реже раза в полгода менять ключ доступа к Wi-Fi. Даже если злоумышленники всё же подключатся к вашему сетевому оборудованию, регулярно подсоединяться с повтором процедуры взлома вынудит их найти более доступную жертву.Это не убережёт вас от несанкционированных подключений, но значительно уменьшит вероятность взлома. Безопасных и быстрых Вам соединений!
Статьи и Лайфхаки
Современные мобильные устройства предлагают нам возможность пользоваться сетью. В нашей статье мы подскажем, как зайти в интернет через Wi-Fi на телефоне на примере Android, а также как решить проблемы с входом, если таковые возникнут.
Пошаговая инструкция
Для доступа к сети Wi-Fi нам обязательно потребуется устройство под названием роутер. Кроме того, наш мобильный аппарат должен работать под управлением определённой версии системы, начиная с 4.0 и выше.- Заходим в настройки устройства и переходим в пункт «Беспроводные сети», а оттуда – в опцию «Wi-Fi».
- Кроме того, можно заранее позаботиться о размещении соответствующего виджета на рабочем столе.
- Далее мы должны увидеть список доступных нам сетей и выбрать из него нашу сеть. Если она защищена, также вводим пароль.
- Обычно подключиться получается с первого раза. Если же возникли какие-либо проблемы, необходимо самостоятельно настроить параметры подключения.
- Удерживаем название сети в течение считанных секунд, после чего выбираем пункт «Изменить». Для ручного ввода основных параметров (адреса DNS, IP и так далее) нажимаем кнопку «Дополнительно».
- Сюда вписываем сведения, предоставленные нашим провайдером. Если настройка была произведена корректно, значок подключения сети должен быть синего цвета.
Возможные проблемы

- Если мы не можем осуществить подключение к точке доступа, и уверены, что всё делаем верно, для начала стоит просто перезагрузить мобильное устройство, поскольку зачастую проблема устраняется после этого сама по себе.
Вслед за этим перегружаем роутер (если имеется физическая возможность).
- Если наша система видит сеть, но мы никак не можем произвести подключение к Wi-Fi, пробуем перепроверить пароль. Также стоит убедиться в том, что тип защиты поддерживается нашим устройством.
- Вполне возможно, его придётся поменять. Случается даже так, что наш смартфон не поддерживает стандарт Wi-Fi, с которым работает роутер. Рекомендуется внимательно изучить инструкцию к роутеру.
- Иногда может помочь загрузка приложения под названием Wi-Fi Fixer. Скачать его можно из Play Market. После установки производим перезагрузку мобильного аппарата и запускаем приложение (если оно не запустилось автоматически).
Теперь пробуем осуществить подключение к Wi-Fi. Никакие дополнительные параметры в приложении настраивать дополнительно не нужно.
- Если на нашем устройстве установлена кастомная прошивка, возможно, проблема именно в ней. Пробуем установить официальную версию прошивки.
И наоборот, если установлена официальная прошивка, пробуем изменить на кастомную, на которой уже есть обновлённый драйвер беспроводного соединения.
- Также можно произвести откат настроек на Android до заводского состояния.
Прежде чем приступить выяснять, почему не работает Wi-Fi или Интернет, следует знать (особенно для тех кто только приобрел Wi-Fi роутер), что мало просто подключить кабель провайдера к роутеру, его еще необходимо настроить (настроить Интернет и Wi-Fi сеть). Все ниже описанные методы действительны, если у вас до этого работал Wi-Fi и Интернет, а потом вдруг перестал или вы не можете подключить новое устройство к Wi-Fi. Для удобства я разделил статью на две части, первая посвящена невозможности подключиться к беспроводной сети, вторая часть ответит на ваши вопросы, если вы подключились к Wi-Fi сети, а Интернета нет.
Не удается подключиться к Wi-Fi сети.
Перезагрузка роутера.
Первое, что необходимо сделать при возникновении проблем с подключение к Wi-Fi сети - перезагрузить роутер. Для этого просто отключите блок питание от роутера и спустя несколько секунд подключите вновь. Спустя 1-2 мин. устройство загрузится, после этого попробуйте подключиться еще раз к беспроводной сети. Что бы в дальнейшем избежать подобных ситуаций, рекомендую обновить прошивку роутера (возможно производитель знает о проблеме и исправил ее в новой прошивки).
Включение Wi-Fi модуля на ноутбуке.
Проверьте включен ли Wi-Fi на ноутбуке, не буду поворотятся, все способы включения Wi-Fi я описал в статье Как включить Wi- Fi на ноутбуке .
Изменение режима беспроводной сети.
Если вы пытаетесь подключить устройство (ноутбук, смартфон) которому более 5-7 лет, необходимо учесть, что он может не поддерживать современный режим работы Wi-Fi -n . Поэтому необходимо переключить роутер на режим работы, который поддерживается устройством или включить смешанный режим b/g/n . Более подробно о режимах работы Wi-Fi описано . Для того что бы переключить режим беспроводной сети, необходимо зайти на веб интерфейс роутера, зайти в настройки Wi-Fi и выбрать подходящий режим.
Удаление задублированного имени сети SSID.
Одна из возможных проблем не возможности подключаться к Wi-Fi - это дублирование имение Wi-Fi сети (SSID). Предположим, вы пришли к знакомым, у них Wi-Fi сеть называется "Home", вы к ней успешно подключились. Прошло время и уже у других знакомых или у себя дома вы встретили это же имя сети. Ноутбук (это относится и к планшетам, смартфонам) пытается подключиться к сети используя сохраненный раннее пароль, но у него это не удается поскольку для этого имени используется новый пароль. Для решения этой проблемы необходимо удалить из списка сохраненных Wi-Fi сетей совпадающую сеть.
Для этого нажмите правой кнопкой мыши на значок сети в правом нижнем углу экрана и выберите "Центр управления сетями и общим доступом".

После этого вы увидите список сохраненных беспроводных сетей. Если вы видите, что сеть к которой вы пытаетесь подключиться есть в этом списке, необходимо удалить ее из этого списка. Выберите сеть и нажмите кнопку "Удалить". После этого для подключения беспроводной сети необходимо будет ввести пароль.

Нет Интернета по Wi-Fi.
Проверка оплаты Интернета.
Самое простое, что может быть при не работающем Интернете - пришло время оплатить его или ведутся работы у провайдера. Для выяснения ситуации позвоните провайдеру и уточните есть ли у вас задолженность за Интернет и не ведутся ли работ на линии.
Статический IP адрес.
Одной из проблем не работы Интернета, может быть - прописанный статический адрес не с теми сетевыми настройками, которые необходимы. В этом случае я рекомендую использовать автоматическое получение сетевых настроек. Для этого необходимо попасть в Центр управления сетями и общим доступом. Один из способов сделать это- нажать правой кнопкой мыши на значок сети в правом нижнем углу экрана и выбрать "Центр управления сетями и общим доступом".

Другой способ- воспользоваться горячими клавишами

Не важно каким из способов вы пользовались результат будет один - на мониторе появится окно Сетевых подключений. Далее необходимо на беспроводном подключение нажать двумя кликами мыши, В открывшемся окне состояния выбрать "Свойства" в окне свойств "Протокол Интернета версии 4 (TCP/IPv4)"


Проблема с роутером.
Интернет может не работать по причине сбоя роутера, самое простое, что можно сделать - перезагрузить его. Случаются ситуации когда роутер сбрасывает настройки Интернета, в таком случае необходимо подключиться к нему по веб интерфейсу и заново вписать настройки Интернета, что бы в дальнейшем испытывать меньше проблем с роутером рекомендую обновить его прошивку.
Заключение
В этой статье я описал все известные мне способы решения проблем с Wi-Fi и Интернет. Если указанные методы вам не помогли, можете детально описать проблему в комментарии и я вместе с читателями этого сайта постараемся вам помочь.
В 21 веке сложно представить себе жизнь без интернета. Доступ к интернету есть практически во всех повседневных местах: дома, на работе, в торговых центрах, аэропортах и т.д. С каждым годом растет количество пользователей всемирной паутины и в частности пользователи мобильных устройств (смартфонов, планшетов, ноутбуков). Доступ в интернет на таких устройствах предоставляется по специальному протоколу 802.11 или более распространенное название – Wi-Fi. Стандарт был разработан в 1999 году и теперь имеет огромную популярность в мире, так как позволяет пользоваться интернетом без проводов.
Большое количество устройств поддерживают этот стандарт. Сейчас wi-fi приемники есть и в телефонах, и в телевизорах, и даже в холодильниках. Возможность подключения к беспроводным сетям обеспечивают специальные устройства – wi-fi роутеры. На самом деле не только они, бывают еще и wifi адаптеры, репитеры, усилители и т.д. Но роутер является одним из самых популярных, да и принцип работы у всех этих устройств един. Поэтому дальше будет подробнее рассмотрен именно роутер.

Wi-Fi роутер – это специальное устройство, которое имеет выход во внешний интернет (как правило, по проводу) и обеспечивает беспроводное подключение для локальных устройств.
Устройства эти разнообразны. Домашние роутеры (или маршрутизаторы) можно приобрести за 500 рублей. Для работы и бизнеса нужны устройства помощнее, с большим количеством функций. За такие устройства нужно выложить на порядок, а то и на два порядка больше денег.
Домашние роутеры, в основной своей массе, очень похожи. Одним из самых популярных является TP-LINK TL-WR-841. Разберемся подробнее, что это за устройство и как оно работает.
Основные настройки вай фай роутера
Wi-Fi роутер это небольшое устройство, оборудованное специальными антеннами. Они могут быть внешними

или внутренними

Для того, чтобы обеспечить безопасное подключение к вай фай, роутер имеет ряд характиеристик и настроек.
SSID – это имя wifi сети. Оно может быть публичным, т.е. доступным всем. Но для защиты его часто скрывают и нужно указывать его вручную.

Пароль – это специальный код, который нужно ввести, чтобы подключиться к роутеру. В некоторых случаях пароль не устанавливают (например, в общественных местах). Но с недавнего времени был запрещен анонимный доступ с беспроводным сетям, поэтому точек без пароля практически не осталось.

С точки зрения пользователя – это два основных параметра, зная которые можно подключиться к сети. Так как же настроить вай фай роутер?
Вход в настройки вай фай роутера
Каждый роутер имеет специальный интерфейс для настройки. Есть несколько способов попасть в него.
- В комплекте с роутером идет диск со специальной утилитой, которая поможет открыть интерфейс настройки и пошагово настроить роутер
- Можно зайти в настройки вручную
На первом варианте мы останавливаться не будем, т.к. он достаточно очевиден. Его минус в том, что работает он в только с вновь купленными роутерами. Если же роутер уже настроен и имеет нестандартный пароль, то диск уже не поможет.
Остановимся более подробно на втором варианте. Тут тоже есть несколько случаев.
Новый роутер, только что куплен.

Настроенный роутер.
Инструкция точно такая же, как и для первого варианта. Единственное отличие в пункте 3. Скорее всего информация с наклейки уже не подойдет. Вам нужно знать пароль от роутера, иначе попасть на него вы не сможете.
Вы узнали, как зайти в настройки роутера. О том, как его настраивать, читайте на страницах нашего сайта!
Установка драйверов