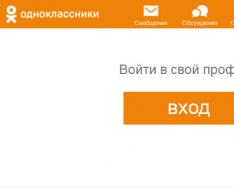Windows 10 вернула меню «Пуск», и сделала его более настраиваемым, чем когда-либо. Вот краткое изложение всех способов, которыми вы можете персонализировать настройки меню «Пуск».
Организуйте, редактируйте, удаляйте или добавляйте элементы
Вы можете легко управлять структурой папок меню «Пуск» через Проводник , чтобы редактировать, изменять или даже добавлять новые элементы. Это также дает вам возможность искать новые ярлыки, которые вы создаёте. Конечно, Вы можете делать это, перетаскивая элементы по отдельности (или совместно) в меню «Пуск», но перестановка через «Проводник» намного быстрее, если Вам нужно изменить сразу много пунктов.
Чтобы открыть каталог папок меню «Пуск», вставьте в адресную строку Проводника следующий линк:
%appdata%\Microsoft\Windows\Start Menu
Стоит отметить, что в папке «Пуск» не отображаются универсальные приложения, которые вы установили, поэтому ими нужно управлять непосредственно в окне меню «Пуск».

По большей части вы можете удалить любое приложение, за исключением некоторых встроенных приложений, щелкнув правой кнопкой мыши их в меню «Пуск» и выбрав Удалить .
Изменение размера меню «Пуск»
Вы можете быстро изменить размер меню «Пуск» , просто перетаскивая верхний или правый край меню с помощью мыши.

Изменение размера по вертикали работает так, как мы ожидаем. Когда вы изменяете размер по горизонтали, вы можете увеличить меню «Пуск» одним полным столбцом групп значков до четырех столбцов. К сожалению, вы можете уменьшить размер всего меню до ширины одного столбца.
Отключить обновления в режиме Live Tile
Если все эти мигающие плитки раздражают вас, просто щелкните их правой кнопкой мыши и выберите «Выключить живую плитку».

По большей части, живые плитки бесполезно отвлекают наше внимание, но они могут быты полезными в случае таких плиток, как Погода или Календарь , когда важно иметь доступ к актуальной информации.
Группировка плиток в папки
Вы также можете группировать плитки в меню «Пуск» – при условии, что вы обновили Windows 10 до версии Creators Update . Эти папки работают так же, как папки приложений на смартфоне. Чтобы создать новую папку, просто перетащите любую плитку и опустите её на другую плиту. Затем эти фрагменты будут сгруппированы в папку. Вы можете добавить другие плитки в папку, перетащив их поверх созданной папки.

Когда у Вас уже есть плитки в папке, вам просто нужно щелкнуть папку, чтобы её развернуть. Затем вы можете щелкнуть любую плиту внутри, чтобы запустить приложение. Нажмите стрелку над папкой, чтобы свернуть её снова.
Если вы хотите удалить плитки из папки, просто перетащите их обратно из папки и бросьте непосредственно в меню «Пуск». Вы также можете убрать плитку из меню «Пуск», а затем снова добавить её, если перетаскивание слишком неудобно.
Удалите все живые плитки
Если вам действительно не нравятся плитки в меню «Пуск», вы можете их удалить. Просто щелкните их правой кнопкой мыши, а затем нажмите «Отменить от начала», пока они не исчезнут.

После того, как вы отделите последнюю плитку, вы сможете изменить размер меню «Пуск» горизонтально, захватив правый край и перетащив до тех пор, пока раздел плиток не исчезнет. После этого останется только полуклассический списком приложений.
Изменение цвета меню «Пуск» (и панели задач)
Вы можете легко изменить цвет своего меню «Пуск» и «Панель задач». Откройте «Параметры» → «Персонализация» → «Цвета», чтобы начать работу. Windows позволяет выбрать один цветовой акцент из предварительно созданной группы или вы можете точно настроить цвет акцента, нажав кнопку Дополнительный цвет . Просто нажмите любой цвет, который вы хотите использовать. Вы также можете позволить Windows выбирать цвет акцента на основе текущих фоновых рисунков, выбрав опцию Автоматический выбор главного цвета фона .

После выбора цветового акцента – следующий шаг это выбор мест, где будет использоваться этот цвет. Прокрутите вниз немного до раздела Другие параметры . Вам будет доступно два варианта: «В меню Пуск, на панели задач и в центре уведомлений» и «В заголовках окон». Первый вариант использует цветовой акцент в качестве фона для вашего меню «Пуск», панели задач и центра уведомлений, а также выделяет определенные элементы в этих местах – такие как значки приложений в меню «Пуск». Второй вариант использует цвет акцента для строки заголовка вашего активного окна.
К сожалению, элементы меню «Пуск», «Панели задач» и «Центра уведомлений» объединены в одну группу, и вы не сможете настроить для них разные цвета. Можно немного «поковыряться» в реестре, но полностью задачу это не решит.
На экране персонализации цветов вы также найдете параметр «Эффект прозрачности», чтобы сделать меню «Пуск», панель задач и центр уведомлений прозрачными. Этот параметр не влияет на цвет акцента, если он используется для этих элементов.
И, наконец, вы можете включить темный режим для настроек и приложений.
Как отображаются списки приложений в меню «Пуск»
По умолчанию в меню «Пуск» отображаются некоторые из недавно установленных и наиболее часто используемых приложений с левой стороны, а затем список всех приложений, установленных в вашей системе.

Если вам это не нравится, скройте список новых или часто используемых приложений. Откройте «Параметры» → «Персонализация» → «Пуск». Найдите «Показать список приложений в меню Пуск», «Показать недавно добавленные приложения» и «Показать наиболее часто используемые приложения» и отключите всё, что не хотите видеть в меню «Пуск».
Какие папки появляются в меню «Пуск»
Параметры «Пользователь», «Настройки» и «Выключение» теперь полускрыты в крошечном столбце слева от меню «Пуск». Нажмите кнопку в левом верхнем углу меню «Пуск», чтобы развернуть этот столбец.

Вы можете увидеть классические варианты с их полными названиями, а также много открытого пространства над ними. Вы можете добавить другие пункты в это пространство.
Откройте «Параметры» → «Персонализация» → «Пуск». Прокрутите страницу до конца и нажмите «Выберите, какие папки будут отображаться в меню Пуск».
Выберите все папки, которые вы хотите отобразить в меню «Пуск».
Использование полноэкранного меню
Если вам действительно нравятся плитки. Вернитесь во времена Windows 8 – откройте меню «Пуск» в полноэкранном режиме. Перейдите в «Параметры» → «Персонализация» → «Пуск». Включите опцию «Открывать меню Пуск в полноэкранном режиме».

Теперь, всякий раз, когда Вы будете открывать меню «Пуск», вы увидите его во всей полноте славы.
Удаление предлагаемых приложений
Поскольку вы использовали меню «Пуск» Windows 10, вы, вероятно, заметили, что иногда в нём появляются предложения установить другие приложения.
Обратите внимание , что предлагаемые приложения отличаются от предустановленных приложений, таких как Candy Crush, которые вам также, скорее всего, не нужны. Чтобы избавиться от них, вам нужно щелкнуть правой кнопкой мыши каждое из них и удалить.
У Вас есть другие советы по настройке меню «Пуск» Windows 10? Дайте нам знать! И не забывайте: если вам не нравится меню Windows 10 Start, вы можете вернуться ко дням славы Windows 7, заменив меню «Пуск» чем-то вроде Start10 или ClassicShell.
В ходе анонса Windows 10 компания Microsoft заявила о долгожданном возврате меню «Пуск». С выходом первых пробных релизов операционки стало очевидно, что вернувшийся «Пуск» — это нечто новое, представляющее собой гибрид плиток из Windows 8 и двухколоночного «Пуска» из Windows 7.
Мне новое стартовое меню понравилось и отказываться от него я не собираюсь, как и говорил сразу после . В «восьмёрке» меню «Пуск» существовало номинально и кнопка в панели задач требовалась разве что только для правого клика. Теперь меню и кнопка снова в строю.
Так выглядело меню «Пуск» сразу после обновления.
Консервативно настроенные граждане продолжают радеть за классическое, в стиле Windows 98, стартовое меню. К этим гражданам после халявного обновления до «десятки» присоединятся и многочисленные пользователи Windows 7, которые до сих пор не желали пользоваться «инновационной» «восьмёркой» в числе прочего из-за «дурацких и непонятных плиток».
Некоторым пользователям новое меню не подойдёт на уровне личного восприятия, для других оно означает негативное влияние на продуктивность и удобство работы. Поэтому…
Classic Shell
Classic Shell — утилита, способная вернуть мир в дома олдфажно настроенных юзеров. Скачайте русскую версию с официального сайта . Установите то, что вам нужно.

Пройду по пунктам сверху вниз. Classic Explorer превращает «Проводник» в некое подобие старого доброго файлового менеджера. На моём компьютере он выглядит странно. Справа над рабочей областью, под окошком поиска, появилась панель инструментов, а в левой панели обрезались иконки папок.

Зато видоизменённая «Панель управления» обязательно порадует любителей классики.

Classic Start Menu — главная функция утилиты. Можно в два клика установить в Windows 10 меню «Пуск» из Windows 98, XP или 7. Смотрите галерею с примерами и комментарии к скриншотам.
Classic Shell гибко настраивается: классика с одной/двумя колонками и стиль Windows 7, кому что нравится. Можно включать и выключать пункты меню, переставлять их местами, даже иконки приложений настраиваются.
По необходимости родное меню Windows 10 вызывается с помощью горячих клавиш или кликом мыши. Отключить или вызвать настройки программы можно правым кликом по кнопке «Пуск».
Classic IE по идее меняет облик браузера Internet Explorer, приводя того к классическому виду. Не знаю, кому нужна эта функция, но я попробовал, и с IE 11 утилита не сделала ничего. Посмотрите скриншот, может найдёте следы работы.

Ну а Classic Shell Update — это функция проверки обновлений приложения, эту часть надо ставить обязательно. Успехов.
В Windows 10 вернулась кнопка Пуск, которой так не хватало пользователям, не сумевшим привыкнуть к плиточному интерфейсу Metro. Однако это возвращение является, скорее, перерождением, потому как разработчики добавили много интересных инструментов, позволяющих настроить Пуск в Windows 10.
Доступные настройки
В Windows 10 настроить меню Пуск можно двумя способами:
- изменение параметров непосредственно в меню;
- использование раздела «Пуск» в «Персонализации».
Мы будем пользоваться всеми доступными инструментами, чтобы посмотреть, как настроить меню Пуск в Windows 10 под индивидуальные требования каждого пользователя.
Изменение размера и цвета
Если вам кажется, что меню Пуск слишком маленькое или наоборот, занимает много места на экране, то вы можете легко изменить его размер. Подведите курсор к краю меню и с помощью мышки растяните или уменьшите его размер, как это делается с проводником Windows.
Если вам не нравится цветовое оформление, то поменяйте его тоже:
- Щелкните правой кнопкой по рабочему столу и откройте раздел «Персонализация».
- Перейдите на вкладку «Цвета».
- Отметьте понравившийся вам оттенок и активируйте функцию «Показать цвет в меню Пуск».

Работа с плитками
Внутри меню Пуск есть плитки, перекочевавших в «десятку» из Metro-интерфейса «восьмерки». Ими тоже можно управлять:

Если вам надоели постоянно-меняющиеся (живые) плитки, отключите их обновление. Делается это также через контекстное меню вызываемое кликом правой кнопкой по любому элементу Metro-интерфейса.
Другие параметры
В разделе «Персонализация» есть еще несколько доступных для настройки параметров меню «Пуск». Например, вы можете выключить отображение часто используемых и недавно добавленных приложений.

Совет! Нажав по ссылке в самом низу настроек, вы сможете самостоятельно выбирать, какие папки будут закреплены в Пуске. По умолчанию установлены «Проводник» и «Параметры», но можно добавить к ним «Документы», «Изображения», «Загрузки» и т.д.

Включение полноэкранного режима
Если вам пришелся по душе плиточный интерфейс «восьмерки», и вы хотите сделать меню Пуск в Windows 10 похожим на него, то для этого необходимо включить полноэкранный режим:
- Кликните по рабочему столу правой кнопкой и перейдите в раздел «Персонализация».
- Откройте вкладку «Пуск».
- Найдите параметр «Открывать в полноэкранном режиме» и переведите его в положение «Включено».
После активации этого параметра при нажатии на клавишу Win будет появляться плиточный интерфейс, знакомый пользователям Windows 8.

Видео
Детально разобраться в настройке меню поможет видео инструкция.
Вывод
Настройка кнопки Пуск в Windows 10 – занятие увлекательное и полезное. Изменяется как внешнее исполнение, так и функциональное наполнение меню, что позволяет быстро получать доступ к нужным файлам и программам, так что не игнорируйте предоставленные разработчиками возможности.
Здравствуйте мои уважаемые друзья.
Многие из моих читателей меня спрашивают, как можно изменить пуск, в десятой винде, чтобы он был более привычный. Полностью изменить его нельзя, в силу технических ограничений, но сегодня я вам расскажу, что может помочь в этом случае. Тема статьи настройка меню пуск windows 10, для более простой и эргономичной работы за компьютером. Итак, поехали!
Стилизация под седьмую винду
Итак, для настройки пуска как в windows 7 нам понадобится такая софтинка, как classic shell. Качаем ее вот отсюда . Устанавливаем и запускаем. Нам понадобится модуль программного обеспечения, который называется Classic Start Menu. В первой страничке мы выбираем саму стилизацию менюшки.

Теперь переходим на вкладку выбора обложки и выбираем нужную.

После нажатия кнопки Ок, экран несколько раз моргнет и меню пуск будет таким же, как и в седьмой винде.
Настройка через StartIsBack ++
Дабы нам не трогать gpo (объекты групповых политик), мы используем данный софт. Качаем его вот отсюда . После установки нажимаем на кнопку настройки и переходим в редактор внешнего вида меню пуск.
Кстати, в этой софтинке можно изменить даже саму кнопку.

Под этим меню есть параметры переключения, там выбираем все по своему усмотрению. Далее идем в блок дополнительно и там все выставляем так, как у меня на пике снизу.

Все, наше настроенное меню полностью готово.

Если вы хотите еще больше настроек, то вам стоит приобрести версию pro.
Как убрать все приложения из меню?
Теперь я расскажу вам как убрать список приложений. Переходим в параметры нашей винды и клацаем курсором по вкладке персонализации.

Перейдите в блок пуск и выключите переключатель который я выделил прямоугольником на картинке.

Если все нормально, то ваш пуск будет примерно таким.

Все приложения убраны.
Заключение
Конечно, можно попробовать настроить меню пуск и через реестр. Однако, из-за нехватки знаний вы можете натворить куда больше проблем, чем добиться положительных результатов. Если у вас в процессе изменении меню по последнему совету возникает ошибка 1703, значит дистрибутив самой винды просто не подходит. В этом случае качайте другой и переустанавливайте.
Выгодно отличается от своих предшественниц не только функциональными особенностями, но и концепцией настройки основного меню «Пуск», которое претерпело кардинальные изменения. Сейчас будет рассмотрено, как изменить меню «Пуск» в Windows 10 и настроить его под себя. Кроме основных вопросов, внимание будет уделено некоторым критическим ошибкам и проблемам, которые могут возникать в процессе использования некоторых возможностей десятой версии Windows.
Как изменился «Пуск» в Windows 10?
Даже беглый взгляд на открываемое нажатием кнопки «Пуск» меню позволяет сразу же сделать вывод о том, что оно сочетает в себе классический вид и элементы интерфейса Metro, который появился еще в Windows 8.
С одной стороны, можно пользоваться обычной навигацией, которая, правда, сортирует программы исключительно в алфавитном порядке, с другой - в правой части имеется набор плиток для быстрого доступа к часто используемым приложениям или программам, которые, по мнению разработчиков, нужны пользователю каждодневно.
Такой подход устраивает далеко не всех юзеров, поэтому они и пытаются разрешить вопрос, как изменить меню «Пуск» в Windows 10. Сделать это можно несколькими способами и по несколькими основным направлениям. При желании вообще можно вернуться либо к классическому виду (Windows 7), либо использовать все тот же интерфейс Metro (Windows 8).
Windows 10. Настройка меню «Пуск»: добавление и удаление элементов
Рассмотрение установки параметров для более комфортного использования элементов начнем с самого простого - добавления и удаления некоторых элементов в главное окно.

В Windows 10 настройка меню «Пуск» в этом ракурсе производится простейшим способом. Для добавления элемента его нужно найти в списке программ и использовать правый клик для вызова в котором при переходе в дополнительные параметры имеется строка прикрепления значка приложения к начальному экрану (после этого плитка появится в соответствующей локации справа). Для того чтобы убрать закрепленный элемент, нужно использовать тот же правый клик на плитке, но выбрать строку открепления.
Настройка размера окна и отображаемых элементов
Для Windows 10 настройка меню «Пуск» подразумевает еще и изменение размера вызываемого окна. В самом простом случае нужно поступить классическим способом, установив курсор на углу или на краях окна и потянув их для изменения размера окна мышью при зажатой левой кнопке.

Есть и другой вариант изменения размера. В Windows 10 настройка меню «Пуск» может производиться и при вызове параметров персонализации (правый клик на пустом месте экрана с выбором соответствующей строки в субменю). В окне установки параметров нужно выбрать раздел пуска и установить переключатель на отображение при вызове меню.
Здесь же по желанию можно задействовать или отключить визуализацию недавно установленных или использовавшихся программ, часто используемых приложений и т. д.
Изменение цветовой гаммы
Не составит труда и изменить цветовую гамму меню. В том же разделе персонализации выбирается строка цвета, после чего отключается автоматический выбор. Далее в представленной палитре остается только указать свой цвет и применить настройки.

По умолчанию цвет будет установлен только на плитки, однако если включить отображение цвета в меню, центре уведомлений и в он будет установлен для всех элементов. Кроме того, приверженцы интерфейса Windows 7 могут использовать включение отображения полупрозрачного вида.
Запрет обновления плиток
Уведомления в меню - это хорошо. Однако многих пользователей постоянные напоминания, мягко говоря, раздражают. Их можно отключить.

Для этого потребуется правым кликом на плитке вызвать дополнительное меню и выбрать из него пункт отключения живых плиток. После установки таких параметров назойливые уведомления пользователя больше беспокоить не будут. Для всех категорий параметров вопрос, как сохранить настройки меню «Пуск» Windows 10, разрешается достаточно просто - обычным подтверждением изменений кнопками «OK». При желании в разделе персонализации можно сохранить выбранную схему.
Возврат к виду Metro и Windows 7
Для тех, кому по каким-либо причинам нововведение не нравится, существует возможность возврата к старым интерфейсам. Что касается классического вида, просто так перейти к нему не получится. Для этого в меню придется вручную удалить все плитки. Только после этого останется раздел программ.

Для возврата к интерфейсу Metro нужно применить настройки полноэкранного отображения меню «Пуск», как было описано выше.
Что делать, если не работает меню «Пуск» в Windows 10?
Теперь самое печальное. При переходе на десятую версию у многих пользователей перестает работать кнопка пуска, и меню не открывается вообще. В Windows 10 критическая ошибка меню «Пуск» исправляется несколькими методами, из которых основными являются перезапуск процесса Explorer.exe, отвечающего за системы, использование средств PowerShell, создание другой учетной записи и редактирование соответствующих ключей системного реестра.

Для начала следует зайти в «Диспетчер задач» через нажатие Ctrl + Alt + Del или ввести taskmgr в консоли «Выполнить» и найти в дереве Правым кликом вызываем дополнительное меню и используем строку перезапуска. Также можно воспользоваться одноименной кнопкой снизу справа. Но такой метод помогает не всегда.
Проблема может состоять не только в том, что не работает меню «Пуск» в Windows 10. Даже стартовая кнопка неактивна. В этом случае стоит обратиться к средству системы под названием PowerShell. Можно найти исполняемый файл в папке программы, которая располагается в каталоге System32, однако лучше поступить проще, вызвав службу из меню «Выполнить» (команда powershell) или запустив ее аналогичным образом из «Диспетчера задач». Само собой разумеется, что данная операция должна выполняться исключительно с правами админа.
Далее в консоли прописывается строка Get-appxpackage -all *shellexperience* -packagetype bundle |% {add-appxpackage -register -disabledevelopmentmode ($_.installlocation + “\appxmetadata\appxbundlemanifest.xml”)}, а по завершении выполнения команды кнопка и само меню заработают.
Если и такой вариант не помогает, можно попробовать создать другую регистрационную запись c правами админа, используя для этого соответствующий раздел стандартной «Панели управления», доступ к которой самым быстрым способом можно получить посредством ввода команды control в консоли «Выполнить». Затем следует просто войти в системы именно под ней. Но это неудобно.

Наконец, привести кнопку и меню «Пуск» в чувство можно через системный реестр, вызываемый командой regedit в меню «Выполнить». Здесь нужно использовать ветку HKLU, в которой спускаемся по дереву папок через раздел SOFTWARE и Microsoft до директории Explorer, где расположена папка Abdanced. Справа имеется ключ EnableXAMLStartMenu, значение которого следует изменить на ноль. Если такого ключа в списке нет, сначала нужно создать параметр DWORD, а затем присвоить ему такое имя и установить соответствующее значение. После рестарта системы проблема исчезнет.
Вход в систему без пароля
Теперь рассмотрим вопрос, как осуществляется вход в Windows 10 без пароля. Здесь есть два варианта: вход при старте системы и выход из спящего режима.
Во втором случае настройка производится через настройку текущей схемы электропитания, где нужно снять галочку с пункта требования пароля при выходе. В качестве дополнения можно отключить и быстрый запуск, что может устранить некоторые проблемы зависания системы.
Но когда требуется вход в Windows 10 без пароля на стадии загрузки системы, следует использовать отключение требования в настройках параметров учетной записи, вызываемых командой netplwiz (с пункта просто снимается галочка).

Можно использовать системный реестр, где в ветке HKLM находим раздел Winlogon, проверяем запись DefaultUserName на соответствие имени пользователя и параметр DefaultPassword, где прописывается текущий действующий пароль. Если такого ключа нет, нужно создать строковый параметр (String Value), присвоить ему имя DefaultPassword, после чего ввести пароль и подтвердить его. Далее остается активировать администраторскую запись (ключу AutoAdminLogon присваивается значение единицы).
Утилиты для изменения меню «Пуск» и исправления проблем
В принципе, для изменения внешнего вида, настройки компонентов пуска или устранения проблем, с ним связанных можно использовать автоматизированные утилиты. Для интерфейса могут применяться разного рода стартовые твикеры, а для исправления ошибок - «родная» программа для настройки меню «Пуск» Windows 10 от Microsoft, которую можно скачать на официальном сайте компании. Но в целом, как видно из всего вышеизложенного, необходимые действия можно произвести и самостоятельно.
Чему отдать предпочтение? Дкмается, лучше использовать ручную настройку, ведь программы для изменения интерфейса работают в фоновом режиме и потребляют значительное количество ресурсов (загрузка процессора и оперативной памяти).
Установка драйверов