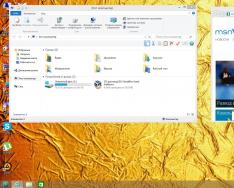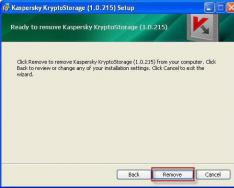Инструкция
Вскройте упаковку внешнего жесткого диска и выньте носитель. Найдите инструкцию к устройству, а также кабель подключения винчестера к компьютеру. Если вы приобрели винчестер форм-фактора 3,5"", то в упаковке, кроме указанного, будет лежать адаптер питания.
Подключите адаптер питания к винчестеру, если он требует дополнительного снабжения электричеством - обычно это нужно винчестерам форм-фактора 3,5"". Подключите адаптер питания в розетку, а кабель к - в USB-порт. Можно использовать любой USB- , который вам удобно.
Подождите, пока ноутбук определит внешний носитель. Обычно операционная система издает звуковой сигнал при подключении любого носителя. Если у вас активен автозапуск с носителей, то появится окно выбора действия. Если же нет, то после установки драйверов (которое происходит автоматически) содержимое винчестера будет вам доступно через любой диспетчер файлов.
Не стоит подключать непроверенные носители к компьютеру без антивирусной программы. Современные вирусы используют автозапуск с устройства, чтобы скопировать себя в операционную систему. При первом запуске переносных носителей содержащиеся в них вирусы автоматически запускаются и интегрируются в реестр компьютера, поэтому не отключайте антивирусное программное обеспечение.
Самый простой способ увеличить свободное дисковое пространство – приобрести внешний жесткий диск. Подключение такого диска занимает немного времени и дарит при этом много свободного времени, которое вы могли бы потратить на запись нужной информации на DVD- . Внешние жесткие диски имеют повышенную функциональность и возможность подключения не только посредством порта USB, но и FireWire (он же IEEE 1394).
Вам понадобится
- Внешний жесткий диск (диск + сетевой адаптер).
Инструкция
В комплект любого внешнего устройства записи и хранения данных входят:
- винчестер;
- соединительный кабель;
- сетевой ;
- установочный диск (не у всех моделей).
Для того чтобы оценить все преимущества внешних накопителей, необходимо произвести установку нового устройства. Выполните следующие шаги:
- подключите сетевой адаптер к внешнему накопителю информации, воткните вилку адаптера в сеть;
- установите необходимые драйвера (находятся на CD-диске);
- новый жесткий диск необходимо и разбить его на разделы;
- при подключении диска используйте соединительные . В соответствии с видом кабеля подберите необходимый для него порт на тыльной стороне (USB или FireWire).
После выполнения всех этих действий ваша операционная система сообщит о том, что было найдено новое устройство. Дождитесь появления значка диска в папке «Мой ». Доступ к этой папке находится непосредственно на рабочем столе либо меню «Пуск» - «Мой компьютер». Для просмотра содержимого вашего диска дважды щелкните на его изображении. Ваш внешний жесткий диск готов к работе.
Для того чтобы отсоединить диск от , необходимо нажать на иконке дополнительных устройств, рядом с системными часами. При отключении диска нестандартным способом: сетевого адаптера или разъединение кабеля без предварительного отключения устройства (через интерфейс операционной системы), могут возникнуть проблемы при прочтении диска компьютером или полная утеря данных.
Видео по теме
Источники:
- как подключить внешний винчестер в 2018
Подключение SATA-диска подразумевает монтирование этого диска в корпус. Но в случае с ноутбуком - монтировать в корпус не получится. Поэтому необходимо найти альтернативные пути подключения. Операция подключения займет не больше 10 минут. При знании всех мелочей подключить жесткий диск можно намного быстрее. Обо всех нюансах подключения такого вида жестких дисков вы узнаете далее.

Вам понадобится
- Комплект SATA-диска, USB-контейнер, ноутбук.
Инструкция
SATA-кабель имеет одинаковые разъемы. Один разъем ведет к материнской плате, второй – непосредственно к жесткому диску. Неправильное подключение SATA-дисков - невозможная операция;
SATA-диски не имеют в наличие перемычек – соединение очень простое;
На экране появится BIOS Setup – перейдите на вкладку выбора параметров установленных устройств – просмотрите все доступные устройства - среди них должен оказать HDD SATA.
При установке любой операционной системы, требуется дополнительные драйвера для вашего диска. Однако, некоторые версии операционных систем уже снабжены такими драйверами.
После загрузки операционной системы, некоторые контейнеры автоматически определяются системой. На экране появится сообщение о необходимости перезагрузки. Нажмите "Да". При следующей диск будет установлен. Зайдите в "Мой компьютер" и убедитесь в его отображении.
Источники:
- разъёмы для жёсткого диска ноутбука
К любому современному компьютеру можно подключить два оптических привода одновременно. Причин, когда нужно подключить два дисковода может быть множество. Например, вы купили новый, более функциональный привод, но старый все еще работает. Тогда его можно использовать для чтения, например, поцарапанных и затертых дисков, чтобы не портить ими лазерную головку нового устройства, тем самым значительно продлив срок его эксплуатации.

Вам понадобится
- - Компьютер;
- - привод.
Инструкция
Сейчас практически все материнские платы имеют интерфейс SATA. Именно с помощью этого интерфейса и будет рассмотрено подключение второго оптического привода . Если вы имеете руководство к вашей системной плате, то, прежде всего посмотрите на схеме, где расположены SATA-интерфейсы. Если руководства у вас не имеется, найти их можно без проблем и без схемы, просто может понадобится немного больше времени.
Отключите компьютер от электросети. Снимите крышку системного блока. Обычно она крепится с помощью двух винтов или специальных защелок. Теперь найдите на системной плате SATA-интерфейсы. Их может быть несколько. Это маленькие разъемы, возле которых так и написано SATA.
Теперь один конец SATA-шнура вставьте в интерфейс, а дисковод в свободный отсек. При необходимости зафиксируйте его в отсеке с помощью крепежных винтов. Второй конец шнура SATA подсоедините к SATA-интерфейсу оптического привода . Подсоедините к дисководу кабель питания. Нужно вставить в привод кабель, идущий от блока питания, на котором будет надпись SATA. Крышку системного блока пока не закрывайте.
Подключите компьютер к питанию и включите его. Сразу после включения нажмите клавишу DEL (иногда альтернативой этой клавише могут выступать F2 или F5). Вы окажетесь в BIOS-меню. Сразу на первом же экране будет список SATA-интерфейсов. Если какое-либо устройство подключено к интерфейсу, то рядом будет модель этого устройства. Следовательно, возле одного из них должна быть написана модель только что подключенного привода . Это значит, что устройство распознано системой. Больше никаких настроек вводить не нужно. Теперь система «видит» как старый привод, так и новый.
Чаще всего достаточно подключить второй жесткий диск к компьютеру, и он будет сразу определен системой. Однако в некоторых случаях устройство необходимо предварительно отформатировать, чтобы обновить файловую систему. Для этого откройте папку «Мой компьютер», кликните правой кнопкой по значку подключенного диска и выберите действие «Форматировать». Укажите файловую систему NTFS в появившемся окне, а также активируйте функцию «быстрое форматирование».
Как подключить жесткий диск от компьютера к ноутбуку
Попробуйте подключить жесткий диск от компьютера к ноутбуку, используя специальный USB-контейнер, который можно приобрести в одном из магазинов компьютерной техники. Устройство должно подходить под формат жесткого диска - 2,5 или 3,5. Раскройте контейнер и вложите в него диск. Используя кабели из комплектации к контейнеру, выполните соединение винчестера с ноутбуком и электрической розеткой на 220V. Скорость передачи данных между носителями будет зависеть от типа интерфейса - USB 1.0, 2.0 или 3.0. нового интерфейса USB 3.0 позволит значительно увеличить скорость передачи файлов между устройствами.
Включите ноутбук и загрузите операционную систему. Если в папке «Мой компьютер» не появилось новое устройство, необходимо завершить подключение жесткого диска к ноутбуку через BIOS. Перезагрузите портативный компьютер и нажмите несколько раз клавишу F2, Delete или другую, которая запускает настройки BIOS. В разделе Boot отметьте пункт Secondary Master, затем сохраните настройки и перезагрузитесь. Обратите внимание, что для нормального функционирования устройства может также потребоваться обновление его драйвера через системную службу «Диспетчер устройств».
Стационарный компьютер устарел или вышел из строя, но жесткий диск с многочисленными файлами, накопленными за долгие годы, к счастью для его обладателя, остался рабочим. В наличии есть ноутбук, а значит – нет смысла прибегать к апгрейду старого компа и «приводить его в чувства». Подключим к ноутбуку винчестер, который на компьютерном языке и есть внутренний жесткий диск HDD, и перекинем с него всю необходимую информацию.
Посетите магазин специализированной компьютерной техники, где проконсультировавшись с менеджером, определитесь с выбором устройства-адаптера, который поможет соединить жесткий диск с ноутбуком. Если вы не располагаете лишними средствами, то с помощью интернета найдите, где купить в вашем регионе адаптер с рук. Поступите экономно и остановите свой выбор на достаточно дешевом многофункциональном переходнике – «SATA» кабеле другими словами. При покупке убедитесь, что в комплекте присутствуют: два шнура (адаптер питания, который подключается к электрической сети и кабель USB), диск с программным обеспечением, который понадобится, если на ноутбуке установлена старая операционка, инструкция и непосредственно сам переходник – такая симпатичная штучка с разъемами. Для длительного применения твердого диска приобретите современный кабель-адаптер USB 3.0 IDE и SATA, который с легкостью позволит подключить винчестер к ноутбуку за считанные секунды. В комплекте также идут все необходимые шнуры и инструкция пользователя.

К выбору адаптера подойдите серьезно, если хотите использовать старый жесткий диск в качестве внешнего накопителя. Не забудьте взять винчестер с собой, когда отправитесь за переходником в магазин компьютерной техники. Продавец может предложить вам проверить адаптер в работе прямо там, подобрав подходящий кабель.
Доброго всем дня.
Довольно типичная задача: перекинуть большое количество файлов с жесткого диска компьютера на жесткий диск ноутбука (ну или вообще, просто остался старый диск от ПК и есть желание использовать его для хранения разных файлов, дабы на ноутбуке HDD, как правило, менее вместимые по объему).
И в том и в другом случае понадобиться подключить жесткий диск к ноутбуку. Эта статья как раз об этом, рассмотрим один из самых простых и универсальных вариантов.
Вопрос №1: как вынуть жесткий диск из компьютера (IDE и SATA)
Логично, что прежде чем подключить диск к другому устройству, его необходимо извлечь из системного блока ПК (дело в том, что в зависимости от интерфейса подключения вашего диска (IDE или SATA), будут различаться боксы, которые потребуются для подключения. Об этом далее в статье… ).
Рис. 1. Жесткий диск на 2.0 TB, WD Green.
Поэтому, чтобы не гадать какой у вас диск - лучше всего, его сначала извлечь из системного блока и посмотреть на его интерфейс.
Как правило, проблем с извлечением больших нет:
- Сначала выключаете полностью компьютер, в том числе вынимаете вилку из сети;
- открываете боковую крышку системного блока;
- вынимаете из винчестера все штекера, которые подключены к нему;
- откручиваете крепежные винтики и вынимаете диск (как правило, он идет на салазках).
Сам процесс достаточно легкий и быстрый. Затем внимательно посмотрите на интерфейс подключения (см. рис. 2). Сейчас, большинство современных дисков подключаются через SATA (современный интерфейс, обеспечивает высокую скорость передачи данных). Если диск у вас старый, вполне возможно, что он будет иметь IDE интерфейс.
Е ще один важный момент…
В компьютерах, обычно, ставят «большие» диски 3.5 дюйма (см. рис. 2.1), в ноутбуках же диски меньше размером - 2.5 дюйма (1 дюйм - это 2,54 см.). Цифры 2.5 и 3.5 используются для обозначения форм-факторов и говорит она о ширине корпуса HDD в дюймах.
Высота всех современных 3,5 жёстких дисков составляет 25 мм; это называется «полу-высота» по сравнению с гораздо более старыми дисками. Производители используют эту высоту, чтобы вместить от одной до пяти пластин. В 2,5 жёстких дисках всё обстоит по-другому: изначальная высота в 12,5 мм была заменена на 9,5 мм, куда входит до трёх пластин (так же сейчас уже встречаются и более тонкие диски). Высота 9,5 мм фактически стала стандартом для большинства ноутбуков, однако некоторые компании, иногда всё ещё производят 12,5-мм жёсткие диски на основе трёх пластин.
Рис. 2.1. Форм-фактор. 2.5 дюйма диск - сверху (ноутбуки, нетбуки); 3.5 дюйма - снизу (ПК).
Подключение диска к ноутбуку
Для непосредственного подключения понадобится специальный BOX (бокс, или в переводе с англ. «коробка»). Эти боксы могут быть разнообразными:
- 3.5 IDE -> USB 2.0 - означает, что этот бокс для диска 3.5 дюйма (а такие как раз и стоят в ПК) с интерфейсом IDE, для подключения к порту USB 2.0 (скорость передачи (фактическая) не более 20-35 Мб/с);
- 3.5 IDE -> USB 3.0 - то же самое, только скорость обмена будет выше;
- 3.5 SATA -> USB 2.0 (аналогично, отличие в интерфейсе);
- 3.5 SATA -> USB 3.0 и т.д.
Бокс этот представляет из себя прямоугольную коробку, чуть больше размера самого диска. Коробка эта открывается, обычно, сзади и в нее вставляется непосредственно HDD (см. рис. 3).
Собственно, после этого необходимо к этому боксу подключить питание (адаптер) и подключить его по USB кабелю к ноутбуку (или к телевизору, например, см. рис. 4).
Если диск и бокс рабочий - то в «моем компьютере » у вас появится еще один диск, с которым можно работать как с обычным жестким диском (форматировать, копировать, удалять и т.д.)
Если вдруг диск не виден в моем компьютере…
В этом случае может понадобиться 2 действия.
1) Проверить, есть ли драйвера для вашего бокса. Как правило, Windows устанавливает их сама, но если бокс не стандартный - то могут быть проблемы…
Для начала запустите диспетчер устройств и посмотрите, есть ли для вашего устройства драйвера, нет ли нигде желтых восклицательных знаков (как на рис. 5 ). Так же рекомендую вам проверить компьютер одной из утилит для авто-обновления драйверов: .
Рис. 5. Проблема с драйвером… (Чтобы открыть диспетчер устройств - зайдите в панель управления Windows и воспользуйтесь поиском).
2) Зайдите в управление дисками в Windows (чтобы туда зайти, в Windows 10 достаточно щелкнуть правой кнопкой мышки по ПУСК’у ) и проверьте, нет ли там подключенного HDD. Если он есть, то скорее всего, чтобы он стал видимым - ему нужно изменить букву и отформатировать его. На этот счет, кстати, у меня есть отдельная статья: (рекомендую ознакомиться).
Рис. 6. Управление дисками. Здесь видны даже те диски, которые не видны в проводнике и «моем компьютере».
Вопрос пользователя...
Добрый день.
Не подскажите, как с диска ноутбука перекинуть на жесткий диск компьютера ~500 ГБ информации? Пробовал копировать на флешку - но это долго (тем более у меня фото, и при передачи множества мелких файлов скорость падает).
Как подключить жесткий диск от ноутбука к компьютеру с минимальными тратами, и возможно ли это? Либо может быть есть вариант быстрой передачи такого объема файлов без подключения диска на прямую к ПК?
Заранее благодарю, вопрос уж слишком большой...
Здравствуйте.
Есть два способа, как можно подключить диск от ноутбука к ПК:
- подключить его напрямую к SATA/IDE порту компьютера и перекинуть весь ваш объем информации;
- купить специальный BOX, в который вставить диск, а затем этот BOX подключить к любому USB-порту компьютера/другого ноутбука.
В статье, далее, рассмотрю подробно каждый из вариантов. Кстати, чтобы при передачи множества мелких файлов не терялась скорость - можно их (например, в ZIP без сжатия (такой архив создается очень быстро)) , а затем файл архива быстро скопировать на другой диск (в результате передавать будете один большой файл и скорость будет значительно выше).
Как извлечь жесткий диск из ноутбука
Если у вас жесткий диск уже "на руках" - можете эту часть статьи пропустить...
Пожалуй, это первое, с чем сталкивается пользователь. Не включился, допустим, ноутбук, а данные с диска нужно срочно получить...
И здесь есть одна сложность . Если раньше у ноутбуков всегда с задней стороны была специальная крышечка для жесткого диска и оперативной памяти, то сейчас она есть далеко не на всех ноутбуках (новое веяние моды...) . В результате, чтобы достать жесткий диск из ноутбука - придется его полностью разобрать (что для начинающих пользователей - весьма сложная работа. Очень многие действуют неаккуратно и рвут тоненькие проводки - потом идут в мастерскую...) .
- выключаем ноутбук;
- отключаем от него все провода: питание, мышку, наушники и т.д.;
- переворачиваем;
- вынимаем аккумуляторную батарею (обычно, всегда есть две защелки, см. стрелка-1 на фото ниже);
- откручиваем винтик и снимаем защитную крышку (см. стрелка-2 на фото ниже).


Жесткий диск, кстати, может быть накрыт специальной крепежной крышкой и типовой вид диска (который показан на фото выше), вы можете и не увидеть за ней.
На фото ниже: стрелка-1 - жесткий диск; стрелка-2 - оперативная память.

Собственно, вам осталось только открутить крепежные винтики и достать сам жесткий диск. Все конечно знают, но еще раз повторю: диск доставайте аккуратно и не спеша, часто контакты диска могут "закипеть", если он там стоит, и его никто не вынимал уже несколько лет. Один случайный удар или падение диска - и ваши данные могут потеряться навсегда!
Теперь, когда диск извлечен, можно приступить к его подключению...
Подключение диска от ноутбука на прямую к ПК
Самый простой, бесплатный и быстрый способ, как можно подключить диск от ноутбука к ПК - это просто подключить его к SATA порту (дабы они обратно-совместимые и проблем возникнуть не должно).
Маленькая оговорка...
Есть несколько портов для подключения жестких дисков: IDE и SATA (IDE уже устаревший). Поэтому, если у вас старый компьютер (или старый ноутбук), возможно вы столкнетесь с IDE портом. Тогда для вас все несколько усложнится.
Если не в даваться в технические термины, скажу, что IDE порт шире, чем SATA - пример на фото ниже.
В этом случае, чтобы подключить старый диск IDE к новому компьютеру (либо новый SATA диск к старому ПК, на котором есть только IDE порт) - нужен специальный переходник: SATA/IDE, либо IDE/SATA. Стоят они не дорого и есть практически в каждом компьютерном магазине (пример ниже).
Если же и компьютер, ноутбук у вас достаточно новые - то и там, там должен быть порт SATA, а значит проблем с подключением не должно возникнуть. Самый легкий способ, на мой взгляд (особенно, если не можете отыскать свободные порты), просто отключите ваш дисковод CD-Rom и подключите к этим портам ваш жесткий диск от ноутбука (см. стрелки 1, 2 на фото ниже).

Если вам нужно один раз скопировать информацию с диска, то его можно даже не закреплять: включить компьютер и перенести все, что нужно. Далее, диск отсоединить и вернуть в ноутбук.
Если хотите работать с ним постоянно, то есть специальные салазки, которые помогут закрепить жесткий диск от ноутбука (а они меньше, чем компьютерные: 2,5 дюйма против 3,5) в самом обычном типовом системном блоке (фото салазок ниже).

Вставка диска в BOX и подключение к USB-порту ПК/другого ноутбука
Еще один популярный способ подключения диска ноутбука к ПК - это приобретение специального контейнера (его называют BOX). Причем, выгода здесь состоит в универсальности: неважно какой у вас диск (старый IDE, новый SATA, 2,5 дюйма диск от ноутбука или 3,5 от компьютера) - такие контейнеры есть для самых разнообразных дисков!
Суть состоит в том, что в этот контейнер вы вставите свой жесткий диск, соберете его, а затем сможете подключить к любому устройству, у которого есть USB-порт! Т.е. по сути, получаете внешний жесткий диск (ставшие такими популярными в последнее время).
Разобрать и собрать такой контейнер - дело 2-3 минут: открыли крышку, вставили в него диск, и подключаете к USB-порту.

Совет!

Кстати, собранный BOX почти не отличим от внешнего HDD (пример на фото ниже).

Собранный BOX ничем не отличается от внешнего жесткого диска
PS
Кстати, еще один вариант, как можно передать информацию с HDD ноутбука на компьютер - это соединить их в одну локальную сеть , затем файлы на ноутбуке расшарить, а на ПК скачать их. Правда, этот вариант имеет несколько важных недостатков:
На этом всё, удачного подключения!
Жесткие диски бывают двух видов – внутренний и внешний (по типу USB-флешки). Подключаются жесткие диски через интерфейс IDE, который используется на всех старых моделях жестких дисков. Или же – SATA, у которого намного заужен и разъем, и ширина шлейфа.
При подключении жесткого диска к ноутбуку следует помнить, что не все современные ноутбуки имеют внешние разъемы для данного подключения. Тогда подключение можно выполнить с помощью интерфейса USB. Но для этих целей необходим специализированный переходник SATA/IDE на USB вход. Такой переходник можно встретить в комплекте с блоком питания винчестера. Блок требуется по причине нехватки питания от USB-интерфейса. При подключении жесткого диска через переходник нужно быть предельно осторожным, чтобы ненароком не повредить жесткий диск, когда он будет лежать рядом с ноутбуком. Производители компьютерной оргтехники выпускают специальные карманы для жестких дисков с необходимыми встроенными адаптерами. Такой карман служит своеобразным защитным чехлом для HDD. Разъемы контейнера следует подключить к жесткому диску, установив HDD в карман контейнера. Затем к USB входу ноутбука подключается соединительный кабель и при необходимости внешнее питание к контейнеру.





Если вам приходится часто переносить информацию с жесткого диска компьютера на ноутбук или, наоборот, то следует приобрести специальный переносной HDD. Такой вид жесткий дисков имеет USB кабель для подключения, защищен от внешних повреждений прочным корпусом и используется специально как переносной накопитель.
Установка драйверов