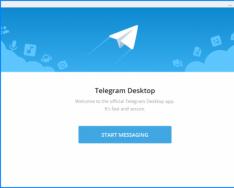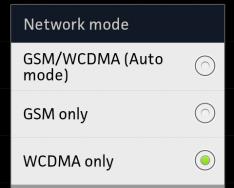Если ваш антивирус Аваст, Нод, Авира, Касперский, Доктор Веб или любой другой, стал блокировать ваш браузер, показывая сообщение, что он пытается открыть вредоносный сайт, значит ваш компьютер заражен рекламным ПО или рекламным вирусом. При этом Хром, Файрфокс, Яндек, Опера, Интернет Эксплорер, Эдж или другой, используемый вами браузер, будет показывать сообщение, что страница, которую вы пытаетесь открыть, недоступна. Если вы попытаетесь удалить браузер и установить его заново, то этим проблему блокировки вы не решите, так как чаще всего рекламный вирус прописывается глубоко в систему и простой переустановкой браузера его не удалить.
Рекламное ПО — это часть программного обеспечения, которое используется как инструмент распространения онлайн рекламы. Рекламные вирусы созданы таким образом, чтобы наполнить браузер постоянным потоком разных рекламных предложений. Кроме этого, подобные зловреды могут принудительно перенаправлять пользователя вместо нужного ему сайта на другой — рекламный или вредоносный сайт. Чаще всего, это перенаправление определяет установленный на компьютере антивирус и блокирует его. Такая блокировка приводит к тому, что становится практически невозможным использовать веб браузер по назначению
Рекламное ПО обычно заражает только Хром, Файрфокс, Яндекс, Оперу, Интернет Эксплорер и Эдж, изменяя их настройки или устанавливая разные рекламные и вредоносные расширения. Но встречаются случаи, когда вредоносные программы поражают все установленные на компьютере браузеры или даже другие программы, изменяя свойство объект их ярлыков, находящихся на Рабочем столе. Это приводит к тому, что при каждом запуске программы или браузера, через зараженный ярлык, вместо неё будет открываться браузер в котором начнет загружаться вредоносный сайт. Это обнаруживает антивирус и блокирует запуск браузера, выводя стандартное сообщение об блокировке.
Таким образом, очень важно выполнить инструкцию приведенную ниже. Она поможет вам удалить рекламный вирус, снять блокировку браузера и очистить ваш компьютер от всей навязчивой рекламы. Более того, эта пошаговая инструкция поможет вам восстановить настройки браузера и избавиться от других вредоносных программ, которые могли попасть на ваш компьютер вместе с рекламным ПО.
Как рекламное ПО, вызывающее блокировку браузера антивирусом, проникло на компьютера
Рекламные вирусы распространяются вместе с разнообразным бесплатным ПО. Это означает, что необходимо быть очень осторожным, когда вы инсталлируете любое программное обеспечение, скачанное с Интернета, даже если вы загружаете файлы с известных и проверенных хостингов. Вседа читайте ‘Лицензию’ и ‘Правила использования’. Во время инсталляции нового приложения выбирайте только Расширенную или Ручную установку. Старайтесь отключать все предложенные дополнительные модули и неизвестные программы, даже те, описание которых кажется вполне безобидным. Чаще всего именно небрежность во время инсталляции неизвестной программы приводит к тому, что рекламное ПО проникает на компьютер и начинает демонстрировать огромное количество навязчивой рекламы, что в свою очередь может привести к тому, что ваш антивирус начнет блокировать все браузеры установленные в системе.
Как удалить блокировку браузера
Чтобы решить проблему из-за которой ваш антивирус стал блокировать установленные на компьютере браузеры, вам необходимо найти в системе рекламный вирус и удалить его. Так же очень важно сбросить настройки браузеров к значениям по-умолчанию. Наша команда разработала простую и эффективную инструкцию. Она позволит вам легко очистить компьютер от рекламного вируса и таким образом убрать блокирвку браузера вашим антивирусом, а так же очистить Chrome, Firefox, IE, Edge, Yandex, Opera и другие браузеры от навязчивой рекламы. Пожалуйста, прочитайте эту инструкцию полностью, затем сделайте ссылку на неё или просто распечатайте, так как в процессе её выполнения вам может быть понадобиться закрыть браузер или перезагрузить компьютер.
Проверить список установленных программ и удалить все подозрительные
Очень важно на начальном этапе определить программу, которая являлась первоисточником появления блокировки браузера и удалить её.
Windows 95, 98, XP, Vista, 7
Кликните Пуск или нажмите кнопку Windows на клавиатуре. В меню, которое откроется, выберите Панель управления .
Windows 8
Кликните по кнопке Windows.
В правом верхнем углу найдите и кликните по иконке Поиск.

В поле ввода наберите Панель управления .

Нажмите Enter.
Windows 10
Кликните по кнопке поиска
В поле ввода наберите Панель управления .

Нажмите Enter.
Откроется Панель управления, в ней выберите пункт Удаление программы .

Вам будет показан список всех программ инсталлированных на вашем компьютере. Внимательно его просмотрите и деинсталлируйте программу, которую вы подозреваете в качестве источника проникновения на ваш компьютер рекламного ПО. Вероятно это последняя установленная вами программа. Так же внимательно приглядитесь к остальным программам и удалите все, которые кажутся вам подозрительными или вы уверены, что сами их не устанавливали. Для удаления, выберите программу из списка и нажмите кнопку Удалить/Изменить .
![]()
Удалить вирус, вызывающий блокировку, используя AdwCleaner
AdwCleaner это небольшая программа, которая не требует установки на компьютер и создана специально для того, чтобы находить и удалять рекламные и потенциально ненужные программы. Эта утилита не конфликтует с антивирусом, так что можете её смело использовать. Деинсталлировать вашу антивирусную программу не нужно.
Скачайте программу AdwCleaner кликнув по следующей ссылке.
Скачать AdwCleaner
Скачано 885482 раз(а)
Версия: 7.3
После окончания загрузки программы, запустите её. Откроется главное окно AdwCleaner.

Кликните по кнопке Сканировать . Программа начнёт проверять ваш компьютер. Когда проверка будет завершена, перед вами откроется список найденных компонентов рекламного ПО.

Кликните по кнопке Очистка . AdwCleaner приступ к лечению вашего компьютера и удалит все найденные компоненты зловредов. По-окончании лечения, перезагрузите свой компьютер.
Снять блокировку браузера, удалив рекламный вирус, с помощью Zemana Anti-malware
Zemana Anti-malware — это утилита позволяющая быстро проверить ваш компьютер, найти и удалить разнообразные вредоносные программы, которые показывают рекламу и изменяют настройки установленных веб браузеров. Кроме классического способа нахождения вредоносных программ, Zemana Anti-malware может использовать облачные технологии, что часто позволяет найти зловредов, которых не могут обнаружить другие антивирусные программы.
Загрузите Zemana AntiMalware используя ниже приведенную ссылку. Сохраните программу на ваш Рабочий стол.
Скачать Zemana AntiMalware
Скачано 50875 раз(а)

Следуйте указаниям, которые будут появляться на экране. Можете в настройках ничего не изменять. Когда установка Zemana Anti-Malware закончится, откроете главное окно программы.

Кликните по кнопке «Проверить», чтобы запустить процесс поиска вируса, который вызывает блокировку браузера вашим антивирусом. Процесс сканирования происходит достаточно быстро, но может затянутся в случае большого количества файлов на вашем компьютере или в случае медленной работы системы.

Когда сканирование будет завершено, вы увидите список найденных компонентов вредоносных программ. Здесь просто кликните кнопку «Далее», чтобы удалить найденных зловредов и переместить их в карантин.
Очистить компьютер, используя Malwarebytes
Malwarebytes это широко известная программа, созданная для борьбы с разнообразными рекламными и вредоносными программами. Она не конфликтует с антивирусом, так что можете её смело использовать. Деинсталлировать вашу антивирусную программу не нужно.
Скачайте программу Malwarebytes Anti-malware используя следующую ссылку.
Скачать Malwarebytes Anti-Malware
Скачано 344973 раз(а)
Версия: 3.7.1
Когда программа загрузится, запустите её. Перед вами откроется окно Мастера установки программы. Следуйте его указаниям.

Когда инсталляция будет завершена, вы увидите главное окно программы.

Автоматически запуститься процедура обновления программы. Когда она будет завершена, кликните по кнопке «Запустить проверку». Malwarebytes Anti-malware начнёт проверку вашего компьютера.

Когда проверка компьютера закончится, Malwarebytes Anti-malware покажет вам список найденных частей вредоносных и рекламных программ.

Для продолжения лечения и удаления зловредов вам достаточно нажать кнопку «Поместить выбранные объекты в карантин». Этим вы запустите процедуру удаления рекламного вируса, присутствие которого на вашем компьютере приводит к блокировке установленных браузеров.
Удалить блокировку Chrome, сбросив настройки браузера
Сброс настроек Хрома позволит удалить вредоносные расширения и восстановить настройки браузера к значениям принятым по-умолчанию. При этом, ваши личные данные, такие как закладки и пароли, будут сохранены.
Откройте главное меню Хрома, кликнув по кнопке в виде трёх горизонтальных полосок (). Появится меню как на нижеследующей картинке.

Выберите пункт Настройки. Открывшуюся страницу прокрутите вниз и найдите ссылку Показать дополнительные настройки. Кликните по ней. Ниже откроется список дополнительных настроек. Тут вам нужно найти кнопку Сброс настроек и кликнуть по ней. Гугл Хром попросит вас подтвердить свои действия.

Нажмите кнопку Сбросить . После этого, настройки браузера будут сброшены к первоначальным и перенаправление на вредоносные сайты исчезнет, что в результате и снимет блокировку с Гугл Хрома.
Удалить блокировку Firefox, сбросив настройки браузера
Сброс настроек Файрфокса позволит удалить вредоносные расширения и восстановить настройки браузера к значениям принятым по-умолчанию. При этом, ваши личные данные, такие как закладки и пароли, будут сохранены.
Откройте главное меню Хрома, кликнув по кнопке в виде трёх горизонтальных полосок (). В появившемся меню кликните по иконке в виде знака вопроса (). Это вызовет меню Справка, как показано на рисунке ниже.

Здесь вам нужно найти пункт Информация для решения проблем. Кликните по нему. В открывшейся странице, в разделе Наладка Firefox нажмите кнопку Очистить Firefox. Программа попросит вас подтвердить свои действия.

Нажмите кнопку Очистить Firefox. В результате этих действий, настройки браузера будут сброшены к первоначальным. Этим вы удалите блокировку Файрфокса, так как антивирус блокирует не сам браузер, а его попытки открыть вредоносные сайты.
Удалить блокировку Internet Explorer, сбросив настройки браузера
Сброс настроек Интернет Эксплорера и Эджа позволит удалить вредоносные расширения и восстановить настройки браузера к значениям принятым по-умолчанию.
Откройте главное браузера, кликнув по кнопке в виде шестерёнки (). В появившемся меню выберите пункт Свойства браузера.

Здесь откройте вкладку Дополнительно, а в ней нажмите кнопку Сброс. Откроется окно Сброс параметров настройки Internet Explorer. Поставьте галочку в пункте Удалить личные настройки, после чего кликните кнопку Сброс.

Когда процесс сброса настроек завершиться, нажмите кнопку Закрыть. Чтобы изменения вступили в силу вам нужно перезагрузить компьютер. Таким образом вы сможете избавиться от блокировки Интернет Эксплорера.
Удалить блокировку браузеров, очистив их ярлыки
При проникновении на компьютер инфекция приводящая к блокировке браузера может изменить ярлыки браузеров, дописав в поле Объект адрес рекламного сайта, например «http:/адрес.сайта». Благодаря этому, при каждом запуске браузера будет открываться рекламный или вредоносный сайт. Чаще всего именно такое перенаправление браузера замечает установленный антивирус, что приводит к тому, что работа браузера блокируется.
Для очистки ярлыка браузера, кликните по нему правой клавишей и выберите пункт Свойства.

На вкладке Ярлык найдите поле Объект. Щелкните внутри него левой клавишей мыши, появится вертикальная линия — указатель курсора, клавишами перемещения курсора (стрелка -> на клавиатуре) переместите его максимально вправо. Если вы увидите, что там добавлен аргумент «http://адрес.сайта», то его нужно удалить.

Удалив этот текст нажмите кнопку OK. Таким образом очистите ярлыки всех ваших браузеров, так как все они могут быть заражены.
Остановить загрузку опасных и обманных сайтов
Чтобы повысить защиту своего компьютера, дополнительно к антивирусной и антиспайварной программам, нужно использовать приложение блокирующее доступ к разнообразным опасным и вводящим в заблуждение веб-сайтам. Кроме этого, такое приложение может блокировать показ навязчивой рекламы, что так же приведёт к ускорению загрузки веб-сайтов и уменьшению потребления веб траффика.
Скачайте программу AdGuard используя следующую ссылку.
Скачать Adguard
Скачано 166466 раз(а)
После окончания загрузки запустите скачанный файл. Перед вами откроется окно Мастера установки программы.

Кликните по кнопке Я принимаю условия и и следуйте указаниям программы. После окончания установки вы увидите окно, как показано на рисунке ниже.

Вы можете нажать Пропустить, чтобы закрыть программу установки и использовать стандартные настройки, или кнопку Начать, чтобы ознакомиться с возможностями программы AdGuard и внести изменения в настройки, принятые по-умолчанию.
В большинстве случаев стандартных настроек достаточно и менять ничего не нужно. При каждом запуске компьютера AdGuard будет стартовать автоматически и блокировать всплывающую рекламу, а так же другие вредоносные или вводящие в заблуждения веб странички. Для ознакомления со всеми возможностями программы или чтобы изменить её настройки вам достаточно дважды кликнуть по иконке AdGuard, которая находиться на вашем рабочем столе.
Проверить планировщик заданий
Для полной очистки компьютера, вам так же необходимо проверить Библиотеку планировщика заданий и удалить все задания, которые были созданы вредоносными программами, так как именно они могут являться причиной автоматического открытия вредоносных сайтов при включении компьютера или через равные промежутки времени.
Нажмите на клавиатуре одновременно Windows и R (русская К). Откроется небольшое окно с заголовком Выполнить. В строке ввода введите «taskschd.msc» (без кавычек) и нажмите Enter. Откроется окно Планировщика заданий. В левой его части выберите пункт «Библиотека планировщика заданий», как показано на следующем примере.

В средней части вы увидите список установленных заданий. Выберите первое заданий, а в его свойствах, которые откроются чуть ниже выберите вкладку Действия. По очереди просматривайте все задания, обращайте внимание на то, что оно запускает на вашем компьютере. Нашли что-то подобное «explorer.exe hxxp://адрес сайта» или «chrome.exe hxxp://адрес сайта», то это задание можно смело удалять. Если вы не уверены, что запускает задание, то проверьте его через наш сайт или в поисковой системе, по названию запускаемого файла. Если файл — компонент вируса или вредоносной программы, то это задание тоже смело можно удалять.
Определившись с заданием, которое нужно удалить, кликните по нему правой клавишей мыши и выберите пункт Удалить. Этот шаг выполните несколько раз, если вы нашли несколько заданий, которые были созданы вредоносными программами. Пример удаления задания, созданного рекламным вирусом показан на рисунке ниже.

Удалив все задания, закройте окно Планировщика заданий.
Уже продолжительное время тысячи пользователей подвергаются атаке вредоносного софта, который блокирует доступ к самым популярным поисковым системам (Google и Яндекс), а при попытке зайти в социальные сети выдает сообщение о невозможности совершить авторизацию. В этом сообщении также говорится что можно на определенный номер.
Естественно, многие доверчиво отправляют сообщения. Вот только мало того, что это никак не помогает и в соц. сети по-прежнему невозможно попасть, так еще и со счета мобильного снимается приличная сумма.
Три способа удаления вируса с браузера
Сегодня мы рассмотрим, как можно бороться с подобной заразой, как избавится от нее. Чистка компьютера от подобного рода вирусов состоит из трех основных шагов. Сейчас мы их и рассмотрим.
Первый шаг: Чистим файл hosts
Очень часто для того, чтобы заблокировать определенные сайты и подменить другие на ложные, вирусы изменяют содержимое системного файла hosts . Этот файл предназначен для связки обычного домена сайта, с ip адресом этого же сайта. Хоть hosts и не имеет расширения, его все-равно можно открыть обычным блокнотом и увидеть содержимое. Нам нужно вернуть данный файл в первоначальное состояние, то есть убрать все поправки, которые совершил в нем вирус. Рассмотрим два простых способа как это сделать.
С помощью Total Commander
Данная утилита позволяет достаточно комфортно работать с файловой системой. При помощи нее можно легко выполнять различные операции с файлами и папками, открывать и редактировать архивы. Для редактирования файла hosts необходимо запустить это приложение. Затем нажать на кнопку с восклицательным знаком в желтом треугольнике. Тем самым мы активируем отображение скрытых файлов. Теперь найдите файл hosts по такому пути:
C:\WINDOWS\system32\drivers\etc
Затем нужно выделить файл и нажать на кнопку клавиатуры F4. Это откроет окно для редактирования hosts.
 Самым лучшим решением, будет удаление всего содержимого нашего файла. Он должен остаться пустым. Но учитывайте, что часто вирусы свой злодейский код записывают в самый конец файла. Так что нужно пролистать его до конца и убедиться в том, что там нет ничего лишнего. А если что, можно смело удалить все содержимое.
Самым лучшим решением, будет удаление всего содержимого нашего файла. Он должен остаться пустым. Но учитывайте, что часто вирусы свой злодейский код записывают в самый конец файла. Так что нужно пролистать его до конца и убедиться в том, что там нет ничего лишнего. А если что, можно смело удалить все содержимое.
При помощи AVZ
А еще можно воспользоваться антивирусной утилитой . Она отлично справляется со своими задачами и помогает хорошенько почистить свой компьютер от вирусов и их остатков. Ее даже нет необходимости устанавливать, просто скачиваете и выполняете запуск.
Когда запустите утилиту, откройте меню «Файл» и нажмите на пункт «Восстановление системы».
 Поставьте флажок возле очистки файла hosts. После этого, нажмите на кнопку выполнения операции.
Поставьте флажок возле очистки файла hosts. После этого, нажмите на кнопку выполнения операции.
 Такой не хитрой манипуляцией мы и восстановили файл hosts, в его первоначальный вид.
Такой не хитрой манипуляцией мы и восстановили файл hosts, в его первоначальный вид.
Второй шаг: Переустанавливаем браузер
Некоторым вирусным программам свойственно очень крепко цепляться в системе. В данном случае это касается веб обозревателей, которыми Вы пользуетесь. Их необходимо полностью переустановить.
Сначала, нужно полностью удалить браузер. Предварительно скопируйте все свои закладки и перепишите пароли, чтобы ничего не утратить. После этого откройте панель управления, и в разделе «Программы» выберите пункт «Программы и компоненты». Среди списка установленных программ найдите свой браузер и удалите его.
После чего, по порядку, проверьте такие папки:
- ProgramData
- Program Files (x86)
- Program Files
- Users\Alex\AppData\Roaming\
- Users\Alex\AppData\Local.
В этих каталогах ищем все документы, файлы и папки с именем Вашего браузера и удаляем их. Вы можете выполнить такую процедуру при помощи вышеупомянутого Total Commader’a.
Третий шаг: Сканируем компьютер на наличие вирусов
На этом этапе мы проверим компьютер на наличие различного рода вирусов, в том числе и mailware. Для этого будет использовано сразу несколько утилит. Проверяем ПК на наличие вирусов. Для этого воспользуйтесь известными и надежными антивирусами. Подойдут такие как Др.Веб, Касперский, Аваст и многие другие. Многие из этих разработчиков выпускают антивирусные утилиты не требующие установки. Например, можете воспользоваться
В настоящее время, по данным полученным от антивирусных компаний «Доктор Веб и Касперский», можно с полной уверенностью сказать: «Что самая популярная вредоносная угроза прошлого года является вирус блокирующий windows ». Популярность блокирующих вирусов только растет, а значит, растет и угроза заражения. Уберечь от этой заразы могут только антивирусные программы. Ну а если вы подверглись атаке блокирующим вирусом, то эта статья для вас.
Блокирующий вирус бывают нескольких видов, в зависимости от модификации. Расскажем о самых распространенных.
Вирус блокирует сайты (доступ к сайтам)
Данный блокирующий вирус бывает двух модификаций. Начнем по порядку:
- Вирус блокирует доступ в интернет. Из-за чего блокируются на компьютере все DNS и DHCP - эти службы отвечают за обработку интернет потока. Это делает ваше устройство не пригодно к дальнейшему использованию глобальной сети
- Вирус блокирует Вконтакте , Одноклассники и даже поисковики Яндекс, и mail ru. Блокирующие вирусы могут заблокировать сразу все определенные сайты, обычно число таких страниц составляет численность от 50 до 500 штук, чтобы вызвать у пользователя иллюзию, что интернет заблокирован.
Бывает такое, что интернет на компьютере работает (понимаем это мы с помощью различных программ, которые обращаются к интернету), а вот браузер не в силах открыть, какую-либо страницу, знайте - это вирус блокирующий браузер. Принцип работы прост, данные вирус блокирующий браузеры меняет настройки браузера, нарушая его правильную работу.
Вирус блокирует антивирус
Сами уже, наверное, догадались, что случай с этим вирусом тяжелый. При заражении вирусом блокирующим антивирус Касперского или другого, пользователь не может перейти ни на один сайт с антивирусными программами: не установить антивирус , не обновить его, а также просканировать компьютер на наличие вирусов. Кажется, что ситуация безнадежная - это не так, всё это лечится
Удаление вируса блокирующего Windows
Удаление этих вирусов существует огромное множество, но мы расскажем только самые эффективные, которые смогут помочь вирус блокирует Одноклассники как удалить .
Как удалить вирус блокирующий интернет и браузеры
А бороться с этим вирусом блокирует вход в интернет который не так уж и сложно, необходимо произвести настройку браузера, то есть вернуть все настройки к первоначальной конфигурации.
Как удалить вирус блокирующий соц сети, Контакт с помощью редактирования системного файла hostes
Переходим по пути в нем находится фаил hostes. Файл этот надо отредактировать, стерев в нем все строки после строчки . После чего сохраняем изменение и проверяем результат своей работы.
Как удалить вирус блокирующий сайты при помощи сканирования антивирусом жесткого диска
Один из самых замороченных способов, но довольно действующий. Необходимо подключить жесткий диск своего компьютера на не зараженный ПК, заранее установив на него один из следующих антивирусов. После чего провести полное сканирование своего HDD на вирусы блокирующие компьютер .
Удаление вируса блокирующего при помощи форматирования жесткого диска
Если вдаваться в крайности, то можно отформатировать весь HDD, после чего необходимо будет установить и настроить Windows по новой. В этом случае вы избавитесь от всех вредоносных кодов и всей своей информации.
Как удалить вирус блокирующий Windows и компьютер с помощью загрузочного диска LiveCD
Самый тонкий способ - это удаление вирусов с помощью загрузочного диска LiveCD. Необходимо загрузиться с него и запустить встроенную в него антивирусную программу, которая в состояние будет очистить ваш ПК от вредителей. Предупреждаем сразу, что данный способ не всегда эффективен, так как сигнатуры базы данных этих антивирусов не обновляются, а значит, новые компьютерные вирусы замеченными не будут.
В случае необходимости Вы всегда можете обратиться в наш сервис по
Уровень сложности: Несложно
Что вам понадобится:
- Компьютер
- Антивирус (как его выбрать читайте тут: http://сайт/recipes/7735-kak-vyibrat-antivirus) (лично я пользуюсь антивирусом NOD32)
1 шаг
Так должно выглядеть в идеале
Если это “детский” вирус, то избавиться от него достаточно просто. Открываем Total Commander
и идем в папку Windows → system32 → drivers → ect
, находим файл hosts
, выбираем его и нажимаем клавишу F3
, откроется этот файл в котором прописаны все IP-адреса которые запрещены. Если в этом файле так, как на картинке, значит переходим ко второму шагу, если нет удаляем IP-адреса которые там есть(а можно и вообще весь файл если вам не придется блокировать какой-либо сайт). После этой операции сайты вы сможете посещать, если нет, читаем шаг два.
Этот вирус действует так: он удаляет первоначальный файл hosts
и ставит вместо него свой, уже измененный файл.
2 шаг
Если вы читаете этот шаг значит первый способ вам не помог
Итак, в меню пуск
выбираем выполнить
и вводим команду cmd
, нажимаем Enter
и появляется командная строка (раньше, пока не было Windows все команды прописывали там и этим командам даже обучали). В командной строке после надписи C:\Documents and Settings\—имя администратора компьютера—
пишем route print
(через пробел), нажимаем Enter, появится список в котором множество адресов (если такого списка нет, то как бороться с этим вирусом не знаю). Если адресов много пишем следующее route delete *
, нажимаем Enter далее опять пишем команду route print
и как говориться “ради альта, контрола и святого делита энтер
”. Появится новый список в котором должно быть максимум 10 адресов (если их больше я вам не советник (можете повторить операцию)). Теперь закрываем командную строку, перезагружаемся.
Пользуясь интернетом, юзер рано или поздно сталкивается с тем, что среди невероятно огромной и многочисленной информационной базы всемирной паутины есть информация не только полезная, но и весьма вредоносная, например когда вирус блокирует действия пользователей.
Речь идет о программном обеспечении, которому свойственно самостоятельно внедряться в компьютер пользователя, бесконечно множить свои копии, удалять важные и необходимые файлы, блокировать некоторые функции компьютера, словом, портить юзеру нервы.
Некоторые вирусы легко удаляются , не успев причинить особого вреда. Другие не удается уничтожить даже антивирусникам, так что приходится производить очистку от них винчестера через подключение к другому ПК.
Среди прочего вредоносного ПО особенно неприятным является так называемый «вирус смс «. Чем он особенно опасен и неприятен, так это тем, что этот вирус блокирует интернет . Неопытный пользователь может легко попасть в его ловушку, и потом долго мучиться с ее последствиями.
Чем неопытнее пользователь, тем больше вероятность, что он столкнется с этим вирусом. Мы настоятельно рекомендуем в этом случае не заниматься самолечением, а обратиться к профессионалам, которые вернут все в норму.
Как выглядит и чем отличается вирус смс?
Как же понять, что вы столкнулись именно с этим типом вредоносного ПО? Вирус смс вы не спутаете ни с чем. Вот вы открываете новую вкладку в браузере, рассчитывая найти там важную для себя информацию, и тут на весь экран всплывает огромный баннер. Таким образом вирус заблокировал браузер (google chrome, Mozilla Firefox, Internet Explorer, Safari, Яндекс браузер и прочие) и в его окне уже ничего нельзя сделать.
Когда вы пытаетесь закрыть браузер и воспользоваться другими программами, вас ждет очень неприятный сюрприз: пока действует баннер, любые другие задачи в компьютере остаются для вас недоступными. Обычно в таких случаях помогает вызов диспетчера задач, но хитроумные разработчики позаботились о том, чтобы этого нельзя было сделать. И вот вирус блокирует интернет, а первые действия пользователя не дают никакого эффекта. Такое собьёт с толку и более опытного юзера, что уж говорить о новичках.
Серьезно осложняет задачу то, что вирус блокирует интернет, где пользователь мог бы узнать, как избавиться от этой напасти. Антивирус, как и любая другая функция компьютера, не запускается, и даже принудительное отключение ПК, а после - его включение в безопасном режиме часто не дают ожидаемого результата. Известны случаи, когда даже проверка компьютера при помощи антивируса на каком-либо внешнем носителе, вроде флешки, не помогает.
Что же делать в этой ситуации владельцу ПК? Если вы использовали все известные вам способы воскрешения десктопа, то вам стоит обратиться за помощью к профессионалам.
Компьютерный сервисный центр поможет справиться с проблемой в короткий промежуток времени, и без вреда для вашей техники.
Вирус вымогатель: профилактика
Каждый знает, что предотвратить событие намного проще, чем вносить какие-то корректировки позже. Это правило действует абсолютно во всех сферах жизни, в том числе и при пользовании компьютером.
В чем заключается профилактика, если вы не хотите, чтобы вирус вымогатель перекрыл вам доступ к вашей технике?
Ну, в первую очередь, с вниманием отнестись к вопросу скачивания программ. Все эти игры, кряки для игр, взломанный софт - вирус смс может замаскироваться под что угодно.

Довольно часто, например, пользователь жалуется, что просто хотел посмотреть фильм с малоизвестного ресурса, но видео не воспроизводилось в онлайн режиме. Встроенный в страницу плеер требовал каких-то дополнительных кодеков и драйверов, которыми не располагал дэсктоп. И все эти драйвера и кодеки можно было скачать или с самого этого ресурса, или по ссылке, которая любезно предоставлялась там же.
Есть еще и случаи, когда непосредственно видео оказывается замаскированным вирусом. Вы ставите его на подгрузку, а на деле - закачиваете вредоносное программное обеспечение на свой компьютер . Как его отличить от обычного видео, которое не несет в себе никаких скрытых угроз? Вирус вымогатель, чаще всего, можно отличить по странному расширению. Выглядеть оно может примерно так: «.avi.exe».
Более-менее опытный пользователь знает, что «exe» - это расширение программного обеспечения, и это должно его насторожить.
Чаще всего пользователь сам скачивает этот вирус, принимая его за полезный в его работе файл. Возможна даже ситуация, когда пользователь скачивает его, уверенный в том, что качает себе разлоченный антивирус, за который не придется платить его разработчикам. Это особенно опасная ситуация, ведь скачивать антивирус будут в подавляющем большинстве те пользователи, у которых его нет.
Android