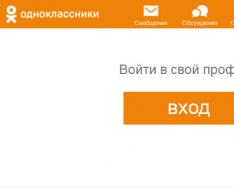Вы начали слышать посторонние скрипы в системном блоке? Производительность системы как-то совсем непозволительно снизилась, хотя процессор и память не должны этого допустить? Что же, настало время проверки жесткого диска. О том, как это сделать – в нашей статье.
Это довольно важное дело. Кроме снижения производительности, хотя это тоже, безусловно, важно, речь идет о ваших данных. Вы же не хотите в один прекрасный день остаться без всех своих данных просто из-за того, что ваш диск решил выйти из строя? Вот. Поэтому и важно чаще проверять состояние диска и уровень его здоровья.

Своевременное исправление ошибок также помогает увеличить продолжительность жизни диска. Будь то обычный жесткий диск или SSD, ошибки файловой системы изнашивают его в форсированном режиме, поэтому важно поддерживать его в хорошем состоянии. Иначе данные потеряются еще быстрее.
Если вы понимаете всю важность этого мероприятия, то приступим.
Проверка стандартными средствами Windows
Это самый простой способ, который может дать вам довольно много информации о жестком диске и даже попытаться исправить некоторые ошибки.

Читайте интересную информацию и надёжные советы в статье —
Командная строка
Если предыдущий сценарий использования стандартных инструментов Windows не очень эффективен, то метод командной строки может попробовать дополнить его. Суть его в ом, что запускается он с загрузочного установочного носителя системы, то есть сама система не запущена и не может блокировать некоторые требования программы проверки.
Важно! Минус у этого способа один: нужен установочный носитель, причем желательно, чтобы он был именно с той версией Windows, что установлена на вашем компьютере.
- Создайте загрузочный носитель и вставьте его в дисковод или USB-порт. В БИОС вашего компьютера выберите загрузку с этого носителя. Дождитесь загрузки операционной среды.


- Когда программа дойдет до окна с надписью «Начать установку», нажмите сочетание клавиш Windows+F10.

- Введите в открывшемся окне консоли следующую команду: chkdsk/f. Нажмите Enter.

- Запустится проверка. Результаты программа отобразит тут же, в командной строке. Тут же она и попытается исправить все найденные ошибки.

Простое стороннее ПО
Рассмотрим несколько программ, которые помогут вам выявить большинство неисправностей в вашем жестком диске, не слишком вдаваясь в подробности этого процесса.
HDDScan
С помощью этой программы можно понять, в каких секторах скорость записи и чтения высокая, а в каких — нет. Программа полностью универсальна, с ее помощью можно диагностировать все что угодно, лишь бы это было накопителем информации.

Принцип работы с ней крайне прост: начинаете сканирование и дожидаетесь ее отчета о проделанной работе, из которого уже вполне можно делать какие-то выводы.


Crystal Disk Mark
Более узконаправленная утилита, хотя мониторит, по сути, тоже скорость. Больше программа ничего не умеет, но исходя из скорости записи, и чтения можно вполне понять, что происходит с диском и долго ли ему еще.
Важно! Категорически запрещено использовать эту программу, если вы хотите проверить SSD-диск. Его смерть при использовании этого ПО будет еще ближе: эта программа заполняет все пространство некими данными, и, хоть они невесомы и удаляются без следа, для ССД это тоже износ.

Более сложное ПО
Если ни средства стандартной проверки, ни простые программы вас не удовлетворили, то можно перейти к более сложным программам для проверки. Итак, начнем.
Victoria HDD
Самая распространенная программа для поиска и устранения неисправностей в жестком диске.

Плюсы ее в том, что существует как быстрая, так и глубокая проверка диска, а также в том, что она мониторит его температуру. Это тоже важный показатель, но он на износ влияет не так сильно.
HDD Regenerator
Профи-инструмент в нашей статье. Исправляет все то, что находит на своем пути. Ее огромное конкурентное преимущество – русификация. Пользоваться ей, поэтому очень просто, несмотря на внушительный набор функций.

Принцип ее работы куда сложнее, чем у других программ, и отличия эти явно пошли программе на пользу. У нее получается восстановить то, что не получалось у других. Так же, в отличие от других программ, ваши файлы, которые были в исправляемых ею секторах, она не уничтожает, а культурно сохраняет. Ну не жизнь, а сказка.
Программа имеет две версии – графическую и консольную. Если вы не очень разбираетесь в этой теме, пользуйтесь графической с русским языком, там все интуитивно понятно. В консоли же ее возможности куда шире, потому что давления и запретов со стороны операционной системы меньше.
Рассмотрим графический интерфейс.

На заметку! Однако есть у этой программы один существенный минус – она платная, и триал позволяет только провести проверку. Что же, и то хорошо.
Программы от производителей жестких дисков
Кто же, кроме самих производителей, может лучше знать, как работать с жесткими дисками? Некоторые из таких программ работают только с дисками определенной марки, некоторые – со всеми. Экспериментируйте.
Начнем.
SeaTools

Простая, по сути, программа:

Data Lifeguard Diagnostics
Так называется программа проверки от производителя WD. По функционалу примерно схожа с предыдущей программой, однако имеет ряд преимуществ.

- во-первых, ее можно использовать с любыми дисками. Вот это огромный плюс, несмотря на распространенность дисков этой марки;
- во-вторых, она умеет уничтожать информацию;
- в-третьих, она умеет просто отсекать мертвые секторы, чтобы диск работал дольше на прежней скорости, хоть и с немного меньшим объемом. Безусловно, крайне полезная функция.
Все опции находятся в контекстных меню. То есть, чтобы запустить сканирование определенного диска, нужно просто щелкнуть по нему правой кнопкой мыши (разумеется, в интерфейсе программы) и выбрать нужное действие. Вот и вся работа.

Надеемся, эти способы помогли вам разобраться с проблемами вашего , починить его или предотвратить поломку. Удачи!
Видео — Как самому проверить жесткий диск
Если у Вас медленно работает компьютер, то одна из причин — медленная скорость HDD (жёсткого диска). Сегодня рассмотрим две бесплатные небольшие, но полезные программы для тестирования жёсткого диска компьютера.
CrystalDiskMark — программа, предназначенная для тестирования быстродействия жестких дисков компьютера.
CrystalDiskInfo – программа, позволяющая выполнить диагностику дисков HDD/SSD, накопителей USB-HDD.
Обе программы не большие по размеру и не требуют установки (Portable — портативное программное обеспечение). Они очень просты в обращении.
CrystalDiskMark
Для проведения теста в программе CrystalDiskMark необходимо только выбрать жесткий диск (если у Вас их несколько), размер тестового файла (от 50 до 1000 Мб) и количество прогонов (от 1 до 9). После непродолжительного тестирования будет выдана средняя скорость чтения и записи на жесткий диск основного файла, блоков по 512 и 4 кб.
CrystalDiskMark – полезное приложение, которое дает возможность проводить сравнительный анализ характеристик быстродействия жестких дисков компьютера и накопителей.
CrystalDiskMark измеряет скорость чтения и записи данных. По завершению тестирования наглядно отображает средние показатели и сохраняет их для дальнейшего анализа.
CrystalDiskMark — бесплатная программа, имеется наличие русскоязычной локализации, небольшая по размеру, поддерживает накопители SSD.
После запуска программы перед Вами откроется окно, в котором укажите диск, который собираетесь тестировать, число прогонов и размер тестового файла.
После нажатия на кнопку All запустится полный тест.
Кнопкой «Seq Q32T1» можно запустить тест случайной записи/чтения (размер блока 512 Кб)
Кнопка «4К Q32T1» - Тест случайной записи/чтения (размер блока 4 Кб, глубина очереди 32) для NCQ и AHCI.
Кнопка «Seq» - Тест последовательной записи/чтения (размер блока 1024 Кб).
Кнопка «4К» - аналогичный тест, только для блоков размером 4 килобайта.
Ниже пример окна с результатами проверки:
Здесь левый столбик – скорость чтения информации.
Правый столбик – скорость записи.

CrystalDiskMark — бесплатная программа, которая предназначена для сравнительного анализа быстродействия жестких дисков и других накопителей компьютера. От его производительности влияет быстродействие компьютера в целом.
Программа работает во всех версиях операционных системах Windows (от 9x до Vista/7 32 и 64).
CrystalDiskMark также позволяет возможность смены темы, имеет простой пользовательский интерфейс с поддержкой русского языка.
- Обновление: 03 -02-2016
- Версия: 5.1.2
- Система: Windows 7, Windows 8, Windows 8.1, Windows 10, Vista, Windows XP
- Лицензия: бесплатно
- Размер: 2,9 Мб Portable (zip)
- Разработчик: hiyohiyo
CrystalDiskInfo
CrystalDiskInfo – программа, позволяющая выполнить диагностику жесткого диска для ПК, мониторинг для дисков HDD/SSD, накопителей USB-HDD. Программа CrystalDiskInfo очень проста в использовании, после запуска появляется информация о состоянии жесткого диска или другого накопителя, который нуждается в диагностике. Программу CrystalDiskInfo скачать на русском можно внизу страницы.
- Обновление 03-02-2016
- Версия: 6.7.5
- Система Windows 7, Windows 8, Windows 8.1, Windows 10, Vista, Windows XP
- Интерфейс: русский/английский и др.
- Лицензия: бесплатно
- Размер: 4,5 Мб Portable (zip)
- Разработчик: hiyohiyo

CrystalDiskInfo — подробная диагностика, определение параметров диска, внешних накопителей и построение графиков характеристик диска или накопителя, возможность использования функции сравнения разных графиков.
Во время использования утилиты можно просмотреть любую необходимую информацию о диске: модель, объем, версию прошивки или серийный номер.
Также можно узнать тип используемого интерфейса, режим для передачи данных, скорость вращения. Программа определяет объём кэша, общее время работы устройства, число включений.
После запуска программа CrystalDiskInfo сразу выдаёт значения S.M.A.R.T., температуру, общее состояние диска, включая такие значения, как «Износ», «Количество ошибок чтения», «Ошибки стирания», «Тревога!» и другие.

Выше описываемые программы разработанные программистом из Японии Noriyuki Miyazaki (ник hiyohiyo).
Аналоги программ
Также можете рассмотреть аналогичные программы теста, анализа, лечения HDD:
HDDSpeed — Бесплатная утилита, основной задачей которой является определение скорости жесткого диска. Отображает сведения о физических характеристиках и скоростных параметрах. Может диагностировать аппаратные проблемы и выявлять неисправности, которые могут привести к выходу из строя.
HDDScan — Бесплатный программный продукт, который осуществляет тестирование и диагностирование жестких дисков. Проверяет их на ошибки, регулирует работу и отображает полезную информацию.
Victoria — Бесплатная программа, с помощью которой можно тестировать жесткий диск и проверять его общее состояние. В ней есть все необходимые инструменты для анализа производительности и поиска ошибок.
P.S. Жесткий диск – один из важных компонентов любого компьютера, ноутбука. На нём хранится очень важная информация, которую при поломке диска очень трудно, а иногда и невозможно восстановить. Сейчас жёсткие диски вытесняют твердотельные накопители (SSD) — они быстрее, но дороже и пока не такого большого размера. После приобретения нового жесткого диска необходимо его протестировать вышеуказанными или похожими программами.
Жесткий диск компьютера HDD в большинстве компьютеров является основным накопителем информации. Конечно на сегодняшний день используется более скоростной аналог – твердотельный накопитель SSD, но он пока уступает по цене и объему жесткому диску. Битые сектора на жестком появляются по многим причинам, но в основном это последствия программных ошибок и долгой эксплуатации HDD. В реальности битые сектора приводят к потере важной информации, поэтому лучше заранее провести проверку HDD на битые сектора.
Причины появления битых секторов
Прежде всего стоит точно пояснить что такое битый сектор. Битый сектор – это маленький участок дискового пространства, который поврежден во время работы. Такой участок не отвечает на запросы чтения/записи. Битые сектора возникают на всех типах носителей (HDD, SSD, FLASH и так далее). Бывает два типа битых секторов:
- “Физические” битые сектора – возникают в результате физического повреждения жесткого диска, их нельзя исправить.
- “Логические” битые сектора – возникают в результате ошибок программного обеспечения, их можно исправить.
Физически битые сектора могут возникать, например, из-за того, что головка жесткого диска соприкасается с движущимся блином и повреждает его, либо из-за попадания пыли и влаги. В случае с твердотельными накопителями информации битые сектора возникают из-за износа или перегрева микросхем, а также попадания влаги.
Логически битые сектора часто возникают, когда операционная система не завершает свою работу должным образом (например, если выключили компьютер от сети). Исправление таких битых секторов возможно с помощью специальной программы, о которой я расскажу далее. Также исправить ошибки на жестком диске поможет встроенная в Windows утилита проверки.
Проверка жесткого диска на ошибки Windows 10
Проверить жесткий диск на ошибки можно встроенными средствами Windows 10. Windows имеет встроенную программу Проверка дисков (chkdsk). Это очень удобно, когда нет возможности установить дополнительные программы, к тому же некоторые из них сложны в использовании. Встроенная программа Проверки дисков проста в использовании и доступна каждому пользователю.
Программу chkdsk можно запустить двумя способами:
- В командной строке
- В проводнике Windows
Рассмотрим оба варианта. Для проверки жесткого диска с помощью командной строки необходимо запустить ее с правами администратора. Для этого заходим в Пуск -> Служебные Windows -> Командная строка -> Правая кнопка мыши -> Дополнительно -> Запуск от имени администратора.

В командной строке вводим команду следующего формата chkdsk буква_диска: параметры_проверки. Если не понятно, покажу на примере своего жесткого диска. Чтобы узнать букву своего жесткого диска, я захожу в Мой компьютер. В моем случае имеется только один логический раздел – локальный диск C. Далее я ввожу параметры проверки /F – автоматическое исправление ошибок, /R – проверка поврежденных секторов и восстановление информации.
Внимание! Проверка может занимать продолжительное время, не стоит выполнять её, если вы не готовы ждать.
Полная команда показана на скриншоте.

В моем случае данный том используется, программа предлагает произвести проверку при следующей перезагрузке системы, нажимаю Y и перезагружаюсь.
Другой более простой способ проверки жесткого диска на ошибки Windows 10 – использовать проводник. Заходим в Мой компьютер, кликаем правой кнопкой мыши по нужному тому, выбираем свойства. Переходим во вкладку Сервис -> Проверка жесткого диска -> Проверить.

Программы для проверки HDD на битые сектора
Встроенные средства Windows 10 для проверки HDD на битые сектора не предназначены для диагностики и тестирования. В этом разделе вы познакомитесь с более эффективными программами.
Victoria (или просто Вика) – бесплатная программа для тестирования, диагностики, мелкого ремонта:
- Жестких дисков
- Твердотельных накопителей
- Внешних дисков.
Виктория работает с “железом” на самом низком уровне через порты ввода/вывода, что позволяет добиться наиболее качественной диагностики. Программа может исправить сектора, которые повреждены на логическом уровне. Физически битые сектора Вика просто блокирует.
Скачать программу виктория для проверки жесткого диска можно на моем файловом хранилище.
После скачивания, распаковываем два архива (сначала victoria_setup, потом victoria), заходим в папку victoria, запускаем файл vcr447 с правами администратора (правая кнопка мыши -> Запуск от имени администратора). Интерфейс программы показан ниже.

Окно программы Victoria разделено на пять вкладок:
Standart – содержит список накопителей, которые установлены в системе. Помимо жестких дисков это могут быть и USB-накопители, SD-ридеры, DVD-диски и многое другое. Все это вы сможете протестировать. Выбор устройства производится кликом по нужному пункту. Сразу после клика в окне слева будет отражаться подробная информация об устройстве Drive passport. Также вы могли заметить два переключателя API и PIO – это режимы работы программы. В режиме PIO (Port Input/Output) производится более глубокая диагностика, возможно отправлять любые команды ATA, но в то же время придется затратить больше времени. Данный режим используют в основном в профессиональных лабораториях для восстановления данных. Я же советую использовать режим API (Application Programming interface). В этом режим используются средства операционной системы для диагностики и он быстрее.

S.M.A.R.T. (Self-Monitoring, Analisys and Reporting Technology) – технология самомониторинга, анализа и отчета. Позволяет получить общие сведения о носителе информации. Например: количество часов, в течении которых винчестер был включен (Power On Hours Count), температуру диска (Airflow Temperature) и многое другое. Нажав кнопку Get SMART вы можете оценить параметры своего жесткого диска.


Test – важная вкладка, в которой мы будем работать. Start LBA/END LBA – начало/конец тестируемой области. Значение по умолчанию от 0 до 1953525167 – то есть тестируется весь диск. Pause – ставит на паузу тестирование. Start – начало тестирования. Ромб с зелеными стрелками позволяет перемещаться по диску. Block size – размер блока считываемого за раз, лучше не менять без необходимости. Timeout – время в миллисекундах, по достижении которого, при отсутствии ответа от накопителя, будет считан следующий сектор. End of test – действия после окончания теста. Также есть переключатели Verify, Read, Write – отвечают за выбор теста:
- Verify – проверка поверхности диска, данные сектора не передаются в компьютер.
- Read – проверка данных на чтение с передачей в оперативную память (самый оптимальный вариант)
- Write – проверка на запись (в этом случае все данные с диска будут удалены!)
Другие переключатели Ignor, Remap, Restore, Erase – режим работы с бэд-блоками:
- Ignor – пропускать битые сектора
- Remap – попытка переназначить сектор из резерва
- Restore – попытка считать данные и записать на сектор обратно (не работает на современных дисках больше 80Гб)
- Erase – попытка записать данные на поврежденный сектор
Break all – отмена всех команд, Sleep – остановка диска, Recall – включить диск снова (после sleep).

Advanced – показывает содержимое сектора.

Setup – настройки программы.

Прочитав небольшое описание программы Victoria, вы можете самостоятельно произвести проверку HDD на битые сектора.
Подписывайтесь на нашу
Не зависимо от вашей операционной системы (Windows XP, Windows 7, Windows 8), зайдите в Компьютер (Мой компьютер, Этот компьютер) нажмите на диске, который необходимо проверить правой кнопкой мыши, выберите "Свойства ".
В окне свойств, зайдите во вкладку "Сервис " и нажмите кнопку "Выполнить проверку ".

Ставим обе галочки
Автоматически исправлять системные ошибки.
Проверять и восстанавливать системные сектора.
и нажимаем "Запуск ".

Если вы проверяете системный том (диск на котором установлена операционная система, обычно диск С) у вас появится сообщение "Windows не может проверить жесткий диск, который в данный момент используется ", нажмите "Расписание проверки диска ".

После чего перезагрузите компьютер/ ноутбук, во время загрузки запустится процесс проверки и исправлений ошибок на диске. Он продлиться от нескольких минут до часа (в зависимости от размера раздела и физических характеристик жесткого диска). По окончании загрузиться операционная система.

Проверка жесткого диска с помощью утилиты chkdsk.
CHKDSK (сокращение от англ. check disk - проверка диска) - стандартное приложение в операционных системах DOS и Microsoft Windows, которое проверяет жёсткий диск или дискету на ошибки файловой системы (например, один и тот же сектор отмечен как принадлежащий двум разным файлам). CHKDSK также может исправлять найденные ошибки файловой системы. (из Википедии)
Для того чтобы запустить утилиту chkdsk необходимо запустить командную строку с правами администратора, для этого:
В Windows XP нажмите - "Командная строка"
В Windows 7 нажмите "Пуск" - "Все программы" - "Стандартные" "Командная строка" и выберите "Запуск от имени администратора" .
В Windows 8.1 нажмите правой кнопкой мыши на "Пуск" - "Командная строка (администратор)" .
В итоге у вас откроется консоль командной строки.
Первым делом узнаем синтаксис утилиты chkdsk:
CHKDSK [том[[путь]имя_файла]] ]
Том
Определяет точку подключения, имя тома или букву проверяемого диска с двоеточием.
имя_файла
Файлы, проверяемые на наличие фрагментации (только FAT/FAT32).
/F
Исправление ошибок на диске.
/V
Для FAT/FAT32: вывод полного пути и имени каждого файла на диске. Для NTFS: вывод сообщений об очистке (при их наличии).
/R
Поиск поврежденных секторов и восстановление уцелевшего содержимого (требует /F).
/L:размер
Только для NTFS: задание размера файла журнала (в КБ). Если размер не указан, выводится текущее значение размера.
/X
Предварительное отключение тома (при необходимости). Все открытые дескрипторы для этого тома будут недействительны (требует /F).
/I
Только для NTFS: менее строгая проверка элементов индекса.
/C
Только для NTFS: пропуск проверки циклов внутри структурыпапок.
/B
Только для NTFS: повторная оценка поврежденных кластеров на диске (требует /R)
Параметры /I или /C сокращают время выполнения Chkdsk за счет пропуска некоторых проверок тома.
Из всех атрибутов команды, наиболее часто для проверки диска на ошибки используются два: /f и /r. Окончательная команда выглядит следующим образом:
chkdsk C:/F/R
Этой командой мы проверим раздел C, исправим ошибки на диске и восстановим информацию с поврежденных секторов (если такие будут).
После ввода этой команды появится предложение выполнить проверку тома при следующей перезагрузки системы, нажимаем Y и клавишу Enter .

Теперь необходимо перезагрузить систему, при загрузке вы увидите окно предлагающую проверку, ничего не нажимайте, просто подождите 10 сек.

Проверка на ошибки жесткого диска с помощью Victoria.
Программа Victoria предназначена для проверки на ошибки жестких дисков с интерфейсами IDE и Serial ATA. Программа представляет собой полностью готовое решение для всесторонней, глубокой, и в тоже время максимально быстрой оценки реального технического состояния HDD.
Первым делом скачиваем ISO образ программы с официального сайта . Разархивируем скаченный архив и записываем на CD/ DVD диск, как это сделать описано в статье Как записать на CD/ DVD . После этого загрузитесь с записанного диска, как это сделать пошагово описано в статье Как загрузиться с CD/DVD диска или USB флешки .
Загрузившись с диска в течении 10 сек выбираете программу для своего девайса (по умолчанию загрузится Victoria для компьютера).

Запуститься интерфейс программы. Нажмите клавишу F2, для того что бы программа сама нашла диск, если этого не произошло необходимо сделать это вручную. Для этого нажимаем клавишу "P". То же самое придётся сделать, если в системе несколько жёстких дисков и нужно выбрать один из них. Если у Вас жесткие диски с интерфейсом SATA, то в появившемся меню Выбор порта HDD выбираете - "Ext. PCI ATA/SATA ". Перемещение осуществляем курсорными клавишами "вверх", "вниз", а выбор – клавишей "Enter".


Далее для проверки поверхности диска нажимаем клавишу F4. В окне HDD scan menu: выбираем необходимые параметры проверки. По умолчанию предлагается сканировать весь диск с начала "Start LBA: 0" и до конца "End LBA: 20971520". Рекомендую оставить эти значения по умолчанию. Следующий пункт меню – рекомендую оставить "Линейное чтение", поскольку оно предназначено для максимально быстрой и точной диагностики состояния поверхности. В четвертом пункте рекомендую выбрать режим BB = Advanced REMAP,
поскольку этот режим наиболее качественно проверяет диск и исправлет на нем ошибки без удаления информации.

После этого запустится проверка на ошибки жесткого диска с исправлением bad областей. Эта процедура может занять от нескольких десяток минут до нескольких часов. Зависит от объема и скорости вращения шпинделя.

По окончании вытащите диск из привода и перезагрузите компьютер.
Видео проверки жесткого диска с помощью утилиты Victoria. Устранение ошибки- Отсутствует DRSC+DRDY или винт не снимает BUSY
Здравствуйте.
Предупрежден - значит вооружен! Это правило как нельзя кстати подходит к работе с жесткими дисками. Если заранее знать, что такой-то вот жесткий диск скорее всего выйдет из строя - то риск потери данных будет минимален.
Конечно, 100% гарантию не даст никто, но с высокой долей вероятности некоторые программы могут проанализировать показания S.M.A.R.T. (набор программно-аппаратных средств, следящих за состоянием жесткого диска) и сделать выводы по тому, сколько он еще прослужит.
Вообще, для осуществления такой проверки жесткого диска есть десятки программ, но в этой статье я хотел остановиться на одних из самых наглядных и простых для использования. И так…
Как узнать состояние жесткого диска
HDDlife
(Кстати, помимо HDD, поддерживает так же и SSD диски)
Одна из лучших программ для постоянного мониторинга состояния жесткого диска. Поможет вовремя распознать угрозу и заменить винчестер. Больше всего она подкупает своей наглядностью: после запуска и анализа, HDDlife представляет отчет в очень удобном виде: вам показывается в процентном соотношение «здоровье» диска и его производительность (самый лучший показатель, разумеется, это 100%).
Если ваши показатели выше 70% - это говорит о хорошем состоянии ваших дисков. Например, после пары лет работы (довольно активной кстати), программа проанализировала и сделала вывод: что данный жесткий диск здоров примерно на 92% (а это значит, что прослужить он должен, если не произойдет форс-мажора, как минимум еще столько же).

После запуска, программа сворачивается в трей рядом с часами и вы всегда можете контролировать состояние своего жесткого диска. При обнаружение какой-либо проблемы (например, высокая температура диска, или осталось слишком мало места на винчестере), программа оповестит вас всплывающим окном. Пример ниже.

Оповещение HDDLIFE о том, что заканчивается место на жестком диске. Windows 8.1.
Если же программа проанализирует и выдаст вам окно как на скриншоте ниже - советую вам не медлить с резервной копией (и заменой HDD).

HDDLIFE - данные на жестком диске в опасности, чем быстрее скопируете их на другие носители - тем лучше!
Hard Disk Sentinel
Эта утилита может поспорить с HDDlife - она так же хорошо ведет мониторинг состояние диска. Что больше всего подкупает в этой программе - это ее информативность, одновременно с простотой для работы. Т.е. она будет полезна, как начинающему пользователю, так и уже достаточно опытному.
После запуска Hard Disk Sentinel и анализа системы, вы увидите главное окно программы: слева будут представлены жесткие диски (в том числе и внешние HDD), а справа в окне будет отображаться их состояние.
Кстати, довольно интересная функция, по прогнозированию работоспособности диска, по тому, сколько он еще прослужит вам: например, на скриншоте ниже прогноз составляет более 1000 дней (это около 3-х лет!).
Состояние жёсткого диска ОТЛИЧНОЕ. Проблемные или слабые сектора не найдены. Ошибок набора оборотов или передачи данных не обнаружено.
Никаких действий предпринимать не надо.
Кстати, в программе реализована достаточно полезная функция: вы сами можете задать порог критической температуры жесткого диска, при достижении которой, Hard Disk Sentinel оповестит вас о превышении!

Hard Disk Sentinel: температура диска (в том числе и максимальная за все время использования диска).
Ashampoo HDD Control

Отличная утилита для контроля состояния жестких дисков. Встроенный в программу монитор позволяет заблаговременно узнать о появлении первых проблем с диском (кстати, программа может оповестить вас об этом даже по электронной почте).
Так же, помимо основных функций, в программу встроены ряд вспомогательных:
Дефрагментация диска;
Тестирование;
Очистка диска от мусора и временных файлов (всегда актуально);
Удаление истории посещений сайтов в интернете (полезно, если за компьютером вы сидите не одни и не хотите чтобы кто-то знал, чем вы занимаетесь);
Так же есть встроенные утилиты для снижения уровня шума диска, настройки питания и пр.
Скриншот окна Ashampoo HDD Control 2: с жестким диском все в порядке, состояние 99%, производительность 100%, температура 41 гр. (желательно, чтобы температура была менее 40 гр., но программа считает, что для данной модели диска все в порядке).
Кстати, программа полностью на русском языке, интуитивно продумана - разберется даже начинающий пользователь ПК. Особое внимание обратите на показатели температуры и состояния в главном окне программы. Если программа выдает ошибки или состояние оценивается как крайне-низкое (+ к тому же издается скрежет или шум из HDD) - рекомендую первым делом скопировать все данные на другие носители, а затем начать разбираться с диском.
Hard Drive Inspector
Отличительной чертой этой программы является:
1. Минимализм и простота: в программе нет ничего лишнего. Она выдает три показателя в процентном соотношении: надежность, производительность и отсутствие ошибок;
Hard Drive Inspector - мониторинг состояния винчестера.
СrystalDiskInfo
Простая, но зато надежная утилита для контроля за состоянием жестких дисков. Причем, она работает даже в тех случаях, когда многие другие утилиты отказываются, вылетая с ошибками.
Программа поддерживает несколько языков, не изобилует настройками, выполнена в стиле минимализма. Вместе с тем, в ней есть достаточно редкие функции, например, снижения уровня шума диска, контроль за температурой и пр.
Что еще очень удобно - так это графическое отображение ситуации:
Синий цвет (как на скриншоте ниже): все в порядке;
Желтый цвет: тревога, нужно предпринимать меры;
Красный: нужно принимать безотлагательные меры (если еще успеете);
Серый: программа не сумела определиться с показаниями.

CrystalDiskInfo 2.7.0 - скриншот главного окна программы.
HD Tune
Эта программа пригодится более опытным пользователям: которым помимо графического отображения «здоровья» диска, нужны еще и качественные тесты диска, в которых можно детально ознакомиться со всеми характеристиками и параметрами. Так же нельзя не отметить, что программа, помимо HDD, поддерживает и новомодные SSD диски.
Довольно интересную возможность HD Tune предлагает для того, чтобы быстро проверить диск на ошибки: диск на 500 ГБ проверяется примерно за 2-3 минуты!
HD TUNE: быстрый поиск ошибок на диске. На новом диске недопустимы красные «квадратики».
Так же весьма нужная информация - это проверка скорости чтения и записи диска.
HD Tune - проверка скорости работы диска.
Ну и нельзя не отметить вкладку с детальной информацией о HDD. Это бывает полезно, когда необходимо узнать, например, поддерживаемые функции, размер буфера/кластера или скорость вращения диска и пр.
HD Tune - детальная информация о жестком диске.
В общем-то, подобных утилит можно привести, как минимум, еще столько же. Думаю, что и этих большинству хватит более чем…
И последнее: не забывайте делать резервные копии, даже если состояние диска оценивается как отличное в 100% (хотя бы самые важные и ценные данные)!
Удачной работы…
Android