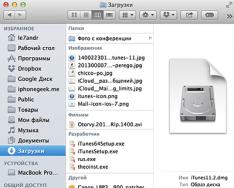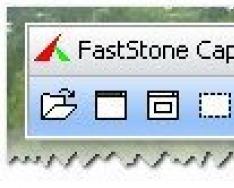Обычно в большинстве сборок Windows имеются только два языка – русский и английский. Естественно, что всем этого не хватит. Хорошо, что разработчики предусмотрели установку дополнительных языков, которая осуществляется легко. В этой статье я покажу, как добавить язык в Windows XP. Если вам необходимо решить этот вопрос на Windows 7, то почитайте .
Единственная сложность, которая может возникнуть – это отсутствие каких-либо специфических букв на клавиатуре. Например, в кириллическом украинском или латинском немецком встречаются буквы, которые на клавиатуре обычно не написаны, хоть основной алфавит сложен из кириллических и латинских букв, которые есть в русском и английском. Однако эти специфические буквы точно есть, но их придётся подбирать методом тыка, если вы не знаете, где точно они располагаются. Это несложно. Но для начала нужно добавить язык на компьютер.
Включение дополнительного языка
Для того чтобы добавить язык на Windows XP, необходимо нажать «Пуск» и выбрать «Панель управления». Затем нужно кликнуть на «Язык и региональные стандарты». (Предполагается, что включен классический вид отображения в Панели управления).
Добавляем дополнительный язык
Выбираем вкладку «Языки» и нажимаем кнопку «Подробнее». Откроется окно «Языки и службы текстового ввода». Здесь видим список уже добавленных языков в Windows XP. Чтобы добавить ещё один, необходимо нажать на «Добавить». В списке «Язык ввода» нужно выбрать необходимый и нажать на «Ок». Выбранный язык должен появиться в списке установленных. Затем нажимаем «Ок» во всех открытых окнах, и тогда новый язык отобразится в языковой панели около часов внизу. Можно будет переключать с помощью стандартной раскладки клавиш shift+alt.
Добавляем дополнительный язык
Для того чтобы в Windows XP добавить языки с латинскими или критическими буквами, нет необходимости устанавливать дополнительные компоненты.
Дополнительные возможности
В Windows XP можно добавить язык, состоящий не только из латинских или кириллических букв. Доступны также те, которые пишутся справа налево и иероглифами. Для того чтобы включить их, необходимо поставить галочки в соответствующих пунктах в окне «Язык и региональные стандарты».
Добавление дополнительных языковых возможностей
Чтобы добавить в Windows XP языки с письмом справа налево или иероглифами, необходимы дополнительные компоненты, которые должны быть установлены с диска с операционной системой. Чтобы эти компоненты установить, нужно вставить диск в дисковод, проставить нужные галочки (слева направо или иероглифы) и нажать «Ок». Начнётся установка, и потом языки будут доступны.
Отключение лишних языков
Кстати, в окне «Языки и службы текстового ввода» можно не только добавить язык в Windows XP, но и удалить лишний, если такой имеется. Сделать это можно в том же окне со списком установленных языков, только нажать нужно «Удалить», выделив перед этим нужный пункт. После этого нужно кликнуть «Ок» во всех открытых окнах.

Доступно только два языка: русский и английский. Для большинства пользователей этого вполне достаточно. Но, если вам нужно вводить текст на другом языке (например, на украинском), то вам необходимо добавить этот язык в языковую панель. К счастью, сделать это довольно легко. Сейчас мы пошагово расскажем о том, как добавить язык в языковую панель.
И перейдите в раздел «Часы, язык и регион».

После этого перед вами откроется окно «Язык и региональные стандарты». Здесь нужно перейти на вкладку «Языки и клавиатуры» и нажать на кнопку «Изменить клавиатуру».


После этого появится небольшое окно для добавления языков на языковую панель. Здесь нужно отметить те, языки, которые вы хотите добавить и нажать на кнопку «OK».


Другие настройки языковой панели и языков ввода
Кроме добавления языка на языковую панель, в окне «Языки и службы текстового ввода» можно внести и другие настройки. Например, вы можете изменить язык ввода по умолчанию. Для этого нужно выбрать нужный язык в выпадающем списке в верху окна.

Также вы можете сменить очередность языков на языковой панели. Для этого нужно выделить один из языков и сменить яго положение при помощи кнопок «вверх» и «вниз».

Если вы перейдете на вкладку «Языковая панель», то увидите настройки, которые относятся непосредственно к самой языковой панели. Здесь можно скрыть языковую панель, закрепить ее на панели задач или разрешить располагаться в произвольном месте экрана. Также здесь можно включить прозрачность языковой панели и включить отображение дополнительных значков.

На последней вкладке, которая называется «Переключение клавиатуры» можно сменить логику работы режима Caps Lock, а также сменить сочетание клавиш ответственное за переключение языков ввода.

Как видим, языковая панель имеет множество различных настроек, что позволяет настроить работу с языками ввода так, как это удобно каждому конкретному пользователю.
При работе с компьютером в особых случаях требуется сменить язык его интерфейса. Этого нельзя сделать без установки соответствующего языкового пакета. Давайте узнаем, как как поменять язык на компьютере с Windows 7.
Процедуру установки языкового пакета в Windows 7 можно разделить на три этапа:
Существует два способа установки: автоматический и ручной. В первом случае загрузка языкового пакета происходит через «Центр обновлений», а во втором проводится инсталляция заранее скачанного или перенесенного другими средствами на компьютер файла. Теперь рассмотрим каждый из этих вариантов более подробно.
Для того чтобы загрузить необходимый языковый пакет, требуется перейти в «Центр обновления Windows» .
- Щелкайте меню «Пуск» . Переходите в «Панель управления» .
- Далее зайдите в раздел «Система и безопасность» .
- В появившемся окошке щелкайте по надписи «Центр обновления Windows» .
- В открывшейся оболочке «Центра обновления» жмите по надписи «Необязательных обновлений…» .
- Открывается окошко доступных, но неустановленных необязательных обновлений. Нас интересует группа «Windows language Packs» . Именно тут расположены языковые пакеты. Отметьте галочкой тот объект или несколько вариантов, которые вы хотите установить на ПК. Щелкайте «OK» .
- После этого вас перебросит в основное окно «Центра обновлений» . Количество выбранных обновлений будет отображено над кнопкой «Установить обновления» . Для активации загрузки следует нажать на указанную кнопку.
- Выполняется процедура загрузки языкового пакета. Информация о динамике данного процесса отображается в том же окне в процентном отношении.
- После загрузки языкового пакета на компьютер выполняется его установка без вмешательства пользователя. Эта процедура может занять значительное время, но вы параллельно имеете возможность выполнять на ПК и другие задачи.








Способ 2: Ручная установка
Но не у всех пользователей есть возможность пользоваться интернетом на компьютере, нуждающемся в установке пакета. Кроме того, не все возможные варианты языков доступны через «Центр обновлений» . В этом случае существует вариант использовать ручную инсталляцию заранее закачанного и перенесенного на целевой ПК файла языкового пакета.
- Скачайте языковый пакет с официального сайта Microsoft или выполните перенос его на компьютер другим способом, например, при помощи флэшки. Стоит отметить, что на веб-ресурсе Майкрософт представлены только те варианты, которых нет в «Центре обновлений» . При выборе важно учитывать также разрядность вашей системы.
- Теперь переходите в «Панель управления» через меню «Пуск» .
- Переходите в раздел «Часы, язык и регион» .
- Далее щелкайте по наименованию «Язык и региональные стандарты» .
- Запускается окошко управления настройками локализации. Переходите во вкладку «Языки и клавиатура» .
- В блоке «Язык интерфейса» жмите «Установить или удалить язык» .
- В открывшемся окошке выбирайте вариант «Установить язык интерфейса» .
- Запускается окно выбора метода установки. Щелкайте «Обзор компьютера или сети» .
- В новом окошке жмите «Обзор…» .
- Открывается инструмент «Обзор файлов и папок» . С его помощью перейдите в ту директорию, где находится скачанный языковый пакет с расширением MLC, выделите его и жмите «OK» .
- После этого наименование пакета отобразится в окне «Установки или удаления языков» . Проверьте, чтобы напротив него была установлена галочка, и жмите «Далее» .
- В следующем окошке вам требуется согласиться с лицензионными условиями. Для этого ставьте радиокнопку в положение «Я принимаю условия» и жмите «Далее» .
- Затем предлагается ознакомиться с содержимым файла «Readme» для выбранного языкового пакета, которое отображается в этом же окне. После ознакомления жмите «Далее» .
- После этого стартует непосредственно процедура установки пакета, которая может занять значительное время. Продолжительность зависит от размера файла и вычислительных мощностей компьютера. Динамика установки отображается с помощью графического индикатора.
- После того как объект будет инсталлирован, напротив него в окне установки языков интерфейса появится статус «Завершено» . Щелкайте «Далее» .
- После этого открывается окно, в котором вы можете выбрать только что установленный языковый пакет в качестве языка интерфейса компьютера. Для этого следует выделить его наименование и нажать «Изменение языка отображения интерфейса»
. После перезагрузки ПК выбранный язык будет установлен.

Если же вы пока не хотите применять данный пакет и изменять языковые настройки системы, то просто нажмите кнопку «Закрыть» .
















Как видим, процедура установки языкового пакета в целом интуитивно понятна, как бы вы не действовали: через «Центр обновления» или через настройки языковых параметров. Хотя, конечно, при использовании первого варианта действий процедура более автоматизирована и требует минимального вмешательства самого пользователя. Таким образом, вы узнали, как русифицировать Windows 7 или наоборот перевести ее на иностранный язык.
Если у вас появилась необходимость добавить еще один язык в языковую панель в windows, но не знаете, как это сделать, то тогда вы попали по адресу.
1. Первым делом нам необходимо зайти в «Панель управления». Именно отсюда происходит настройка всех основных моментов windows. Для того, чтобы в нее зайти, вам необходимо нажать на кнопку «Пуск», а затем в раскрывшемся меню выбрать пункт «Панель управления»
2. Сейчас перед вами открылось новое окно «Настройка параметров компьютера». В этом окне нам необходимо выбрать:


Если в режиме «Просмотр» стоят «Мелкие значки»
Можно смело сразу выбирать «Язык и региональные стандарты»

3. После всех этих процедур у вас откроется окно «Язык и региональные стандарты». В этом окне нужно выбрать закладку «Язык и клавиатура», а затем нажать на кнопке «Изменить клавиатуру».
4. В новом открывшемся окне «Изменить клавиатуру» мы можем добавить новый язык ввода в windows. Для этого, стоя на вкладке «Общие», нажимаем на кнопку «Добавить»

5. Теперь осталось выбрать из всего списка интересующий нас и нажать на кнопку «ОК»

6. После того, как вы нажали на кнопку «ОК», в окне «Язык и службы текстового ввода» появиться новый добавленный язык. Теперь, чтобы изменения вступили в силу, нам необходимо нажать на кнопки «Применить» и «ОК».

Вот в принципе и весь процесс добавления нового языка в языковую панель windows.
В этом новом уроке я покажу вам как можно легко и быстро поменять экранную заставку в windows 7
В этом уроке рассмотрим как сделать поиск драйверов по id оборудования или коду устройства.
В этом уроке я научу вас как сделать загрузочную флешку Windows через командную строку без сторонних программ .
Android