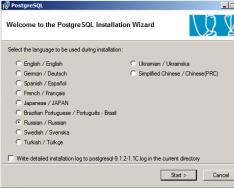Информацию, оформленную в виде таблиц, гораздо удобнее анализировать и использовать в различных расчетах, но когда необходимо сравнить данные нескольких похожих таблиц, визуально все это сделать очень сложно. Подходящее программное обеспечение всегда может выручить в подобной ситуации, и далее мы рассмотрим, как сравнить две таблицы в Excel, используя для этого разные методы анализа.
Сравнить таблицы в Excel нажатием одной кнопки к сожалению, не получится, и мало того, возможно для сравнения придется еще и некоторым образом подготовить данные, а также написать формулу.
В зависимости от необходимого результата подбирается и способ сравнения данных из таблиц. Самый простой способ, это сравнение двух на первый взгляд одинаковых столбцов для выявления строк, в которых это отличие все же есть. Сравнивать таким образом можно как числовые значения, так и текст.
Сравним два столбца цифровых значений, в которых отличие имеется только в нескольких ячейках. Записав простую формулу в соседнем столбце, условие равенства двух ячеек «=B3=C3» , мы получим результат «ИСТИНА» , если содержимое ячеек одинаковое, и «ЛОЖ» , если содержимое ячеек отличается. Растянув формулу по всей высоте столбца сравниваемых значений очень легко будет найти отличающуюся ячейку.
Если нужно просто удостоверится в наличии или отсутствии отличий в столбцах, можно воспользоваться пунктом меню «Найти и выделить» , на вкладке «Главная» . Для этого нужно предварительно выделить сравниваемые столбцы, после чего выбирать уже необходимый пункт меню. В выпадающем списке необходимо выбрать «Выделить группу ячеек…» , а в появившемся окошке выбрать «отличия по строкам» .

Условное форматирование отличий в упорядоченных значениях
При желании можно применить к отличающимся ячейкам условное форматирование, делая заливку ячейки, меняя цвет текста и т.д. В этом случае нужно выбирать пункт «Условное форматирование»
, в выпадающем списке которого выбираем «Управление правилами»
.

В диспетчере правил выбираем пункт «Создать правило» , а в создании правил выбираем . Теперь мы можем задать формулу «=$B3<>$C3» для определения форматируемой ячейки, и задать для нее формат, нажав на кнопку «Формат» .



Теперь у нас имеется правило отбора ячеек, задано форматирование, и определен диапазон сравниваемый ячеек. После нажатия на кнопку «OK» , заданное нами правило будет применено.


Сравнение и форматирование отличий в неупорядоченных значениях
Сравнение таблиц Эксель не ограничивается сравнением упорядоченных значений. Иногда приходится сравнивать диапазоны перемешанных значений, в которых необходимо определить вхождение одного значения в диапазон других значений.
Например, у нас имеется набор значений, оформленный в виде двух столбцов, и еще один такой же набор значений. В первом наборе у нас имеются все значения от 1 до 20, а во втором некоторые значения отсутствуют и продублированы другими значениями. Наша задача выделить условным форматированием в первом наборе значения, которых нет во втором наборе.
Порядок действий следующий, выделяем первый набор данных, именуемый у нас «Столбец 1» , и в меню «Условное форматирование» выбираем пункт «Создать правило…» . В появившемся окошке выбираем , вписываем необходимую формулу «=СЧЁТЕСЛИ($C$3:$D$12;A3)=0» и выбираем способ форматирования.


В нашей формуле используется функция «СЧЁТЕСЛИ» , которая подсчитывает количество повторений значения из определенной ячейки «A3» в заданном диапазоне «$C$3:$D$12» , которым выступает наш второй столбец. В качестве сравниваемой ячейки необходимо указывать первую ячейку из диапазона значений, к которым будет применяться форматирование.
После применения созданного правила все ячейки с неповторяющимися значениями в другом наборе значений будут выделены указанным цветом.

Конечно же, есть и более сложные варианты сравнения двух таблиц в Excel, как например, сравнение цент товаров в новом и старом прайсах. Допустим, имеется две таблицы с ценами, и рядом с ценами в новой таблице нужно указать и старые цены для каждого товара, причем порядок товаров в списках не соблюдается.
Рядом с ценами в новой таблице в ячейке следующего столбца необходимо записать формулу, которая и будет производить выборку значений. В формуле мы будем применять функция «ВПР» , которая может вернуть значение из любого столбца в строке, в которой выполнилось условие поиска. Чтобы функция работала правильно, необходимо чтобы в столбце в каждой строке находились уникальные значения, по которым будет производится поиск. Если значения будут повторяться, учитываться будет только первое найденное.
Необходимая нам формула будет выглядеть следующим образом: «=ВПР(B18;$B$3:$C$10;2;ЛОЖЬ)» . Первое значение «B18» соответствует первой ячейке искомого наименования товара. Второе значение «$B$3:$C$10» означает постоянный адрес диапазона таблицы старого прайса, значения из которой нам понадобятся. Третье значение «2» означает номер столбца из выделенного диапазона, в ячейке которого мы и будем брать старую цену товара. И последнее значение «ЛОЖЬ» задает поиск только по точному совпадению значений. После протаскивания формулы по всему столбцу новой таблицы мы получим в этом столбце старые значения цен по каждой позиции, имеющейся в новой таблице. Напротив наименования последнего товара формула выводит сообщение ошибки «#Н/Д» , что свидетельствует об отсутствии данного наименования в старом прайсе.

Вариантов сравнения таблиц в Экселе может быть бесчисленное множество, причем некоторые из них можно провести только при помощи надстройки VBA.
После установки надстройки у вас появится новая вкладка с командой вызова функции. При нажатии на команду Сравнение диапазонов появляется диалоговое окно для ввода параметров.
Данный макрос позволяет сравнить таблицы любого объема и с любым количеством столбцов. Сравнение таблиц можно проводить по одному, двум или трем столбцам одновременно.
Диалоговое окно поделено на две части: левая для первой таблицы и правая для второй.
Чтобы сравнить таблицы необходимо выполнить следующие действия:
- Указать диапазоны таблиц.
- Установить чекбокс (галку/птичку) под выбранным диапазоном таблиц в том случае если таблица включает в себя шапку (строку заголовка).
- Выбрать столбцы левой и правой таблицы, по которым будет вестись сравнение (в случае, если диапазоны таблиц не включают заголовки столбцы будут пронумерованы).
- Указать тип сравнения.
- Выбрать вариант выдачи результатов.
Тип сравнения таблиц
 Программа позволяет выбрать несколько типов сравнения таблиц:
Программа позволяет выбрать несколько типов сравнения таблиц:
Найти строки одной таблицы, которые отсутствуют в другой таблице
При выборе данного типа сравнения программа ищет строки одной таблицы, которые отсутствуют в другой. Если вы сопоставляете таблицы по нескольким столбцам, то результатом работы будут строки, в которых имеется различие хотя бы по одному из столбцов.
Найти совпадающие строки
При выборе данного типа сравнения, программа находит строки, которые совпадают в первой и второй таблицах. Совпадающими считаются строки, в которых значения в выбранных столбцах сравнения (1, 2, 3) одной таблицы полностью совпадают со значениями столбцов второй таблицы.
Пример работы программы в данном режиме представлен справа на картинке.
Сопоставить таблицы на основе выбранной
В данном режиме сравнения, напротив каждой строки первой таблицы (выбранной в качестве основной), копируются данные совпадающей строки второй таблицы. В случае если совпадающие строки отсутствуют, строка напротив основной таблицы остается пустой.
Сравнение таблиц по четырем и более столбцам
Если вам не хватает функционала программы и необходимо сопоставить таблицы по четырем или более столбцам, то вы можете выйти из положения следующим образом:
- Создайте в таблицах по пустому столбцу.
- В новых столбцах используя формулу =СЦЕПИТЬ объедините столбцы, ко которым хотите провести сравнение.
Таким образом, вы получите 1 столбец, содержащий значения нескольких столбцов. Ну а как сопоставить один столбец вы уже знаете.
Статья даёт ответы на следующие вопросы:
- Как сравнить две таблицы в Excel?
- Как сравнивать сложные таблицы в Excel?
- Как производить сравнение таблиц в Excel с использованием функции ВПР()?
- Как формировать уникальные идентификаторы строк, если их уникальность изначально определяется набором значений в нескольких столбцах?
- Как фиксировать значения ячеек в формулах при копировании формул?
При работе с большими объемами информации пользователь может столкнуться с такой задачей, как сравнение двух табличных источников данных. При хранении данных в единой системе учета (например, системы на базе 1С Предприятие, системы, использующие SQL базы данных), для сравнения данных могут использоваться встроенные в систему или СУБД возможности. Как правило, для этого достаточно привлечь программиста, который напишет запрос к базе данных, или программный механизм отчета. С запросом может справиться и опытный пользователь, владеющий навыком написания запросов 1C, либо SQL.
Проблемы начинаются, когда требуется выполнить задачу сравнения данных срочно, а привлечение программиста и написание им запроса или программного отчета по времени может превысить установленные для решения задачи сроки. Еще одной не менее распространенной проблемой является потребность сравнения информации из различных источников. В таком случае постановка задачи для программиста будет звучать как интеграция двух систем. Решение такой задачи потребует более высокой квалификации программиста а также займет больше времени, чем разработка в единой системе.
Для решения обозначенных проблем идеальным приемом является использование для сравнения данных табличного редактора Microsoft Excel. Большинство распространенных систем управленческого и регламентированного учета поддерживают выгрузку в формат Excel. Эта задача потребует всего лишь определенной квалификации пользователя по работе с этим офисным пакетом и не потребует навыков программирования.
Рассмотрим решение задачи сравнения таблиц в Excel на примере. Мы имеем две таблицы, содержащие списки квартир. Источники выгрузки - 1С Предприятие (учёт строительства) и таблица в Excel (учёт продаж). Таблицы размещены в рабочей книге Excel на первом и втором листах соответственно.
Перед нами стоит задача сравнить эти списки по адресу. В первой таблице - все квартиры дома. Во второй таблице - только проданные квартиры и имя покупателя. Конечная цель - отобразить в первой таблице по каждой квартире имя покупателя (для тех квартир, которые были проданы). Задача осложняется тем, что адрес квартиры в каждой таблице является строительным и состоит из нескольких полей: 1) адрес корпуса (дома), 2) секция (подъезд), 3) этаж, 4) номер на этаже (например, от 1 до 4).
Для сравнения двух таблиц Excel нам нужно добиться того, чтобы в обеих таблицах каждая строка идентифицировалась бы одним полем, а не четырьмя. Получить такое поле можно объединив значения четырех полей адреса функцией Сцепить(). Назначение функции Сцепить() - объединение нескольких текстовых значений в одну строку. Значения в функции перечисляются через символ ";". В качестве значений могут выступать как адреса ячеек, так и произвольный текст, заданный в кавычках.
Шаг 1.
Вставим в начале первой таблицы пустую колонку "A" и пропишем в ячейке этой колонки напротив первой строки с данными формулу:
=СЦЕПИТЬ(B3;"-";C3;"-";D3;"-";E3)
Для удобства визуального восприятия между значениями объединяемых ячеек мы установили символы "-".
Шаг 2. Скопируем формулу в нижеследующие ячейки колонки А.

Шаг 4.
Для сравнения таблиц Excel по значениям следует воспользоваться функцией ВПР().
Назначение функции ВПР() - поиск значения в крайнем левом столбце таблицы и возвращение значения ячейки, находящейся в указанном столбце той же строки. Первый параметр - искомое значение. Второй параметр - таблица, в которой будет осуществляться поиск значения. Третий параметр - номер столбца, из ячейки которого в найденной строке будет возвращено значение. Четвертый параметр - тип поиска: ложь - точное совпадение, истина - приближенное совпадение.
Поскольку выходная информация должна быть размещена в первой таблице (именно в нее требовалось добавить имена покупателей), то формулу будем прописывать в ней.
Сформируем в свободной колонке справа от таблицы напротив первой строки данных формулу:
=ВПР(A3;Лист2!$A$3:$F$10;6;ЛОЖЬ)
При копировании формул "умный" Excel автоматически изменяет адресацию ячеек. В нашем случае искомое значение для каждой строки будет меняться: A3,A4 и т.д., а адрес таблицы, в которой ведется поиск, должен оставаться неизменным. Для этого зафиксируем ячейки в параметре адреса таблицы символами "$". Вместо "Лист2!A3:F10" делаем "Лист2!$A$3:$F$10".
Довольно часто перед пользователями Excel стоит задача сравнения двух таблиц или списков для выявления в них отличий или недостающих элементов. Каждый юзер справляется с этой задачей по своему, но чаще всего на решение указанного вопроса тратится довольно большое количество времени, так как далеко не все подходы к данной проблеме являются рациональными. В то же время, существует несколько проверенных алгоритмов действий, которые позволят сравнить списки или табличные массивы в довольно сжатые сроки с минимальной затратой усилий. Давайте подробно рассмотрим данные варианты.
Существует довольно много способов сравнения табличных областей в Excel, но все их можно разделить на три большие группы:
Именно исходя из этой классификации, прежде всего, подбираются методы сравнения, а также определяются конкретные действия и алгоритмы для выполнения задачи. Например, при проведении сравнения в разных книгах требуется одновременно открыть два файла Excel.
Кроме того, следует сказать, что сравнивать табличные области имеет смысл только тогда, когда они имеют похожую структуру.
Способ 1: простая формула
Самый простой способ сравнения данных в двух таблицах – это использование простой формулы равенства. Если данные совпадают, то она выдает показатель ИСТИНА, а если нет, то – ЛОЖЬ. Сравнивать можно, как числовые данные, так и текстовые. Недостаток данного способа состоит в том, что ним можно пользоваться только в том случае, если данные в таблице упорядочены или отсортированы одинаково, синхронизированы и имеют равное количество строчек. Давайте посмотрим, как использовать данный способ на практике на примере двух таблиц, размещенных на одном листе.
Итак, имеем две простые таблицы со списками работников предприятия и их окладами. Нужно сравнить списки сотрудников и выявить несоответствия между столбцами, в которых размещены фамилии.

- Для этого нам понадобится дополнительный столбец на листе. Вписываем туда знак «=»
. Затем кликаем по первому наименованию, которое нужно сравнить в первом списке. Опять ставим символ «=»
с клавиатуры. Далее кликаем по первой ячейке колонки, которую мы сравниваем, во второй таблице. Получилось выражение следующего типа:

Хотя, конечно, в каждом конкретном случае координаты будут отличаться, но суть останется одинаковой.
- Щелкаем по клавише Enter , чтобы получить результаты сравнения. Как видим, при сравнении первых ячеек обоих списков программа указала показатель «ИСТИНА» , что означает совпадение данных.
- Теперь нам нужно провести аналогичную операцию и с остальными ячейками обеих таблиц в тех колонках, которые мы сравниваем. Но можно просто провести копирование формулы, что позволит существенно сэкономить время. Особенно данный фактор важен при сравнивании списков с большим количеством строк.
Процедуру копирования легче всего выполнить при помощи маркера заполнения. Наводим курсор на правый нижний угол ячейки, где мы получили показатель «ИСТИНА» . При этом он должен преобразоваться в черный крестик. Это и есть маркер заполнения. Жмем левую кнопку мыши и тянем курсор вниз на количество строчек в сравниваемых табличных массивах.
- Как видим, теперь в дополнительном столбце отобразились все результаты сравнения данных в двух колонках табличных массивов. В нашем случае не совпали данные только в одной строке. При их сравнении формула выдала результат «ЛОЖЬ» . По всем остальным строчкам, как видим, формула сравнения выдала показатель «ИСТИНА» .
- Кроме того, существует возможность с помощью специальной формулы подсчитать количество несовпадений. Для этого выделяем тот элемент листа, куда оно будет выводиться. Затем щелкаем по значку «Вставить функцию» .
- В окне Мастера функций в группе операторов «Математические» выделяем наименование СУММПРОИЗВ . Щелкаем по кнопке «OK» .
- Активируется окно аргументов функции СУММПРОИЗВ
, главной задачей которой является вычисление суммы произведений выделенного диапазона. Но данную функцию можно использовать и для наших целей. Синтаксис у неё довольно простой:
СУММПРОИЗВ(массив1;массив2;…)
Всего в качестве аргументов можно использовать адреса до 255 массивов. Но в нашем случае мы будем использовать всего два массива, к тому же, как один аргумент.
Ставим курсор в поле «Массив1» и выделяем на листе сравниваемый диапазон данных в первой области. После этого в поле ставим знак «не равно» (<> ) и выделяем сравниваемый диапазон второй области. Далее обворачиваем полученное выражение скобками, перед которыми ставим два знака «-» . В нашем случае получилось такое выражение:
--(A2:A7<>D2:D7)
Щелкаем по кнопке «OK» .
- Оператор производит расчет и выводит результат. Как видим, в нашем случае результат равен числу «1» , то есть, это означает, что в сравниваемых списках было найдено одно несовпадение. Если бы списки были полностью идентичными, то результат бы был равен числу «0» .







Таким же образом можно производить сравнение данных в таблицах, которые расположены на разных листах. Но в этом случае желательно, чтобы строки в них были пронумерованы. В остальном процедура сравнения практически точно такая, как была описана выше, кроме того факта, что при внесении формулы придется переключаться между листами. В нашем случае выражение будет иметь следующий вид:
B2=Лист2!B2

То есть, как видим, перед координатами данных, которые расположены на других листах, отличных от того, где выводится результат сравнения, указывается номер листа и восклицательный знак.
Способ 2: выделение групп ячеек
Сравнение можно произвести при помощи инструмента выделения групп ячеек. С его помощью также можно сравнивать только синхронизированные и упорядоченные списки. Кроме того, в этом случае списки должны располагаться рядом друг с другом на одном листе.


Способ 3: условное форматирование
Произвести сравнение можно, применив метод условного форматирования. Как и в предыдущем способе, сравниваемые области должны находиться на одном рабочем листе Excel и быть синхронизированными между собой.


Существует ещё один способ применения условного форматирования для выполнения поставленной задачи. Как и предыдущие варианты, он требует расположения обоих сравниваемых областей на одном листе, но в отличие от ранее описанных способов, условие синхронизации или сортировки данных не будет являться обязательным, что выгодно отличает данный вариант от ранее описанных.


При желании можно, наоборот, окрасить несовпадающие элементы, а те показатели, которые совпадают, оставить с заливкой прежним цветом. При этом алгоритм действий практически тот же, но в окне настройки выделения повторяющихся значений в первом поле вместо параметра «Повторяющиеся» следует выбрать параметр «Уникальные» . После этого нажать на кнопку «OK» .

Таким образом, будут выделены именно те показатели, которые не совпадают.

Способ 4: комплексная формула
Также сравнить данные можно при помощи сложной формулы, основой которой является функция СЧЁТЕСЛИ . С помощью данного инструмента можно произвести подсчет того, сколько каждый элемент из выбранного столбца второй таблицы повторяется в первой.
Оператор СЧЁТЕСЛИ относится к статистической группе функций. Его задачей является подсчет количества ячеек, значения в которых удовлетворяют заданному условию. Синтаксис данного оператора имеет такой вид:
СЧЁТЕСЛИ(диапазон;критерий)
Аргумент «Диапазон» представляет собой адрес массива, в котором производится подсчет совпадающих значений.
Аргумент «Критерий» задает условие совпадения. В нашем случае он будет представлять собой координаты конкретных ячеек первой табличной области.


Конечно, данное выражение для того, чтобы сравнить табличные показатели, можно применять и в существующем виде, но есть возможность его усовершенствовать.
Сделаем так, чтобы те значения, которые имеются во второй таблице, но отсутствуют в первой, выводились отдельным списком.
- Прежде всего, немного переработаем нашу формулу СЧЁТЕСЛИ , а именно сделаем её одним из аргументов оператора ЕСЛИ . Для этого выделяем первую ячейку, в которой расположен оператор СЧЁТЕСЛИ . В строке формул перед ней дописываем выражение «ЕСЛИ» без кавычек и открываем скобку. Далее, чтобы нам легче было работать, выделяем в строке формул значение «ЕСЛИ» и жмем по иконке «Вставить функцию» .
- Открывается окно аргументов функции ЕСЛИ
. Как видим, первое поле окна уже заполнено значением оператора СЧЁТЕСЛИ
. Но нам нужно дописать кое-что ещё в это поле. Устанавливаем туда курсор и к уже существующему выражению дописываем «=0»
без кавычек.
После этого переходим к полю «Значение если истина» . Тут мы воспользуемся ещё одной вложенной функцией – СТРОКА . Вписываем слово «СТРОКА» без кавычек, далее открываем скобки и указываем координаты первой ячейки с фамилией во второй таблице, после чего закрываем скобки. Конкретно в нашем случае в поле «Значение если истина» получилось следующее выражение:
СТРОКА(D2)
Теперь оператор СТРОКА будет сообщать функции ЕСЛИ номер строки, в которой расположена конкретная фамилия, и в случае, когда условие, заданное в первом поле, будет выполняться, функция ЕСЛИ будет выводить этот номер в ячейку. Жмем на кнопку «OK» .
- Как видим, первый результат отображается, как «ЛОЖЬ» . Это означает, что значение не удовлетворяет условиям оператора ЕСЛИ . То есть, первая фамилия присутствует в обоих списках.
- С помощью маркера заполнения, уже привычным способом копируем выражение оператора ЕСЛИ на весь столбец. Как видим, по двум позициям, которые присутствуют во второй таблице, но отсутствуют в первой, формула выдает номера строк.
- Отступаем от табличной области вправо и заполняем колонку номерами по порядку, начиная от 1 . Количество номеров должно совпадать с количеством строк во второй сравниваемой таблице. Чтобы ускорить процедуру нумерации, можно также воспользоваться маркером заполнения.
- После этого выделяем первую ячейку справа от колонки с номерами и щелкаем по значку «Вставить функцию» .
- Открывается Мастер функций . Переходим в категорию «Статистические» и производим выбор наименования «НАИМЕНЬШИЙ» . Щелкаем по кнопке «OK» .
- Функция НАИМЕНЬШИЙ
, окно аргументов которой было раскрыто, предназначена для вывода указанного по счету наименьшего значения.
В поле «Массив» следует указать координаты диапазона дополнительного столбца «Количество совпадений» , который мы ранее преобразовали с помощью функции ЕСЛИ . Делаем все ссылки абсолютными.
В поле «K» указывается, какое по счету наименьшее значение нужно вывести. Тут указываем координаты первой ячейки столбца с нумерацией, который мы недавно добавили. Адрес оставляем относительным. Щелкаем по кнопке «OK» .
- Оператор выводит результат – число 3 . Именно оно наименьшее из нумерации несовпадающих строк табличных массивов. С помощью маркера заполнения копируем формулу до самого низа.
- Теперь, зная номера строк несовпадающих элементов, мы можем вставить в ячейку и их значения с помощью функции ИНДЕКС . Выделяем первый элемент листа, содержащий формулу НАИМЕНЬШИЙ . После этого переходим в строку формул и перед наименованием «НАИМЕНЬШИЙ» дописываем название «ИНДЕКС» без кавычек, тут же открываем скобку и ставим точку с запятой (; ). Затем выделяем в строке формул наименование «ИНДЕКС» и кликаем по пиктограмме «Вставить функцию» .
- После этого открывается небольшое окошко, в котором нужно определить, ссылочный вид должна иметь функция ИНДЕКС или предназначенный для работы с массивами. Нам нужен второй вариант. Он установлен по умолчанию, так что в данном окошке просто щелкаем по кнопке «OK» .
- Запускается окно аргументов функции ИНДЕКС
. Данный оператор предназначен для вывода значения, которое расположено в определенном массиве в указанной строке.
Как видим, поле «Номер строки» уже заполнено значениями функции НАИМЕНЬШИЙ . От уже существующего там значения следует отнять разность между нумерацией листа Excel и внутренней нумерацией табличной области. Как видим, над табличными значениями у нас только шапка. Это значит, что разница составляет одну строку. Поэтому дописываем в поле «Номер строки» значение «-1» без кавычек.
В поле «Массив» указываем адрес диапазона значений второй таблицы. При этом все координаты делаем абсолютными, то есть, ставим перед ними знак доллара уже ранее описанным нами способом.
Жмем на кнопку «OK» .
- После вывода результат на экран протягиваем функцию с помощью маркера заполнения до конца столбца вниз. Как видим, обе фамилии, которые присутствуют во второй таблице, но отсутствуют в первой, выведены в отдельный диапазон.













Способ 5: сравнение массивов в разных книгах
При сравнении диапазонов в разных книгах можно использовать перечисленные выше способы, исключая те варианты, где требуется размещение обоих табличных областей на одном листе. Главное условие для проведения процедуры сравнения в этом случае – это открытие окон обоих файлов одновременно. Для версий Excel 2013 и позже, а также для версий до Excel 2007 с выполнением этого условия нет никаких проблем. Но в Excel 2007 и Excel 2010 для того, чтобы открыть оба окна одновременно, требуется провести дополнительные манипуляции. Как это сделать рассказывается в отдельном уроке.

Как видим, существует целый ряд возможностей сравнить таблицы между собой. Какой именно вариант использовать зависит от того, где именно расположены табличные данные относительно друг друга (на одном листе, в разных книгах, на разных листах), а также от того, как именно пользователь желает, чтобы это сравнение выводилось на экран.
Часто стоит задача сравнить два списка элементов. Делать это вручную слишком утомительно, и к тому же нельзя исключать вероятность ошибок. Excel упрощает эту операцию. В данном совете описывается метод с применением условного форматирования.
На рис. 164.1 приведен пример двух многостолбцовых списков имен. Применение условного форматирования может сделать различия в списках очевидными. Эти примеры списков содержат текст, но рассматриваемый метод работает и с числовыми данными.
Первый список - А2:В31 , этот диапазон называется OldList . Второй список - D2:E31 , диапазон называется NewList . Диапазоны были названы с помощью команды Формулы Определенные имена Присвоить имя . Давать названия диапазонам необязательно, но это облегчает работу с ними.
Начнем с добавления условного форматирования к старому списку.
- Выделите ячейки диапазона OldList .
- Выберите .
- В окне Создание правила форматирования выберите пункт под названием Использовать формулу
- Введите эту формулу в поле окна (рис. 164.2): =СЧЁТЕСЛИ(NewList;A2)=0 .
- Нажмите кнопку Формат и задайте форматирование, которое будет применяться, когда условие истинно. Лучше всего выбрать различные цвета заливки.
- Нажмите кнопку ОК.

Ячейки в диапазоне NewList используют подобную формулу условного форматирования.
- Выделите ячейки диапазона NewList .
- Выберите Главная Условное форматирование Создать правило для открытия диалогового окна Создание правила форматирования .
- В окне Создание правила форматирования выберите пункт Использовать формулу для определения форматируемых ячеек.
- Введите эту формулу в поле окна: =СЧЕТЕСЛИ(OldList;D2)=0 .
- Нажмите кнопку Формат и задайте форматирование, которое будет применяться, когда условие истинно (другой цвет заливки).
- Нажмите кнопку ОК.
В результате имена, которые находятся в старом списке, но которых нет в новом, будут выделенными (рис. 164.3). Кроме того, имена в новом списке, которых нет в старом, также выделены, но другим цветом. Имена, появляющиеся в обоих списках, не выделены.
Обе формулы условного форматирования используют функцию СЧЁТЕСЛИ . Она рассчитывает, какое количество раз определенное значение появляется в диапазоне. Если формула возвращает 0, это означает, что элемент не входит в диапазон. Таким образом, условное форматирование берется за дело, и цвет фона ячейки меняется.