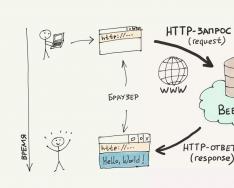Иногда при работе с Почтой перестают работать кнопки, не прикрепляется вложение или браузер сообщает об ошибке.
Выберите проблему:
Иероглифы или непонятные символы появляются из-за неправильной кодировки страницы. Кодировку могут изменить вирусы или вредоносные программы.
CureIt! от Dr.Web и Virus Removal Tool
Если страница не загружается или загружается очень долго, вы видите сообщения:
«Произошла ошибка» .
«Попробуйте обновить вкладку браузера или повторите попытку через несколько минут» .
«Подождите, пожалуйста...» .
«Попробуйте обновить страницу или воспользуйтесь лёгкой версией Почты» .
Почему страница не загружается и как это исправить:
Расширения блокируют Яндекс.Почту Вы используете устаревший браузер
Устаревший браузер может не поддерживать технологии, которые используются для быстрой и удобной загрузки страниц. Установите последнюю версию вашего браузера .
Закройте в браузере все вкладки, кроме Почты. Отключите приложения, использующие\\n интернет, и перезагрузите страницу.
\\n \\n \\n \\n Возникла проблема с сетевым подключением \\n \\n
Чтобы это проверить, зайдите в Почту через мобильный интернет. Если ошибки не\\n возникают, обратитесь в службу поддержки вашего провайдера. Если вы пользуетесь\\n рабочей почтой, сообщите о проблеме своему системному администратору.
\\n \\n \\n \\n В Internet Explorer 8 и выше выбран не тот режим совместимости \\n \\n
Если в браузере Internet Explorer 8 и выше вы используете режим совместимости с\\n более старой версией, это может приводить к ошибкам.
Режим\\n документов
\\n \\n \\n \\n \\n\\n "}]}}\">
Снизилась скорость интернета
Закройте в браузере все вкладки, кроме Почты. Отключите приложения, использующие интернет, и перезагрузите страницу.
Возникла проблема с сетевым подключением
Чтобы это проверить, зайдите в Почту через мобильный интернет. Если ошибки не возникают, обратитесь в службу поддержки вашего провайдера. Если вы пользуетесь рабочей почтой, сообщите о проблеме своему системному администратору.
В Internet Explorer 8 и выше выбран не тот режим совместимости
Если в браузере Internet Explorer 8 и выше вы используете режим совместимости с более старой версией, это может приводить к ошибкам.
Установите параметры Режим браузера и Режим документов в соответствии с версией вашего браузера.
Сообщение об ошибке сертификата безопасности начинается с фразы:
«Ваше подключение не защищено» .
«Сайт угрожает безопасности вашего компьютера» .
«Ошибочный сертификат» .
«Ошибка в сертификате безопасности» .
«Это соединение является недоверенным» .
Почему появляются ошибки сертификата безопасности и как их исправить:
Ошибки ненадежного соединения или некорректного сертификата безопасности могут возникнуть из-за конфликта между настройками браузера и компьютера. Также ошибки может вызвать работа антивируса. Чтобы понять причину ошибки сертификата, найдите ее код в конце сообщения.
| Код ошибки | Решение |
|---|---|
| / |
| дата и время . Если они настроены неправильно, система ошибочно определяет, что срок сертификата еще не наступил или уже закончился. |
| Убедитесь, что в настройках вашего антивируса отключена проверка HTTPS-соединений. О том, как это сделать в Kaspersky Internet Security и в ESET NOD32 Smart Security, см. под таблицей. Если на вашем компьютере нет антивирусной программы, злоумышленники могли подменить сертификат безопасности при помощи вредоносного кода или атаки MITM . Проверьте ваш компьютер на вирусы с помощью бесплатных антивирусных программ: CureIt! от Dr.Web и Virus Removal Tool от «Лаборатории Касперского». |
| Код ошибки | Решение |
|---|---|
| Проверьте, что в адресную строку браузера введен правильный адрес - mail.yandex.ru или passport.yandex.ru , а после ru стоит символ / , а не точка или другой символ. |
| Убедитесь, что на компьютере корректно установлены |
В мире есть не так много вещей, которые можно было бы принести из магазина, распаковать — и сразу использовать. Большинство технических новинок требуют, чтобы перед началом использования вы хотя бы прочли инструкцию «Quick start».
Дело в том, что так как никаких папок в Gmail нет изначально, то ничего никуда перемещать не надо. Просто присваиваешь письму метку «Спам» и проваливается оно в преисподнюю. Но народ-то привык к папкам! И вот, специально для таких ретроградов создана кнопка «Переместить в…»

Собственно, как я уже говорил, выбирая какой-либо пункт из списка, вы просто присваиваете письму метку. Но при использовании «Переместить в…» вы одновременно еще и архивируете письмо, удаляя его из папки «Входящие». То есть вместо двух кликов: «присвоить ярлы»к и» архивировать» можно обойтись лишь одним. Визуально это ничем не отличается от перемещения писем из папки в папку. Мелочь, а приятно….
5. Быстрый поиск письма.
Gmail не позволяет сортировать письма. Зачем? Зачем утомительно пролистывать страницу за страницей упорядоченный по авторам или дате отправки список, если можно просто найти нужное письмо. Ведь это почта от поискового гиганта Google, в конце концов. Как и в любом порядочном поиске тут есть возможность расширенного поиска? которым, впрочем, пользоваться приходится редко. намного проще искать прямо из поисковой строки используя специальные «гугловские» операторы:
| Оператор | Пояснение | Пример |
|---|---|---|
| from: | Ищет почту от определенного отправителя |
Пример: from:Ivan
Значение: Письма от Ivan |
| to: | Почта, направленная определенному адресату |
Пример: to:Анна
Значение: Все сообщения, посланные Анне (от вас или кого-либо иного |
| subject: | Поиск в теме письма |
Пример: subject:семинар
Значение:Сообщения со словом «семинар» в теме |
| OR | Поиск всех сообщений, содержащих слово A или слово B* *OR должно быть написано заглавными буквами |
Пример: from:Ivan OR from:Анна Значение: Письма от Анны или от Ivan |
| — (дефис) |
исключить из поиска слово, стоящее после дефиса |
Пример: семинар -таймменеджмент Значение: Сообщения, содержащие слово «семинар» в теме письм, но не содержащие слова «таймменеджмент» |
| label: | Искать сообщения, помеченные определенной меткой* *Искать среди не помеченных этой меткой не будет |
Пример: from:Ivan label:learn Значение: сообщения от Ivan, помеченные меткой «learn» |
| has:attachment | Поиск только среди сообщений с вложением |
Пример: from:david has:attachment Значение: Сообщения от David с вложениями |
| list: | Поиск в списках рассылки |
Пример: list:[email protected] Значение: сообщения с адресом [email protected]в хеадере, посланное по списку рассылки. |
| filename: | Поиск по имени или расширению приложенных к письмам файлов |
Пример: filename:physicshomework.txt Значение: Сообщения со вложением по имени «physicshomework.txt» Пример: label:work filename:pdf
|
| » « (quotes) |
Искать точное вхождение фразы |
Пример: «i’m feeling lucky» Значение: Сообщения, содержащие фразу «i’m feeling lucky» или «I’m feeling lucky» Пример: subject:»dinner and a movie»
|
| () | Группировка слов используются для того, чтобы включить/исключить отдельные слова |
Пример: from:Ivan(обед OR кино) Значение: сообщения от Ivan, соержащие одно из двух слов — либо «обед» либо «кино» Пример: subject:(dinner movie)
|
| in:anywhere | Искать во всех местах Gmail, даже в мусоре* *Сообщения, помеченые как Spam или Trash обычно не включаются в результаты поиска |
Пример: in:anywhere кино Значение: сообщения в Вся почта , Spam , и Trash , которые содержат слово «кино» |
| in:inbox in:trash in:spam |
Искать сообщения в Inbox , Trash , или Spam |
Пример: in:trash from:amy Значение: Messages from Amy that are in Trash |
| is:starred is:unread is:read |
Искать среди письем, помеченных звездочками, непрочитанных или прочитанных |
Пример: is:read is:starred from:David Значение: Messages from David that have been read and are marked with a star |
| cc: bcc: |
Искать по получателю копии письма cc: или скрытой копии bcc: |
Пример: cc:david
Значение: Писма, посланные копией на адрес David |
| after: before: |
искть сообщения, написанные после определенного времени* *Дата задается в формате yyyy/mm/dd. |
Пример: after:2009/04/16 before:2009/04/18 Значение: Сообщения, посланные с 16 апреля 2009 по 18 апреля 2009. |
| is:chat | Искать в сообщениях чата |
Пример: is:chat козёл
Значение: Все сообщения в чате, в которых есть слово «козёл» |
| deliveredto: | искать сообщения, направленные на чей-то адрес от робота, использующего заголовок Delivered-To вписьме. |
Пример: deliveredto:[email protected] Значение: Все сообщения с адресом [email protected] в заголовке Delivered-To: сообщения |
6. А вы держите папку Входящие пустой?
Одним из основных принципов разумной организации любого потока информации, как учат нас гуру по тайм менеджменту, является наличие в папке входящие только тех писем, по которым нужно предпринять какие-либо действия. Захламление этой папки приводит ктому, что важные письма в нужный момент затеряются в куче рутинных записок.
При архивировании письма перемещаются из входящих в папку Все письма , что позволяет очистить папку входящих писем, ничего не удаляя. Заархивированные письма находятся в папке «Все письма» с любыми назначенными ярлыками. Их можно найти, выполнив поиск в аккаунте. Когда на архивированное письмо приходит ответ, цепочка, в которой оно содержится, снова отображается во входящих.
Чтобы заархивировать письма, выполните указанные ниже действия.
- Выберите письма, установив флажки рядом с именами отправителей.
- Нажмите кнопку «Архивировать» .
Открытые цепочки можно заархивировать, нажав кнопку «Архивировать» в верхней части страницы.
7. Импортируйте почту из своих старых почтовых ящиков.
Gmail позволяет импортировать всю почту из ваших старых почтовых ящиков. При этом для ряда сервисов (из российских поддерживаются yandex.ru, ya.ru, yandex.ua, bk.ru, inbox.ru, list.ru, mail.ru) возможен импорт не только почты, но и адресной книги.
Чтобы импортировать контакты, выполните указанные ниже действия. Прежде чем приступить к делу, учтите, что у вас должен быть доступ к старому аккаунту электронной почты.
- Нажмите на ссылку Настройки .
- Под вкладкой Аккаунты и импорт нажмите на кнопку Импорт почты и контактов .
- В появившемся окне введите адрес аккаунта, из которого нужно импортировать контакты. Нажмите Продолжить .
- Введите пароль к другому аккаунту и нажмите Продолжить .
- Установите все нужные флажки.
- При импорте контактов информация из адресной книги старого аккаунта импортируется в раздел «Контакты» в Gmail.
- Если установлен флажок «Импортировать почту», все имеющиеся в старом аккаунте сообщения импортируются во входящие в Gmail.
- При необходимости можно установить флажок «Импорт новой почты»: в этом случае в аккаунт Gmail импортируются все сообщения, которые поступят на старый аккаунт в течение следующих 30 дней. Эти сообщения не появятся в Gmail сразу же после их поступления на другой аккаунт. Обновление произойдет в течение одного или двух дней.
- Кроме того, к импортируемым письма можно автоматически добавлять ярлык, указывающий на то, что они были отправлены на другой аккаунт.
- Нажмите Начать импорт. Импорт продолжится, даже если вы покинете страницу «Настройки» или выйдете из Gmail.
- Контакты и письма будут импортированы. Это может занять от 24 до 48 часов, поэтому импортированные письма не появятся в Gmail сразу после нажатия на кнопку OK . Чтобы проверить состояние импорта, откройте вкладку Аккаунты и импорт на странице «Настройки». Как только импорт завершится, в верхней части папки «Входящие» появится сообщение с подтверждением.
8. вам не надоело стандартное оформление почтовика?
Мой GMail, например, изменяет цвет в зависимости от погоды. Я пишу эти строки пасмурным февральским утром. И тема моего почтовика соответствующая:

Вечером небо над моим домом почернеет, и тема почернеет вместе с ним. А завтра, когда взойдет солнце, я его увижу и в своей почте Gmail. Не знаю уж каким образом, но в Google умудрились привязать эту тему не только ко времени суток, но и к погоде.
9.Не изменяй старым друзьям.
Впрочем, совершенно не обязательно пользоваться только одним адресом электропочты. Я настроил свой Gmail так, что могу посылать письма. не выходя из Gmail с пяти своих адресов. Это очень удобно — иметь для разных целей разные адреса. еще удобнее иметь возможность работать со всеми из одного места.

10. Кто будет бороться со спамом — Пушкин?
Нет, не Пушкин. Я доверяю эту борьбу Gmail’y. Обяснить почему?
Статистика.
Известно,что на то, чтобы понять, является ли письмо спамом, требуется в среднем 5 секунд. Я получаю примерно сотню мусорных писем в день. 500 секунд — это почти десять минут в день. Немного, но мне их жалко. Я их деллю с миллионами пользователей Google.
Потому что, если ко мне приходит письмо со спамом. я помечаю его. И это же одновременно делает еще сто человек. Досто первого это письмо не дойдет. Оно будет признано спамом и выброшено на помойку. судя по тому, что в мой ящик спам почти не проникает, я очень часто становлюсь в этом списке то сто первым, то сто пятидесятым, а то и пятисотым. это очень удобно — работать плечом-к-плечу с надежными партнерами.
Ну, вот и все на сегодня. скажите честно, сколько фишек из этих перечисленных вы не знали? А о скольких знали, но не понимали, зачем они нужны?
Не смотря на некоторые очевидные плюсы, новая операционная система Windows 10 имеет свои недостатки. Они, конечно, исправляются разработчиками, но это процесс не быстрый. Часто пользователи сталкиваются с одной распространенной проблемой - не работает приложение Почта в Windows 10. Помимо Почты, не запускаются также приложения Календарь и Люди. Что делать, если подобная проблема возникла и у вас? Для решения можно воспользоваться тремя способами.
Используем командную строку
Для решения проблемы с приложением Почта и Календарь необходимо:
- Проверить, что вы находитесь в системе под локальной учетной записью. Если вы для входа в Windows используете учетную запись Microsoft, то необходимо выйти из неё и войти используя локальную. Это можно сделать перейдя в Параметры - Учетная запись - Ваша учетная запись.

- Запустить командную строку от имени Администратора (нажав «Win+X» и выбрав соответствующий пункт).

- Ввести в консоль команду: get-appxpackage -allusers *communi* | remove-appxpackage
и нажать Enter.

- После этого открываем Проводник, вводим в адресную строку: %localappdata%\Comms и удаляем все содержимое этой папки. Один файл невозможно будет удалить, необходимо будет перезагрузить систему и повторить процедуру удаления.
- Отрываем Магазин Windows и устанавливаем приложения Почта и Календарь.

- После этого можно опять использовать учетную запись Microsoft.
Удаляем пакеты обновлений
Было замечено, что приложения Почта и Люди перестают работать после установки некоторых обновлений системы. То есть, удалив обновления, работа этих приложений должна возобновится. Для этого необходимо:

Используем диспетчер задач и диалоговое окно Выполнить
Для этого способа понадобится:

Вывод
Итак, как мы увидели, новое ПО приносит вместе с радостью дополнительные трудности пользователям операционной системы Windows. С другой стороны, нет проблем, которые невозможно решить, и все рекомендации действуют в большинстве случаев.
Заметил, что в последнее время, перестали приходить уведомления о новых комментариях на мою почту. Проверил все настройки — вроде все в норме. Написал своему хостинг-провайдеру, получил ответ, что у меня в логах ошибка, и если я ее исправлю, скорее всего, все заработает: }
Комплектующие