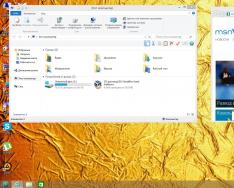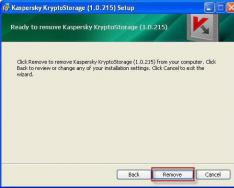Дорогие друзья, у Вас есть Skype? Ну, у кого его сейчас нет?! Однако всё чаще новые пользователи сталкиваются с проблемой, когда почему-то Skype не видит камеру.
Естественно, что такая ситуация омрачает общение в сети: ведь если у вас есть веб-камера, то она должна работать, не так ли?! А тут, максимум – голосовая связь и полное отсутствие изображения. Куда это годится?
1 Проверяем подключение камеры
Ну, для начала, Вам следует ещё раз проверить элементарную вещь: а правильно ли ваша веб-камера подключена?
Не смейтесь, ибо, как показывает практика, даже опытные пользователи частенько “тупят” на мелочах – факт!
2 Камера используется другой программой
Но, допустим, всё у Вас подключено правильно, но изображения всё равно нет. Что дальше? А дальше убедитесь, что веб-камеру не использует какая-нибудь другая программа, не Skype.
Такое бывает и довольно часто, поверьте. И пока Вы не завершите программу – Skype не сможет получить доступ к вашей веб-камере. Вообще, лучше всего при работе Skype не использовать другие программы: тогда и картинка будет лучше, и конфликтов системных не возникнет.
Поэтому попробуйте полностью перезагрузить компьютер и запустить только Skype, возможно, это решит проблему, что Skype не видит камеру.
3 Проверяем наличие драйверов
Следующий шаг – “дрова”. “Дрова” (они же – ) – это “моторчики”, которые позволяют адекватно работать всем программам. И ежели какой-либо драйвер отсутствует, то программа, которая зависит от отсутствующего драйвера, – работать не будет!
Проверка наличия драйверов – дело простое. Для Windows 7 это “Пуск” – правой кнопкой мышки на “Мой компьютер” – строчка “Свойства”:

Рис. 1 Открываем Диспетчер устройств Для этого идем в “Пуск”. Клик правой мышкой по “Компьютер”. Щелкаем по “Свойства”
Затем открываем вкладку «Диспетчер устройств»:

Рис. 2 Открываем Диспетчер устройств Windows 7
Можно иначе открыть Диспетчер устройств. Просто кликаем «Пуск» и в строке Поиска набираем «Диспетчер устройств». Так или иначе, но мы открыли Диспетчер устройств.
В Диспетчере устройств на рис. 3 обратите внимание на цифру 1. Здесь в красную рамку обведен треугольник, который работает как замок, – один клик по нему открывает его и треугольник становится черным. Другой клик по треугольнику закрывает его, и он становится прозрачным.

Рис. 3 Проверяем драйвера Skype
Открываем «Устройства обработки изображений», здесь должна быть ваша веб-камера. Если Вы там увидели желтый знак вопроса или восклицательный знак, то вот Вам и подсказка: отсутствует какой-либо драйвер. Установка поможет решить проблему.
Кстати: как правило, к веб-камере прилагается диск с драйверами. Возможно, именно их Вы и забыли установить?!
Если такого диска нет, то посмотрите на веб-камере фирму-производителя и модель. Затем открываем браузер, заходим в любой поисковик, вводим фирму и модель веб-камеры. Желательно, конечно, заходить на официальный сайт производителя веб-камеры и оттуда скачивать драйвера.
4 Переустановка драйверов
А что, ежели нет в “Диспетчере задач” никаких желтых знаков вопроса, а веб-камера всё равно не работает? Тогда, возможно, драйвера некорректно установлены. В этом случае поможет переустановка “дров”.
Вставьте диск с драйверами на веб-камеру, откройте контекстное меню устройства (правой кнопкой мышки по значку устройства – цифра 2 на рис. 3) и кликните на пункт “Обновить драйверы” – цифра 3 на рис. 3. А далее – по алгоритму, который укажет система.
5 Удаляем старый и устанавливаем новый Skype
Ежели ваша веб-камера адекватно работает со всеми программами, кроме Skype, то тогда всё указывает на проблему исключительно со Skype. В этом случае Вам поможет полная переустановка Skype: полностью удалите установленную версию и установите новую.
Удалять старую программу следует через «Пуск» – «Панель Управления» – «Программы и компоненты» – «Удаление или изменение программ». О том, откуда и как устанавливать Skype, смотрите .
6 О Скайпе на старом компьютере
Я неоднократно писала о единстве , которое можно выразить формулой «компьютер=железо+программы» или «компьютер=хард+софт». Известно, что новые современные программы такие, как Skype, являются «тяжелыми», их создатели-программисты пишут их в расчете на современное железо (аппаратное обеспечение). И, соответственно «потянуть» такую тяжесть, как Skype, может только соответствующее современное железо.
А если у Вас устаревший компьютер, то тогда скачайте Skype SSE – эта версия, которая специально разработана для устаревшего оборудования.
Добавление от 25.08.2014: Скайп более не поддерживает процессоры до 2001 года выпуска, не имеющие поддержку набора инструкций SSE2. Поэтому можно пользоваться версией Skype SSE для старых компьютеров – пока есть такая возможность. Если ее запретят, то придется приобретать другой компьютер.
Куда обращаться?
Если перечисленные советы не помогли решить проблему, напишите ее ниже в комментариях.
Можно также обратиться к профессионалам Скайпа:
P.S. По компьютерной грамотности можно еще прочитать:
Получайте актуальные статьи по компьютерной грамотности прямо на ваш почтовый ящик
.
Уже более 3.000 подписчиков
Добрый день.
Звонки через интернет - это, конечно, хорошо, но видео-звонки - еще лучше! Для того, чтобы не только слышать собеседника, но и видеть его нужна одна вещь: веб-камера. В каждом современном ноутбуке есть встроенная веб-камера, которой, в большинстве случаев, достаточно для передачи видео собеседнику.
1. Установлен ли драйвер, нет ли конфликта драйверов?
Первым, что следует сделать при данной проблеме - это проверить, установлены ли драйверы на веб-камеру, нет ли конфликта драйверов. Кстати, обычно в комплекте к ноутбуку, идет диск с драйверами (либо они уже скопированы на жесткий диск) - попробуйте установить их.
Для проверки установлены ли драйвера, зайдите в диспетчер устройств . Чтобы в него зайти в ОС Windows 7, 8, 8.1 - нажмите сочетание кнопок Win+R и наберите команду devmgmt.msc , затем Enter (в диспетчер устройств можно зайти так же через панель управления или «мой компьютер»).
В диспетчере устройств нужно найти вкладку «устройства обработки изображений» и раскрыть ее. В ней должно быть, по крайней мере, одно устройство - веб-камера. На моем примере ниже, она называется «1.3M WebCam».
Важно обратить внимание на то, как отображается устройство: не должно быть красных крестиков напротив него, а так же восклицательных знаков. Так же можно зайти в свойства устройства: если драйвер установлен правильно и веб-камера рабочая - должна гореть надпись «Устройство работает нормально» (см. скриншот ниже).
Е сли у вас нет драйвера или он работает неправильно.
Для начала удалите старый драйвер, если он есть. Сделать это достаточно просто: в диспетчере устройств кликните правой кнопкой мышки по устройству и выберите в меню пункт «удалить».
Новый драйвер лучше всего скачать с официального сайта вашего производителя ноутбука. Кстати, неплохой вариант использовать какую-нибудь спец. программу для обновления драйверов. Мне например, нравиться DriverPack Solutions ( на статью про обновление драйверов) - драйвера обновляются для всех устройств за 10-15 мин..
Так же можно попробовать утилиту SlimDrivers - достаточно быстрая и «мощная» программа, позволяет найти самые новые драйвера практически для всех устройств ноутбука/компьютера.
Если не можете найти драйвер для своей веб-камеры, рекомендую ознакомиться со статьей:
К ак проверить работу веб камеры без Skype?
Для этого достаточно открыть любой популярный видео-проигрыватель. Например, в видео-проигрывателе Pot Player чтобы проверить камеру достаточно нажать «открыть -> камера или другое устройство «. См. скриншот ниже.
Если веб-камера работает - вы увидите картинку, которая будет снимать камера. Теперь можно переходить к настройкам Skype, по крайней мере, можно быть уверенным, что проблема не в драйверах…
2. Настройки Skype влияющие на видео трансляцию
Когда драйверы установлены и обновлены, а Skype все еще не видит камеру - необходимо зайти в настройки программы.
Нас будет интересовать раздел «настройка видео «:
Во-первых, веб-камера должна определяться программой (на скриншоте ниже 1.3M WebCam - так же как в диспетчере устройств);
Во-вторых, нужно поставить переключатель в пункте «автоматически принимать видео и демонстрировать экран для…»;
В-третьих, зайдите в настройки веб камеры и проверьте яркость и пр. параметры. Иногда причина именно в них - картинку не видно, из-за настроек яркости (они просто убавлены на минимум).
Начать видеотрансляцию в Skype.
3. Другие распространенные проблемы
1) Проверьте, перед разговором в Skype, не работает ли с камерой какая-нибудь другая программа. Если да - то закройте ее. Если камера занята другим приложением - то Skype не получит картинку с нее!
2) Еще одна частая причина из-за которой Skype не видит камеру - это версия программы. Удалите с компьютера полностью Skype и установите новую версию с официального сайта - http://www.skype.com/ru/ .
3) Возможно в вашей системе было установлено несколько веб-камер (например, одна встроенная, а вторую подключали к USB и настраивали в магазине, перед вашей покупкой компьютера). И Skype при разговоре автоматически выбирает не ту камеру…
4) Возможно ваша ОС устарела, например Windows XP SP2 не позволяет работать в Skype в режиме видео-трансляций. Решений два: обновить до SP3 или установить более новую ОС (например Windows 7).
5) И последнее… Возможно что ваш ноутбук/компьютер уже настолько устарел, что Skype его перестал поддерживать (например, ПК на базе процессоров Intel Pentium III).
На этом все, всем счастливо!
Популярную во всем мире программу Skype знает, пожалуй, каждый активный пользователь Всемирной сети. За связь с абонентами не нужно платить, а интерфейс понятен даже тому, кто ни разу не пользовался подобными приложениями. Однако «новички» часто сталкиваются с проблемами технического характера, поэтому сегодня мы хотим ответить на один из самых популярных вопросов. Что делать, если Прежде всего следует найти причину этой неполадки.
Проверьте подключение
Как это ни банально звучит, но иногда проблема может решиться сама собой после несложных манипуляций.
Использование камеры другой программой
Вполне возможно, что на вашем компьютере установлены приложения, которые также используют веб-камеру. Для этого нужно отключить на ПК все, чем вы не пользуетесь в данный момент. Чтобы исключить возможный конфликт, просто закройте все программы и проверьте исправность оборудования еще раз.
Проверьте работу камеры
Чтобы узнать, почему не работает Skype, вы можете воспользоваться следующим способом:
- Откройте любой видеопроигрыватель.
- Кликните на экран правой кнопкой, нажмите «Открыть», а потом выберите «Камера или другое устройство».
- Если веб-камера уже работает, то вы увидите, что она снимает на данный момент.
Проверьте наличие нужных драйверов
Возможно, skype не видит камеру, так как на вашем ПК или ноутбуке нет нужных драйверов. Поэтому попробуйте установить их с диска, который прилагается к ноутбуку во время покупки.
Проверить наличие нужных программ можно следующим образом:
- Найдите «Диспетчер устройств». Если вы пользуетесь оперативной системой Windows 7, 8 и 8.1, то для этого нажмите одновременно кнопки «Win» и «R». После этого задайте команду «devmgmt.msc» и «Enter».
- «Диспетчер устройств» можно найти и через «Мой компьютер», а также с помощью «Панели управления».
- Далее вам будет нужна вкладка «Устройства обработки изображений». В идеале, напротив строк здесь не должно быть красных крестиков и восклицательных знаков.
- Также вы должны найти значок «WebCam». При нажатии на него должно появиться окно с надписью «Устройство работает нормально».
- Попробуйте удалить старый драйвер, а после этого установить новый. Для этого кликните по тому же значку правой кнопкой и выберите пункт «Удалить». А новую программу лучше всего скачать с официального сайта производителя вашего ПК или ноутбука.

Проверьте настройки Skype
Вы уже установили нужные драйверы, но работа веб-камеры оставляет желать лучшего? Тогда следует настроить саму программу. Для этого:
- Откройте Skype, зайдите в «Инструменты», найдите в верхней части окна «Настройки» и выберите раздел «Настройка видео».
- Если вы все сделали правильно, то справа увидите изображение, которое передает камера.
- Убедитесь в том, что программа видит встроенную или портативную камеру – то есть должен появиться знак «WebCam».
- Далее найдите строку «Автоматически принимать видео и демонстрировать экран для…» и нажмите последний в списке пункт «Никого».
- После этого проверьте яркость, контрастность, оттенки и другие параметры в «Свойствах». Возможно, их нужно настроить, установив значки на середине нужных линий.

Проверьте обновления
Если ваша операционная система Windows давно не переустанавливалась, то она может мешать работе Skype или не поддерживать видео-трансляции.
Возможно, проблема заключается в самой программе. Как ни странно, но иногда подобные явления трудно объяснить или исправить. Что делать в этом случае? Мы рекомендуем удалить текущую и скачать с официального сайта самую последнюю версию.
- Для начала отключите программу, нажав на иконку Skype и выбрав «Выход».
- Далее вам нужно перейти в «Пуск», найти «Настройки», а затем и «Панель управления».
- В представленном списке выберите нашу программу и удалите ее.
Не переживайте, что ваш аккаунт пропадет. После запуска новой версии он обновится автоматически, и все старые контакты будут на своем месте.

Замена оборудования
Если все ваши попытки возобновить работу веб-камеры окажутся тщетными, то придется ее заменить. Проще всего купить отдельное устройство и подключить его к ПК или ноутбуку через USB-портал. После этого снова запустите программу и дождитесь, пока она найдет новую камеру. Возможно, вам придется также заглянуть в «Настройки», найти «Камеру» и «Отладить».
Если ваш компьютер функционирует на базе процессора Pentium 3, то вы не сможете осуществлять видеозвонки. Подобное оборудование давно устарело, поэтому рассмотрите вариант его замены.
Как вы могли убедиться, настроить Skype можно без особых проблем даже человеку, мало разбирающемуся в компьютере или ноутбуке. Поэтому внимательно ознакомьтесь с нашими советами и постарайтесь устранить неполадки самостоятельно.
23.03.2017
Программное обеспечение Скайп было разработано создателями ОС Виндовс, корпорацией Майкрософт. Сегодня численность пользователей Skype переходит все разумные границы. Люди используют данный софт для общения с друзьями, близкими, осуществляют онлайн конференции. Очень сложно представить современную жизнь без Скайпа, так как эта программа все еще не имеет достойных аналогов.
Скайп, будучи программой, безусловно имеет свои уникальные особенности и проблемы в работоспособности. Часто пользователи Skype обращаются на технический форум Майкрософт или же выполняют поисковые запросы в сети интернет из-за того, что у них вдруг перестала работать веб-камера.
Решение проблем с камерой в Скайпе
Всевозможные проблемы в Skype, связанные с веб-камерой, могут нести как технический, так и системный характер. Именно из-за этого, прежде чем начинать разбираться с проблемой отображения камеры в Скайпе, следует удостовериться в работоспособности устройства.
Для того, чтобы выяснить функциональную пригодность вашего видеоустройства, можно использовать сторонние приложения, например, программу «WebcamMax» . В случае с Windows 8-10 в системе изначально присутствует приложение «Камера» , которое также подойдет для диагностики работоспособности.

Убедившись в том, что ваша веб-камера полностью функционирует, можно начинать решать проблему с отображением изображения в Скайпе. Если же камера сломана, рекомендуется обратиться к специалисту для починки вебки или приобрести новое устройство.
Способ 1: установка последнего обновления Skype
Очень часто, на что указывает статистика задаваемых вопросов, люди сталкиваются с проблемой неработающей веб-камеры, используя при этом устаревшую версию программного обеспечения. Чтобы избавиться от проблемы, вам потребуется обновить ваш Скайп до последней актуальной версии.
Лучше всего деинсталлировать программу, перейти на официальный сайт Skype и скачать новый установочный файл. После этого загруженную программу следует установить по инструкции установщика.
Если же вы используете более или менее свежую, но все же не последнюю версию, действовать нужно следующим образом.

Если же вы пользуетесь последней версией Скайпа, но ваша веб-камера все равно не работает, стоит уделить внимание другим способам решения данной проблемы.
Способ 2: отключение конфликтующих приложений
В случае, если у вас на компьютере или мобильном устройстве установлено приложение, также использующее доступ к веб-камере, вполне возможны проблемы со Скайпом. Для этого вам требуется выяснить, какое приложение является конфликтующим, и прекратить его работу, включая функционирование в фоновом режиме.
Нередко проблемы Skype, связанные с камерой, исходят от самых, казалось бы, простых приложений. К ним можно отнести:
- программы передачи потокового аудио и видео;
- веб-обозреватель;
- приложения для обмена файлами.
Решается все достаточно легко – вам нужно всего лишь прекратить работу софта, конфликтующего со Скайпом.
Для диагностики системы на предмет ненужных программ, рекомендуется использовать стандартное средство Виндовс – «Диспетчер задач» . Благодаря этому софту вы сможете увидеть, какие процессы запущены и завершить их работу.
Рассмотрим, как все это делается, на примере программы «WebcamMax» , которая способна перехватывать изображение со Скайпа, мешая, тем самым, его работоспособности.
Для начала нужно открыть «Диспетчер задач» . Сделать это возможно несколькими способами.

После того, как «Диспетчер задач» открыт, необходимо выяснить, какие именно программы могу провоцировать проблемы.

Как только все лишние программы будут удалены, следует перезагрузить Скайп и проверить работоспособность камеры. К следующим пунктам переходим, если проблему исправить не удалось.
Способ 3: проверка качества подключения
Данный случай лишь частично способен разрешить проблему с неработающей камерой, так как по большей части плохой канал интернет соединения полностью блокирует возможность совершения звонков в Скайпе. Работает Skype по такому принципу, что если у вас недостаточно быстрый интернет, программа автоматически отключает некоторые возможности, например, видеосвязь.
Решение проблемы с интернетом зависит исключительно от вас. Для этого вам возможно потребуется самостоятельно настроить модем или маршрутизатор, а также обратиться к поставщику вашего интернета (провайдеру).
Если вы пользуетесь Скайпом с мобильного устройства, рекомендации точно такие же – обзаведитесь быстрым интернетом, в соответствии с требованиями Скайп.
Способ 4: проверка камеры через «Диспетчер устройств»
Часто, случается так, что веб-камера не работает по вине неправильно установленных драйверов или вследствие ручного отключения устройства. Проверить статус работы камеры вы можете через «Диспетчер устройств» , присутствующий в каждой версии ОС Виндовс.

После того, как устройство начало нормально отображаться в списке оборудования, можете проверять работоспособность камеры в Скайпе.
Способ 5: общие решения
В том случае, если у вас установлена последняя версия Скайпа, хорошее интернет соединение, исправное видеоустройство и отсутствуют какие-либо конфликтующие программы, но камера все равно не работает, могут помочь комплексные решения.

Если ни один из предложенных вариантов вас не помог, рекомендуется обратиться к поставщику вашего устройства. Возможно, что производителем камеры непредусмотренное использования этого оборудования в Skype.
Способ 6: корректировка обновления (Windows 8)
В случае с операционной системой Windows 8, проблема с камерой может возникать из-за последних обновлений. Разрешается эта ситуация крайне просто, при точном соблюдении названных действий.

После этих действий проблема с веб-камерой в Скайпе должна полностью исчезнуть.
Если же, несмотря на все проделанные действия, камера в Skype все равно не работает, попробуйте заменить ее. В особенности это касается пользователей ноутбуков и прочих портативных устройств, где установленная по умолчанию камера, оставляет желать лучшего.
Проблемы со звонками в Скайпе? Скорее всего, тому виной подключение к Интернету у вас или вашего собеседника. Низкий Интернета, может привести к подключения к удаленной звонков, задержки и низкое качество звука и видео. Кроме того, при возникновении проблем вы увидите индикатор качества звонка. Воспользуйтесь следующими советами.
Убедитесь, что у вас хороший сигнал Wi-Fi или по возможности используйте проводное подключение .
При ухудшении соединения с Интернетом во время звонка Скайп может отключать какие-то видеопотоки в групповых звонках. Когда соединение вернется в норму, Скайп автоматически включит видео снова.
Если у вас возникают проблемы с соединением в Windows, вы можете выполнить устранение неполадок, как описано в разделе Решение проблем с сетевым подключением .
Закройте все приложения, которые могут негативно влиять на качество звонка. Приложения для обмена файлами, потоковая передача аудио или видео и даже открытый браузер - все это может занимать полосу пропускания.
Если вы используете Скайп на ноутбуке, который работает в энергосберегающем режиме, попробуйте подключить его к сети электропитания или перейти в режим максимальной производительности.
Проверьте компьютер и подключение к Интернету.
Плохое подключение может приводить к обрывам связи, нечеткости или зависанию видео, а также к плохому качеству звука. Если у вас низкое качество подключения, вы можете получить следующее уведомление: Плохое сетевое подключение
.
Кроме того, на качество звонка может влиять следующее:
- Проверка разрешений конфиденциальности вашей системы
. Для Mac OSX Mojave (10.14 или более поздней версии) и пользователей, Скайп для Windows 10 (версия 14), убедитесь, предоставить разрешение для Скайп использовать микрофон и камеры.
- Mac OSX Mojave (10.14 или выше)
:
-Перейдите к разделу Mac Предпочтения системы >безопасности и конфиденциальности > вкладку Конфиденциальность > Микрофон или камера и предоставление доступа к Скайп. - Скайп для Windows 10 (версия 14)
:
-Перейти в Начало , а затем выберите Параметры шестеренки > конфиденциальности > выберите камеры или микрофона . В разделе, убедитесь в том, что Скайп заменяется на . Перезапустите Скайп и перейдите к вашей Скайп аудио и видео Параметры для проверки правильных устройства, выбранного в Скайп.
- Mac OSX Mojave (10.14 или выше)
:
- Проверьте веб-камеру.
Убедитесь, что она включена, направлена на вас и ничем не закрыта. В Скайпе для рабочего стола последовательно выберите свой аватар
> Настройки звука и видео
и в разделе Видео
проверьте, что показывает веб-камера в окне предварительного просмотра.
Примечание . В Скайпе для Windows 10 нужно, чтобы веб-камера соответствовала минимальным требованиям для приложений Microsoft Store. - в Скайпе. Во время такого звонка вам предложат записать сообщение, которое затем будет воспроизведено. Это самый простой способ проверить ваши настройки звука. В Скайпе на рабочем столе последовательно выберите свой аватар >Настройки звука и видео >Сделать бесплатный пробный звонок .
- Проверьте звук
- . Спектр доступных устройств весьма обширен, и возможен целый ряд причин нарушения функциональности. Каждая торговая марка имеет свои особенности, поэтому мы всегда рекомендуем обратиться на веб-сайт производителя, чтобы просмотреть руководство пользователя или получить справку по устранению неполадок
Ниже приведены некоторые действия, вы можете выполнить.
- Проверьте микрофон, динамики или наушники . Убедись, что они подсоединены и звук на них не отключен. Если это устройство Bluetooth, убедитесь, что он подключен, а также.
- Проверьте веб-камеру. Убедитесь, что она включена, направлена на вас и ничем не закрыта.
- Сделайте бесплатный тестовый звонок в Скайпе. Во время такого звонка вам предложат записать сообщение, которое затем будет воспроизведено. Это самый простой способ проверить ваши настройки звука.
- Вы слышите эхо своего голоса? Возможно, возникла проблема с устройством вашего собеседника. Попросите его уменьшить громкость воспроизведения звука.
- Проверьте звук . Попробуйте воспроизвести песню или использовать другое приложение со звуком для проверки громкости. Если вы слышите звук, проблема может быть на стороне вашего собеседника. Попросите его выполнить те же действия.
- Обратитесь на сайт производителя . Спектр доступных устройств весьма обширен, и возможен целый ряд причин нарушения функциональности. Каждая торговая марка имеет свои особенности, поэтому мы всегда рекомендуем обратиться на веб-сайт производителя, чтобы просмотреть руководство пользователя или получить справку по устранению неполадок.