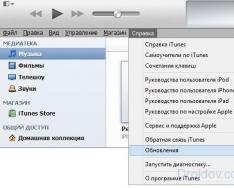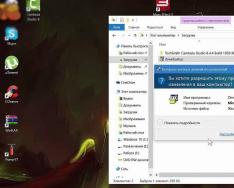Приветствую! Сегодня я решил рассказать вам о бат файлах, или батниках, как их называют по-простому. Предполагаю, что применение бат файлов будет полезно для каждого пользователя компьютера, расширит возможности и упростит выполнение многих задач.
Что такое bat и зачем это нужно
Бат – это расширение файла (bat). Наверняка многие юзеры знают, что каждый файл имеет свое расширение. Это последняя строчка после точки в названии. Именно этот «хвостик» нужен для определения системой как музыка, видео, изображение или любой другой. Можете даже поэкспериментировать. Возьмите любую картинку и переименуйте вместе с расширением. Виндовс сразу оповестит, что вы изменяете расширение, и файл может не определяться системой. Согласитесь с запросом и увидите, что ваша картинка уже не отображается как изображение. Если переименовать как прежде, все снова восстановится. Если у вас не видны расширения, необходимо активировать эту функцию в проводнике, во вкладке «вид».
Для Windows bat – это файл с инструкциями на определенные действия, которые заложены в самом файле. Пустой файл формата bat запустится, но никаких действий выполнятся, не будет. Батник это набор инструкций для консоли Windows.
Как создать bat файл для запуска программы
Чтобы создать батник, необходимо запустить редактор текста, затем сохранить файл с конечным именем bat. При отсутствии в вашем редакторе нет функции сохранения с таким расширением, то его необходимо прописать самостоятельно. При запуске такого файла у нас откроется консоль и если никаких команд не будет, то она тут же закроется.
Теперь давайте зададим команду для запуска программы. Для этого необходимо открыть наш созданный батник в блокноте или другом редакторе и прописать команду.

На примере запустим браузер. Необходимо сначала вписать команду Start и после пробела написать Opera.
Выглядеть это должно так:
Start Opera

Такая сработает для программ известных системе, но если произвести запуск софта, который не известен системе, потребуется прописать весь путь к программе. Например если у вас ftp установлен в папку Program Files то для того чтобы его запустить нужно ввести команду
start filezilla
А если ftp клиент установлен в другую папку нужно будет прописать весь путь.

Область применения батников довольно широка. В конфигурацию можно прописывать самые разные команды. Узнать их можно в Интернете если вас интересует более подробная информация по командам пишите в комментариях я вам постараюсь ответить. Аналогичным образом работает VBS. Это тоже самое, только выполнение команд идет не через консоль, и команды несколько отличаются.
Эта технология поможет при выполнении разного рода задач, причем в автоматическом режиме. Некоторые пользователи даже пишут таким образом вирусы. Чтобы невозможно было изменить конфигурацию файла с помощью редактора текста, необходимо конвертировать файл bat в exe. Это поможет сделать различный вспомогательный софт, который вы можете найти в сети. Например, для преобразования bat в exe поможет программа Bat to exe converter.
Функция bat очень полезна и порой необходима. С помощью нее можно писать целые программы узкого спектра действия. Область применения зависит только от знаний команд и умения их совмещать. Поэтому пользуйтесь и расширяйте свои навыки и умение пользоваться компьютером на уровне Супер пользователя.
Данной статьей мы продолжаем серию материалов о командной строке. В этой статье вы узнаете о том, как создать BAT файл и как его использовать.
BAT файл (также известный как пакетный файл или батник) это текстовый документ с расширением. BAT в котором записаны команды, которые нужно выполнить с помощью командной строки. При запуске такого файла запускается программа CMD, которая считывает команды с данного файла и последовательно выполняет их.
С помощью BAT файлов можно автоматизировать многие процессы. Например, с помощью BAT файла можно выполнять запуск программ, резервное копирование файлов, архивацию данных и многое другое.
Создаем BAT файл
Создать BAT файл очень просто. Для этого достаточно запустить любой простой текстовый редактор, например «Блокнот», ввести команды и сохранить с расширением BAT.

Все после этого в папке, которую мы указали при сохранении файла, появится BAT файл. Для того чтобы запустить его достаточно дважды кликнуть по нему мышкой.
Также вы можете запустить выполнение BAT файл из командной строки. Для этого достаточно ввести его адрес.

Если вы хотите продолжить редактирования BAT файла, например, добавить в него новые команды, для этого нужно снова открыть BAT файл с помощью текстового редактора. Это удобно делать с помощью контекстного меню.
Использование bat-файлов (иначе – «батник», «пакетный файл») часто может облегчить Вашу работу, например, автоматизировать установку программного обеспечения, по заранее заданным параметрам; синхронизация даты и времени; запуск последовательностей команд и прочее. Однако для использования подобных скриптов нужно уметь их создавать. По своей сути файлы с расширением.bat являются набором консольных команд, таких же, какие используются в командной строке.
В статье рассмотрены три метода создания.bat файлов:
- С помощью командной строки.
- С помощью программы «Блокнот».
- С помощью утилиты «Dr.Batcher».
Шаг 1. Для запуска командной строки в меню «Пуск» используйте диалог «Найти программы и файлы» Вы должны задать параметр поиска cmd и кликнуть левой кнопкой мыши по пиктограмме в разделе «Программы».

Шаг 2. Для хранения написанных батников рекомендуется использовать отдельную директорию, поэтому выберите место на Вашем жестком диске и создайте специальную папку, путем ввода команды «MD D:\Bat».
На заметку! Команда вводится без кавычек, пробел ставится только после использования MD. В описываемом случае папка с именем « Bat» будет создана на диске D. Командная строка нечувствительна к регистру, то есть результат выполнения «MD D:\ Bat», « md D:\ Bat» и « md d:\ Bat» будет одинаков.

Шаг 3. Создайте собственно батник командой «@echo off > D:\Bat\probnik.bat».

На заметку! В данном случае регистр важен при указании пути размещения, то есть папки « bat», « Bat» и « BAT» – три независимые и абсолютно разные директории. При указании на несуществующую папку, команда не будет выполнена. Учтите, сообщения об ошибке тоже не будет.
Шаг 4. Для изменения содержимого файла следует открыть место его хранения, вызвать контекстное меню и выбрать строку «Изменить».

Создание пакетного файла с помощью программы «Блокнот»
Шаг 1. Для запуска блокнота войдите в меню «Все программы», пункт «Стандартные» и щелкните по запускающей пиктограмме.

Шаг 2.

Узнайте, как создать файл без больших познаний в программировании, из новой статьи —
В качестве примера предлагаем Вам использовать следующий код, выводящий изображение звезды:
« @echo off
mode con cols=32 lines=50
title star!
for %%i in (
88888888888888881888888888888888,
,
,
,
,
,
,
,
,
,
,
,
,
,
,
,
,
) do echo %%i
pause > nul
Внимание! Код должен вводиться без кавычек. Всегда проверяйте синтаксис написания команд. Если Вы забудете поставить запятую в конце какой-либо строки, то при выполнении программы она сольется с последующей.
Шаг 3. Сохраните получившийся файл в нужную директорию. Для изменения разрешения используйте строку «Тип файла», в ней следует выбрать «Все файлы», а при вводе имени, после точки, укажите «bat».

Создание пакетного файла с помощью утилиты « Dr. Batcher»
Указанный программный продукт является платным, но предоставляет возможность использовать тестовую версию в течение 30 дней.

Шаг 1. Для создания файла воспользуйтесь меню «File», пункт «New…» или комбинацией клавиш «Ctrl+N».

Шаг 2. В диалоговом окне отметьте «Empty Batch File» и нажмите «ОК».

Шаг 3. Укажите, какие команды должен выполнять bat файл.

На заметку! В правом фрейме имеются ключевые команды, которые Вы можете использовать при написании кода. Достаточно выделить нужную и нажать на кнопку « Insert Command», что помогает сэкономить время при работе.

Шаг 4. Сохраните получившийся файл в нужную директорию.

Важно! Обратите внимание, что указанная утилита позволяет производить отладку программы «на лету». Достаточно воспользоваться меню « Batch», чтобы произвести запуск уже введенной последовательности. Ход выполнения отображается в нижнем фрейме. При использовании пункта « Execute in External Window…» будет произведено выполнение пакетного файла, аналогичный его запуску средствами операционной системы.

Заключение
Мы описали три способа создания файлов с расширением.bat. Два из указанных методов являются стандартными способами, доступными вместе с Windows, один требует установки дополнительного программного обеспечения. Оценка каждого из способов приведена в сводной таблице.
| Сведения\Наименование | Командная строка | Блокнот | Dr.Batcher |
|---|---|---|---|
| Лицензия | Поставка с Windows | Поставка с Windows | Платная |
| Русский язык | В зависимости от версии Windows | В зависимости от версии | |
| Создание пакетного файла | Да | Да | Да |
| Редактирование пакетного файла | Нет | Да | Да |
| Удобство интерфейса (от 1 до 5) | 4 | 4 | 5 |
Видео — Создание Бат файла
Файлы BAT представляют собой текстовый документ, имеющий особое расширение. В него записывают команды для последующего их выполнения в командной строке. Запустив файл, вы активируете программу CMD, она считывает команды, которые последовательно исполняются. Таким способом можно облегчить работу с командной строкой, сохранив нужный порядок. Конечно, можно вводить все команды сразу в командную строку вручную, однако, если требуется повторение одних и тех же операций, гораздо удобнее это произвести, запуская автоматическое считывание списка, записанного в форме документа bat. Практичный и удобный этот вариант также тем, что впоследствии порядок можно изменять, дополнять новыми процессами, которые вам потребуются, а также удалить ненужные.
BAT помогает автоматизировать процессы: запуск программ, архивацию, резервное копирование . Потому полезно знать, как создать bat-файл самому, корректировать и дополнять его.
Работа с bat через «Блокнот»
Алгоритм создания
Процесс работы через «Блокнот» вовсе не сложный. Если вы раньше никогда этим не занимались, то вполне справитесь, узнав, как создать bat-файл и дополнять в нём команды. Начнём с создания. Здесь действуйте строго по алгоритму:

- Создаёте текстовый документ, он у вас первоначально получится с расширением txt. Произвести эту операцию можно несколькими способами, некоторые зависят от уровня установленной у вас Windows:
- В папке, выбранной вами, кликнуть правой кнопкой на поле, откроется меню, там выбираем «Создать» - «Текстовый документ»;
- Запустить «Блокнот» через «Пуск», выбрав «Все программы» - «Стандартные» - «Блокнот» (для Windows 7);
- В поздних (после 7) версиях Windows открыть «Блокнот» можно также через «Пуск» : идёте через «Все приложения», далее «Стандартные» - «Windows» и там уже в списке выбирайте «Блокнот»;
- Вызовите системное окно команд посредством комбинации Win+R, в строке введите «notepad», нажмите «Ok».
- Впишите текст команд. Для пробы запишите, например, «START taskmgr.exe» - запуск диспетчера задач . «START» говорит интерпретатору команд, что нужно запустить какую-либо программу, далее указывается экзешник программы.
- Укажите путь, где сохранить созданный документ.
- Указываете в окне сохранения:
- в строке «Тип» - «Все файлы»;
- в строке «Имя» вводите название и расширение bat, дописав его после названия, поставив точку между названием и расширением, - например, «file.bat».
- Кликаете на «Сохранить».
В указанной вами папке появится пакетный файл с расширением.bat.

Запуск файла
Открыть bat-файл проще, щёлкнув дважды по нему мышкой. Второй способ - запуск из командной строки: вводим адрес, где находится документ с расширением.bat, сохранённый вами.
Редактирование
Если захотите изменить документ - добавить в bat-файл команды, удалить некоторые из них, вписать другую программу для последующей работы с ней, - сделать это не сложно. Откройте документ посредством текстового редактора. Удобно это выполнить, нажав на bat-файл правой кнопкой, в открывшемся меню выбирайте «Изменить». Запустится «Блокнот» - там и можно редактировать команды, изменять содержание, вносит дополнения.
Применение Dr.Batcher
Новичку, только начинающему работать с командным интерпретатором, использующему его довольно редко, достаточно «Блокнота». Если хотите выйти на более высокий профессиональный уровень, рекомендуем применять утилиту Dr.Batcher. В Dr.Batcher можно нумеровать страницы, там есть поддержка закладок, список системных команд, применяемых в bat, введённые команды подсвечиваются.

Создание документа
Алгоритм несложный, не требует особых навыков и профессионализма. Скачав утилиту, вы быстро сможете сделать всё необходимое.
Запустите Dr.Batcher.
- Откройте новую страницу: «File» - «New» или кликните на иконку чистого листа, находящуюся под меню «File».
- В диалоговом окне кликните на «Empty Batch File».
- Образуется окно программы, где будут функции для работы с bat.
- Введя нужный текст, сохраните.
Редактирование
Если нужно изменить bat-файл, в Dr.Batcher это делается несколькими путями:
- Кликните по иконке правой кнопкой, в меню выбираете «Edit with Dr.Batcher».
- Запустите Batcher. Откройте нужный bat-файл, пройдя по пути:
- «File»;
- «Open»;
- указать путь к документу;
- «Открыть».
Пройдя по одному из предложенных путей, вы откроете утилиту, в окне будет текст, где можно сделать корректировку, изменять команды, дополнять их, удалить ненужное.
Bat-файл удобен, когда нужно автоматизировать выполнение задач в Windows . Особенно если необходимо несколько раз (периодически либо подряд) производить действия в определённом алгоритме. Это обычно требуется при создании системы каталогов, при массовом переименовании файлов и других простых и более сложных операциях. Сохранив порядок действий, вы быстро и без лишней потери времени на ручное введение команд сможете в любое время запустить процесс, повторить его для разных программ, внеся только их название в готовый текст. Рекомендации как сделать bat-файл, изложенные выше, помогут вам самостоятельно не только создавать их, но и редактировать.
Windows