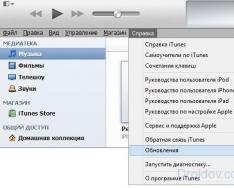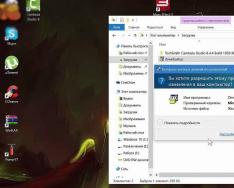Вам на электронную почту пришло письмо от коллеги или знакомого, где он радостно сообщает, что направил вам документы и фотографии. Но вместо нескольких doc-ов и jpg-ов вы с удивлением обнаруживаете во вложении один-единственный файл с расширением.rar. Что это за файл и как его открыть?
Rar – расширение файла-архива.
Программы-архиваторы появились чуть ли не одновременно с появлением первых персональных компьютеров. Формат RAR родился в далеком 1993 году. Для чего нужны архиваторы? В 90-е и нулевые они были в основном востребованы из-за возможности во много раз сжать объем переносимых данных. Дискеты и даже компакт-диски вмещали мизерный объем информации по сравнению с современными переносными HDD и флешками. Сейчас их самая нужная функция – сжать информацию из множества файлов в один для удобства перемещения или хранения.
Windows 7 по умолчанию не может открывать rar-архивы. Чтобы получить возможность работы с такими файлами, необходимо установить в системе стороннюю программу-архиватор . Их существует великое множество, и почти все они могут открывать файлы rar, а некоторые — архивировать информацию в rar-формате.
Мы рассмотрим наиболее популярные из них.
WinRAR — лидер среди программ-архиваторов
 Удобный и красивый интерфейс, эффективный метод сжатия, возможность распаковки практически всех ныне используемых форматов архивов. Может создавать самораспаковывающиеся архивы в виде exe-файлов, которые можно открыть даже на компьютере без установленного архиватора.
Удобный и красивый интерфейс, эффективный метод сжатия, возможность распаковки практически всех ныне используемых форматов архивов. Может создавать самораспаковывающиеся архивы в виде exe-файлов, которые можно открыть даже на компьютере без установленного архиватора.
При установке программа прописывается в контекстное меню Windows 7 , и при нажатии на правую кнопку мыши пункты меню предлагают вам сжать или распаковать выбранные файлы или папки:

Неприятная особенность – распространяется в виде shareware, т.е. всплывающее окошко будет настоятельно предлагать купить программу. Закрываете окошко и работаете, функциональность не страдает.
Скачиваем и устанавливаем WinRAR
Скачать русскую версию для Windows 7 64 bit :
http://www.win-rar.com/fileadmin/winrar-versions/winrar-x64-520ru.exeЕсли вам нужен другой язык, то переходите на оф. сайт http://www.win-rar.ru/download/
Пример открытия файлов с помощью WinRAR
После установки программы , все файлы с расширением.rar будут выглядеть как стопка книг, а при клике на них, будут открываться в таком виде:

Если нажать на «Извлечь» , то произойдет извлечение в выбраную вами папку. После чего в дальнейшем файлы в папке можно будет просматривать без использования WinRAR.
Также извлечь файлы из архива можно будет при наведении курсора на файл и нажатии правой кнопкой мыши, как было показано на скриншоте выше.
WinZIP — самый первый Windows-архиватор
Программа очень удобна и проста в использовании, прописывается в контекстное меню проводника, умеет распаковывать все основные форматы архивных файлов, и rar в том числе.
Особенность – выбирает степень сжатия, оптимальную для выбранного файла. Может создавать защищенные паролем архивы.
Как и WinRAR, тоже распространяется как shareware.
7zip — лидер по степени сжатия информации
 Эта абсолютно бесплатная утилита использует особый алгоритм, который позволяет добиваться замечательного результата по компрессии архивируемых данных. Простой и дружелюбный интерфейс. Встраивается в контекстное меню, имеет достойный файловый менеджер, позволяет создавать самораспаковывающиеся архивы, а также шифровать данные.
Эта абсолютно бесплатная утилита использует особый алгоритм, который позволяет добиваться замечательного результата по компрессии архивируемых данных. Простой и дружелюбный интерфейс. Встраивается в контекстное меню, имеет достойный файловый менеджер, позволяет создавать самораспаковывающиеся архивы, а также шифровать данные.
Может архивировать воистину гигантские файлы. С rar справляется «на ура». Однако у высокой степени сжатия есть обратная сторона – работает несколько медленнее конкурентов.
Часто огромное количество информации хранится и передаётся в виде архивов – этот способ позволяет сэкономить дисковое пространство и существенно повышает безопасность содержимого. И если архивы формата ZIP Windows 10 способна открывать без каких-либо дополнительных утилит, то как открыть rar-файл?
Раскрыть такой архив способен лишь специализированный сторонний инструмент. Рассмотрим три самых популярных и эффективных из них, а также разберёмся, каким функционалом они обладают.
Скачиваем и устанавливаем данный архиватор как любую другую программу. Скачать на компьютер его можно с официального сайта . Подобные утилиты не занимают большого количества места на жёстком диске и устанавливаются максимально быстро, благодаря чему можно сразу перейти к их использованию. Интерфейс программы выглядит следующим образом.
Рассмотрим по пунктам все возможности этого архиватора.
Открытие и распаковка
Безусловно, распаковка заархивированных данных – это основная и самая используемая функция WinRAR. Приложение поддерживает большое количество форматов, в том числе и RAR.
Чтобы увидеть содержимое архива, просто кликаем по нему дважды. При установке программа автоматически ассоциирует с собой все форматы, соответствующие архивам, благодаря чему любой из них будет открыт именно в ней. Открыть можно и нажатием правой клавишей и выбором пункта «Открыть в WinRAR».
Открытие можно осуществить и из самой программы. Для этого переходим в неё, нажимаем на «Файл» в верхнем меню, выбираем пункт «Открыть архив» и находим его на компьютере.
Чтобы извлечь файлы, проводим простую последовательность действий:
- Выделяем нужные или, при необходимости, все объекты и кликаем по кнопке «Извлечь».
- Указываем папку, в которую будут распакованы данные, и нажимаем OK.
- Все файлы извлечены и помещены по указанному пути. Можно приступить к их использованию.
Рассмотрим следующую функцию.
Создание
Не менее нужная и полезная функция. Особенно актуальна тогда, когда нужно сжать большое количество данных в один объект и отправить кому-либо, например, по электронной почте. Заархивировать можно как документ, так и изображение.
Для создания нового объекта:
- Выделяем те данные, которые хотим объединить, нажимаем на них правой клавишей мыши и кликаем по строке «Добавить в архив».
- Задаём название, выбираем тип расширения, при необходимости настраиваем всевозможные параметры архивации и нажимаем «ОК».
- Проверяем наличие результата. Он должен быть создан в той же папке, в которой располагались архивируемые файлы.
Рассмотрим последнюю важную функцию.
Установка пароля
Несомненно, огромным преимуществом архиваторов является возможность установки уникального пароля. WinRAR не исключение – он также позволяет зашифровать любые данные.
Необходимо помнить, что встроить пароль в готовый архив не получится. Придётся его распаковывать и запаковывать имеющиеся данные обратно, но уже с установкой пароля.
Для создания зашифрованного архива проводим те же действия, что и при создании обычного, но в окне настройки кликаем на кнопку «Установить пароль».
Дважды вводим пароль и нажимаем «ОК». Можно так же активировать пункт «Шифровать имена файлов», чтобы посторонний не получил информации даже о них.
Теперь открыть запароленный объект можно только с помощью заветной комбинации. Без неё получить доступ к данным не получится. Это очень удобно, когда заархивированные данные предназначены лишь для определённого круга людей.
Мы рассмотрели, как открыть RAR файл на Windows 10 при помощи WinRAR. Перейдём к разбору ещё одной популярной утилиты с подобным функционалом.
7-Zip
Для распаковки выполняем нижеописанные действия:
- Выделяем объекты и нажимаем «Извлечь».
- Указываем путь извлечения и кликаем по «ОК».
- Все данные будут распакованы в указанное место и готовы к использованию.
Открыть архив можно и через саму утилиту. Для этого открываем и непосредственно в рабочем поле ищем объект, после чего раскрываем его двойным кликом.
Разберём, как создать архив при помощи этого инструмента.
Создание
Чтобы заархивировать информацию, повторяем ту же последовательность действий, что и в случае с WinRAR – выделяем необходимые файлы, делаем по ним правый клик, наводим мышь на «7-Zip» и нажимаем на «Добавить к архиву…».
В открывшемся окне задаём название будущего архива и настраиваем такие параметры, как формат, уровень и метод сжатия, размер словаря и т. д. При необходимости задаём пароль (для открытия созданного объекта на помощь сможет прийти только заданная комбинация). Завершив настройку, жмём на «OK».
Так как 7 zip является и своеобразным файловым менеджером, найти объекты для архивирования при необходимости можно и непосредственно через само приложение.
На этом рассмотрение работы с 7-Zip можно завершить. Как можно заметить, данный архиватор ни в чём не уступает своему более знаменитому собрату, предоставляя пользователю все нужные функции абсолютно бесплатно.
Отправимся к рассмотрению последнего архиватора.
Bandzip
Bandzip – крайне простой в использовании архиватор с простейшим интерфейсом. Программа также предоставляется в виде портативной версии. Скачиваем и устанавливаем ту версию, которая соответствует разрядности системы.
Распаковка
Для проведения процедуры открытия и распаковки:
- Открываем утилиту и нажимаем на соответствующую кнопку.
Обычно люди используют файлы ZIP для сжатия и отправки файлов. Этот стандарт используется в Windows по умолчанию. Но это не единственный формат архивов. Может возникнуть ситуация когда вам потребуется открыть RAR-файл. Если вы не знаете какой программой открыть файлы RAR, эта статья вам будет полезна. В сегодняшней статье я расскажу о лучших программах для открытия архивов RAR.
Речь пойдет о пять лучших программах для работы с файлами RAR. Все они просты в использовании и отлично подойдут не только для открытия, но и для сжатия файлов.
Лучшие программы для открытия файлов RAR
Программы открывающие файлы RAR существуют как платные так и бесплатные. Все платные программы имеют пробную версию. Попробовав, вам будет легче решить нужна ли вам платная версия или вы можете обойтись функционалом бесплатного архиватора RAR. В конце статьи, я как всегда озвучу свое мнение.
WinZip
WinZip — широко используемый и широко известный инструмент для ZIP-файлов. Но приложение также открывает и другие форматы архивов, такие как: RAR, 7z, CAB, ISO и т.д. У программы очень простой интерфейс. Для открытия RAR-файла достаточно просто перетащить его в окно WinZip.
Наряду с открытием RAR и дополнительными типами сжатых файлов, вы можете конвертировать и защищать файлы с помощью WinZip, который поддерживает 128- и 256-битное шифрование AES, изменять размер фотографий и добавлять водяные знаки, а также быстро сохранять созданный файл и при необходимости отправить его по электронной почте или в облачное хранилище, типа Dropbox или Google Drive.
WinRZip — программа открывающая файлы RAR.
WinZip также позволяет создавать раздельные ZIP-файлы, сжимать MP3-файлы и использовать его функции с различными приложениями, такими как Microsoft Office. В целом WinZip — отличный выбор. Единственный недостаток это цена.
Вы можете скачать бесплатную пробную версию WinZip и использовать ее в течение 21 дня. После этого вы можете купить его за 29,95 долл. В настоящее время он доступен для Windows, Mac и мобильных устройств.
WinRAR
WinRAR — еще один популярный инструмент для открытия файлов RAR. Кроме этого, вы можете открывать и извлекать другие сжатые форматы файлов, такие как ZIP, CAB и ARJ. Помимо простого открытия файлов RAR, вы можете создавать их, разбивать архивы на отдельные тома, добавлять пароли, проверять архивные файлы и восстанавливать поврежденные файлы. WinRAR также оснащен промышленным стандартом шифрования AES 128/256 для защищенных паролем архивов. Защита паролем надежнее чем в WinZip.
Интерфейс программы WinRAR очень прост для понимания и использования. В верхней его части расположены большие кнопки выбора: «Добавить», «Извлечь..», «Тест», «Просмотреть», «Удалить», «Найти», «Мастер», «Информация» и «Восстановить». Мастер — это полезная функция WinRAR, которая особенно поможет новичкам.
WinRAR — программа открывающая файлы RAR.Если вы ищете простой инструмент для открытия файлов RAR, который предлагает гораздо больше, то обратите внимание на WinRAR. Вы можете скачать его бесплатно и попробовать в течение 40 дней. Если вы решите купить WinRAR, то на данный момент его цена составляет 29 долл, и он доступен для Windows и Android.
PeaZip
Если выше упомянутые два инструмента немного выходят за пределы вашего ценового диапазона, вы можете проверить несколько бесплатных альтернатив, которые справятся с любой задачей, будь то открытие файлов RAR, создание архивов и т.д. Архиватор PeaZip как и другие предыдущие программы, кроме работы с файлами RAR умеет открывать файлы TAR, ZIP и 7z.
Интерфейс PeaZip также очень прост в использовании. Откройте приложение, найдите в главном окне нужный файл RAR и дважды кликните по нему, чтобы открыть, или нажмите кнопку «Извлечь», чтобы отправить файлы в другое место. Вы также можете преобразовать файлы в другой формат, защитить их паролем с помощью шифрования, проверить их, сохранить журнал и удалить файлы одним щелчком мыши.
PeaZip — превосходный выбор для хорошего бесплатного инструмента, способного открыть файлы RAR и создать свои собственные. PeaZip выпущен по лицензии с открытым исходным кодом и доступен для Windows и Linux.
7-Zip
Еще одно бесплатное средство для открытия файлов RAR — 7-Zip. Как и в случае с PeaZip, 7-Zip имеет открытый исходный код, а это означает, что после того, как вы начнете его использовать, с вас не потребуют купить программу. С 7-Zip может открывать различные форматы файлов, такие как: RAR, ZIP, 7z и CAB. Вы также можете сжать файлы в один из семи форматов, включая TAR и WIM.
Как и другие приложения, 7-Zip имеет аккуратный и чистый интерфейс и использует простые и понятные кнопки. Таким образом, вы можете добавлять, извлекать, тестировать, копировать, перемещать или удалять одним нажатием кнопки. Если вы планируете сжимать свои собственные файлы, вы можете защитить их паролем, в качестве метода шифрования использовать AES-256.
7-Zip имеет множество гибких настроек для сжатия собственных файлов. Это еще один бесплатный инструмент, который стоит попробовать для быстрого открытия файлов RAR и простого сжатия файлов в других форматах. 7-Zip доступен только для Windows.
B1
Завершение этого списка инструментов для открытия файлов RAR — B1 Free Archiver. Интерфейс этого приложения на мой взгляд самый интересный. Вы можете использовать его в качестве файлового менеджера и открывать большинство форматов файлов от RAR, ZIP, 7z.
Вы можете выбрать один из шести форматов при сжатии своих файлов и разделить архив или добавить защиту паролем. B1 Free Archiver имеет подробную справку, в которой все очень понятно объясняется.
B1- программа открытия файла RARСамая большая разница B1 Free Archiver и других четырех инструментов в этом списке заключается в том, что он доступен для большего количества платформ; Windows, Linux, Mac и Android.
Инструмент также доступен как онлайн-сервис. Так что, если вам он понравится, вы можете использовать его на различных устройствах.
Архивы, созданные программой WinRAR, уже давно получили широкое распространение среди пользователей, однако встроенными инструментами Виндовс они не открываются. Для этой цели потребуются специализированные приложения.
Ниже приведено руководство с подробным описанием действий, как открыть архивный файл RAR на компьютере с Windows 7. Необходимо отметить, что нижеуказанные инструкции эффективно помогут справиться с этой задачей и в других модификациях Windows.
Что это за файл?
Он имеет расширение «.rar» и в проводнике Виндовс 7 имеет значок упаковки книг.
В нем хранятся в упакованном состоянии файлы и каталоги, сжатые с помощью утилиты под названием «WinRar». В результате заархивированные материалы занимают меньше дискового пространства, а также значительно снижается вероятность повреждения файлов в архиве вредоносными программами.
Приложение «WinRAR»
Эта утилита идеально обеспечит удобство работы с рассматриваемым форматом, так как именно с использованием ее они и создаются.

Главный недостаток утилиты – это отсутствие ее бесплатных версий, имеется лишь демо-модификация, за которую все равно потребуется заплатить по истечении 40 дней использования (иначе приложение блокируется).
На этом минусы исчерпываются. Функционал этого архиватора порадует даже самого взыскательного пользователя.
К основным плюсам утилиты следует отнести следующие:
- Обладает функционалом исправления поврежденных архивных файлов;
- Имеет возможность создания упакованных файлов значительного объема (до 8 Gb);
- Удобная процедура эффективной защиты архивов, например, деление его на части и установка кода доступа.
С целью инсталляции приложения откройте страницу www.rarlab.com, где доступна ее официальная версия. Далее, после установки ее в компьютер, открываем файл «.rar» простым двойным кликом по нему.
При этом запустится окно утилиты, в котором будут доступны для просмотра и редактирования все упакованные материалы. В строке инструментов есть клавиша «Извлечь», после клика на нее будут извлечены заархивированные каталоги и файлы.

Если пользователь предпочитает бесплатный способ распаковки, то ниже представлена эффективная программа, которая тоже позволит быстро справиться с поставленной задачей.
«7-Zip»
Это приложение распаковывает не только «RAR», но и огромное количество архивов с другим расширением, например, ZIP, XAR, ARJ, UDF, TAR, CHM, NSIS, CPIO, GZ, RPM, CAB, LZH, TB2, DMG, MSI, HFS, LZMA, 7z, ISO, DEB, WIM и Z. Инсталлировать утилиту рекомендуется с официального ресурса www.7-zip.org.
Главные преимущества:
- Внешне она максимально приближена к WinRAR (обладает интуитивно понятным интерфейсом;
- Имеет возможность создания архивов со своим расширением «.7z», которое по некоторым показателям превосходит «.zip»;
- Большая скорость работы;
- Полностью русифицирована.
Для открытия «RAR» потребуется исполнить всего несколько действий;

Файлы, скачиваемые с многих сайтов, обычно загружаются в формате rar. Их нельзя сразу использоваться, но можно просмотреть содержимое. Существует данное расширение для особых целей, которые преследуют и владельцы интернет-ресурсов, и обычные пользователи.
Зачем нужен формат rar
Формат rar разработан российским программистом Евгением Рошалом, его главная цель - сжатие объёмных файлов. Практически любой файл можно заархивировать, то есть сжать или же создать из него архив, в результате чего его размер уменьшится на 1–90%. Во сколько раз сожмётся элемент, зависит от того, в каком формате он записан. Например, музыкальный и текстовый файл уменьшат свой объем на разное количество байт.
Архив в расширении rar состоит из нескольких томов и может содержать сколько угодно папок и файлов. Например, его удобно использоваться для передачи фотографий: все снимки сжимаются в единый архив, при этом их общий размер уменьшается, что экономит и место на жёстком диске, и интернет-трафик, затрачиваемый на загрузку их в сеть.
Основное применение данного формата, безусловно, заключается в уменьшении файлов, обращение к которым происходит редко. Чтобы работать с содержимым архивом, его сначала необходимо разархивировать (распаковать), а на это уйдёт некоторое время. Но если доступ к некоторым файлам нужен нечасто, то лучше их сжать, сэкономив память, и распаковывать по мере надобности.
Видео: работа с архивом
Чем открыть архив
Работать со сжатыми файлами нельзя, но часто случается так, что контент, скачанный с какого-нибудь сайта, оказывается заархивированным. В этом случае необходимо применить специальную программу, способную его распаковать. Поскольку в Windows 10 нет встроенного архиватора, придётся скачать одно из сторонних приложений, умеющих работать с расширением rar.
WinRAR
Данное приложение было написано самим изобретателем формата - Евгением Рошалом. Оно умеет работать со всеми видами сжатых файлов во многих режимах. С помощью него можно просмотреть содержимое архива, перед тем как распаковывать его, а также вынуть только отдельные файлы, если весь том не нужен.
Официальный сайт, на котором можно получить бесплатную версию программы - http://www.win-rar.ru/download/ . Имеются версии практически на всех языках, в том числе и на русском. Есть поддержка как 32-битной, так и 64-битной Windows.
Изучив настройки программы подробнее, вы сможете найти множество инструментов для работы с архивом. Но в большинстве случае они вам не пригодятся.
7-zip
7-zip - аналог WinRAR, умеющий работать со многими форматами сжатия. Программа также предоставляет все инструменты для работы с архивами. С помощью неё можно распаковать весь сжатый файл или его часть. Для разархивирования одного файла или всего архива используется кнопка Extract, хотя и метод с перетаскиванием элемента за окно приложения тоже работает.
 Нажимаем кнопку Extract
Нажимаем кнопку Extract Программа имеется на нескольких язык, но русского в их числе нет. Зато есть поддержка и 32-битной, и 64-битной Windows. Официальный сайт, на котором она раздаётся бесплатно, - https://www.7-zip.org/ .
Для того чтобы создать архив, то есть сжать некоторую группу файлов, придётся прибегнуть к помощи одной из вышеописанных программ, так как в Windows 10 нет встроенного средства для выполнения этой задачи. Процесс сжатия во всех программах происходит одинаково, поэтому рассмотрим процедуру на примере 7-zip.
Windows