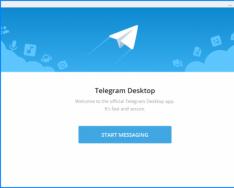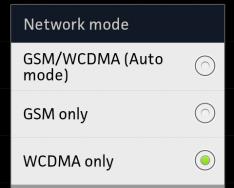Мало кто знает, но и с помощью жесткого диска имеется возможность установить новую ОС на ваш ПК. HDD ответственен за хранения всех файлов системы, командная строка так же ему подвластна.
Сам по себе процесс «обновления» ОС проходит при помощи командной строки непосредственно на этапе включения ПК. Такой способ позволяет очистить все разделы и создать новые. Чтобы приступить к первым этапам установки системы, требуется скачать дисковый образ необходимой вам версии операционки. Подобрать этот самый образ можно на оф.сайте Microsoft или через какой-нибудь торрент-клиент. Будьте аккуратны при скачивании файлов через сторонние ресурсы. Образ будет установлен на компьютер в виде архива, который необходимо распаковать на диск C. Теперь от пользователя требуется следовать указаниям, которые находятся ниже:

Как можно было заметить, данный метод установки ОС практически ничем не отличается от способов с участием диска или флешки.
Следует упомянуть, что вам нужно обращать внимание на разрядность скачиваемой системы. Иными словами, если у вас стояла 32-битная система, то и устанавливать вы должны 32-битную.
Установочный образ и виртуальный дисковод
Наиболее простым методом установки Windows является скачивание дискового образа из сети и запуск через виртуальный привод . Весь процесс скачивания архива абсолютно ничем не отличается от того, что мы рассматривали чуть выше, но распаковывать данный архив не требуется. Сам формат образа предоставляет возможность устанавливать любое приложение и т.д, не используя дисковой привод, а воспользовавшись виртуальным.
Всем пользователям операционных систем XP/7 следует обязательно скачать дополнительное ПО, предоставляющее возможность работы с образами дисков. Начиная с восьмой версии этого делать не требуется, так как ПО уже установлено в систему.
А теперь следует дать вам некоторые полезные рекомендации, которых стоит придерживаться при установке новой ОС.
- Не стоит скачивать файлы с «подозрительных» ресурсов
- Будьте осторожны со скачиванием ОС с встроенными модификациями. Как правило, среди всех модификаций содержатся вирусы и шпионское программное обеспечение, целью которого является кража ваших личных данных, паролей и номеров кредитных карт.
- Скачивайте образа исключительно с проверенных ресурсов, например, с официального сайта Microsoft. Также можно рассматривать вариант со специализированными утилитами по установке новой ОС. В выбранной утилите, способной работать с образами дисков, и организуйте виртуальный диск с новой операционной системой. Чтобы создать новый диск, следует выбрать в утилите нужный iso-образ. Сразу же после этого сама программа предоставит нужные инструкции. Весь процесс создания длится не более одной минуты. Потом дважды кликаем на появившийся диск, после чего начинается процесс установки ОС.
Работая долго на компьютере, вы загружаете много файлов, разных программ, и со временем работа компьютера значительно замедляется. Никакие средства не помогают ускорить работу компьютера на операционной системе, и приходится переустановить windows 8. Она отличается своим интерфейсом, и многие не знают, как переустановить windows 8 на своем компьютере. Мы поможем вам разобраться, и объясним, как это сделать грамотно.
Сейчас практически все новые ноутбуки продаются с предустановленной windows 8, и соответственно, вы не найдете ключа на задней стенке, как это было с другими версиями ОС. Он находится в БИОСе, и переустановить можно только эту версию продукта, причем он поддерживает только один язык, то есть она будет работать только на русском.
Способ первый: переустановка windows 8 с сохранением данных пользователя.
Получить доступ к этой функции можно из параметров, нажимая на правый угол экрана. Найдите значение «изменить параметры», и откроется окно восстановления операционной системы windows 8. Там есть две разновидности переустановки, и если вы не хотите потерять свои важные файлы, то воспользуйтесь первым вариантом. В этом случае в отдельной папке «recovery», вы сможете их восстановить после переустановки системы.
Но все, что вы скачали из других ресурсов, будет уничтожено, но вы их потом можете скачать снова, если будет в этом необходимость.
В окне нажмите действие, которое вы хотите выполнить, и соблюдайте советы, которые будут появляться на экране при переустановке windows 8. В некоторых случаях восстановление запускается только из установочного дистрибутива системы, но в этом нет ничего страшно, просто вставьте диск, если об этом будет показано сообщение.
Ну, а если вы хотите переустановить систему до заводских настоек, это необходимо, если поселился вирус, и система стала глючить, или в случае продажи устройства. Запустите второй вариант, в этом случае все ваши личные файлы будут очищены, диск отформатирован, и windows 8 запустится с нуля.
Вам следует только следовать инструкции, и система будет переустановлена.
Случается и так, что все файлы заводских настроек удалены, и для простого пользователя компьютера встает вопрос, а что же делать?
Постараться найти вашу версию windows 8 на просторах интернета, но как показывает практика, обычно это версия Windows 8 Single Language, ее можно загрузить в тестовом режиме и с сайта Microsoft. но перед тем, как начать установку системы, зайдите в BIOS, нажав на F2. Найдите опцию Security, и там выставьте значение Disabled, этим мы отключим распознавание файла системой. Больше ничего менять не будем, и перезагружаем компьютер.

Затем открываем загрузочный файл, и пойдет обычная установка windows 8.
Система предложит вам выбрать место, куда вы хотите загрузить систему, и вам даже не потребуется вводить ключ активации.
По окончании процесса компьютер перезагрузится, и перед вами откроется окно приветствия windows 8.
Установленную версию операционной системы нужно активировать, заходим в папку «система», и нажимаем на опцию активации продукта. Теперь переустановка windows 8 пройдет успешно, и ваша система будет активирована.
 Давайте рассмотрим другой вариант переустановки системы, и вы узнаете, как переустановить windows 8 совсем другого выпуска например, Windows 8 Профессиональная 64-bit.
Давайте рассмотрим другой вариант переустановки системы, и вы узнаете, как переустановить windows 8 совсем другого выпуска например, Windows 8 Профессиональная 64-bit.
Но при установке этой операционной системы обязательно выскочит сообщение «ключ продукта неверный». Это происходит по той причине, что ключ находится в BIOS, и сохранен в файловой системе UEFI. Но из этой ситуации есть выход: создать собственные файлы распознавания ключа системы.
Например, вы скачали на съемный носитель образ системы, но тогда в БИОСе нужно выставить ее на первое место, и загрузка пойдет с нее.
Теперь нужно создать 2 текстовых файла, где и будет находиться наша конфигурация системы: файл EI.cfg и файл PID.txt, которые потом добавим в папку sources windows 8.
Открываем блокнот, и вводим вот эти записи. И сохраняем его в формате ei.cfg: Professional OEM 0

Вторая картинка рассказывает, как создать файл с ключом системы, запишите данные в блокнот.
Созданные таим образом новые файлы распознавания windows 8, переносим в файл sources, установочного носителя.

Теперь вы знаете, как переустановить виндовс 8, ничего сложного в этом нет, и надеемся, что у вас все получится.
Даже если вы купили новенький ноутбук, на котором установлена операционная система Windows 8, то это домашняя версия. В ней отсутствует множество полезных функций, которые, вполне возможно, вам понадобятся, а, значит, нужна будет переустановка ОС. Для этого могут быть и другие причины: например, если в установленной версии происходят сбои, поврежден реестр, появляются ошибки.
Сразу же стоит отметить, что переустановить Windows достаточно просто, и неважно, будет это «восьмерка» или «семерка», процесс практически не отличается. Вам не потребуется вызов мастера на дом или какие-то особые ритуалы.
Сразу же стоит сказать, что существует два варианта переустановки ОС:
- Используя встроенные средства «восьмерки».
Как вы уже, наверное, догадались, второй вариант подойдет только для тех, у кого «восьмерка» уже установлена и находится в рабочем состоянии. То есть загружается и нормально работает, но по каким-то причинам, вы хотите ее переустановить.
Первый же вариант (с флешкой или DVD) подойдет любому, даже если у вас установлена одна из предыдущих версий Windows. Давайте рассмотрим оба эти способа подробнее.
Ошибка 651 Windows 8 как исправить: Видео
Переустановка при помощи встроенных средств
Вы должны понимать, что данный способ – это всего лишь возврат системы к начальному состоянию. То есть, по факту вы не переустанавливаете систему, а откатываетесь до первоначального состояния. Если вас устраивает ваша ОС, но в процессе ее использования постоянно выскакивают ошибки и сбои, то данный способ переустановки Windows 8 именно для вас.
Итак, наведите курсор в правый верхний угол рабочего стола и, когда появится меню, выберите пункт «Параметры».

После этого выберите пункт «Изменение параметров компьютера».

В параметрах системы нас интересует раздел «Обновление и восстановление». Здесь выберите пункт «Восстановление».


Здесь вы увидите несколько вариантов дальнейших действий:
- Восстановление компьютера без удаления файлов (все данные будут сохранены).
- Удаление всех данных и переустановка Windows.
- Особые варианты загрузки.

В нашем случае следует выбрать второй вариант «Удаление всех данных и переустановка Windows».

Данный вариант позволяет полностью удалить все записи и вернуть операционную систему к исходному состоянию. То же самое вы получите и при переустановке Windows 8 при помощи загрузочной флешки или DVD диска.
Итак, нажимаем кнопку «Начать» в соответствующем разделе. Далее просто внимательно читайте инструкции на экране и выполняйте все требования. Стоит только отметить, что для полной переустановки в процессе нужно будет выбрать пункт «Ничего не сохранять» и далее — «Только раздел, на котором установлена Windows».


Ничего не сохранять – это означает, что вы вернете компьютер к исходному состоянию. С жесткого диска будут удалены все файлы, папки и так далее. Выбор строки «Только раздел, на котором установлена Windows» позволит очистить только жесткий диск, содержащий установленную ОС (исключительно системный раздел, например, диск С). Все остальные разделы останутся нетронутыми.
Как видите, все достаточно легко и просто. Второй вариант переустановки заключается в том, чтобы создать загрузочную флешку и выполнить установку ОС с ее помощью.
Это несколько сложнее. Однако иногда у пользователей просто нет выбора. Например, когда в системе возникает сбой загрузчика и система просто не может загрузиться. В таком случае у вас только один вариант – переустановить Windows 8 при помощи загрузочной флешки (или DVD диска).
Установка c загрузочной флешки
Итак, нам потребуется следующее:
- , которую вы хотите себе установить.
- Флешка на 8 ГБ.
- Программа, при помощи которой мы будем записывать образ на флешку.
Первый пункт заключается в том, чтобы купить требуемый образ. Конечно, его можно скачать из интернета, но пиратские (ломаные) версии работают не так стабильно, как оригинальные. В любом случае, предположим, что у нас уже есть требуемый образ. С флешкой тоже все понятно. Как же записать образ ОС на флешку так, чтобы использовать ее как загрузочную? Рассказываю.
Как записать образ на флешку
Для начала нам потребуется программа, при помощи которой мы сможем записать образ Windows 8. Таких программа очень много. Найти и скачать какую-либо из них не составит труда. Тем более что практически все они бесплатные.
Например, наибольшим распространением в наше время пользуется программа UltraISO. Именно на примере этой утилиты мы будем разбирать процесс записи.
Итак, запускаем программу. При запуске может появиться окно «UltraISO не зарегистрировано». Если появилось, то нажмите на кнопку «Пробный период».

После этого программа запустится. В ней вы увидите, что меню разделено на четыре окна.

Сразу же обратите внимание на нижнее левое окошко, которое называется «Каталог». Здесь нужно указать путь к образу ОС. Как правило, такие файлы имеют расширение ISO.

После того, как вы укажете папку, в которой хранится нужный нам файл, вы увидите все содержимое этого каталога в нижнем правом окне. Найдите там образ ОС и откройте его двойным кликом. После этого в верхнем правом окне вы увидите открытый образ. Самое сложное сделано.

Теперь нажмите на вкладку «Самозагрузка». Выберите пункт «Записать образ жесткого диска».

После этого появится окно, в котором вы можете задать определенные параметры записи. Здесь нам потребуется только выбрать флешку, на которую будет произведена запись. Делается это в строке «Disk Drive». Больше ничего настраивать не придется. После выбора накопителя просто нажмите кнопку «Записать».

Программа предупредит, что с флешки будут удалены все данные. Соглашаемся с этим. Теперь просто дождитесь завершения записи.
Запись образа при помощи программы Windows 7 USBDVD Download tool: Видео
Переустановка Windows 8 с флешки
Итак, вот мы и подошли к главному вопросу. Теперь у нас есть все, что потребуется. Теперь просто вставьте флешку в USB-порт и перезагрузите компьютер. Для того чтобы ПК загрузился с нужного нам накопителя, нужно выполнить следующее. В момент включения компьютера, когда на экране горит логотип производителя, например, HP или Lenovo (или, например, MSI или Gigabyte, если у вас стационарный компьютер), нажмите кнопку .

Появится окно выбора носителя, с которого будет произведена загрузка, или табличка, в которой вы сможете увидеть, какую кнопку нажать для выбора носителя. Выбрать накопитель можно и в BIOSe, в разделе BOOT.

После этого система загрузится с указанного накопителя, в нашем случае с флешки. Вам остается только внимательно читать подсказки.
На первом экране вам потребуется выбрать язык. Причем здесь будет три пункта:
- Язык системы.
- Формат времени, даты и денежных единиц.
- Раскладка клавиатуры.

Если вы живете в России, то во всех трех пунктах ставите «Русский». Если вы гражданин другой страны, выберите соответствующие языки из предложенных списков. После выбора нажимаем «Далее».
На следующем этапе система предлагает вам два варианта на выбор:
- Восстановление системы.
Так как нам нужно полностью переустановить Windows, то выбираем первый вариант. Для этого просто нажмите на большую кнопку «Установка», которая располагается по центру экрана.

После этого следуйте инструкции на экране. Переустановка Windows 8 займет некоторое время. Это зависит от производительности вашего компьютера.
В процессе вам потребуется выбрать «Полная установка». Вариант «Обновление» подойдет только для тех, кто хочет просто обновить, например, «семерку» до «восьмерки». После этого потребуется выбрать раздел на жестком диске, на который будет произведена установка. Внимательно читайте подсказки на экране, и вы успешно со всем справитесь.
Установка Windows 8 с флешки на ноутбук: Видео
Время от времени, наши компьютеры начинают «лагать», производительность падать, а приложения потреблять слишком много памяти или процессорных ресурсов и т.д. Очень часто этом замешаны вирусы и другая дрянь, который заражен ваш компьютер, но что, если это не так? Что делать, если вы используете лучший антивирус с самой актуальной антивирусной базой, включая другие средства компьютерной защиты, но все еще продолжаете сталкиваться с медлительностью ПК и не стабильной работой операционной системы?
Операционные системы имеют свойство накапливать множество различной информации, которая может стать причиной заторможенности компьютера – это , автономные файлы, временные данные, ключи реестра, которые больше не действительны и так далее. Это особенно актуально для машин под управлением Windows. По этой самой причине Microsoft решила включить в состав своей ОС всевозможные утилиты для поддержания компьютера в оптимизированном состоянии – дефрагментация диска, очистка диска и прочее. Так что если вы активно используете свой компьютер, рано или поздно вам придется воспользоваться такими утилитами и не важно, встроенными или сторонними.
С точки зрения производительности и стабильности Windows 8 продвинулась вперед, даже по сравнению с Windows 7, которой также есть чем похвастать на этот счет. Однако операционная система Windows 8 это все такое же программное обеспечение и, следовательно, она подвержена тем же бедам, с которыми мы сталкивались при использовании предыдущих версий. Тем не менее, надо признать, что эта операционная система отлично подходит для портативных устройств (именно для этого, в первую очередь, ее и разрабатывали), поэтому редмондский гигант решил оснастить ее простыми возможностями, позволяющими вернуть компьютер/планшет в исходное/заводское состояние. В Windows 8 есть две настройки, с которыми можно легко вернуть компьютер (не затрагивая личные данные) в первоначальное состояние, либо полностью переустановить Windows 8, в зависимости от того, что вам нужно.

Обе функции находятся в меню «Изменение параметров компьютера», а не в обычной панели управления, как вы могли подумать. Чтобы получить к ним доступ, вам нужно открыть Charms bar, либо путем перемещение курсора мыши в правый верхний или нижний углы экрана, либо с помощью сочетания клавиш Win + C. Когда появится Charms bar, нажмите «Параметры».

В панели «Параметры» нажмите на кнопку «Изменение параметров компьютера».

В окне «Параметры ПК» перейдите во вкладку «Общие». Там вы обнаружите две опции, одна называется «Восстановление ПК без удаления файлов», а другая «Удаление всех данных и переустановка Windows».
Функция «Восстановление ПК без удаления файлов» позволит вернуть систему обратно к значениям по умолчанию. Вы не потеряете свои личные фотографии, видео, музыку и параметры персонализации. Также на месте останутся и приложения, которые вы , однако те программы, которые вы установили с дисков или из Интернета, будут удалены. Чтобы начать процесс восстановления, сначала нажмите на кнопку «Начать», а затем на кнопку «Далее» и действуйте в соответствии с инструкциям на экране. Следует отметить, что функция будет работать, если на вашем компьютере есть активный раздел для восстановления Windows 8. В противном случае, вам потребуется установочный диск Windows 8.

Вторая функция, «Удаление всех данных и переустановка Windows», больше похожа на полную переустановку Windows 8, поскольку удалено будет совершенно все. Функция пригодится, когда вы продаете компьютер или ноутбук, например.

До появления Windows 8, процесс «освежения» компьютера представлял собой настоящую нервотрепку, поэтому большинство пользователей предпочитали избегать этого, просто из-за возможных сложностей. С этой версией Windows, Microsoft определенно сделала шаг в правильном направлении.
Отличного Вам дня!
Чтобы выполнить инсталляцию Windows 8 (или переустановить ее), прежде всего потребуется дистрибутив операционной системы. Он может быть помещен на DVD-диск, а также любой UCB\SD накопитель. Существует несколько способов получить новую ОС.
Любой владелец Windows 8 или Windows 8 Pro может бесплатно обновиться до Windows 8.1 \ Windows 8.1 Pro через всемирную сеть, с помощью специальной странички Microsoft’a. Если в вашем распоряжении только Win 7, придется доплатить 15 долларов для получения обновлений. С другой стороны, учитывая официальную стоимость “Окошек” в несколько сотен, это весьма не большая цена. Для полноценной работы программам понадобится:- процессор мощнее 1 Ггц;
- 2 гб оперативной памяти;
- 20 гб. свободного места на винчестере;
- поддержка DirectX 9;
- экран с разрешением от 1024 × 768;
- учетная запись Microsoft.
Если во время обновления до Windows 8.1 или Pro- версии возникли какие-то проблемы, вы всегда имеете возможность восстановить ОС до предыдущего стабильного состояния. Для этого снова воспользуйтесь диском, с которого производился процесс, обратитесь в службу техподдержки Майкрософта или попробуйте “откатить” систему самостоятельно через безопасный режим и среду восстановления.
Windows 7