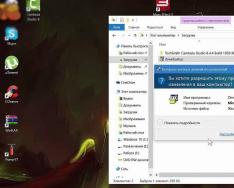В Google Chrome, как и в других браузерах, проблемы с загрузками страниц обычно связаны с тем, что остаточные и временные файлы занимают довольно много места в памяти устройства. Очистку кэш рекомендуется периодически делать, даже если у вас все в порядке. В Гугл Хром данная процедура очень простая и не занимает много времени.
Кэш: что это?
Перед тем, как приступим непосредственно к процедуре очистки, рассмотрим, а что именно представляет собой кэш. Произошел термин от английского слова cashe, которое обозначает тайник или тайный запас. Не вдаваясь в технические подробности, отметим, что это кэ ш в G oogle C hrome- это своеобразное хранилище, которое обеспечивает быстрый доступ к тем сайтам, на которых пользователь уже побывал. Кстати, наиболее простой способ не потерять из вида нужные веб-ресурсы – это скачать. Таким образом, вы всего лишь несколькими кликами сможете оказаться на нужном ресурсе.
На самом деле кэш – это отличный способ экономии трафика. К примеру, если вы смотрели видеоролик на каком-либо сайте, то при повторном обращении к нему, вам не понадобится заново его полностью загружать. Копия файла уже будет помещена в память компьютера, так что загрузка произойдет гораздо быстрее.
Но имеется и негативный момент такой ситуации. Если сайт был изменен, то не всегда будет отображаться его новый вид. В памяти остался устаревший образ веб-страницы, который часто и появится на экране. В этом случае в обязательном порядке понадобится очистить кэш, чтобы вы сайт корректно загрузился.
Очистка кэш в Google Chrome
Если мы говорим о том, как очистить кэш в Google Chrome, то процедура максимально проста. Для начала запускаем браузер. Далее одновременно жмем на Shift, Ctrl и Delete. Это самый быстрый способ открыть кэш и историю. Помимо этого можно пойти другим путем. В браузере находим кнопку, которая выглядит как три горизонтальных черты, в первых версиях она обозначалась как шестеренка. Эта кнопка носит название Настройка и управление.

Жмем на инструмент, а в контекстном меню, которое появится, выбираем пункт Настройки. Откроется новая вкладка. В ней переходим в самый низ страницы и кликаем на строчку, где предлагается показывать дополнительные настройки. Нажимаем на пункт Личные данные. В нем нас интересует ссылка Очистить историю.
После того, как вы откроете данное окно, у вас появится возможность не только очистить кэш, но и удалить историю загрузок и посещений веб-сайтов. Кроме того, здесь можно почистить файлы cookies, сохраненные пароли и т. д. Иначе говоря, ставим галочки рядом с пунктами, обозначающими действия, которые мы хотим совершить. После этого нажимаем Очистить историю.
В принципе это и все, что нужно знать о том, как в Google Chrome очистить кэш . Однако, следует добавить, что здесь можно устанавливать различные промежутки времени, за которые надо почистить память. То есть вы удалите не все файлы, а только определенные. Также хотелось бы отметить, чем куки отличаются от кэш-файлов. Куки – это следы пользователя в интернете. Иначе говоря, это сведения, которыми обменивается веб-сайт, на который вы зашли, и браузер. Их тоже рекомендуется периодически удалять, так как они могут глючить, засорять память, тормозить работу интернет-обозревателя.
Мы рассмотрели, как в Google Chrome можно очистить кэш, а как, к примеру, очистить кэш в internet explorer вы узнаете из этой . Более простой способ открытия меню Истории – воспользоваться сочетанием горячих клавиш. Если же вы хотите подробнее разобраться в том, где она располагается, то зайдите сюда через Настройки браузера. Периодически делайте данную процедуру, особенно в случае, если какой-либо сайт перестает корректно отображаться в интернет-обозревателе.
Прежде чем производить какие-либо действия с кэшем, следует узнать, что же это такое. Если не углубляться в подробности, кэш - быстрая память вашего браузера. Если пользователь заходил на сайты или загружал файлы из интернета, кэш запоминает эти действия и откладывает их в память компьютера.
Что такое кэш-память?
Перевод слова cache с английского и означает "тайный запас, тайник". Это место, где хранится текущая информация интернет-загрузок. При повторной загрузке сайта или файла браузер не обращается к сети, а вытаскивает все необходимое из кэш Chrome, где хранится вся нужная информация. Повторная загрузка информации в программе для выхода в сеть интернет, как правило, происходит быстрее. Экономия трафика и существенное увеличение скорости загрузки файлов - вот главные предназначения кэш-памяти. Эта опция «фотографирует» нужные страницы и помещает их в память компьютера. При следующем обращении пользователю выдается копия сайта, а не его оригинал. Поэтому функция кэш весьма неудобна для программистов, вебмастеров, блоггеров - всех пользователей, которые непосредственно работают с различными сайтами. Ведь из кэша подгружаются страницы с устаревшей информацией, и не видны последние внесенные изменения в параметры сайта. Для того чтобы корректно вносить правки, нужно открывать интересующую страницу в другом браузере и проверять, были ли выполнены требуемые изменения. Если открывать нужную страницу в другом браузере проблематично, можно просто чистить кэш после каждого изменения, тогда информация на сайте будет видна с учетом самых последних поправок.
Когда возникает необходимость очищать кэш?
Вопрос о том,как очистить кэш в Google Chrome, возникает при следующих проблемах:
- Сайты интернета в браузере отображаются неправильно.
- Были внесены изменения в html-код, например, менялось название или дизайн сайта, шрифт страницы. А при обновлении страницы в Хроме изменения не отображаются.
- При обрыве загрузки какого-либо файла или при прерванном соединении с интернетом; в этом случае видеоролик при повторном показе обрывается в том же самом месте. Чтобы просмотреть видео до конца, нужно почистить кэш Chrome.
- При возникновении ошибки 400 bad request, которая буквально означает «плохой запрос». По идее, эта ошибка должна указывать на то, что адрес страницы написан неправильно, имеет место синтаксическая неточность. Фактически же bad request возникает по разным причинам, независимо от того, какой браузер использует пользователь.
Как очистить кэш в Google Chrome?
Пользователям Google Chrome должно быть известно, что все настройки данного браузера можно найти, нажав иконку с тремя жирными горизонтальными черточками, которая расположена в верхнем правом углу монитора. При этом появляется меню настроек интернет-обозревателя. В окне нужно выбрать опцию «Настройки». Открывшуюся вкладку просматриваем донизу и находим надпись «Показать дополнитеные настройки». В появившемся меню находим строку «Личные данные» и выбираем опцию «Очистить историю». Если все сделать правильно, появится такая картинка:

В течение двух-трех минут кэш-память очистится. Если после этого проблема загрузок не исчезла, можно попробовать выбрать больший промежуток времени.
Опытные пользователи знают, как очистить кэш в Google Chrome, используя сочетание горячих клавиш. Нажав на клавиатуре сочетание Delete, Shift, Ctrl, можно сразу выйти в меню настроек Хром и начать очистку кэша.
Очистить кэш в устройствах Apple
Для устройств, использующих iOS, Chrome также выпускает свой браузер Google Chrome. Если возникает вопрос о том, как очистить кэш в Google Chrome на таком девайсе, владельцу нужно знать, что через меню настроек этого сделать нельзя. Процедуру очистки кэша в устройствах Apple нужно выполнять напрямую в настройках браузера. Для этого в Chrome нажимаем на кнопку меню, которая изображается в виде параллельных горизонтальных линий. В нижней части экрана имеется иконка «Настройки», а в ней выбираем кнопку «Личные данные». После этого появляется опция «Очистить все». Можно нажать на нее, а можно и выбрать отдельные команды, например «Кэш», «Веб-история», «Очистить историю». После этого нажимаем на иконку «Готово» и заходим в интернет-обозреватель. Таким образом, кэш-память будет очищена, что сразу скажется на скорости загрузки страниц и необходимых файлов.

Итоги
Очистка кэша является одним из самых популярных способов обновления страниц и устранения проблем с выходом в интернет.

Ведь весь ненужный сетевой хлам имеет свойство накапливаться и весить несколько сот мегабайт оперативных ресурсов. Это устаревшая и ненужная информация занимает большой объем памяти, что существенно тормозит работу и самой программы для выхода в интернет, и всей системы. Опытные пользователи заходят в опцию, где хранится кэш Chrome, проводят его очистку регулярно, сохраняя в рабочем состоянии работу браузера и оперативной системы в целом.
Удаление временных файлов после использования любых программ, особенно интернет-обозревателей, уже стало рутиной для большинства активных пользователей. На компьютере и смартфоне под управлением Андроид уместно очистить кэш браузера Гугл Хром, но при определённых условиях, в большинстве ситуаций от этих данных больше пользы, чем вреда. Понимание влияния кэша на работу веб-обозревателя поможет верно определять необходимость и периодичность удаления информации. Данный материал посвящён причинам и способам устранения кэша из Google Chrome.
Из-за нежелания вникать в суть временных данных, ошибочно формируется мнение, что все они бесполезны или даже вредоносные. На самом деле всё не настолько просто. Иначе разработчики не использовали бы кэш. Технология кратковременного хранения информации о веб-страницах позволила добиться ряда видимых улучшений.
- Существенное увеличение скорости загрузки. Кэш располагается на нашем устройстве, неважно мобильном или компьютере. Браузер во время обработки страниц берёт часть содержимого из собственной памяти. Отсутствие необходимости повторно загружать всю информацию значительно сокращает время ожидания полного построения сайтов.
- Уменьшение расхода трафика. Так как системе не нужно закачивать картинки, отдельные элементы оформления и прочее, достигается экономия выданных оператором мегабайт. Это особенно актуально при использовании мобильного интернета.
- Сокращение нагрузки на сервера и базы данных сайтов. Меньше запросов – меньшее участие серверных компонентов. Таким образом веб-ресурс может обрабатывать больше пользователей без зависания.
Не всё так радужно, есть и несколько существенных минусов:
- В кэше сохраняются устаревшие версии сайтов. На экране отображается не актуальная на текущий момент информация и данные, сохранённые во время предыдущего визита. Правда, большая часть динамической информации обновляется каждый раз, да и дизайн сайта меняют не слишком часто. Все равно нужно учитывать, что страница в реальности может иметь другой вид, а не такой, каким её представляет браузер.
- Сбои, зависания и лаги. Иногда некорректное сохранение данных в буфер кэша может спровоцировать неправильную работу веб-обозревателя. Конфликты провоцируют несостыковки между актуальной и сохранённой версией страниц или запись информации со сбоем.
- Потребление лишнего места на жёстком диске. Как постоянные, так и временные файлы могут занимать значительный объём памяти, вплоть до нескольких гигабайт. Если пространство на диске очень ограничено, лучше удалить кэш в Гугл Хром.
Удалять кэш в Google Chrome или оставить
Как видим из предыдущего пункта у технологии кэш-памяти есть и плюсы, и минусы. Каждому стоит индивидуально взвешивать все за и против. Мы же рекомендуем почистить кэш браузера Гугл Хром, но не увлекаться процедурой. Уместно выполнять форматирование временных файлов с определённой периодичностью. Для активного пользователя – достаточно проводить процедуру раз в неделю. Тем, кто редко пользуется веб-обозревателем Хром, стоит сократить количество чисток до 1 в 2-3 недели.
Подобное решение позволит значительно снизить шансы нарушения работоспособности браузера от Гугл, сократит вероятность отображения неактуальной информации и предотвратит потребление большого количества места на диске. При этом мы можем продолжить пользоваться всеми преимуществами кеширования.
Где хранится кэш в Гугл Хром
Логичным является то, что у виртуальных данных есть собственные файлы, в которых они хранятся всё время между сессиями. Их не составляет большого труда обнаружить, хотя открыть для прочтения всё же не получится. Гугл хром раньше позволял найти и посмотреть кэш Гугл Хром непосредственно в интерфейсе браузера, но после очередного обновления возможность пропала.
Основной кэш веб-обозревателя Google Chrome находится по пути .
Как почистить кэш в Гугл Хром на ПК
Несмотря на пользу от кэша, его стоит периодически чистить. При следующем посещении сайтов процедура загрузки будет немного дольше, зато браузер сформирует более актуальные временные файлы.
Способ 1: через меню браузера
Довольно легко очистить кэш в Гугл Хром позволяет основное меню:

Важно! В верхней части окна «Очистить историю» можем выбирать «Временной диапазон» удаления от «Последний час» до «За всё время».
Способ 2: из настроек Гугл Хром
Аналогичный способ очистить кэш в Google Chrome подразумевает использование вкладки «Настройки».
Алгоритм действий:

Способ 3: при помощи горячих клавиш
Очистить кэш в Гугл Хром ещё быстрее помогут горячие клавиши. С их помощью можем моментально запустить инструмент для удаления данных браузера. Чтобы перейти в раздел очистки истории, который рассмотрен в предыдущих способах, достаточно нажать комбинацию клавиш Ctrl + Shift + Del .
Есть ещё один вариант, который помогает очистить кэш браузера в Гугл Хром через горячие клавиши, – полное обновление страницы. Стандартный перезапуск сайта здесь не помогает, ведь веб-обозреватель подтягивает данные из буфера. Чтобы обновить кэш браузера Гугл Хром на конкретной странице, нужно нажать сочетание Ctrl + F5 . Указанная комбинация клавиш приводит к полной перезагрузке вкладки, игнорируя все временные данные.
Способ 4: посредством CCleaner
Недостаток метода заключается в необходимости скачивать и устанавливать дополнительную программу. Правда, она настолько многофункциональна, что пригодится ещё для многих задач. Приложение CCleaner позволяет сразу анализировать все браузеры, программы и системные компоненты на предмет наличия временных файлов, а затем за раз их удалять.
Инструкция:

Если нужно лишь сбросить кэш Google Chrome, остальные выделения в разделе «Приложения» убираем, иначе программа удалит и их. При клике на кнопку «Очистка» появляется предложение сделать точку восстановления системы, учитывая безобидность операции, можем отказаться от него.
Способ 5: используем приложение Wise Disk Cleaner
Ещё одна достойная утилита, которая позволяет за несколько кликов почистить не только кэш Google Chrome, но и всех установленных в системе браузеров.
Руководство:

Полезная особенность приложения – возможность создания графика, по которому она может обновлять кэш браузера Google Chrome. Для этого нужно активировать пункт «Scheduler» и выбрать периодичность, время очистки.
Способ 6: очистка кэша в Гугл Хром через расширение Clean Chrome
Дополнение Clean Chrome способно сбросить кэш Гугл Хрома за указанный промежуток времени. Можем устанавливать любой интервал от 5 минут до всего времени работы браузера. Дальше с минимальным участием пользователя можем запускать удаление данных в любой момент. Тип удаляемого содержимого доступен для выбора в поп-ап меню плагина.
Как очистить кэш браузера Google Chrome:

Способ 7: быстрое форматирование при помощи Chrome Cleaner
Расширение для быстрого доступа к удалению любого содержимого браузера интересно тем, что отличается удачной оптимизацией рабочего пространства. В основном меню обозначены основные элементы временных данных, одного клика по ним достаточно для очистки файлов.
Принцип действий:

Способ 8: удаляем кэш в два клика, используя «Гуру Очистки»
Почистить кэш на компьютере Гугл Хром через «Гуру Очистки» проще простого, ведь достаточно один раз настроить дополнение и в дальнейшем производить очистку за два нажатия, которые занимают всего пару секунд.
Что нужно сделать:

Способ 9: чистим кэш Google Chrome без входа в браузер
Раньше мы уже показали, как найти кэш в Гугл Хром, время использовать полученную информацию. Если очистить раздел с кэш-памятью, данные будут удалены из браузера.
Важно! Убрать всё содержимое раздела не получится без предварительного завершения работы веб-обозревателя.
Всё, что нужно сделать – перейти в раздел C:\Users\Имя ПК\AppData\Local\Google\Chrome\User Data\Default\Cache , нажать комбинацию клавиш Ctrl + A для выделения всего содержимого и кликнуть по кнопке Del . Уже сейчас можем запускать только что очищенный Хром.
Способ 10: через консоль разработчика
Особенность метода в том, что он позволяет очистить кэш только одного сайта в Гугл Хром на компьютере и абсолютно не задевает файлы других веб-ресурсов.
Последовательность действий:

На этой же вкладке, но в разделе «Cache Storage» можем открыть и посмотреть кэш в Гугл Хром. Правда, здесь отображаются не все данные, а порой они вовсе недоступны.
Как очистить кэш Гугл Хром на Андроид
На смартфоне очистка кэша браузера Гугл Хром выполняется по аналогии со стандартным способом на ПК.
Инструкция:

Альтернативные способы сводятся к использованию дополнительных приложений. Все они схожи между собой. Достойные варианты чистящих утилит: Clean Master, CCleaner, GO Speed, Power Clean, Avast Cleanup. Для примера будет использовано приложение Clean Master.
Как выполнить очистку:

Что будет после очистки кэша Google Chrome
Никаких критических изменения освобождение раздела с кэшем не принесёт, но некоторые последствия будут:
- Меньшая скорость загрузки сайтов в первый раз;
- Обновление данных, дизайна или интерфейса сайтов;
- Исчезновение багов браузера;
- Повышенное потребление трафика;
- Освобождение места в памяти устройства.
Как видим, очистить кэш сайта в Гугл Хром – довольно лёгкая и обыденная процедура, которую должен уметь выполнять каждый уважающий себя пользователь смартфона и ПК. Однако, кэш причисляется к потенциально полезным данным, слишком часто его удалять – не лучшее решение. Периодической чистки достаточно для комфортной и быстрой работы с браузером от Гугл.
В переводе с английского кэш (cashe) означает «тайник» или «тайные запасы». А в браузерах и, в частности, в Google Chrome этим словом называется специальное хранилище, в котором содержатся загруженные элементы веб-страниц: медиафайлы (аудио и видео), фото, GIF-ки, картинки, тексты.
Такой «контейнер» необходим браузеру для быстрого отображения веб-страницы при повторном её запросе. То есть, он не будет выполнять повторную загрузку элементов, а «достанет» их из кэша.
Возможно, у вас уже возник вопрос: «А для чего чистить кэш-память, если на неё возложена такая ответственная миссия?». Необходимость очистить кэш в Google Chrome можно сравнить с уборкой рабочего места, например, после сборки или починки какой-нибудь конструкции, техники (авто, мебели, компьютера и т. д.). Вы же не оставите замасленные тряпки, разбросанные инструменты, стружки и опилки, следы мазута и прочие признаки ваших трудов там, где работали. Правильно, нужно всё убрать!
В нашем случае абсолютно такая же концепция. Поработали в интернете (пообщались в соцсети, «полазали» по сайтам) - нужно очистить кэш в браузере Гугл Хром. Другими словами говоря, убрать за собой.
А если эту процедуру систематически не выполнять после интернет-сессий, кэш захламится и, более того, свободное пространство системного раздела (диска С) займут абсолютно бесполезные файлы. А может дойти и до такого (в особо запущенных случаях), что кэш браузера Гугл Хром «раздуется» до невероятных размеров. И операционная система компьютера забьёт тревогу: «Нет свободного места на диске C!». Ведь даже за один сеанс веб-сёрфинга в хранилище могут накапливаться десятки и сотни мегабайт временных файлов. Попользовавшись, конечно, их нужно убрать. Чистка Хрома прежде всего!
Эта статья расскажет вам, как очистить кэш в Гугле Хроме различным способами - полностью и выборочно.
Полная очистка на ПК
Способ №1: использование штатной функции
1. В верхнем правом углу Google Chrome щёлкните по кнопке меню (значок «три точки»).
2. В выпавшем списке установите курсор на пункт «Дополнительные инструменты».

3. В подменю кликните опцию «Удаление данных…. ».

Также к панели очистки можно получить доступ посредством «горячих» клавиш - «Ctrl + Shift + Del».

А если вы хотите перейти с вкладки «История», в правой её части клацните ссылку «Очистить… ».

4. В настроечном меню (панели открывшейся поверх страницы) в первой графе установите значение временного периода «за всё время» (чтобы очистить кэш браузера полностью).

5. Установите «птичку» в строке «Изображения…. сохранённые в кеше».
Внимание! Через эту панель также можно очищать в браузере куки. Для выполнения этой операции необходимо включить опцию «Файлы cookie… » (также поставить «птичку» кликом мыши).

6. Чтобы выполнилась очистка кэша, нажмите «Очистить историю».
Способ №2: при помощи аддона Click&Clean
1. Перейдите в официальный магазин расширений для Google Chrome: иконка «Сервисы» на панели под адресной строкой → Интернет-магазин…
2. В поле «Поиск… » наберите название дополнения - Click&Clean. Нажмите клавишу «Enter».
3. Перейдите на страничку аддона. Клацните кнопку «Установить». Дождитесь завершения загрузки и установки.

4. Щёлкните кнопку аддона (она появится вверху справа в окне браузера после инсталляции).
5. Чтобы почистить кэш браузера, в выпавшем плиточном меню выберите блок «Удалить личные данные… ».

Внимание! Аддон позволяет вместе с удалением кэша назначать дополнительные действия. Чтобы установить их:
наведите курсор на блок очистки;
клацните появившуюся «шестерёнку»;

в новом окне проставьте «флажки» возле действий, которые необходимо выполнить (например, «Закрыть все вкладки перед очисткой»);

нажмите кнопку «Очистка».
Очистка на мобильных устройствах
Чтобы почистить кэш на смартфонах и планшетах под управлением iOS и Android необходимо выполнить практически аналогичные действия:
- Откройте Chrome.
- В панели тапните по кнопке «Меню».
- В списке опций перейдите: История → Очистить историю.
- В перечне элементов выберите пункт «Файлы… в кэше».
- В настройке периода очистки установите значение «за всё время».
- Коснитесь пальцем кнопки «Очистить историю».
Как удалить кэш только открытой (текущей) страницы?
Иногда невозможно отследить изменения на открытой веб-странице, происходящие за небольшие промежутки времени, из-за того что браузер при очередном её запросе подгружает «устаревшие» (ранее загруженные) элементы из кэша.
В таких случаях необходимо выполнить выборочную очистку хранилища - удалить только файлы текущей страницы. И затем выполнить её обновление, повторную загрузку. Пошагово эта операция выполняется так:
1. Чтобы перейти в режим правки, находясь в окне Хрома, нажмите клавишу «F12» (в правой части окна откроется меню для отстройки).

2. Наведите курсор на кнопку «Обновить страницу» (расположена по правую сторону от адресной строки). Нажмите левую кнопку и удерживайте её, пока не откроется меню.

3. В списке опций клацните «Очистка кеша и аппаратная перезагрузка», чтобы браузер без обращений к хранилищу заново загрузил страницу с сервера.
4. Чтобы выйти из режима правки, в блоке «Elements…. » кликните по значку «крестик».

На этом наш обзор завершён. Успешной вам очистки! Держите всегда браузер в чистоте и порядке. Подробно о просмотре содержимого кэша Google Chrome .
Каждый современный браузер по умолчанию частично сохраняет информацию веб-страниц, что существенно снижает время ожидания и количество «съедаемого» трафика при повторном их открытии. Эта сохраняемая информация является ничем иным, как кэшем. И сегодня мы рассмотрим, каким образом в интернет-обозревателе Google Chrome можно увеличить кэш.
Увеличение кэша необходимо, понятное дело, для хранения большего объема информации с веб-сайтов на жестком диске. К сожалению, в отличие от браузера Mozilla Firefox, где увеличение кэша доступно штатными средствами, в Google Chrome подобная процедура выполняется несколько иными путями, но если у вас возникла веская необходимость увеличить кэш данного веб-обозревателя, то с данной задачей достаточно просто справиться.
Как расширить кэш в обозревателе Google Chrome?
Учитывая, что компания Google посчитала необходимым не добавлять в меню своего браузера функцию увеличения кэша, то мы пойдем несколько другим хитрым путем. Для начала нам потребуется создать ярлык браузера. Для этого перейдите в папку с установленной программой (как правило, этим адресом является C:\Program Files (x86)\Google\Chrome\Application), щелкните по приложению «chrome» правым кликом мыши и во всплывшем меню осуществите выбор в пользу параметра «Создать ярлык» .

Щелкните по ярлыку правой кликом мыши и во всплывшем дополнительном меню осуществите выбор в пользу параметра «Свойства» .

Во всплывшем окне перепроверьте, что у вас открыта вкладка «Ярлык» . В поле «Объект» размещен адрес, ведущий к приложению. Нам же надо к этому адресу через пробел выполнить внесение двух параметров:
Disk-cache-dir="с:\сhromeсache"
Disk-cache-size=1073741824
В результате обновленная графа «Объект» будет в вашем случае выглядеть примерно следующим образом:
"C:\Program Files (x86)\Google\Chrome\Application\chrome.exe" --disk-cache-dir="с:\сhromeсache" --disk-cache-size=1073741824
Данная команда означает, что вы увеличиваете размер кэша приложения на 1073741824 байт, что в пересчете равняется 1 Гб. Сохраните изменения и закройте данное окно.

Запустите созданный ярлык. С этого момента Google Chrome будет работать в режиме увеличенного кэша, однако помните, что теперь кэш будет накапливаться значительно в больших объемах, а значит, его потребуется своевременно чистить.
Надеемся, советы данной статьи были для вас полезны.
Windows 7