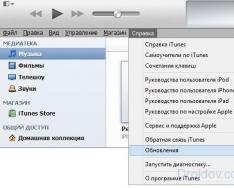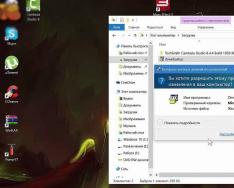Начинающие пользователи, которые хотят использовать Wordpress для редактирования шаблонов, проверки плагинов и других действий, сталкиваются с проблемой установки. Не у каждого получается правильно установить Wordpress на Denwer. Для таких случаев ниже приведена инструкция, что нужно делать для корректной установки.
Этап подготовки
Для начала нужно скачать программу Denwer. Сделать это можно с официального сайта www.denwer.ru . Устанавливать Денвер нужно как обычную программу. Устанавливается он командной строкой, которая подразумевает следующие ответы:
- Директория может быть C:\WebServers, но можете выбрать и другую папку (главное, чтобы она была пустой).
- Для буквы нового виртуального диска выберите одну из последних буквы латинского алфавита. Например, X, Y или Z.
- Соглашаемся на создание ярлыка на рабочем столе, если он нужен.
- Выбор способа функционирования программы Denwer.

Если вы все сделали правильно, должно всплыть HTML-окно с уведомлением об успешной установке Денвера. На Windows 10 окно не откроется, так как оно будет пытаться открыться в Internet Explorer, которого здесь уже нет. Можно проверить установку следующим образом:
- Открыть программу с помощью ярлыка Start Denwer на рабочем столе (или файлу Run.exe в папке с программой).
- Вбить в адресную строку http://localhost/
- Опять же открывается HTML-окно, которое говорит об успехе установки.

База данных
Установка Wordpress на Denwer подразумевает собой создание базы данных. Для этого сначала нужно запустить Денвер. Наберите в адресную строку вашего браузера следующее: http://localhost/tools/phpmyadmin . Это вызовет рабочую панель. В окне PhpMyAdmin в верхнем меню выберите кнопку «База данных». Теперь нужно дать название своей базе в графе «База данных». Я назвал её просто - wordpess . Также справа от названия базы нужно выбрать кодировку utf-8_general_ci . После нажимаем на кнопку «Создать», всплывает окно с текстом: «База данных (название базы данных) была создана».

По умолчанию в качестве имени пользователя используется root@localhost (то есть логин вашей базы данных будет root), а пароль пока не потребуется. Вы можете изменить имя пользователя и пароль позже, когда ваша база данных расширится и потребуется поставить на нее защиту. Сделать это можно во вкладке "Привилегии".
Установка Wordpress на Denwer
Вот мы и дошли до самой главной части, как установить Wordpress на Denwer. Первым шагом будет создание директории для файлов своего сайта. Для этого заходим в директорию уже установленного Денвера и переходим по следующему пути: C:\WebServers\home. В ней мы создадим корневую папку. Название для нее можно выбрать какое угодно, я же решил назвать её wordpess.loc.

В ней мы создаём ещё одну папку с названием www и распаковываем уже в неё скачанный архив с Wordpress , который мы предварительно скачали с wordpress.org . Должно получиться так:

Теперь запускаем Denwer (или перезапускаем, если он был запущен ранее, чтобы наша новая папочка подхватилась). В браузерную строку вбиваем адрес сайта. Это должно выглядеть следующим образом: http://wordpress.loc/ (это в моём случае, если вы назвали по-другому, то тут должно быть имя вашей папки). Если вы всё сделали верно, должно открыться окно с предложением ввести настройки. Заполняйте его очень аккуратно, чтобы не пришлось переделывать:
- В строку «Имя базы данных» надо вбить название своей базы (в нашем случае wordpress ).
- «Имя пользователя» – сюда пишем логин базы данных, то есть root .
- Поле «Пароль базы данных» оставляем пустым.
- В «Имя сервера» вписываем localhost .

Дальнейшие пункты трогать не нужно, так как программа позаботится о них сама. Если все заполнено правильно, нигде не допущено ошибок, появится окно с установкой Wordpress. В нем вам потребуется указать.
Данная статья подробно и просто (с картинками) рассматривает установку WordPress на денвер (Denwer) . А также описывает решение всевозможных проблем, которые могут возникнуть после установки WordPress.
«Напомню, что после установки DENWERa у вас на рабочем столе было создано три ярлыка: Start, Stop и Restart Denwer ,если по каким-либо причинам ярлыки на рабочем столе не создались, то зайдите на диск «С» в папку «WebServers» в ней увидите ещё одну папку «Denwer» в ней находятся файлы: «Run, «Stop» и «Restart» (запуск, остановка и перезапуск). Для удобства можете создать для них ярлыки на рабочем столе, для этого щёлкните по каждому файлу правой кнопкой мыши и выберете «оправить» – «на рабочий стол (создать ярлык)»
И так приступим.
Начнём с заливки файлов движка wordpress (WP) на наш локальный web-сервер. Для этого, скачайте русский wordpress и разархивируйте его.
Далее идем в проводник windows (“Компьютер”), находим диск, куда установлен Denwer. У нас это С:\ WebServers, В данной папке находим папку “Home”, в которой создаем наш “виртуальный хост (домен)”, иначе говоря папку следующего вида: “mysite1.ru ”. (Советую создать такую же папку, что бы потом не путались!). Теперь проходим в созданную папку (mysite1.ru) и в ней создаем подпапку папку с именем “www”. И в папку «www» копируем все файлы из разархивированного архива с wordpress. В итоге у вас должно получиться следующее:
После этого нам надо создать базу данных (БД) для нашего блога.
Для этого запустим Денвер, двойным щелчком левой кнопкой мыши (лкм) по ярлычку Start Denwer (или Run) после этого у вас в компьютере должен появиться еще один виртуальный диск (по умолчанию это диск — Z).

Здесь необходимо ввести имя бд, задайте ей имя «mysite1», а из раскрывающего списка c справа выберем кодировку: «utf8_general_ci» и нажмите на кнопку «Создать».

Должно выйти сообщение что база данных создана, и слева, в списке баз, должна появиться ваша созданная база данных.

Теперь все готово к установке самого движка, осталось лишь перезапустить сервер. Для этого 2 раза кликаем левой кнопкой мыши по ярлыку “Restart Denwer”:
После перезапуска, можно переходить к установке вордпресс.
Мы рассмотрим сразу 2 способа установки:
1 способ: Знаменитая установка вордпресс за пять минут (не всегда прокатывает).
2 способ: Установка вордпресс в ручную.
Установка вордпресс за пять минут
Если Вы всё делали по данному уроку, то введите: http://mysite1.ru/wp-admin/install.php. Запустится мастер установки. И перед Вами появится следующая страница:

Нажимаете на кнопку «Создать файл настроек», а на следующей странице нажимаете «Вперёд»
И перед вами появиться страница, в которой необходимо заполнить информацию для подключения к базе. Введите её в точности как показано на рисунке ниже и нажмите на кнопку «Отправить»


Нажимаете на кнопку «Запустить установку» и попадаем на следующую страницу:

Заполняем ее любыми своими данными (при этом обязательно запомните или запишите логин и пароль), и нажмите «Установить WordPress». После Вас поздравят с успешной установкой:

Нажимаете войти:

Вводите свои имя пользователя и пароль которые вы указали на предыдущем шаге и нажимаете войти. И попадаете в панель управления WordPress:

Поздравляю Вас, с успешной установкой Вордпресс на свой компьютер, можете переходить к прочтения следующего урока:)
А кому не удалось установить вордпресс этим способом читайте далее.
Установка вордпресс (wordpress) в ручную
Для этого нам надо вернуться в папку с файлами движка WP, у меня это «C:/WebServers1/home/mysite1.ru/www». И в папке «www» найти файл «wp-config-sample» (.php) и открыть его при помощи тестового редактора (не в коем случае не используйте «Блокнот»).
После того как вы отрыли документ в программе Notepad++ зайдите во вкладку кодировка и выберите UTF-8 (без BOM):


Нас интересуют следующие значения:
DB_NAME – имя созданной нами базы данных. (mysite1).
DB_USER – имя пользователя. (на Denwer – root).
DB_PASSWORD – пароль базы данных.(оставляем поле пустым).
DB_HOST – хост бд. (оставляем по умолчанию – localhost).
Прописываем их!
У вас должно получиться следующее:

В окне сохранения файлов, поменяйте «Имя файла» «wp-config-sample» на «wp-config» (Тип файла -» PHP»):

Теперь все необходимые настройки сделаны, и можно приступать к установке самого движка. Для этого в браузере (в адресной строке) набираем: ВашСайт/wp-admin/install.php, у вас должно быть так: mysite1.ru/wp-admin/install.php.
В результате запустится установка CSM движка WordPress и перед нами открывается страница приветствия, в котором необходимо ввести всю информацию о Вашем будущем блоге и нажать кнопку “Установить WordPress“.
Следующая страница должна сообщить нам о том, что wp успешно установлен!
Теперь нажимаем на кнопку «Войти» и на странице входа указываем ранее заданный логин и пароль и снова нажимаем «Войти», открыться административная панель WordPress, которая находиться по адресу: mysite1.ru/wp-login.php. А, чтобы просмотреть сам блог, введите: mysite1.ru/ в результате должна загрузиться главная страница блога.
WordPress не работает. Решение всевозможных проблем
1 Проблема . Возникает ошибка: Warning: Cannot modify header information - headers already sent by (output started at Z:\home\www\mysite1.ru\wp-config.php:1) in Z:\home\www\mysite1.ru\wp-includes\pluggable.php on line 865.(или что-нибудь подобное).
Решение. Не редактируйте php файлы блокнотом, а для этого используйте программу Notepad++ и не забудьте в нем выставлять кодировку UTF 8 (без ВОМ)!!!
2 Проблема. Когда пытаюсь зайти на http://mysite1.ru/ пишет что:
Вы попытались получить доступ к адресу http://mysite1.ru/, который сейчас недоступен. Убедитесь, что URL введен правильно, и попытайтесь перезагрузить страницу.
Решение: Выключите все программы которые используют 80 порт при помощи программы Port Explorer как это сделать я писал в прошлой статье об . Редактируйте все файлы программой Notepad++ (и не забывайте ставить кодировку UTF-8 (без ВОМ))!
3 Проблема . При вводе адреса: http://mysite1.ru/, установщик не запускается, а открывается следующая страница:
Name Last modified Size Description
Parent Directory
А при клике на WP появляется следующее: Parse error: syntax error, unexpected ‘<‘ in Z:\home\mysite1.ru\www\wordpress\wp-config.php on line 24
Все программы которые используют 80 порт отключал, и выше изложенное изучал! Пожалуйста, помогите исправить данную проблему?
Решение: Возможно файлы вордпресса лежали в папке С:\WebServer\home\mysite1.ru\www\wordpress\, а не в С:\WebServer\home\mysite1.ru\www\, исправьте это.
4 Проблема. Я пробовал зайти по адресу: http://localhost/tools/phpmyadmin , но в место окна управления базой данных появляется только белый.
Решение. Попробуйте удалить свой Denwer и скачать его отсюда: Подпорка программ для WEB дизайна. Также можете проверить есть ли в «Z:\home\mysite1.ru\», папка «www»? Если нет создайте её и скопируйте туда файлы WordPress.
Прочие проблемы: «Перепробовал все решения, но всё равно ничего не получается!»
Решение: Скачайте и установите программы (WordPress , notepad++ и Denwer), перед установкой - удалите ранее установленные программы.
Здравствуйте! Очень часто опытные пользователи устанавливают wordpress на компьютер, дабы провести тестирование плагинов, модулей, шаблонов и других комплектующих этой административной панели.
Но вот для тех юзеров, которые пока осваивают просторы сети и не имеют представления о том, как наладить сайт до запуска его на сервере, эта статья то, что нужно. Сегодня я расскажу вам, как установить вордпресс на денвер.
Предыстория
Вспоминаю те времена, когда самому впервые пришлось установить движок на локальный сервер. Сказать честно, не смотря на то, что этот процесс очень интересный и захватывающий, без нормальной, адекватной инструкции провернуть его сложно.
Чтобы облегчить задачу своим читателям, я решил написать пошаговый алгоритм действий для «чайников». Надеюсь, он действительно вам поможет.
Итак, переходя ближе к сути вопроса, в завершение вступительной речи добавлю, что самостоятельная установка вордпресс на денвере – это бесценный опыт, расширяющий кругозор познаний в строении и управлении сайтов.
Поэтому если вы планируете проводить различного рода эксперименты, так сказать, ставить опыты на сайте перед установкой на реальный хостинг – этот навык, несомненно, принесет вам пользу.
Примечание ! Денвер – это программная оболочка, которая позволяет создать и отладить функциональность сайта на локальной Windows-машине без подключения к Интернету.
Коротко об основных достоинствах программного обеспечения
Среди главных преимуществ Denwer можно выделить удобство и легкость установки, а так же несомненно простое использование. Благодаря функционалу упрощается жизнь многих сайтосоздателей, такое ПО дает возможность проводить любые отладки и тестирование в режиме оффлайн, непосредственно на своем личном компьютере.
Кроме того, для неопытных пользователей сети денвер является наиполезнейшим советчиком на пути к изучению различных модулей, скриптов, доменов и шаблонов, среди которых: Apache, MySQL, PHP, phpMyAdmin, эмулятор sendmail, система управления виртуальным хостингом, ядро перл, инсталлятор и многое другое.
Хочется сказать пару слов о вордпрессе:
- это абсолютно бесплатный движок;
- кроссплатформенная система (не требующая особых системных возможностей от сервера);
- визуальный редактор, благодаря которому создавать тексты для сайта под силу даже школьнику, умеющему работать с микрософт вордом;
Пошаговый алгоритм установки WordPress на Denwer
- Скачиваем последнюю версию программы WordPress (желательно русскоязычную, но для любителей задач по сложнее оригинальный язык тоже сойдет). Ссылка для скачивания http://ru.wordpress.org/.
- Устанавливаем и запускаем Denwer (кликаем по ярлыку «Старт Денвер»).
- В открытом окне находим виртуальный диск «Z» > папку «HOME».
- В ней же создаем новую папку с названием «WWW».
- Далее в ней создаем еще одну папку с любым понравившимся именем, например, testiryemsite.test.
- Копируем в последнюю распакованные ранее файлы движка (обратите внимание, только файлы, а не папку).
- После завершения копирования, вам потребуется создать базу данных для тестовой страницы и выполнить еще несколько манипуляций.
Создаем базу данных на локальном сервере Denwer
Добавляем нового юзера в базу данных
На самом деле, установленные по умолчанию настройки Денвера, автоматически предполагают стандартное имя – «root» без пароля, но на практике рекомендую потренироваться и все-таки добавить новый аккаунт, так как в реальном времени хостинг в любом случае затребует этот момент.

Вздыхаем с облегчением, полпути пройдено. Установка программного обеспечения на Денвер завершена.
Запускаем сайт
Для того чтобы войти на тестовый сайт, вам потребуется:
1. Прописать в адресной строке имя вашего сайта (testiruesite.test).
2. В новом окне страницы приветствия WP потребуется заполнить следующие ячейки:
- Заголовок. Например, «Первый сайт».
- Имя пользователя. Для тестового варианта вполне подойдет имя Админ, но рекомендую не использовать это имя на реальном хостинге.
- Пароль от административной панели веб-ресурса абсолютно не зависит от пароля базы данных, поэтому можете выбрать любой понравившийся.
- Электронный адрес, также как и предыдущий пункт, можно указать любой. Не имеет значения, что вы укажите, Денвер не рассылает уведомления на виртуальные ячейки. Ваши письма будут приходить непосредственно на компьютер в отдельную папку.
- Приватность для тестового сайта не имеет абсолютно никакого значения.
3. Нажимаем «Поставить ВордПресс».
4. Завершаем установку, входим в личный кабинет администратора.
Ну вот и все, теперь вы администратор системы управления вашего сайта. И теперь можете делать со своим подопытным все, что захотите.
Для того чтобы войти в панель управления в дальнейшем, необходимо просто прописать в браузере testiruesite.test/wp-admin/.
С уважением! Абдуллин Руслан
Большинство пользователей предпочитают использовать локальный сервер (Денвер) для тестирования, настройки, подгонки и выполнения прочих манипуляций с функциональным потенциалом своего сайта. Перенос (установка) системы вордпресс на Денвер, вопреки бытующему мнению, не такая уж сложная задача. Каждый локальный сервер устанавливается по схожей схеме, а перенос сайта лучше осуществлять, используя преимущества, которые дает четкая пошаговая инструкция. Но, обо всем по порядку…
Что такое Денвер
Denwer – это специальная программная оболочка, которая в большинстве случаев используется как локальный сервер. Наличие таких дистрибутивов, как Apache, PHP, MySQL и Perl помогает с легкостью выполнять перенос и настройку сайта wordpress на сервер.
Денвер доступен абсолютно бесплатно, а благодаря своей простоте и высокой эффективности, уверенно занимает лидерские позиции в рейтинге средств, необходимых для развития структуры персонального сайта.
Преимущества ПО Denwer
Кроме общедоступности, локальный сервер имеет ряд других, не менее важных, достоинств:
- установка wordpress на денвер выполняется быстро и просто;
- при верстке сайта нет необходимости пользоваться FTP-клиентом и постоянно выполнять перенос измененных файлов на удаленный сервер;
- отсутствуют траты на хостинг и домен;
- оптимальный вариант площадки (локальный доступ) для проведения разного рода экспериментов.
Особенности установки вордпресс на Denwer
Первым делом необходимо выполнить перенос ПО Денвер на локальный диск своего компьютера. Процесс установки происходит командной строкой, в ходе которой необходимо:
- Указать выбранную директорию (изначально предложен вариант – С:\WebServers, но можно определить другой путь для перемещения дистрибутива).
- Выбрать буквенное обозначение будущего виртуального диска: устанавливаем одну из последних букв латинского алфавита (X, Y, Z).
- Подтвердить или отказаться активировать перенос ярлыков на рабочий стол.
- Определить способ функционирования ПО.
В результате выполненных действий, должно возникнуть html-окно с информацией об успешной установке дистрибутива. Чтобы проверить верную последовательность соблюдения всех этапов установки необходимо: активировать процесс с помощью ярлыка Start Denwer (Run.exe), указать в поле адресной строки http://localhost/, подтверждением правильности действий станет демонстрация html-окна с надписью «Ура, заработало!».
Формирование базы данных (БД)
Перенос сайта wordpress на denwer не имеет смысла без запуска в работу БД. Пошаговая инструкция создания БД выглядит следующим образом:
- При работающем Денвере, вносим в адресную строку браузера http://localhost/tools/phpmyadmin/.
- В правой верхней части страницы PhpMyAdmin выбрать опцию «База данных».
- Заполнить графу «Создать базы данных», указав свой вариант названия.
- Выбрать опцию «Создать», в результате должно появиться всплывающее сообщение об успешном формировании базы данных.
- Далее переходим в меню «Еще» и выбираем опцию «Настройки».
- В настройках нажимаем кнопку «Сбросить», должно появиться подтверждение «Настройки успешно сохранены».
- Далее переходим в опцию «Home», в левой стороне будут указаны текущие настройки пользователя, следует запомнить (записать) свой логин и пароль.
В будущем, по мере разработки базы, можно задействовать более сложные логин и пароль.
Установка WP
В результате успешной установки Денвера и подготовки БД, мы получим необходимую основу, позволяющую выполнить успешный перенос сайта на локальный сервер. Собственно, последовательность установки выглядит следующим образом:
Выбираем директорию для хранения системных файлов – следуем в директорию установленного Денвера и в папке …\\home\localhost\www\ создаем корневую папку с запоминающимся именем (например, niksite, webcosmos, mywp и т. п.).
Далее, в корневую папку необходимо извлечь архив имеющегося дистрибутива WordPress.
Активируем Денвер (Run.exe или Start Denwer). В адресном поле браузера вводим имя своего проекта на WP. Это имеет следующий вид http://localhost/…название сайта/. В результате ввода адреса, должно появиться окно настройки файла wp-config.php, которое необходимо заполнить в строгой последовательности:
- Указать точное имя базы данных.
- Набрать имя пользователя по умолчанию MySQL.
- Пароль к базе данных MySQL – пока можно оставить незаполненным.
- Указать имя сервера MySQL – вводим localhost.
- название сайта
- логин администратора
- пароль администратора (необходимо ввести дважды)
На этом процедура установки WordPress на локальный сервер (Денвер) подходит к финалу. Смело вводите свой логин и пароль, чтобы приступить к изучению возможностей админки своего сайта. Теперь, как администратору, вам никто не помешает видоизменять структуру сайта на свое усмотрение.
Установка wordpress на denwer так же как и на другие локальные сервера, осуществляется в основном для редактирования, теста и проверки работы специальных расширений. Чтобы не тратить трафик, время и деньги делая то же самое на удаленном хостинге.
Чтобы все было максимально приближенно к действиям реального хостинга, все шаги будут выполнены используя утилиты самого денвера, без необходимости редактирования файлов конфигурации в ручном режиме.
По умолчанию в пакете denwer находятся несколько папок, которые необходимы для полноценной работы. Папка под названием /home/ предназначена для создания в ней любых проектов пользователя. Вот в ней и нужно создать папку с названием нового проекта.
Если не планируется использовать на своем проекте специальные расширения, требующие привязки к конкретному домену, то назвать папку можно как угодно, ну а если это не так, необходимо назвать папку именем своего будущего или настоящего домена.
Это поможет избежать рутинной работы по переносу блога на удаленный хостинг.
Теперь подготовим необходимые файлы — это последняя версия движка, скачанная с официального сайта https://ru.wordpress.org и установленный локальный сервер denwer.
Установка wordpress на denwer пошаговый план
- Для примера в папке /home/ создадим новую папку с названием /myblog.ru/ и внутри нее создадим корневую директорию /www/


- Копируем распакованный архив движка в эту директорию.
- Запускаем denwer и вводим в адресную строку браузера localhost.
- Создаем базу данных и пользователя для блога используем ссылки денвера. Нажимаем на кнопку «Заведение новых БД и пользователей MySQL» и заполняем нужные поля. Пароль администратора вводить не нужно, при заполнении поля имени базы данных, логин пользователя создается автоматически.
- Теперь можно запускать установку. Для этого вводим локальный адрес блога http://www.myblog.ru и нажимаем кнопку «вперед»
- Заполняем данные блога, которые были подготовлены ранее. Придумываем пароль администратора, а сервер базы данных остается localhoct, на большинстве хостингов он таким и будет. Жмем кнопку «отправить».