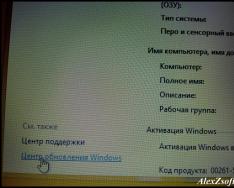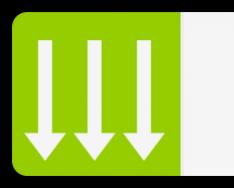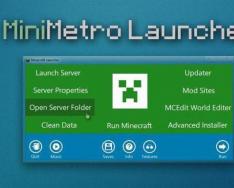Здравствуйте, дорогие читатели.
Каждый стационарный компьютер или ноутбук имеет звуковую карту. Именно за счет нее пользователи могут воспроизводить музыку, смотреть кино и выполнять все соответствующие действия. Этот компонент бывает встроенный в материнскую плату или же подключается в виде дополнительного к ней. Независимо от формы использования подобные элементы требуют размещения соответствующего программного обеспечения. Далее в статье я расскажу, как установить звуковой драйвер на Windows 7 несколькими способами.
Общая информация
Как и любые другие компоненты компьютера, вышеупомянутые также требуют полноценного размещения. К счастью для многих разработчики Microsoft предусмотрели нужные дистрибутивы сразу в операционной системе. Правда иногда все же встречаются ситуации, когда ОС не находит у себя в коллекции подходящую запись.
Автоматически
Самый простой способ – система автоматически устанавливает все необходимые элементы. Пользователям достаточно просто разместить на компьютере нужное устройство и включить его. После этого Windows найдет у себя подходящее ПО и все сделает автоматически бесплатно. К сожалению подобный трюк не всегда получается. А потому юзерам необходимо проделывать соответствующие действия самостоятельно.
Диск
Если вы приобретали новый компьютер или ноутбук, нередко в комплекте поставляется пластиковый диск, на котором находятся драйверы для основных составляющих оборудования, например, для МП 775 Сокет или любых других. Чтобы у вас все заработало, необходимо разместить его в привод. После этого появится меню автозапуска, в котором и выбираем нужное. Если этого не произошло, отправляемся в «Компьютер », а затем переходим на переносную память. Тут уже разыскиваем соответствующий компонент и запускаем его.

Иногда бывает, что после этого ничего не происходит. В этом варианте пробуем второй способ:

По окончанию процесса возможно придется перезапустить компьютер.
Официальный сайт
Отправляемся на официальный ресурс производителя компонента. Переходим на вкладку, отвечающую за драйверы. Находим подходящий, выбираем разрядность операционки (32 bit или 64). Далее начнется скачивание. Если файл предлагается в архиве, распаковываем его. Далее находим элемент, с расширением *.exe и запускаем его. Соглашаемся со всем и устанавливаем.
Диспетчер устройств
Для установки можно обратиться к «Диспетчеру устройств ». Где находится решение? Об этом говорилось несколько пунктов ранее. Только теперь мы попробуем выполнить нужное нам действие в автоматическом режиме.

Итак, опять же отправляемся в соответствующий раздел, на компоненте вызываем контекстное меню и выбираем «Обновить драйверы ». Появится окно, в котором необходимо отметить пункт с автоматической установкой. В результате операционка самостоятельно обратиться к Сети, чтобы найти обеспечение бесплатно. Если ей удастся это сделать, далее запустится процесс размещения на устройстве.
Обновления
Еще один неплохой способ – воспользоваться встроенным инструментом поиска и установки обновлений. Для этого выполняем ряд движений:

Если не получается, можно попробовать проделать то же самое, только в безопасном режиме с поддержкой сетевых параметров.
Программа
Одним из самых эффективных решений является использование программного обеспечения стороннего разработчика. Оно позволяет максимально просто подсоединить к системе любой компонент. При этом нет необходимости проделывать какие-либо важные действия через командную строку или реестр.
Одним из самых удобных и быстрых решений в этом сегменте считается Driver Booster. Отправляемся на официальный ресурс или тот же торрент. Скачиваем подходящее ПО и размещаем в операционке. Запускаем его. Далее нажимаем поиск.
В результате решение предложит список драйверов, которые необходимо обновить или установить. Нам остается только выбрать подходящие и согласиться.

В конце скорее всего потребуется перезагрузка аппарата.
Стоит отметить, что это решение прекрасно подходит для любых сборок ОС от Microsoft, будь то домашняя или максимальная.
Если после статьи у вас вдруг остались вопросы, всегда можно посмотреть видео, в котором показано все более предметно.
Надеюсь, вы сможете решить проблему отсутствия звука на компьютере.
Если ваш компьютер работает на OC Windows XP, Vista или 7, а также оснащен аудиочипом от Realtek, то для работы звука вам необходимо иметь специальный драйвер. Для его активации наберите «Realtek» в поиске Пуска. Когда вы найдете в результатах Диспетчер Realtek HD - запустите его. Если этой программы нет в поиске, то на компьютере отсутствует этот драйвер либо установлена слишком старая версия. В этой статье будет написано, как произвести установку и настройку драйвера Realtek.
Установка драйвера Realtek
Следуйте этой пошаговой инструкции, если на компьютере отсутствует драйвер либо он устарел.
- Загрузите актуальную версию необходимого драйвера с сайта Realtek либо либо с нашего сайта по следующей ссылке: .
- Начините установку, запустив скачаный файл в формате «.exe».
- Для продолжения установки нажимайте «Далее».
Внимание: если при установке будет предупреждение, что Windows не знает об издателе драйвера, то просто нажмите на «Установить», для продолжения работы установщика.
- После установки драйвера перезагрузите компьютер, чтобы все изменения начали свою работу.
Сигналом о правильной установки программного обеспечения будет знак Realtek HD Audio Manager на панели задач. Чтобы перейти в диспетчер Realtek просто кликните на знак два раза.
Функции и настройки Realtek High Definition Audio
Аудикодек Realtek поддерживает 8-канальное аудио, Jack-Sensing, а также обладает множеством других функций. Кроме того он успешно работает с Universal Audio Jack, благодаря чему можно легко устранять ошибки связанные с кабельным соединением.
Аудио Менеджер Realtek поддерживает системные платы, которые работают с аудиобработчиком от Realtek.
Примечание: все меню указаны ниже для справки и их названия могут сильно отличаться от того, что будет находиться на вашем компьютере. В среде обозначенных выше версий Windows, Диспетчер Realtek HD будет сам находить устройства, подключенные к портам. И в зависимости от них уже будут показаны вкладки с настройками. Также интерфейс программы может отличаться из-за версии драйвера либо модели установленной на вашем компьютере звуковой карты.
Например:



Меню «Динамики»
Сначала перед вами откроется ползунок для регулировки громкости всех устройств. В панели, расположенной справа будут располагаться параметры, связанные с работой аудиоустройств вывода.

Цифровой выход
Для настройки входа цифрового звука сделайте следующее:
- Во вкладке «Дополнительные настройки устройства» можно настраивать параметры разделения входных гнезд.
- После вам станут доступны еще четыре вложенных меню.
Для настройки акустических систем:
1.
Выберите меню «Динамики».
2.
Для установки аналогового порта вывода как устройства по умолчанию нажмите на «Задать стандартное устройство».
3.
Выберите меню «Конфигурация динамиков», расположенною в «Динамики». Там будут находиться параметры конфигурации. Также там можно настроить объемный звук и указать конфигурацию динамиков.

4. В меню «Звуковой эффект» можно настроить караоке, выбрать окружающую вас обстановку, а также выбрать один из нескольких режимов для эквалайзера.

5.
Для регулирования громкоговорителей необходимо перейти в меню «Поправка на помещение». Там можно регулировать расстояние и углы, исходя от вашего расположения. Это очень полезная функция пригодится тогда, когда вы находитесь не прямо перед колонками, а стоите в несимметричной позиции от них. Но ее работа возможно только в режимах 5.1 и 7.1.
6.
Меню «Стандартный формат» отвечает за параметры микшера. А если конкретно, то за частоту дискретизации и разрядность, с которой ОС будет обрабатывать исходящие звуки.

Настройка микрофона
Настроить свой микрофон можно в последнем меню, которое так и называется — «Микрофон». Вверху будут находиться ползунки для настройки громкости и баланса микрофона. Регулируйте их, пока не добьетесь желаемой громкости.

Этот раздел делится на две вкладки: «Эффект микрофона» и «стандартный формат».
Во вкладке «Эффект микрофона» можно изменить параметры конференц-режима, а также включить режим подавления эхо и шума.
Меню «Информация»
Нажав на значок информации, который выглядит как буква «i», можно узнать версию программы, аудиоконтроллер, DirectX, кодек и выбрать язык программы.

Спасибо за внимание! Пишите ваши уточнения по настройке Realtek High Definition Audio. 🙂
Известная компания Realtek давно успела занять свою огромную нишу на рынке компьютерного оборудования, специализируясь на производстве драйверов для звуковых карт компьютера. Именно они позволяют настроить звучание и сделать звук объемным. Самый известный из них – программа-диспетчер Realtek HD.
Realtek HD Audio Driver являются стандартными драйверами для аудиокарт HD Audio Codec и некоторых других плат фирмы Realtek. Диспетчер является пакетом, объединяющим все аудио драйверы, и при этом подходит к системе Windows 7 и относительно новой ОС Windows 8.
Программа Realtek HD придется как нельзя кстати для людей, не мыслящих себя без прослушивания музыки. Помимо этого профессионалы, занимающиеся звукозаписью, могут пользоваться им с тем же успехом. Эта программа умеет дополнительно расширять границы звучания звукового оборудования, и это может быть как профессиональная акустическая система, так и обычный сабвуфер с колонками.
Настройки эквалайзера запросто регулируются по своему хотению – кроме пользовательского режима диспетчер предлагает несколько видов звучания на выбор: «Рок», «Поп», «Клаб» и другие. И режимы эти потенциалом гораздо превышают стандартные. Кроме того, можно всего за пару щелчков выбрать окружающую вас обстановку по своему желанию (ванная комната, колизей, камин).
Перед тем как начать пользоваться программой Realtek HD в обязательном порядке следует обновить драйвера ваших аудиоустройств, посетив официальную страничку компании в Интернете (http://www.realtek.com.tw/downloads/). Эта процедура необходима, поскольку диспетчер чувствителен к драйверам, которые уже установили.
Что касается оценки диспетчера Realtek HD, положительных сторон у него много:
- Он способен поддерживать абсолютно все новейшие форматы звука;
- Обладает глубокой пропускной частотой;
- Позволяет подключать и обеспечивает поддержку звуковых устройств, использующих в работе технологию Plug and Play;
- Точно и профессионально распознает речь, а также осуществляет ее ввод;
- Обеспечивает программную поддержку 3D-звучания на основе алгоритмов Sensaura.
Однако кроме плюсов, у диспетчера имеется и один минус:
- Продуманность панели управления программы оставляет желать лучшего.
Что делать если нет диспетчера Realtek HD?
Если у Вас на компьютере нет диспетчера Realtek HD, то его можно скачать в Интернете совершенно бесплатно, но об этом позже. Сначала давайте проверим действительно ли данная программа отсутствует на вашем компьютере. Где найти диспетчер realtek hd? Все очень просто.
Идем по следующему адресу: «Пуск — Панель управления — Оборудование и звук».

Смотрим, если его здесь нет, значит нужно скачать и установить диспетчер с официального сайта.
Где скачать?

Скачать программу диспетчер Realtek HD можно на официальном сайте, перейдя по ссылке: www.realtek.com.tw .


Соглашаемся с условиями, установив галочку напротив I accept to the above. И жмем кнопку «Next».

Попадаем на страницу загрузки программы, которую можно скачать из любого из шести серверов. Скачиваем Realtek HD.

Запускаем скачанный ранее файл. Пошел процесс установки программы.

Там, где нужно нажимаем кнопку «Next».

По окончанию установки Realtek HD мастер попросит перезагрузить компьютер. Нажимаем кнопку «Finish».

После того как компьютер перезагрузился, смотрим появился ли у нас Realtek HD. Для этого переходим по адресу: «Пуск — Панель управления — Оборудование и звук», внизу должен быть «Диспетчер Realtek HD».

Чтобы открыть или запустить диспетчер Realtek HD нужно перейти по выше указанному адресу и двойным щелчком мыши нажать на соответствующую надпись. Запуститься диспетчер.
Внешний вид диспетчера может отличаться (фото выше — это диспетчер у меня на ноутбуке, а в начале статьи — на компьютере), но в целом меню программы одинаковое.
Как настроить?
Настроить диспетчер Realtek HD довольно просто. Давайте пробежимся по основным пунктам меню.

При запуске программы, вверху у нас есть два основных раздела — «Динамики» и «Микрофон» (1). В подразделе «Главная громкость» (2) можно настроить громкость динамиков, а также добавить или убавить громкость в левом или правом динамике.

Во вкладке звуковые эффекты можно настроить окружающую обстановку, выбрав из списка подходящую именно для ваших условий, например, жилая комната, гостиная, концертный зал, ангар и т.д.
Настроить эквалайзер или выбрать уже предустановленный вариант, например, поп, лайв, клаб, рок.
Если что-то не получится, нажав на кнопку «Сброс», все настройки можно вернуть к стандартным.

Во вкладке «Стандартный формат» можно выбрать качество звука (частоту и разрядность).

В разделе «Микрофон» настраивается звучание микрофона. Можно установить звук микрофона, включить усиление микрофона, подавление шума и эха, выбрать формат качества звука.

Еще в диспетчере можно узнать, какая версия драйвера звука установлена на компьютер, версию DirecrX, какой аудиоконтроллер используется и кодек аудио. Для этого достаточно нажать на значок «i» в правом верхнем углу.
Realtek HD Audio

Настройки колонок

Настройки микрофона
Любое устройство, установленное на компьютере, работает с помощью специальных программ, аппаратных или системных. С помощью них упрощается работа с оборудованием и предоставляется возможность контроля и регулирования.
Realtek HD Audio – это специальная программа, предназначенная для ввода-вывода звука на ПК. Это инструмент, необходимый для того, чтобы звуковая карта, установленная на ноутбуке или компьютере, правильно работала. В зависимости от ОС, драйвер Realtek High Definition Audio имеет версии как более ранние, разработанные для Windows 2000-XP, так и поздние, работающие с Windows 7-10. Используется для работы любых кодеков HD Audio, выпущенных компанией Realtek и поддерживает чипы серии ALC, которые применяются в материнских платах последних версий.
Realtek HD Audio звуковой драйвер для Windows XP, 7, 8, 10
Основное преимущество HD Audio – поддержка звуковых форматов высоких разрешений.
- Программа обладает существенными особенностями перед другими кодеками:
- Полоса пропускания значительно выше, что позволяет использовать большое количество каналов с детальными форматами;
- Не использует лишние ресурсы;
- Поддерживает новейшие форматы типа DolbyDigitalSurround EX, DTS ES, DVD-Audio;
- Синхронизация происходит из единого задающего генератора;
- Можно использовать на нескольких устройствах, благодаря поддержке нескольких потоков;
- Полностью поддерживает Audio PlugandPlay;
- Поддерживает вывод множества звуков при онлайн-играх в голосовых чатах;
- Распознавание речи более точное, благодаря поддержке массива из 16 микрофонов.
- Тестирование драйвера по слуховым тестам и по измерениям показало, что кодек HD Audio лучше других кодеков.
Отсюда вытекают главные плюсы:
- Два вида цифровых разъемов: коаксиальный и оптический;
- Отличное звучание;
- Поддержка 3D-звуков.
Среди пользователей драйвера Realtek HD Audio имеют огромный спрос, так как поддерживают все современные звуковые форматы, а также высококачественным воспроизведением аудио файлов в ОС, начиная с версии Windows 2000 и выше. Также не может не радовать точность и качество распознавания речи, а также система ввода аудио устройств с помощью PlugandPlay.
Если возникают неполадки со звуком на ноутбуке или ПК, то необходимо скачать и установить Realtek High Definition Audio Driver. Но перед скачиванием нужно убедиться, что вывод звука происходит через чип Realtek HD. Рекомендуется скачивать драйвер при проблемах со звуком, а также при необходимости улучшить качество звучания.
Windows 10