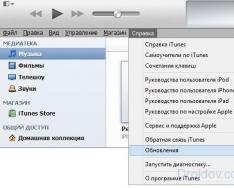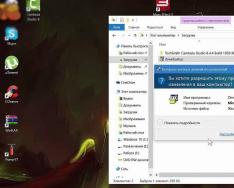Обновления в Windows 10 постоянно причиняют неудобства пользователям, вынуждая тех тратить время на поиски причин неполадок и их устранение. Многие, перезагрузив компьютер после инсталляции очередной порции неизвестных обновлений, столкнулись с тем, что не работает кнопка пуск Windows 10.
Меню не открывается посредством клика мыши по иконке Пуска и не реагирует на клавишу Win (с эмблемой окошка). Порой в дополнение к этому может не открываться меню «Параметры» и не функционировать иные графические меню. Для исправления проблемы прочитайте предложенную статью до конца и выполните приведенные в ней инструкции.
Что интересно, летом 2016 года Microsoft соизволили выпустить приложение для поиска и избавления от факторов, блокирующих появление Пуска.
Перезапуск процесса, отвечающего за графический интерфейс Windows
Explorer.exe – файл, который является графической оболочкой Windows. Благодаря ему работает проводник, все окна и меню операционной системы. В процессе его функционирования может возникнуть неполадка (например, конфликты с адресами оперативной памяти). Если не работает пуск в Windows 10, в первую очередь следует выполнить перезапуск процесса «explorer.exe».
1. Вызываем «Диспетчер задач» посредством сочетания клавиш Ctrl+Shift+Esc или контекстного меню панели задач.
2. Идем на вкладку «Процессы», если окно открылось в иной.
Если же диспетчер запустился в упрощённом окне, жмём по кнопке «Подробнее».
3. Находим процесс «Проводник» или «Explorer» и вызываем команду «Перезапустить».

4. Подтверждаем намерения вмешаться в функционирование системного процесса.
Работает способ не всегда, потому надеяться на его состоятельность не стоит.
Изменяем значение одного из ключей системного реестра
Следующим шагом, который стоит предпринять, дабы заставить Пуск работать, является изменение значения одного из параметров, отвечающего за работу меню (в случае отсутствия ключа его потребуется создать).
- Вызываем интегрированный в «десятку» редактор реестра (выполняем «regedit» в поисковой строке или командном интерпретаторе).
- Заходим в раздел с параметрами текущего пользователя – HKCU.
- Переходим по пути Software\Microsoft\Windows\CurrentVersion\Explorer.
- Находим ключ «EnableXAMLStartMenu» и изменяем его значение на «ноль». В случае отсутствия параметра создаем ключ типа DWORD с отмеченным именем и значением.
- Выполняем перезапуск процесса «explorer.exe» для вступления новой конфигурации в силу.

Другие быстрые методы заставить Пуск работать
Некоторые пользователи замечали появление проблемы после создания новой учетной записи, путь к которой содержат кириллические символы (имя пользователя было на русском языке). В таком случае необходимо воспользоваться инструментом «Управление компьютером» и изменить путь к каталогу пользователя (переименовать папку, в которой хранится информация учетной записи).
Также порой помогает функция автоматического обслуживания операционной системы. Для ее активации заходим в «Свойства» системы, где в меню, расположенном слева, переходим по ссылке «Обслуживание и безопасность», размещенной в самом низу. Разворачиваем пункт «Обслуживание» и нажимаем по кнопке «Запустить». В ближайшее время (чем больше свободных ресурсов, тем быстрее) Windows 10 осуществит поиск и исправление всех неполадок на компьютере. Помогает такой вариант также нечасто, но искать верное решение необходимо.
Создаем новую учетную запись
Бывает, что вышеописанные варианты не дают ожидаемых результатов, в частности, переименование каталога пользователя. Попробуйте создать нового пользователя, имя которого не должно содержать русских символов.
- Вызываем окно «Выполнить» (жмем Win+R).
- Вводим «control» и выполняем команду.
- После открытия апплета создаем новую учетную запись и заходим в Windows из-под нее.
В основном, Пуск и все остальные графические элементы работают исправно. Если это так, импортируем все настройки и переносим файлы из каталога старой учетной записи и удаляем ее.
Прибегнем к помощи PowerShell
Напоследок остался менее безопасный способ заставить Пуск функционировать. Однако, использование PowerShell (расширенная командная строка) может привести к неполадкам с магазином приложений.
Перед выполнением шагов приведенной инструкции рекомендуется создать точку отката системы.
Для запуска инструмента перейдите в каталог «\System32\WindowsPowerShell\v1.0», расположенный в папке с ОС, и выполните файл powershell.exe от имени администратора.

Не менее простым вариантом вызова расширенной командной строки является выполнение команды «powershell» в запущенной с администраторскими привилегиями командной строке.
В вставляем в текстовую строку открывшегося окошка PowerShell следующую команду и запускаем ее:
Get-appxpackage -all *shellexperience* -packagetype bundle |% {add-appxpackage -register -disabledevelopmentmode ($_.installlocation + “\appxmetadata\appxbundlemanifest.xml”)}
Выполнение операций займет считанные секунды, после чего проверьте, открывается ли Пуск. Если опять неудача, идем далее.
Воспользуемся официальной утилитой от Microsoft, вызванной решить неполадку с меню Пуск
Крохотная программа работает по тому же принципу, что и инструмент устранения неполадок, но относительно графических элементов, в частности Пуска.
- Заходим на сайт Microsoft и загружаем приложение.
- Запускаем его и жмём «Далее», ознакомившись с выполняемой работой.

Найденные неполадки автоматически исправятся, о чем пользователь будет уведомлен в окне с результатами работы программы. Эту опцию можно заранее выключить, дабы устранить неполадку (-и) самостоятельно. Также в финальном окне может появиться сообщение, что инструмент не обнаружил в системе никаких отклонений.

Для ознакомления с подробностями работы утилиты перейдите по ссылке «Просмотреть дополнительные сведения».

Последняя редакция приложения выполняет следующие проверки:
- наличие и нормальное функционирование ShellExperienceHost и Картаны;
- проверяет, есть ли у данного пользователя права для доступа к ветке реестра, в которой хранятся данные, необходимые для работы графической оболочки Windows 10;
- проверит целостность базы данных, в которой хранятся плитки программ;
- просканирует манифест приложений на наличие повреждений.
К сожалению утилиту убрали с официального сайта Microsoft.
Ничего не помогло
Даже в случае, когда ни один из пунктов статьи не помог вернуть Пуск, отчаиваться не стоит. У большинства пользователей активирована функция создания контрольных точек в Windows 10, что дает возможность откатить систему к более раннему состоянию. Эти же точки в обязательном порядке создаются перед обновлением ОС, которое и становится основной причиной неработоспособности Пуска.
В крайнем случае не запрещено выполнить сброс «десятки» или откат до ее изначального состояния.
Варочная поверхность уже давно стала неотъемлемой частью любой кухни. Она занимает гораздо меньше места, чем плита, но при этом наделена большим количеством удобных функций и опций. Но любая, даже самая надежная и качественная, техника может рано или поздно выйти из строя. Например, не включается варочная панель Lg или Bosch. Если это произошло в период гарантийного обслуживания, то необходимо вызвать мастера из сервисного центра или самостоятельно отвезти технику в ремонт. При обнаружении неисправности после этого периода можно попробовать ее реанимировать своими руками, прежде чем обращаться к квалифицированным специалистам, услуги по ремонту у которых будут стоить очень дорого.
Что делать, если поломка случилась в электрической варочной поверхности?
Одной из самых распространенных причин неисправности становится то, что оборудование перестает включаться. Прежде чем приступать к ремонту, следует убедиться, что прибор подключен к розетке, а в квартире или доме не отключено электричество. Если данные пункты соблюдены, следует приступить к дальнейшему изучению проблемы работы электрической варочной панели. Поиск причины должен проходить в несколько этапов:Важно: далеко не в каждом доме есть такое специальное оборудование, как мультиметр. В этом случае для установки неисправности можно воспользоваться индикаторной отверткой. Она поможет быстро установить, есть ли напряжение на любом участке цепи.
![]()
Индикаторные отвертки
Есть несколько основных неисправностей электрических варочных панелей, которые легко устранить самостоятельно в домашних условиях. К ним можно отнести:
Кроме этого, электрическая варочная панель могла выйти из строя в результате механического повреждения. Чаще всего это случается со стеклокерамической поверхностью, которая считается одной из самых хрупких и чувствительных к внешним воздействиям. Для того чтобы оборудование вывести из строя, достаточно уронить на него предмет, весом свыше 2 кг или острый нож.
![]()
Механическое повреждение
Важно: отремонтировать панель самостоятельно в этом случае очень сложно и дорого, поэтому владельцы обычно обращаются в сервисные центры или покупают новое оборудование. Чтобы не допустить этого, необходимо очень аккуратно обращаться с варочной панелью со стеклянной поверхностью.
Индукционная варочная поверхность
На смену старому и простому оборудованию приходят современные высокотехнологичные модели. В первую очередь к ним относятся модели, которые работают на индукции. Но даже они не застрахованы от различных неисправностей и поломок. Некоторые из них можно достаточно просто и быстро исправить самостоятельно в домашних условиях. Среди них:
![]()
Варочная панель сама включается
Важно: если индукционная панель перестала работать или работает неправильно, диагностика неисправностей прежде всего должна начинаться с проверки предохранителей, после чего при необходимости исследуется вся цепь на наличие обрывов. При их обнаружении следует заменить сгоревший элемент новой деталью.
Газовая варочная поверхность
Данная кухонная техника считается одним из самых простых видов приборов для приготовления пищи. В случае поломки его легко починить самостоятельно в домашних условиях, так как здесь присутствует гораздо меньше электрики, чем в других варочных панелях. Чаще всего неисправности бывают следующие:
- Газ не зажигается. Прежде всего стоит обратить внимание на . Также эта деталь называется пьезой. В большинстве случае из-за скопившейся грязи или остатков пищи образуется эта неисправность. Поэтому для того чтобы ее устранить, следует тщательно и хорошо вымыть деталь, после чего просушить и установить на место. Если это не дало положительных результатов и газ все равно плохо или вообще не зажигается, то необходимо проверить полностью электрическую цепь. В случае обнаружения разрыва, его следует устранить.
- Газ не поступает к конфорке. Это становится причиной того, что не включается газовая варочная панель, то есть не может полноценно работать. Прежде всего стоит проверить трубу, по которой движется газ. Человек может просто забыть о том, что сам перекрыл доступ газа, например, на время отпуска или командировки. Если вентиль открыт, то необходимо проверить все форсунки. Обычно газ не может полноценно поступать к технике по причине того, что они забились отставками пищи или жира. Простые мероприятия по очистке быстро исправят ситуацию, оборудование сможет опять нормально функционировать.
![]()
Ремонт газовой варочной панели
Если в квартире установлены варочные панели нового поколения Lg, «Аристон», Bosch независимо от модели, то они уже оснащены специальным дисплеем, на котором отражаются все неисправности. При появлении на экране ошибки необходимо просто посмотреть по инструкции, что она означает, и принять решение о том, как будет устраняться проблема.
![]()
Современное оборудование для кухни
Важно: если возникают какие-то сомнения в том, что исправить ее можно самостоятельно, то лучше не рисковать и обратиться в сервисный центр, где мастера точно помогут в решении данного вопроса.
Главная «фишка» работы с ноутбуком заключается в том, что к нему необязательно подключать мышку – управлять курсором в ноутбуках можно с помощью сенсорной панели, которую еще называют тачпад. Но бывают ситуации, когда сенсорная панель выходит из строя, и нормально работать с ноутбуком уже не получится.
Тачпад – это сенсорная панель, которая реагирует на движение пальцев пользователя и перемещает курсор. Сначала это устройство кажется неудобным, но к нему быстро привыкаешь, и кажется, что оно даже лучше компьютерной мыши. Но в этом и состоит главная проблема – пользователь привыкает к сенсорной панели, и мышкой уже не пользуется. И тут вдруг тачпад перестает работать. А мыши под рукой нет. И что же делать в данном случае?
Ищем причину поломки сенсорной панели
Чаще всего сенсорная панель перестает реагировать на прикосновения из-за загрязнения. Чистка тачпада осуществляется при помощи намыленного тампона, после этого его необходимо протереть влажной салфеткой и дать ему высохнуть. Не стоит забывать, что панель не реагирует на жирные или влажные руки.
Также проблема с панелью может возникнуть тогда, когда в ее настройках выставлена слишком высокая чувствительность. Изменить эти настройки можно в пункте «Мышь» через панель управления.
Если не работает не вся панель, а отдельные ее функции – прокрутка или передвижение курсора – надо проверить наличие драйверов для сенсорной панели. Для этого, нужно зайти в свойства ярлыка «Мой компьютер» и выбрать «Диспетчер устройств». Если тачпад там не отображается – возможно, драйвер на него не установился. Найти драйвера можно на диске, который идет в комплекте с ноутбуком или на сайте производителя. Очень важно, чтобы версия драйверов была выше, чем 1.0. Довольно часто стандартные драйверы устанавливаются некорректно.
Если же сенсорная панель не работает в целом, то для начала нужно проверить самые простые вещи. Например, тачпад может быть просто отключен. Включить панель можно несколькими способами:
Использовать комбинацию Fn+ одна из клавиш с F1 по F12;
Использовать кнопку включения/выключения тачпада (если есть);
Включить сенсорную панель при помощи утилиты, которая скрыта в трее;
Отключить мышь, что автоматом включит тачпад.
И наконец, последний вариант – это то, что сенсорная панель . Со временем всё выходит из строя.
Итак, чтобы выявить причину неисправности сенсорной панели нужно исключить сначала самые простые причины, и если ничего не помогло – тогда уже нужно обращаться в сервисный центр.
Возникли проблемы с панелью задач в Windows 10? Не работает панель задач или некоторые её значки? Что делать и как быстро решить эту проблему в Windows 10.
После так называемых осенних обновлений Windows 10 (Fall Update, November Update и Threshold 2), многие пользователи столкнулись с проблемами некорректного функционирования панели задач и кнопки Пуск. Панель задач в Windows 10 перестала работать согласно своему предназначению. Сначала эта проблема возникла только со значком громкости – его никак нельзя было запустить. Затем та же проблема появилась с кнопкой Пуск.
Начнём с самого простого метода. Просканируем Windows 10 с помощью встроенного средства SFC. Для этого кликните правой кнопкой мыши на значок Пуск и выберите в выпадающем меню пункт «Командная строка (администратор)».
В открывшейся окне введите следующую команду:
sfc /scannow
Сканирование может занять некоторое время, но следует дождаться его завершения. Есть большие шансы с помощью этого средства решить неполадку, которая не позволяла использовать значки на панели задач Виндовс 10. Если не помогло, воспользуйтесь похожим инструментом, который доступен в рамках программы CCleaner. В разделе Реестр выполните поиск и исправление неполадок, а затем перезагрузите компьютер.
Если всё-таки сканирование не принесло должных результатов и она по прежнему не работает – переходим ко второму способу.
Перезапуск панели задач через PowerShell
Итак, что делать если первый способ не работает. Попробуем её перезапустить (восстановить). Но прежде чем перейти к перезапуску, нужно выключить брандмауэр Windows 10 (если ранее он был включен).
Затем запустите приложение PowerShell в режиме администратора. Если не работает кнопка Пуск, то приложение можно найти с помощью Проводника. Для этого перейдите в следующий каталог:
C:\Windows\System32\WindowsPowerShell\v1.0\
В указанной папке кликните правой кнопкой мыши на файл powershell.exe и запустите его в режиме администратора.
Ещё один способ запустить PowerShell с помощью Диспетчера задач. Для этого, вызываем Диспетчер задач Windows 10 нажатием на клавиши Ctrl+Shift+Esc. В меню Файл открываем пункт «Запустить новую задачу», вводим или вставляем в поле «PowerShell», отмечаем галкой запускать от имени администратора и подтверждаем нажатием на Enter.
В открывшемся окне PowerShell вставьте и подтвердите следующую команду. Она позволит перезапустить панель задач в Windows 10 и восстановить её функциональные возможности:
Get-AppXPackage -AllUsers | Foreach {Add-AppxPackage -DisableDevelopmentMode -Register “$($_.InstallLocation)\AppXManifest.xml”}
После выполнения этой команды, если был выключен брандмауэр и приложение PowerShell запущено в режиме администратора, произойдет перезагрузка (восстановление) панели задач.
Этот процесс может занять некоторое время. Не нужно даже перезагружать компьютер. Исправления произойдут автоматически и после этого она должна работать должным образом.
Как включить/отключить брандмауэр Windows
Если вы не знаете, как включить или отключить брандмауэр – предлагаем краткую инструкцию.
Вызовите окно Выполнить с помощью клавиш Win+R и введите следующую команду:
services.msc
В открывшемся окне Службы в списке найдите пункт «Брандмауэр Windows». Кликните на нём правой кнопкой мыши и выберите «Свойства». В секции Тип запуска выберите «Вручную» и нажмите «Применить». Затем в поле «Состояние» кликните на Пуск. Вот и всё, брандмауэр будет включен.
Заключение
Вам теперь известно, что делать при возникновении проблем с её работоспособностью. Особенно эффективен второй способ, который позволит перезапустить панель задач в Виндовс 10 и вернуть её значкам полную функциональность. Тем не менее, если у вас возникнуть какие-либо неполадки или указанные способы не будут работать – сообщите нам об этом в комментариях. Ваши сообщения помогут нам улучшить предоставленный материал.
Хотите узнать шесть способов устранения проблемы, когда в вашей операционной системе Windows не работает Панель задач? Тогда читайте дальше.
Все мы знаем, что Панель задач (ПЗ) является одним из основных и важных компонентов операционной системы. Как одна из областей пользовательского интерфейса, она всегда активно используется, удобна и выполняет полезные функции по взаимодействию системы с пользователем.
Иногда она может перестать отвечать на запросы пользователя. Такие неполадки, как невозможность открытия меню кнопки “Пуск”, не приводящие к ожидаемому результату клики мышкой по значкам приложений, отказ выполнять другие связанные действия и т.п., заставляют нервничать.
Если она не работает должным образом, вы можете попробовать выполнить следующие действенные методы устранения проблемы, чтобы заставить её функционировать так как надо.
Универсального решения не существует, поэтому вам придется по очереди выполнять по одному из всех шести советов до тех пор, пока не добьетесь нужного результата. Приступим к их изучению.
НЕ РАБОТАЕТ ПАНЕЛЬ ЗАДАЧ

Помогла ли вам инструкция? Отпишитесь в комментариях. Нам не помешает оценка инструкции по пяти-бальной шкале внизу. Проследуйте в для просмотра всего списка наших компьютерных советов, опубликованных ранее.
Windows 10