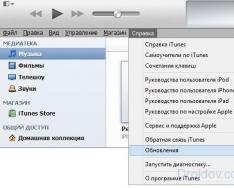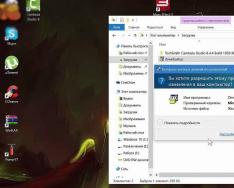![]() С определением понятия «Аппаратное ускорение» можно ознакомиться, например, в данной же статье мы постараемся ответить на этот вопрос как можно более короче, и понятнее, простому пользователю ПК, а кроме того, рассмотрим, как его отключить, и в каких случаях это может потребоваться.
С определением понятия «Аппаратное ускорение» можно ознакомиться, например, в данной же статье мы постараемся ответить на этот вопрос как можно более короче, и понятнее, простому пользователю ПК, а кроме того, рассмотрим, как его отключить, и в каких случаях это может потребоваться.
Аппаратное ускорение – это способ повышения быстродействия той или иной компьютерной программы и операционной системы (ОС) в целом, основанный на перераспределении нагрузки между процессором (ЦП) и видеокартой. Т.е. задачи по обработке видео и графики перекладываются с ЦП на видеокарту, что в конечном итоге позволяет не только несколько снизить нагрузку на процессор, но и добиться прироста производительности, как отдельно взятого приложения, так и всей системы, за счёт ресурсов видеокарты.
Так случается, что вследствие различных ошибок в компьютерных программах, драйверах для видеокарты, и пр., наличие ускорения может отрицательно сказаться на работе ПК, делая систему нестабильной, приводя к зависаниям, вылетам, артефактам и прочим проблемам при работе за компьютером. В этих случаях, для устранения ошибок, и обеспечения стабильности, аппаратное ускорение лучше отключить.
Рассмотрим способ отключения аппаратного ускорения на примере флеш плеера.
Откройте в вашем браузере любую веб-страницу с флеш-анимацией или видеороликом, использующим технологию Flash, кликните по флеш-объекту правой кнопкой мыши (ПКМ), и выберите в контекстном меню пункт «Параметры» (как на скриншоте).


На этом всё, так мы отключаем ускорение для приложений.
Отключение аппаратного ускорения на уровне операционной системы не всегда возможно (опционально зависит от драйвера видеокарты), да и редко, когда его наличие является причиной ошибок или сбоев в ОС Windows, например, в Windows 7.
Чтобы выключить аппаратное ускорение в Windows, кликните ПКМ по рабочему столу, и выберите «Разрешение экрана».


В интернете появляется все больше именитых, хороших браузерных онлайн игр с отличной 3D графикой. Однако для их работы необходима поддержка 3D в браузере. В этой статье рассмотрим процесс включения поддержки 3D в браузере Google Chrome.
Sudo apt-get install libvdpau-va-gl1
После чего необходимо перезагрузить компьютер. Все остальные действия по ускорению браузерных игр и видео мы будем проводить в браузере Google Chrome. Обратите внимание, что речь идет о Chrome, а не о его открытом варианте Chromium.
Сразу объясню почему для браузерных игр лучше всего использовать именно Chrome. Во первых это наиболее оптимально с точки зрения производительности, ну а во вторых этот браузер поставляется с актуальной версией Adobe Flash под Linux, который требуется для многих браузерных игр. Итак если запустив любимую игру в браузере вы видите следующее предупреждение, то следуя этой инструкции вы сможете его отключить и увеличить производительность игр.
Шаг 1. Открыть в Chrome техническую страницу chrome://gpu . На ней вы увидите включены ли у вас в браузере возможности использования 3D ускорения. Если у вас ситуация схожая с тем что вы видите на скриншоте (есть красные и желтые пункты) то переходим к следующему шагу.

Шаг 2. Открываем в Chrome техническую страницу chrome://flags .

На этой странице находим пункт «Переопределение списка программного рендеринга» . Данная опция по умолчанию отключена, соответственно нам необходимо её включить.

Как настроить аппаратное ускорение Google Chrome в Ubuntu.
Взял себе на заметку метод настройки аппаратного ускорения (GPU) в Google Chrome. Ни для кого не секрет что в большинстве приложений в Ubuntu аппаратное ускорение нужно включать непосредственно в самом приложении. Данные функции отключены по умолчанию в приложениях видимо из-за того, что аппаратное ускорение может не быть настроенным в самой системе и это может привести к сбою самого приложения. Как настроить DRI (Direct Renderig Infrastructure) в операционной системе Ubuntu для драйвера intel я описывал в заметке " ". Для других видеокарт настройки драйверов несколько отличаются. Для видеокарт Nvidia и Amd необходимо скачать и установить проприетарные драйвера. Методы их настройки исчерпывающе описаны в статьях. Поищите в сети интернет. Исходя из того, что DRI у меня уже настроена, я решил проверить, а включено ли ускорение в Google Chrome?
Для этого я набрал в адресной строке браузера "chrome://gpu" и увидел следующую картину.

Практически все функции настроены как software only, hardware acceleration unavailable (настроены программно, аппаратное ускорение недоступно). И это паршиво. Для исправления этого положения откроем новую вкладку и наберем в адресной строке "chrome://flags".

И включаем экспериментальные функции "Переопределение списка программного рендеринга" и "поддежка экспериментальных функций canvas". Можно включить функцию "Число потоков растрового изображения". Это увеличит скорость рендеринга изображений и значение параметра "Multiple Raster Threads" будет "Force enabled". Я ставил максимальное число потоков 4. Далее необходимо нажать кнопку "перезапустить". После того как хром перерезагрузится проверяем снова перейдя на вкладку "chrome://gpu".

Как видно картина совершенно другая и более радостная. Для того, чтобы включить Multiple Raster Threads, нужно найти секцию "Число потоков растрового изображения Mac, Windows, Linux, Chrome OS, Android" (тег #num-raster-threads) и указать число потоков растрового изображения. Я выставил число потоков равным четырем.
И, конечно, не забываем включить аппаратное ускорение в настройках.

Также, можно включить симпатичное новое оформление от Google - "Material Design".

Прочитал комментарий Alex по поводу отсутствия флагов Native GpuMemoryBuffers и Rasterization. Эти флаги включаются просто:
Для того, чтобы включить Rasterization нужно в строке адреса набрать chrome://flags, через поиск (ctrl+f) найти #enable-gpu-rasterization и включить его.

Native GpuMemoryBuffers включается немного сложнее. Суть в том, что что chrome нужно запустить с флагом --enable-native-gpu-memory-buffers. Я сделал в KDE это так: запустил kmenuedit (нажимаем alt+F2, в строке пишем kmenuedit), там нашел ярлык chrome и дописал к команде запуска /usr/bin/google-chrome-stable %U необходимый флаг --enable-native-gpu-memory-buffers. Ярлыки запуска в других местах редактируются приблизительно одинаково.

В итоге получаем такую картину (Rasterization я отключил - грузит процессор):

В результате действий хром начал работать живее.
Желаю Вам удачи и успехов.
Комментарии
Alex 26.06.2016 14:32
Цитирую Darkeye:
А о чем эта заметка? Разве о сравнении производительности различных браузеров? Наверное о настройках браузера Google Chrome. Не Firefox, не Opera а именно Chrome. Кому необходимо настроить браузер Opera, найдут в сети интернет соответствующую статью. И естественно, я написал, что по сравнению с прошлыми настройками, браузер стал работать значительно живее. Справедливости ради замечу что у последнего, 50-го Chrome, на моих драйверах видео были проблемы с отрисовкой видео youtube в полном экране. Оно просто висло. При этом Firefox показывал без проблем. Но я выяснил что это связано с тем, что я ставил в настройках kde отрисовку окон openGl 3. При снятии режима все нормально. У меня на хроме завязаны куча сервисов Google. Аналитические, вебмастер, платежные и т. д. И я считаю, что с этими сервисами Google лучше и безопаснее работать из браузера, выпущенного этой компанией. Так зачем мне использовать браузеры сторонних производителей? Да я и их использую. Но для тестирования HTML и javascript. Заметка по сути о настройках хрома. А по бейчмаркам есть замечательные статьи на haker.ru. И я не приветствую обсуждения в стиле linux.org.ru. Я считаю это нехорошей практикой. Например, мне необходимо быстро найти информацию и решить свой вопрос. Можно быстро пробежать с десяток статей, найти решение наиболее подходящее тебе и решить свою проблему. Зайдя на вышеуказанный форум, пользователь тратит время на чтение бессмысленных общих обсуждений проблемы без конкретных предложений ее решения, плавно переходящие в обсуждение других проблем. По сути пользователь просто сжигает свое время. Плюс к этому все эти обсуждения открыты для индексирования поисковыми системами. У меня комментарии закрыты от роботов поисковых систем и в сети нет этих комментариев. Кстати, возьмите любую динамическую онлайн игру, например "Звездные призраки" и запусти ее в хроме, файерфоксе и опере. В последних браузерах она просто подвисает. И проверять бы неплохо в реальных игрушках а не в ангажированных тестах.
Здравствуйте у меня кроме
Native GpuMemoryBuffers и Rasterization все нормально
Вот скрин http://i.imgur.com/4n8vg9e.png
Если при попытке просмотра видео в интернете появляется зеленый экран вместо ожидаемого ролика, это признак возникших неполадок в программном обеспечении.
Не стоит ждать, когда проблема устранится сама, или списывать ее на неправильную работу сайтаВы можете самостоятельно решить эту задачу.
Причины появления зеленого экрана
Основной причиной становится несовместимость драйверов, установленных на оборудовании компьютера, и flash плеера. Несовместимость возникает из-за того, что не были вовремя обновлены программы, или в связи с ошибками, возникшими в новых драйверах или проигрывателе, запущенном в браузере.
Иногда при установке всего необходимого ПО пользователь забывает о кодеках. Их отсутствие также вызывает ошибку, при которой нет изображения при запуске видео в соц.сетях или на популярных сайтах.
Устранение проблемы
Несмотря на то, что в большинстве случаев пользователю рекомендуют отключить аппаратное ускорение в , это не решает задачу. Первые шаги для исправления ситуации:
- переустановка драйверов видеокарты;
Переустановка или обновление Flash Player
Если же ни одно из этих действий не помогло, необходимо отключить ускорение Flash Player. При этом функционал утилиты переходит к процессору, и он после этого может «тормозить». И при данном шаге не работает сглаживание изображения, которое необходимо при растягивании картинки на полный экран.
Иногда проблема решается, если последовательно отключить и включить аппаратное ускорение флеш плеера.
Вы можете отключить аппаратное ускорение, чтобы исправить проблему, а затем снова его включить. Для каждого браузера этот процесс имеет свои особенности. Опишем решения для трех популярных браузеров.
Во всех браузерах, которые используют базу в виде систему Chromium, по умолчанию включено аппаратное ускорение, а также поддержка Flash (если на компьютере установлены необходимые драйвера). Но далеко не всем пользователям это нужно, а у некоторых из-за активного аппаратного ускорения может тормозить Google Chrome или Яндекс Браузер, который также выполнен на Chromium. В рамках данной статьи рассмотрим, как отключить аппаратное ускорение и Flash.
Обратите внимание: Отключение аппаратного ускорения и Flash может помочь устранить проблемы, связанные с загрузкой HTML5-контента на страницах сайтов.
Оглавление:Как отключить аппаратное ускорение в Google Chrome
Отключить аппаратное ускорение в Google Chrome может пользователь через настройки браузера. При этом выполнить подобные действия можно, как целиком для всего контента, который воспроизводится через браузер, так и отдельно для видео. Рассмотрим оба варианта.
Чтобы полностью отключить аппаратное ускорение в Google Chrome, проделайте следующие действия:

После отключения аппаратного ускорения нужно закрыть и открыть браузер, чтобы изменения вступили в силу.
Если же требуется отключить аппаратное ускорение только для видео, например, когда возникают проблемы при его воспроизведении в браузере Google Chrome, это можно сделать следующим образом:

После отключения данной настройки потребуется перезапустить браузер, чтобы изменения вступили в силу.
Как отключить аппаратное ускорение в Яндекс Браузере
Яндекс Браузер - популярный в России браузер на Chromium. В нем также можно выполнить манипуляции по отключению аппаратного ускорения, как для всего воспроизводимого контента, так и отдельно для видео.
Чтобы полностью выключить в Яндекс Браузере аппаратное ускорение, потребуется:

Чтобы отключить аппаратное ускорение только для видео, проделайте следующие действия:

После того как необходимые настройки будут изменены, перезапустите браузер, чтобы изменения вступили в силу.
Как отключить аппаратное ускорение Flash
Еще один момент, который нужно рассмотреть в рамках данной статьи, это отключение аппаратного ускорения Flash. Как известно, Flash исполняется в браузерах Google Chrome и Яндекс Браузер при помощи стороннего плагина. Соответственно, настройки нужно вести именно в плагине, а не в самом браузере, поэтому инструкция для них одинаковая. Чтобы отключить ускорение плагина Flash потребуется:

Перезагрузите страницу, чтобы изменения вступили в силу. С этого момента все Flash-элементы будут воспроизводиться в браузере без аппаратного ускорения.
Windows 10