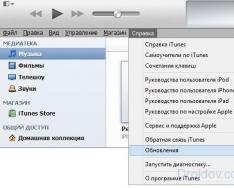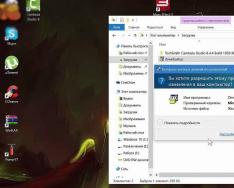Устройства, работающие под управлением операционной системы Android, отличаются от традиционных ПК наличием минимального количества физических клавиш. На их корпусе вы не найдете кнопку Принтскрин, которая фиксирует происходящее на экране в виде отдельного изображения. Вот почему у многих владельцев смартфонов и планшетов возникает вопрос: «Как сделать скриншот на Андроиде?».
Скриншот может потребоваться в любой момент, это не преувеличение. Например, сделать скриншот экрана необходимо в тот момент, если вы столкнулись в одном из приложений с какими-то проблемами. В дальнейшем вы можете выслать изображение разработчику, дабы тот обновил своё творение, избавив его от ошибки. Также скриншоты могут фиксировать ваши игровые достижения - для некоторых геймеров очень важно. И это только пара примеров из огромного множества!
Создание скриншотов на старых смартфонах
К сожалению, самые первые версии операционной системы Android не располагали встроенной возможностью создания снимков экрана. Такая функция оказалась вшита в ПО только с релизом Android 2.4. Если ваш смартфон функционирует под управлением более старой версии Андроида, то для начала вам нужно обзавестись правами суперпользователя (так называемыми ), после чего скачать одно из следующих приложений:
Последнее из них якобы работает даже без рут-прав. Но практика показывает, что без них скриншот на телефоне сохраняется в лучшем случае через раз.
Современные версии операционной системы
Если вашему смартфону менее четырех лет, то с большой долей вероятности он оснащен достаточно свежей версией операционки. В таком случае вы можете сделать снимок экрана на Android, используя для этого нажатие определенной комбинации клавиш.
К сожалению, каждый производитель имеет право вешать данную функцию на свою комбинацию. Но в большинстве случаев скриншот создается после одновременного нажатия клавиши питания и кнопки уменьшения громкости. В частности, в пользу такой комбинации сделали свой выбор , , , , , и многие другие компании.
На устройствах срабатывает другая комбинация. Она заключается в одновременном нажатии клавиши включения и кнопки «Домой», расположенной под экраном. Все изображения вы найдёте в папке Screenshots (на Galaxy S и Galaxy S II она называлась ScreenCapture).
На новейших аппаратах из серии Samsung Galaxy работает дополнительный способ создания скриншота. Он заключается в проведении ребром ладони от правого края экрана к левому, либо наоборот. Но поддержку соответствующего жеста сначала нужно включить в настройках, так как по умолчанию его распознавание может быть отключено!

На устройствах Xiaomi и некоторых других Android смартфонах скриншот можно сделать через панель уведомлений. Для этого выполните следующие действия:
Шаг 1 . Проведите по экрану сверху вниз и нажмите «Снимок экрана» . После этого смартфон автоматически сделает скриншот.

Шаг 2
. Если такой кнопки нет, то найдите пункт
«Сортировка»
(может иметь другое название). Откроется специальное меню через которое можно добавить пользовательские действия. В том числе
«Снимок экрана»
и
«Запись экрана»
для захвата изображений и видео со смартфона. Для этого просто перетащите нужные иконки на панель уведомлений и нажмите «Готово»
.

Альтернативные способы
Существует и множество других способов сделать скрин на Андроид. В большинстве случаев они заключаются в установке дополнительных приложений, в том числе упомянутых выше. Например, создавать скриншоты можно при помощи AirDroid , но для этих целей потребуется синхронизация с компьютером посредством USB-кабеля или Wi-Fi.

Если на ваше устройство установлена неофициальная прошивка, то попробуйте зажать кнопку выключения. Не исключено, что в отобразившемся меню вы обнаружите пункт «Скриншот». Его нажатие тут же сохранит соответствующее изображение. Само собой, самого меню на нём не будет.
У пользователей смартфонов часто появляется необходимость сделать снимок экрана. Причин этому может быть много – отправить снимок рабочего стола другу, показать сообщение, фото и так далее. Как и у любого действия с операционной системой, для создания скриншота есть множество способов. Делать снимки экрана можно стандартными средствами, сторонним софтом и с помощью программы на компьютере. В данной статье вы познакомитесь со всеми методами. Вы узнаете, как сделать скриншот на Андроид.
Во многих ситуациях требуется передать изображение с экрана мобильного устройства в формате картинки. Для этого незнающие пользователи сразу возьмутся за другой аппарат с камерой, чтобы сфоткать экран. Но есть более удобные варианты.
Screenshot – захват области экрана или всего экрана и отображение того, что находится на нем в формате графического файла. С его помощью удобно делиться информацией, наглядно показывать выполняемые действия, знакомить пользователей с функционалом и т. д. При написании данной инструкции также использовались скриншоты для наглядного объяснения, в чем вы можете удостовериться ниже.
Как сделать снимок через Андроид?
В отличие от операционной системы iOS, на Android комбинации клавиш для захвата экрана менялись в зависимости от версий и поколений. Если у Apple комбинация для создания скриншота не меняется с первых поколений, то у Андроид (например, Мейзу) все сложнее. Разберемся, как сделать снимок с дисплея на разных версиях операционной системы.
Версия 2.2, 2.3 и ниже
Во время выхода первых поколений ОС разработчики из Google еще не встроили данную функцию в стандартный набор возможностей. Поэтому производители смартфонов добавляли ее самостоятельно.
Например, старые устройства Самсунг или Алкатель могли создавать скрины с помощью одновременного нажатия клавиш «Домой» и «Назад» . Поэтому для уточнения комбинации вы можете ввести точное название вашей модели (например, Dexp Ixion или Samsung A5) в поисковике и найти информацию касаемо девайса.
После выхода 3 поколения операционной системы захват экрана был добавлен в стандартный набор возможностей. Теперь с помощью длительного нажатия на кнопку «Недавние программы» создавался снимок рабочего стола и сохранялся в галерею телефона. Данный способ уже не используется в современных девайсах, но пригодится владельцам старых смартфонов, которые уже не обновляются до современных версий ОС.
До выхода Андроид 6 использовался общий алгоритм создания скринов с помощью клавиш уменьшения громкости и «Включение/блокировка» . Большинство китайских производителей (Хуавей, Меизу и т. д.) решили не менять сложившиеся традиции, поэтому принтскрин в них создается с помощью кнопок громкости и включения.
Все представленные выше методы работают для стандартной оболочки операционной системы. Если производитель смартфона использует кастомные лаунчеры, то он имеет право изменять способы управления системой.
Теперь пройдем по отдельным производителям, которые пользуются наибольшим спросом у пользователей:
Компания Samsung часто меняет управление ОС в своих девайсах. Например, в новых Samsung Galaxy можно создать скриншот ребром ладони от одного края экрана к другому.
Модели Samsung j3, j1, j7 и подобные имеют механическую кнопку «Домой» , поэтому снимок экрана создается через «Домой» + «Включение» , либо «Домой» + «Назад» .
Создатели модельной линейки Сони Икспирия решили не ограничиваться комбинациями клавиш и добавили соответствующий пункт в меню, которое можно вызвать с помощью длительного нажатия на клавишу включения.
Китайские производители, известные по серии Xiaomi Redmi и Meizu M3, предпочли не менять стандартное управление и оставили «Громкость вниз» + «Блокировка». На смартфонах Асус Zenfone можно воспользоваться функцией в меню. Также Асус поддерживает снимки с помощью системных клавиш.
В зависимости от оболочки все скриншоты появляются в разных местах и папках. В большинстве случаев сохраненные скрины можно найти в Галерее на телефоне в соответствующей папке:
Если вы используете сервисы от Google, которые предустановлены на смартфоне, то вам понадобится приложение «Фото» . В нем вы должны открыть меню.
Сторонние приложения
Стандартные комбинации – это удобно и быстро. Но не во всех ситуациях ими можно воспользоваться. Банальный пример – сломанная кнопка «Домой» , клавиша громкости или включения, а функции создания скриншота из меню на вашем устройстве нет. Что делать тогда?
В этом случае система Android не предложит вам ничего. Придется воспользоваться сторонними средствами. Введите в магазине Google Play «скриншот» и выберите одно из приложений в списке:
Чтобы вам не пришлось долго искать и подбирать рабочее приложение, мы предлагаем несколько удобных программ для создания скриншотов. Большинство из них для захвата экрана требует получение Root-прав. На это потребуется определенное время, навыки и софт.
Если вы уже имеете Root-доступ для своего смартфона, то можете воспользоваться OK Screenshot, Drocap 2 for root users или Screenshot ER. Но нам нужно быстро и максимально просто делать снимки с экрана, поэтому перейдем к описанию других приложений.
Screenshot Capture
Данную программу вы можете скачать в Play Market совершенно бесплатно, и она не требует наличие root-прав. Попробуем сделать скриншот в Вайбере:
- Разрешите доступ к мультимедийным файлам на вашем устройстве. Далее откройте боковое меню и перейдите во вкладку
- Нажмите , чтобы запустить фоновую службу.
- На экране появится значок приложения. Виджет можно передвигать так, как вам удобно.
- Откройте Вайбер. Нажмите на него, чтобы открыть вариант создания снимка (2) или записи видео (1).
- После создания скрина откроется меню с редактированием. Вы можете обрезать картинку (1), рисовать на ней (2) или добавлять стикеры (3).
- Для просмотра откройте приложение и зайдите в боковое меню. В нем выберите пункт «Видео» (1) или (2) в зависимости от того, какой захват экрана вы выполняли.
Здесь будут отображены все скриншоты, сделанные через Screenshot Capture.
Так вы можете сделать снимок с перепиской в Вайбере, в Ватсапе или любом другом мессенджере, а после отправить его в диалог или группу.
Приложение с простым названием также бесплатно скачивается в Play Market . После запуска «Скриншот» вы увидите следующее меню:
Разберем интерфейс:
- начало съемки;
- переход в галерею скриншотов;
- переход в настройки.
В настройках приложения вы можете:
- изменить путь сохранения изображений;
- включить/отключить уведомления;
- изменить оболочку программы.
Как сделать скриншот через компьютер?
И, наконец, если вам не помог ни один из вышеперечисленных методов, переходим к помощи персонального компьютера. Для этого вам понадобится:

- компьютер и кабель USB;
- смартфон;
- установленные драйвера для смартфона;
- программа ADB Run или подобная ей.
С помощью этой программы можно выполнить автоматическое создание скриншота. Утилиту получится бесплатно скачать по ссылке . После запуска программы вы увидите следующее меню.
Учитывая наличие большого количества различных версий, сборок и оболочек Android, трудно назвать универсальный способ, позволяющий сделать скриншот экрана. Если вы не обнаружите нужное сочетание кнопок на телефон, можно скачать приложения, которые умеют делать снимок экрана.
По умолчанию, чтобы делать фото экрана на Android, нужно зажать кнопку включения и клавишу уменьшения громкости. Это самый распространенный способ, который работает почти у всех производителей.
Но сделать скрин на Samsung Galaxy с помощью этого сочетания вряд ли удастся: на телефонах и планшетах от южнокорейской компании используются другие сочетания:
- «Домой» + клавиша питания.
- «Домой» + кнопка «Назад».
На Samsung Galaxy также можно сфотографировать экран, проведя ребром ладони от одного края дисплея к другому. Чтобы делать скриншоты с помощью этого жеста, необходимо активировать соответствующую функцию в настройках Samsung Galaxy в разделе Управление — Управление ладонью — Снимок экрана.
В кастомных прошивках и оболочках от разных производителей делать скрин экрана можно из меню завершения работы. Зажмите кнопку «Power», пока не появится окно выключения мобильного устройства. В нем будет пункт с названием типа «Take screenshot», «Сделать скриншот» и т.п.
Сохраняются скрины в отдельную папку в галерее. Через файловый менеджер их можно найти в каталоге Pictures/ScreenCapture или Pictures/Screenshots.
Если не получается сделать снимок экрана на телефоне или планшете Android, потому что непонятно, какое сочетание нужно использовать, чтобы скриншотить, установите на устройство приложение, предлагающее снять изображение с рабочего стола. Скачать программы, позволяющие делать снимок экрана на смартфоне, легко: зайдите в Play Market или Google Play и в поисковой строке напишите запрос «Скриншоты». Работают такие приложения на всех устройствах одинаково, будь то Samsung Galaxy китайский телефон. Ограничения могут быть только по версии Android.
Если сделать скриншот встроенными средствами, то он сразу сохранится в виде простого фото в галерее Андроид, даже если у вас последний навороченный Samsung Galaxy. В поисковой выдаче же вы увидите огромное количество приложений, позволяющих не только сфотографировать экран на планшете или телефоне, но и быстро отредактировать снимок.
- Обрезать лишнее на фото;
- Размыть фрагменты снимка, которые вы хотите скрыть;
- Добавить текст;
- Нарисовать кистью, добавить линии, стрелки и другие объекты.
Удобство функции редактирования реально осознаешь, когда нужно заскринить какой-то момент на экране, а затем на фото выделить для другого пользователя отдельные элементы.
Кроме того, в Андроид приложениях есть настройки, упрощающие процесс создания и отправки скрина. В частности, в приложении «Скриншот Легкий» можно:
- Выбрать для фото путь для сохранения в памяти на телефоне или планшете;
- Задать вид имени файла;
- Указать желаемый формат изображения (PNG, JPG);
- Включить отображение даты и времени, автоматический поворот на желаемое количество градусов, переключение цветов и т.д.
Во многих приложениях, позволяющих делать скриншоты на Android, есть еще одна полезная функция – возможность выбрать способ фотографирования экрана. Например, можно сделать скрин Андроид, встряхнув устройство или нажав на аппаратную кнопку камеру. Важно, что большинство приложений для создания скриншотов на смартфоне Android, можно скачать бесплатно.
Использование Adb Run
Если нужно сделать скриншоты экрана Android и сразу переместить их на компьютер, то можно использовать для выполнения этой задачи программу Adb Run. Вам понадобится:
- Компьютер с установленными драйверами Android. Драйверы у производителей разные. Если у вас телефон Самсунг, ищите ПО для Самсунг;
- Смартфон с включенной отладкой по USB;
- Кабель для соединения компьютера и мобильного устройства;
- Программа Adb Run.
Делать скриншоты через Adb Run можно в ручном или автоматическом режиме на любом устройстве (на Samsung Galaxy способ тоже работает). Начните с автоматического режима, он проще.
Скриншот – это снимок с экрана, сделанный пользователем на своем устройстве. Зачем он нужен? Известно, что лучше один раз увидеть, чем сто раз услышать, поэтому проще и нагляднее сделать скриншот экрана на Андроиде, а затем отправить его другому человеку, чем набирать текст в сообщении.
Сначала сделаем скриншот на своем смартфоне, а затем разберем, как с ним дальше можно поступить.
Делаем скриншот на Андроиде Samsung
Прежде чем сделать скриншот кнопками, предлагаю определиться с названиями и расположением кнопок на телефоне Samsung.

Рис. 1. Положение и названия кнопок на телефоне Samsung
Чтобы сделать скриншот экрана на Андроиде версии 4.4 или 5.0 со смартфона Samsung, нужно нажать одновременно две кнопки:
- «Домой» (другие названия этой кнопки: «Главная» или «Включение») и
- «Питание»
и подержать их 1-2 секунды.
Причем эти две кнопки следует нажать на смартфоне так, чтобы раздался характерный щелчок, как будто щелкает затвор камеры или старого фотоаппарата, что означает «Получилось! Скриншот снят и помещен в память Андроида».
После того, как характерный щелчок на Андроиде прозвучал, остается найти скриншот на своем телефоне, чтобы далее распорядиться им по своему усмотрению.
В других моделях смартфонов сочетание кнопок, которые нужно одновременно нажать для получения скриншота, может быть другим, например, кнопки
- «Домой» и
- «Громкость».
Некоторые производители смартфонов снабдили свои устройства другим способом для того, чтобы получить скриншот. Например, команда «Скриншот» может быть встроена в меню «Домой» (она же «Включение» или «Главная», рис. 1), либо в меню кнопки «Назад», либо в «Недавно открытые программы». То есть, нажав на эти кнопки, выскакивает меню, в котором среди прочих действий есть команда «Скриншот».
Некоторые смартфоны Самсунг с технологией Note снабжаются пером. Тогда для снятия скриншота следует кончиком пера коснуться экрана.
Я думаю, что пользователи, которые утверждают, что «не удалось сохранить скриншот андроид», на самом деле:
- не сделали этот скриншот, ибо если скриншот сделан, то он автоматически сохраняется в памяти Андроида,
- либо не смогли найти скриншот на своем устройстве.
Как найти скриншот на Андроиде
Предлагаю два варианта для поиска скриншотов в памяти Андроида на телефоне Samsung:
- через папку «Мои файлы»,
- с помощью подключения смартфона к компьютеру.
Рассмотрим оба варианта по порядку.
Ищем скриншот в папке «Мои файлы»
В Приложениях Android находим папку «Мои файлы» (рис. 2):

Рис. 2. Папка «Мои файлы», в которой ищем скриншот
Если смартфон подключен к компьютеру, то далее работаем с ним точно так, как будто это флешка подключена к компьютеру.

Рис. 6. Подключаем смартфон к компьютеру. Ищем смартфон через Проводник
1 на рис. 6 – на компьютере открываем Проводник,
2 – в папке «Компьютер» ищем смартфон точно так, как будто это флешка,

Рис. 7. Ищем на Андроиде папку «Pictures»
Кликнув по «Pictures», можно увидеть папку «Screenshots» (рис. 8):

Рис. 8. Ура, папка «Screenshots» найдена!
Итак, можно найти свой скриншот на Андроиде Samsung в папке «Screenshots» (рис. 9):

Рис. 9. Выделены 3 скриншота. Показано меню, что со скриншотами можно сделать
Если выделить скриншот (один или несколько) и нажать ПКМ (правую кнопку мыши), то появится контекстное меню. Оно показывает, что можно сделать с выделенными скриншотами.
Чтобы скопировать скриншот со смартфона Андроид на компьютер, можно щелкнуть «Копировать» (1 на рис. 9). После этого скриншот будет помещен в на компьютере. Далее на компьютере открываем папку, в которую следует перенести скриншот со смартфона.
Для простоты предлагаю поместить скриншот со смартфона Samsung на Рабочий стол компьютера. Кликаем ПКМ (правой кнопкой мыши) по Рабочему столу, нажимаем «Вставить» (рис. 10). Если опция «Вставить» неактивна (бледного серого цвета), то это означает, что буфер обмена пуст, туда ничего не скопировано.

Рис. 10. Скриншот с Андроида можно вставить на Рабочий стол компьютера
Как выделить скриншот на Андроиде
Сначала следует выделить скриншот. Для этого нужно подержать палец на ненужном скриншоте, немного его задержать и отпустить. Напротив файла появится зеленая галочка, которая означает, что файл выделен. Одновременно сверху появится контекстное меню, которое показывает, что именно можно делать с выделенным файлом:

Рис. 11. Скриншот выделен, его контекстное меню: цифры 1-3.
2 – Корзина: удалить скриншот,
3 – Меню, что можно сделать со скриншотом,
4 на рис. 11 – зеленая галочка означает, что файл выделен.
Чтобы снять выделение с файла, нужно тапнуть (стукнуть пальцем) по файлу и выделение файла исчезнет.
Как отправить скриншот на Андроиде

Рис. 12. Каким образом можно отправить скриншот с Андроида
Например, чтобы отправить скриншот как смс-сообщение, надо тапнуть «Сообщения» (рис. 12).
Меню для скриншота на Андроиде Samsung
Если скриншот выделен, то у него есть меню (3 на рис. 11), которое показывает, что с ним можно сделать:
- Переместить,
- Копировать,
- Переименовать,
- узнать его свойства.

Рис. 13. Тот скриншот, который выделен, можно Переместить, Копировать, Переименовать, узнать его свойства
Как удалить скриншот с Андроида
Сначала следует выделить скриншот. Для этого подержать палец на этом файле, появится зеленая галочка – скриншот выделен (4 на рис. 11). Одновременно сверху появится значок корзины (2 на рис. 11), который означает, что выделенный файл можно удалить.
Если нажать на значок корзины, то файл, выделенный зеленой галкой, можно удалить. При этом сначала появится предупредительное сообщение «Удалить файл. Этот файл будет удален» и две активные кнопки «Отмена» и «Удалить». Если передумали удалять скриншот, нажмите «Отмена».
Перед тем как удалить выделенный файл, убедитесь, что выделены не все файлы, а именно тот, который НЕ нужен (то есть зеленая галочка стоит напротив этого файла). Если уверены, нажмите на кнопку «Удалить».

Рис. 14. Удаление скриншота с Андроида
Также можно удалить скриншот с Андроида через компьютер (рис. 9). Это можно сделать при подключении смартфона к компьютеру.
Выше описана такая работа со скриншотом на смартфоне Андроид Samsung, как выделение файла-скриншота, перенос файла со смартфона на компьютер, удаление файла со смартфона, отправка файла другому пользователю. Конечно, все эти же действия распространяются на другие файлы, которые есть на смартфоне: на картинки, на фото и т.п.
Многие начинающие и не только пользователи мобильных устройств рано или поздно сталкиваются с вопросом: как сделать скриншот экрана смартфона или планшета на Андроид? Или же: как сфотографировать экран смартфона/планшета? И т.д. и т.п.
Именно этот пост должен внятно ответить читателю на вопросы подобного типа. В первую очередь следует отметить что способы «фотографирования» экрана на различных версиях операционной системы Android — разные. Начнем по порядку, а именно, будем отвечать на вопрос: как сделать скриншот на Android 2.3 и более ранних версиях?
Поисковый гигант — Google, к большому сожалению, не озадачивал себя подобными вопросами. Так что функция «фотографирования» экранов на устройствах с Android 2.3 и старше, короче говоря, просто не реализована. Выкрутиться с этой ситуации можно будет лишь в том случае, если производитель самого устройства предвидел такой функционал.
Попросту говоря заходите в Google или Яндекс и в поиске вбиваете «Как сделать скриншот экрана на …». Вместо трех точек пишете модель своего аппарата. Если не получится найти нужный ответ, попробуйте поискать нужный софт на Google Play.
Делаем скриншот экрана на смартфонах и планшетах с ОС Android 4.0 и выше
Ответ на этот вопрос будет самым простым и для неопытного пользователя — самым неожиданным. Просто в данном случае Google принял во внимание пожелания своих пользователей и реализовал эту функцию простым нажатием всего двух аппаратных кнопок смартфона или планшета. А именно, для создания скриншота экрана на Android 4.0 и выше вам понадобится одновременное нажатие кнопки питания/блокировки устройства и кнопки уменьшения громкости.
Длительность нажатия должна составлять всего около секунды времени. Затем, после характерной визуализации, ваш скрин автоматически сохранится в Галерее или папке «Screenshots» на устройстве или карте памяти. Вот и все.
Как сделать скриншот экрана на устройствах семейства Samsung Galaxy
В этом случае производитель (Samsung) сами придумали свою комбинацию аппаратных клавиш не взирая на саму операционную систему. Таким образом, для того чтобы «сфотографировать» экран на устройствах Samsung линейки Galaxy, пользователю надо будет осуществить одновременное нажатие клавиш «Домой» («Home») и кнопку питания/блокировки («Power»). Либо же одновременно нажать кнопочки Назад «Back» и кнопочку «Домой»»Home». Вот такой эксклюзивчик от Samsung.
Скриншотим экран смартфона или планшета с root-правами
Данный случай тоже не требует особых навыков и требует лишь установки соответствующего приложения из Google Play или скачивания его с определенного ресурса. Короче, прописываем в магазине приложений от Google, в строке поиска, термин «скриншот » и в результатах выдачи выбираем близкое по духу приложение.
Для тех кто не знает как получить рут-права на смартфоне/планшете, а программа этого требует, советуем просмотреть инструкцию.
Как создать скриншот экрана устройства без прав root
Этот вариант предусматривает поиск программного обеспечения для Android, которое позволит делать screenshot без получения рут-прав и лишних заморочек. Хотя, существует одно «НО» — перечень таких программ является не очень большим.
Можем порекомендовать читателю «No Root Screenshot it». Этот инструмент предусматривает установку ПО на смартфон/планшет и ПК. Скачать Android-версию программы можно отсюда . Видео инструкция на английском лежит на YouTube , в принципе все интуитивно понятно.
На этом наша инструкция по созданию скриншота на Андроид-смартфонах и планшетах исчерпана. Было бы приятно почитать в комментариях ваши способы решения этого вопроса и ответить на поставленные вопросы.
Wi-Fi