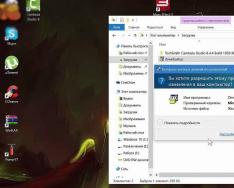Сложно представить современный компьютер без пары-тройки браузеров. Довольно часто пользователи перестают следить за обновлениями программ после установки. Однако специалисты рекомендуют проверять обновления регулярно, так как с каждым годом интернет становится все менее безопасной средой. Злоумышленники могут воспользоваться уязвимостями устаревшего браузера и нанести вред компьютеру или данным пользователя. Поддержание программ в актуальном состоянии не только обеспечит безопасность конфиденциальной информации, но и порадует вас новым функционалом и удобным интерфейсом.
Как обновить Mozilla?
Для обновления Mozilla Firefox необходимо щелкнуть по значку «Меню» (в виде трех горизонтальных линий) в правом верхнем углу экрана.
В открывшемся контекстном меню необходимо кликнуть по пункту «Настройки».

Необходимый функционал находится примерно в середине страницы в разделе «Обновление FireFox» (вкладка настроек «Основные»).

В разделе приводится текущая версия браузера и информация о ее актуальности. Для проверки утилиты на наличие обновлений необходимо кликнуть по кнопке «Проверить на обновления».

Если установлена не новейшая версия Mozilla, то пользователю предложат обновить приложение.
Помимо функции проверки версии программы, в данном разделе имеются настройки автоматического обновления. На выбор предлагается загружать и устанавливать все обновления автоматически (опция по умолчанию), проверять наличие обновлений и спрашивать у пользователя разрешения на установку или полностью отказаться от проверок.

Информация о текущей версии программного обеспечения также располагается в пункте меню «Справка», подразделе «О Firefox».

Дополнительно на странице приведена информация о лицензии, права пользователя и политика конфиденциальности.
Как обновить Opera?
Узнать текущую версию программы можно кликнув по фирменному значку в левом верхнем углу экрана и выбрав пункт «О программе» в выпадающем контекстном меню.

Откроется окно с информацией о версии программы и системы. Помимо этого браузер автоматически проверит наличие обновлений и при необходимости самостоятельно обновится.

Проверить версию программы вручную можно в пункте меню «Обновление и восстановление».

Откроется новая вкладка с информацией о текущей версии и дате последнего обновления. Для проверки браузера на актуальность необходимо нажать кнопку «Проверить наличие обновлений».

Как обновить Google Chrome?
По умолчанию браузер обновляется самостоятельно в фоновом режиме при каждом перезапуске. Если браузер давно не закрывался, то его версия могла устареть. Проверить это можно по специальному цветовому индикатору «Настройка и управление Google Chrome», который расположен в правом верхнем углу экрана (три вертикальные точки).

Если значок имеет зеленый цвет, то новое обновление программы не устанавливалось более 2 дней, оранжевый цвет – более 4 дней, красный цвет – браузер устарел уже неделю назад. Если пиктограмма окрашена в серый цвет, то обновление не требуется.
Для обновления Chrome необходимо кликнуть по значку «Настройка и управление…» и в контекстном меню выбрать пункт «Обновить Google Chrome». Если такой пункт отсутствует, то утилите не требуется обновления.
Узнать текущую версию браузера, а также проверить наличие обновлений можно нажав на значок «Настройка и управление…» и выбрав пункт «Справка» – «О браузере Google Chrome».

Откроется вкладка, в которой указывается текущая версия Chrome. Браузер при переходе на эту страницу автоматически проверит наличие обновлений и установит их при необходимости.

Как обновить Yandex?
Браузер от известного поисковика Яндекс обновляется автоматически – отключить эту опцию нельзя. Программа будет обновляться, даже если вы ей не пользуетесь. Единственное что доступно пользователю – настройка автоматического обновления в фоновом режиме. Для перехода в соответствующее меню необходимо кликнуть по значку «Настройка Яндекс.Браузера» (в виде 3 горизонтальных линий) и выбрать пункт «Настройки».

Откроется новая страница, которую необходимо пролистать вниз, после чего кликнуть по кнопке «Показать дополнительные настройки».

В XXI-веке с небывалой скоростью происходит развитие технологий, даже современному человеку сложно угнаться за прогрессом. Чтобы сохранить актуальность установленных программ в Windows, лучше включить автообновление, это же рекомендуем сделать и для Яндекс браузера, а если он не обновляется, проверяем наличие обновлений вручную. Преимущественно обновы обозревателя Яндекс исключительно полезны, но не исключена вероятность наступления сбоев, тогда обновления придётся откатывать. Дальше поговорим о том, нужно ли обновлять Яндекс.браузер, как это сделать и о возможных вопросах в процессе апгрейда.
Обновление – это набор исправлений, нововведений, улучшений для приложения или системы в целом. Все авторитетные программы выпускают обновления, это признак развития приложения.
Принцип разработки и внедрения нововведений приблизительно следующий:
- Сбор информации. Разработчики получают данные о возможных и необходимых нововведениях. Сюда относятся: жалобы пользователей, информация об обнаруженных уязвимостях, ошибках в работе приложения.
- Оценка необходимости и результативности внедрения изменений. К следующему этапу переходят только тогда, когда получено большое количество жалоб на сбои или положительный эффект от нововведения перевешивает возможные риски и затраты.
- Планирование работ и этап разработки. Программисты компании Яндекс начинают поиск и внесение исправлений в веб-обозреватель.
- Тестирование выполненной работы. Крайне важный этап, так как помогает обнаружить уязвимости и возможные проблемы с программным продуктом.
- Окончательная доработка приложения. Происходит фикс выявленных багов.
- Релиз обновления. Файлы становятся доступными широкой аудитории.
Всего существует 3 способа обновления обозревателя: ручной, автоматический или с помощью инсталлятора. Под системным обновлением обычно подразумевается автообновление браузера. Обозреватель заносит в «Планировщик заданий» время проверки пакетов обновлений. Если в установленное время появилась возможность выполнить апгрейд, всё происходит автоматически, без действий пользователя.
Нужно ли обновлять Яндекс Браузер
Немаловажным и распространённым вопросом является — нужно ли обновлять браузер Яндекс? Мнения делятся на две части:
- Одни говорят, что обозреватель хорошо работает без апдейта, поэтому в нём нет необходимости;
- Другие свидетельствуют о видимых улучшениях после обновы.
Чтобы понимать, нужно ли обновлять Яндекс браузер на компьютере, предлагаем рассмотреть достоинства и недостатки действия.
- Повышается уровень безопасности за счёт закрытия уязвимостей;
- Увеличивается производительность. Постоянное тестирование алгоритмов работы позволяет находить и сокращать время загрузки;
- Добавляются новые функции, они часто оказываются полезными;
- Устраняются известные ошибки;
- Появляется возможность пользоваться новыми приложениями, работающими только на последних версиях обозревателя.
- Нужно иметь безлимитный трафик. Для загрузки пакета обновлений потребуется минимум 20-50 Мб трафика;
- Происходит отказ от некоторых старых возможностей. На новом браузере может не получиться поиграть в некоторые игры и использовать устаревшие технологии. Например, в современной версии Яндекс обозревателя нельзя запускать Unity Web Player, Flash Player (NPAPI);
- Вносятся изменения в дизайн. Порой изменения дизайна неудобны, они нравятся не всем. Становится выбор: привыкать к тому что есть или откатить обновление.
Вывод: каждый пользователь определяет для себя стоит ли обновлять Яндекс браузер согласно собственным предпочтениям. Если активно пользоваться устаревшими функциями (Flash Player, управление плагинами и т. п.), которые вырезаны из новых версий, однозначно лучше не обновляться. В остальных случаях обновление полезно.
Как в Yandex браузер посмотреть наличие обновлений
Обычно проверка обновлений браузера Яндекс приводит к самообновлению. Если цель – обновить веб-обозреватель, этот метод подходит идеально:

Если нужно проверить обновление Яндекс браузера без его автоматической установки, есть альтернативный способ узнать актуальна версия обозревателя или нет. Принцип простой: узнаём текущую версию браузера и самую новую версию из доступных для скачивания, затем сравниваем их.
Как определить актуальную и текущую версию:

Как сделать обновление Яндекс браузера
Запустить апдейт можем тремя способами:
- Вручную;
- Автоматически;
- Через установочный файл.
Ручное обновление
При отсутствии желания ждать самообновления обозревателя, можем ускорить процесс:

Автообновление Яндекс браузера
По умолчанию браузер обновляется самостоятельно, без спроса пользователя и его активного участия. Это может происходить даже в то время, когда веб-обозреватель от Яндекс не запущен в системе. Автоматическое обновление приходится активировать только в случае, когда оно предварительно было выключено.
Как включить автоматическое обновление браузера, если оно было выключено:

Если не удаётся найти папку AppData, в системе выключено отображение скрытых файлов. Включаем отображение скрытых данных:

Важно! Во время перечисленных действий Yandex browser должен быть отключенным.

После следующего запуска браузера обновления начнут приходить автоматически.
Инсталлятор веб-обозревателя
Загружая установочный файл
и запуская его, происходит проверка актуальная ли версия установлена в системе. Если уже есть последняя версия браузера, ничего не произойдёт, лишь запустится уже существующий обозреватель. При обнаружении новых версий, во время установки произойдёт обновление обозревателя.
Есть и более радикальный способ обновления – удаление старой версии браузера и установка новой. Недостатком метода является возможная потеря личных данных. Его имеет смысл использовать только при невозможности начать обновление другими методами. Перед переустановкой ПО от Яндекс рекомендуем включить синхронизацию с профилем. Для этого переходим на страницу «Настройки», в первой же строке нажимаем «Настроить синхронизацию» и входим в профиль или регистрируем аккаунт на сервисе Яндекс.
Как откатить обновление Яндекс браузера
Хоть у старых версий Яндекс обозревателя и меньшая безопасность, скорость работы, но обычно разница визуально незаметна, она выражается в 10-30% при определённых действиях. Уровень безопасности рядовой пользователь также не может самостоятельно определить. Зато в предыдущих версиях есть поддержка полезных плагинов на NPAPI.
Есть 2 способа вернуть обратно состояние Яндекс браузера, если он уже обновился:
- Откат системы;
- Удаление нового и установка старого обозревателя.
Как восстановить программу, систему
Как отменить обновление Яндекс браузера через откат системы:

Если точечное восстановление не сработает, придётся откатывать всю систему:

Метод удобен и эффективен, но далеко не всегда присутствует удачная точка восстановления. При отсутствии бэкапов системы, придётся выполнять даунгрейд другим способом.
Установка старой версии Яндекс обозревателя
Как вернуть старый Яндекс браузер после обновления посредством переустановки:

Рекомендуем сразу выключить автообновление обозревателя и не переходить на вкладку «О браузере», иначе он может обновиться автоматически. Если во время установки происходит самообновление, выключаем интернет на период инсталляции обозревателя и удаления файлов, отвечающих за обновление.
Как запретить обновление Yandex обозревателя
По умолчанию Яндекс браузер постоянно обновляется. Если это поведение не устраивает по какой-либо причине (платный интернет, нужно использовать старые функции, браузер предназначен для тестирования ПО на всех версиях обозревателя), можем запретить Яндекс браузеру обновляться.
Как сделать чтобы обозреватель от Яндекса не обновлялся:

Почему не обновляется браузер от Яндекса
Яндекс браузер не всегда обновляется автоматически. Почему так происходит:
- Установлена портативная версия обозревателя с неофициального источника (см. раздел выше);
- Удалены файлы, отвечающие за обновление браузера (см. раздел выше);
- Во время установки обозревателя произошёл сбой.
Что делать, если не обновляется Яндекс браузер:

Если это не помогло, пробуем настроить брандмауэр:

- Скачиваем установочный файл веб-обозревателя Яндекс по ссылке и запускаем файл. Всё произойдёт автоматически, предварительного удаления браузера не требуется.
Сколько времени обновляется браузер Яндекс
«Время стоит деньги», от чего перед началом обновления появляется вопрос, сколько это займёт времени. Всё время, потраченное на установку обновлений, редко превышает 1-2 минуты. Продолжительность напрямую зависит от производительности компьютера и скорости интернет соединения. При средних характеристиках ПК и хорошем интернете установка занимает около 30-40 секунд.
Понимая, как включить, отключить и откатить обновления в Яндекс браузере, можем точно понять, что конкретно нам нужно. Лучшее решение, по нашему мнению – проверить наличие обновлений, узнать нововведения в них и оценить необходимость обновлений. Мы в большинстве случаев рекомендуем выполнять ручное обновление с определённой периодичностью (от 1 недели до 1-2 месяцев).
Здравствуйте, уважаемые читатели блога сайт. Вы не задумывались, почему разработчики браузеров постоянно выпускают новые версии своих творений, в которых устраняются обнаруженные уязвимости и улучшается функционал?
Поэтому мы с вами и озабочиваемся постоянно вопросом — как обновить браузер . Хотя последнее время обновление почти всегда осуществляется автоматически в фоновом режиме (незаметно для нас). Однако, в мире нет ничего совершенного, и будет не лишним посмотреть текущую версию своей интернет-бродилки и при необходимости инициировать вручную процесс обновления, если автоматически браузер обновляться перестал. Как это сделать, читайте ниже.
Как обновить Гугл Хром
Google Chrome на данный момент является одним из самых популярных браузеров в мире. И это при том, что появился на свет он одним из самых последних (можете ). Лично я использую его для работы с сайтами, ибо он идеально для этого подходит.
Например, каждая из вкладок в Гугл Хроме является самостоятельным системным процессом и ее зависание не приведет к зависанию всего браузера, что просто замечательно при работе со статьями в . Кроме этого, при внезапном зависании компьютера или его перезагрузки, все что вы писали восстановится после повторного открытия браузера. Есть , о которых вы можете прочитать по приведенной ссылке.
Но вернемся к теме нашей статьи — как обновить этот браузер? Для этого нужно будет кликнуть по расположенной в правом верхнем углу иконке с тремя горизонтальными полосками и выбрать из выпавшего меню пункт «О браузере Гугл Хром» :

Как я уже упоминал выше, браузер этот обновляется автоматически при его перезагрузке (закрытии или открытии), но если вы его очень долго не закрывали (например, если ваш компьютер не выключается неделями или месяцами), то информацию о появлении новых версий вы можете вынести из изменения цвета фона , на котором отображается показанный на скриншоте значок с тремя горизонтальными полосками:
Итак, после выбора пункта «О браузере Google Chrome» вы увидите окно, где будет происходить сравнение текущей версии обозревателя с той, которая сейчас доступна на сервере обновлений.

По окончании процесса вы увидите появившуюся кнопку для перезагрузки обозревателя и применения скачанных обновлений:

Того же эффекта вы достигните простым закрыванием программы и ее повторным запуском. Таким образом вы удостоверитесь в том, что у вас со всеми обновлениями безопасности и дополнительным функционалом.
Однако, может произойти какой-то сбой, при котором или не будет осуществляться связь с сервером обновлений. Как это исправить? Зайдите на официальный сайт Google Chrome и для своей операционной системы (она определится автоматически по данным, полученным от вашего компьютера):

Если версию вашей ОС определили не правильно, то воспользуйтесь расположенной чуть ниже кнопкой «Скачать хром для другой платформы». Кстати, если вы большой фанат самых свежих обновлений и мулек, то для вас есть возможность скачать бета-версию движка браузера , которая является флагманской на данный момент, но еще не на сто процентов стабильной и обкатанной.

После скачивания, для активации процесса обновления уже установленной у вас версии браузера достаточно будет закрыть Хром и произвести установку последней актуальной версии из полученного дистрибутива. Все имеющиеся настройки, пароли и т.п. должны сохраниться. Но на всякий случай перед обновлением , как это было показано в приведенной по ссылке статье.
Поэтому в силу невозможности обновления Оперы с версии 12 до более поздних вам придется зайти на их официальный сайт и :
Обозреватель этот сам по себе достоин особого внимания, ибо базируясь на том же движке, что и Хром, он умудрился обзавестись рядом уникальных функций, о которых я писал в . Есть так же (голосовым помощником).
Как обновить Интернет Эксплорер
Этот браузер существенно отличается от описанных выше прежде всего тем, что он является частью операционной системы Windows . Причем не для каждого типа Винды у вас получится обновить Интернет Эксплорер до максимально возможной версии (сейчас это 12). Почему так? Ну, наверное, Микрософт таким топорным способом пытается стимулировать продажи своих новых операционок.
Например, если судить про приведенному ниже скриншоту, для моей любимой Висты я могу обновиться только до Internet Explorer 9 (со вторым сервис паком), хотя самая новая версия этого браузера датируется уже номером 12 (обидно, но вовсе недостаточно для смены ОС, ибо IE я практически не пользуюсь):

Тем не менее, не у всех будет такая печальная ситуация, ибо для более старших версий Windows (7, 8 и 10) доступно обновление до 12 версии Интернет Эксплорера. Что же для этого нужно будет сделать? Да, собственно, самую малость — и скачать его дистрибутив.

Как и предсказывалось, мне выше Internet Explorer 9 ничего и не предлагает, но вам может повезти больше. Дерзайте.
Удачи вам! До скорых встреч на страницах блога сайт
Вам может быть интересно
Как бесплатно установить Гугл Хром, Яндекс Браузер, Оперу, Мазилу и Интернет Эксплорер на свой компьютер
Устарел или не работает Adobe Flash Player - как обновить, удалить и установить бесплатный плагин флеш плеера последней версии
 Инкогнито - что это такое и как включить режим инкогнито в Яндекс браузере и Гугл Хроме
Инкогнито - что это такое и как включить режим инкогнито в Яндекс браузере и Гугл Хроме
 Где можно бесплатно и безопасно скачать браузер Гугл Хром, Оперу, Яндекс браузер, Мазилу, Амиго, Орбитум, Тор и многие другие
Что такое кэш - как очистить кеш в Опере, Мозиле, Хроме и других браузерах
Как установить (изменить) браузер используемый по умолчанию и сделать в нем Гугл или Яндекс умолчательным поиском
Где можно бесплатно и безопасно скачать браузер Гугл Хром, Оперу, Яндекс браузер, Мазилу, Амиго, Орбитум, Тор и многие другие
Что такое кэш - как очистить кеш в Опере, Мозиле, Хроме и других браузерах
Как установить (изменить) браузер используемый по умолчанию и сделать в нем Гугл или Яндекс умолчательным поиском
 Как установить Ватсап на компьютер - версия для ПК и использование WhatsApp Web онлайн (через веб-браузер)
Как установить Ватсап на компьютер - версия для ПК и использование WhatsApp Web онлайн (через веб-браузер)
 История поиска и просмотров в Яндексе - как ее открыть и посмотреть, а при необходимости очистить или удалить
История поиска и просмотров в Яндексе - как ее открыть и посмотреть, а при необходимости очистить или удалить
Сегодня даже школьник знает, что браузером называют прикладное программное обеспечение, созданное с целью просмотра веб-страниц. Все вы слышали такие названия, как Google Chrome, Яндекс, Opera и т.д. Вы часто задаетесь вопросами: как обновить браузер ? Как обновить браузер бесплатно? Как вы думаете, зачем создатели браузеров регулярно выпускают все больше новых версий своих творений с соответствующим улучшенным функционалом или устраненными уязвимыми местами?
Ответ очень прост: с каждым днем интернет становится все менее безопасным, а потому выход в сеть через устаревшие обозреватели связан с риском: взлома, рекламы, вредоносного ПО. Для избежания таких последствий лучше всего устанавливать дополнения, например такие как Adblock и Adblock Plus, смотреть по ссылке:
Не забываем и про битву за клиента на рынке браузеров . Чтобы одержать победу в такой битве хотя бы на время, следует регулярно добавлять новшества, следя за новинками конкурентов. Хотя браузеры распространяются бесплатно, их создатели зарабатывают целое состояние. К примеру, недавно Firefox установил поисковую систему Google по умолчанию, за что заработал более миллиарда долларов.
Уметь обновить браузер сегодня так же важно, как помнить пароль своей странички в соцсетях. И хотя обновление чаще всего происходит автоматически в фоновом режиме (чего мы не видим), но не стоит лениться и на «всякий пожарный» посмотреть текущую версию поисковика. Если возникнет необходимость, можно вручную инициировать процесс обновления. Это лучше всего делать, когда браузер перестал автоматически обновляться. Как же это правильно сделать? Об этом читайте ниже.
Рассмотрим более подробно, как обновить каждый из ниже перечисленных видов браузера бесплатно:
А теперь обо всем по порядку.
Как обновить браузер Google Chrome
Браузер Google Chrome в последнее время очень популярен во всем мире, особенно за границей. И это при том, что появился он сравнительно недавно. Каждая вкладка Гугла – это автономный системный процесс, а потому если такая вкладка зависнет, сам браузер останется в порядке. Это большое преимущество при работе над статьями, например в CMS WordPress. Также, если компьютер неожиданно зависнет, или Вам придется его перезагрузить, все Ваши вкладки будут автоматически и очень быстро восстановлены, как только Вы повторно откроете браузер. Что касается рекламы, то лучше всего установить дополнение которое будет . Можно использовать например Adblock или Adblock Plus для Chrome.
Но не будем отвлекаться от основной темы – каким образом следует обновить Google Chrome. Кликните по иконке, которая расположена в правом верхнем углу (где будут изображены три горизонтальные полоски). Теперь выберите из появившегося окошка кнопку “О браузере Гугл Хром ” или “Довідка ” для украиноязычных пользователей, а дальше кнопку “про Google Chrome ” (подробнее см. на скриншоте).
Обновить браузер Гугл Хром можно автоматически после перезагрузки (для этого закройте и снова откройте окно). Однако если браузер долгое время оставался открытым, то Вы можете найти информацию о выходе новых версий браузера в изменении цвета фона. У Вас должен отображаться точно такой же значок с тремя горизонтальными линиями. Если они зеленого цвета , значит, автоматической системе удалось обновить Гугл Хром два дня назад. Однако установка новой версии на Вашем компьютере произойдет только после перезагрузки обозрителя. Если же полоски имеют ярко-оранжевый цвет , обновление произошло четыре дня назад. Если полоски красного цвета – уже неделю Вы используете устаревшую версию обозревателя.
Кликнув на пункте ««, Вы увидите окно, которое показывает процесс сравнения текущей версии и новой, которая уже доступна на специальном сервере обновлений (см. скриншот ниже).
 Проверка обновлений Google Chrome
Проверка обновлений Google Chrome После того, как процесс сравнения подошел к концу, появится кнопка для перезагрузки браузера и использования скачанных обновлений (см. скриншот ниже).
 Обновление Google Chrome
Обновление Google Chrome Так же если у Вас установлена последнаяя версия данного браузера, то на экране Вы увидите надписать “ У вас последняя версия Google Chrome ”.
Такой же эффект будет при обычном закрытии программы, а затем ее повторном запуске. Так вы убедитесь в том, что вы установили самую последнюю версию Гугл Хром, содержащую все необходимые обновления безопасности плюс новый функционал.
Но никто не застрахован от сбоя, в ходе которого установление новой версии обозревателя сорвется или же прервется связь с сервером обновлений. Не пугайтесь! Для начала необхожимо очистить кэш в старом браузере. Как это сделать можно посмотреть в статье:
Теперь Вам просто нужно зайти на официальный сайт Гугл Хром и скачать последнюю версию обозревателя для вашей операционной системы. Определение системы происходит автоматически после считывания данных с компьютера. Для этого необходимо перейти по ссылке:
Нажимаем на кнопку «Скачать Chrome «.

Когда скачивание окончено, нужно активировать процесс обновления ранее установленной версии обозревателя. Для этого закройте Хром и установите последнюю актуальную версию, нажав на иконку которую скачали. Обязательно проследите, чтобы все закладки, пароли и настройки сохранились. Перед тем, как обновить браузер, необходимо синхронизировать свои настройки браузера с аккаунтом в Google .
Скачанные плагины, расширения, дополнения Хрома легко и просто обновить принудительно. Сначала нажмите на кнопочку с тремя линиями правой кнопкой мыши, выбирайте пункт «Дополнительные инструменты» — «Расширения».

Теперь необходимо поставить галочку на “Режим разработчика ” и нажать на пункт «Обновить расширение «, который расположен в правом верхнем углу (см. ниже).

http://my-chrome.ru/category/stable-versii-google-chrome/
Помните, что такой движок будет обкатываться на браузере Хромиум , который по умолчанию включает все программы, содержащиеся в обновлениях еще не вышедшей версии Chrome.
Как обновить браузер Mozilla Firefox
Здесь процесс апгрейда очень напоминает все то, что вы уже проделали с Хромом . По умолчанию браузер обновляется автоматически, однако это при желании или необходимости можно сделать вручную. Для это выполните следующие шаги:
- Нажмите на кнопку с тремя линиями в левом верхнем углу, а в открывшемся окне кликните по иконке. Где изображен вопросительный знак. Она расположена внизу выпадающего списка. В зависимости от версии она может быть на разных местах внизу.
- В открывшемся меню нажмите в самом низу кнопку «О Firefox » (см. скриншот).

Если браузер очень долго не закрывался, после загрузки обновлений появится предложение перезапустить браузер для того, чтобы применить эти обновления.
 Установленная последняя версия Mozilla Firefox
Установленная последняя версия Mozilla Firefox Если вы не хотите автоматически обновить Mozilla Firefox , вам следует просто отключить опцию автообновления. Для этого зайдите в настройки Мазилы Фаерфокс, кликнув по кнопке с тремя полосками и выбрав пункт «Настройки «.
 Настройки браузера Mozilla
Настройки браузера Mozilla Не пугайтесь, если появятся вкладки «Дополнительно «, здесь нажимайте «Обновления «, как на скриншоте ниже.

Здесь работать можно по трем вариантам:
- По умолчанию апгрейд скачивается и устанавливается в фоновом режиме, вам только нужно поставить галочку (показано на скриншоте выше), чтобы вас предупредили, если установленные дополнения плагинов или расширения для браузера не совместимы с новой версией.
- Обновление проверяется автоматически, но каждый раз вас будут беспокоить перед началом установки.
- Проверка браузера на наличие новых версий может вообще не происходить. Вам нужно будет самостоятельно при помощи уже описанных манипуляций обновить браузер Мозила Фаерфокс , как только вы сами этого захотите.
Главным коньком Мозилы является именно простота настроек, так что рекомендуем не мучиться и автоматически обновить Mozilla. Так же если после обновления браузера появляется большое количество рекламы, советуем использовать дополнение Adblock или Adguard. Как убрать рекламу в данном браузере смотрите:
Как обновить браузер Opera
А вот здесь все не так просто, как хотелось бы. Пару лет назад создатели этого браузера отказались от применения движка собственной разработки, заменив его тем же, который используется в Гугле . Распространение движка происходит бесплатно.
Последняя версия на старом движке – это Opera 12.17. более современные версии уже не совместимы с ней. Сегодня обновить двенадцатую Оперу уже невозможно. Если она установлена на вашем компьютере, то необходимо вверхнем правом угле нажать на кнопку “Opera ”, в выпадающем списке выбрать пункт “Справка ” или “Об Opera ” и далее нажать на этот пункт или в выпадающем списке выбрать “О програме ”. Посмотрите версию как показано на скриншоте.

Если вы выберите пункт «Проверить обновление», вам сообщат, что вами используется самая последняя версия. Многие используют версию 12.17, потому что в нее интегрирован почтовый клиент и много других «наворотов». Поскольку обновить версию 12 нельзя, зайдите на официальный сайт Оперы и скачайте специальную программу для установки браузера. Для этого необходимо перейти по ссылке:
http://www.opera.com/ru
И нажать кнопку “Загрузить сейчас ”.

Теперь обновить Opera можно отдельно от двенадцатой версии, однако при этом произойдет вытягивание всех закладок из последней (это же касается установленных вами настроек, паролей и др., смотреть, что такое .). Это довольно удобно, потому что вы сможете безболезненно и быстро перейти на другую версию, как при рядовом обновлении браузера. Это большое преимущество Оперы.
Если вы любите все новое и у вас уже установлена версия Оперы, которая старше двенадцатой, для ее обновления не нужно делать никаких специальных шагов, потому что в ней стоит механизм автоматического обновления. После апгрейда появится окно, информирующее вас о завершении процесса.
Проверка появления новых версий браузером происходит через определенные промежутки времени. Если обновить браузер Опера не удалось , появится окно с соответствующим напоминанием. Вы сможете просмотреть используемую вами в данный момент версию, выбрав в меню окошка «Opera » пункт «О программе » (см. скриншот ниже).
Если по какой-то причине у вас «барахлит» механизм автоматического апгрейда, зайдите на официальный сайт Оперы (смотрите выше), а затем скачайте дистрибутив для вашей оперативной системы. Затем проведите установку, заранее закрыв браузер. Новая версия появляется на месте старой, а это то же самое, что и обновить Опера стандартным путем. Если перед вами стоит цель скачать более старую версию, к которой вы уже привыкли (в том числе и Опера 12.17), скачайте ее из официального архива.
Как обновить браузер Safari
Обновить Safari тоже довольно просто. Этот обозреватель придуман для пользователей Apple, хотя сегодня есть обновленная версия для Windows.
Для того, чтобы обновить браузер Сафари, следуйте инструкции:
- Вам необходимо перейти на официальный сайт компании Apple и скачать нужную версию Браузера Safari. Для этого перейдите по ссылке: https://support.apple.com/ru_RU/downloads/safari
- Теперь вам нужно скачать последнюю версию Сафари;
- После скачивания файла, его необходимо запустить.
- В ходе загрузки программа предложит запустить или сохранить файл. Нажмите «Запустить», после чего немедленно начнется обновление.
Обновить Сафари проще, чем какой-либо другой браузер, необходимо просто зайти, скачать и запустить обновление.
Что бы посмотреть какой версии данный браузер у вас установлен, необходимо в правом верхнем углу найти шестеренку нажать на нее и в выпадающем списке выбрать пункт “О Safari ”.

После нажатия у Вас появится окно в котором можно посмотреть текущую версию браузера.

Как обновить Яндекс браузер
Данный браузер работает на том же движке, что и Гугл Хром или последняя версия Оперы, а потому у него есть опция автоматического обновления. При этом особо отметим, что эту опцию нельзя отключить. Впрочем, если вы долго не пользовались Yandex, то при заходе на страницу просмотра новой версии обозревателя вы найдете кнопку обновления или перезагрузки программы (с применением уже скачанных изменений). Подробнее смотрите на скриншоте.

Выберите в контекстном меню уже знакомую вам кнопку с тремя горизонтальными палочками, нажмите на нее и выберите «Дополнительно » — «О браузере Yandex «.

Однако никто не застрахован от случая, когда система автообновления «глючит». Поэтому в этом случае вы можете обновить браузер Yandex , скачав самую последнюю версию с официального сайта, а затем установив ее поверх уже скачанной. Это то же самое, что стандартно обновить Яндекс . Проследите, чтобы все настройки у вас сохранились.
Для того, что бы скачать Браузер от Яндекса, необходимо перейти на официальный сайт, по ссылке:
https://browser.yandex.ua/ru/
На странице необходимо нажать кнопку «Скачать » и следовать всем рекомендациям.

Браузер Яндекс интересен уже потому, что базируется на том же движке, что и Гугл Хром, однако при этом имеет несколько уникальных функций. Но как видите обновление данного браузера занимает всего несколько минут. Так же если после обновления у Вас появились проблемы с рекламой рекомендуем посмотреть данную статью:
Как обновить Браузер Internet Explorer
Такой обозреватель имеет отличие от всех ранее рассмотренных, потому что принадлежит к операционной системе Windows. Обновить до последней версии вы сможете не для каждого типа Винды. Скорее всего, это связано с попытками Майкрософта поднять продажи своих новых оперативных систем.

 Версия Internet Explorer
Версия Internet Explorer Так же есть более простой метод. Для его реализации необходимо перейти на официальный сайт Internet Explorer по ссылке:
http://windows.microsoft.com/ru-RU/internet-explorer/download-ie
Скачать данный браузер и по новой установить его на компьютер. Тем самым старая версия браузера обновится на более новую (последнуюю) версию.
Выводы
Итак, подведем итоги:
- Браузеры имеют свои плюсы и минусы, и то, какой браузер выбрать – вопрос сугубо индивидуальный.
- Обновление браузера нужно для того, чтобы защитить ваш компьютер от хакеров или вирусов, поскольку последние постоянно совершенствуются и находят слабые места в системах безопасности той или иной версии обозревателя. Не пренебрегайте обновлением браузера!
- Лично мы рекомендуем использовать браузеры Mozilla Firefox и Google Chrome , потому что у них наиболее понятный и богатый функционал, а также есть опция автоматического обновления. Даже если такая система «барахлит», обновить браузер вручную в случае с Мозиллой или Гуглом проще простого. В обоих этих обозревателях можно обновится бесплатно.
Яндекс браузер, после выхода в свет, со временем приобрел большую популярность и любовь многих пользователей сети интернет. Если изначально, он был очень схож с Google Chrome, то со временем оброс своими функциями и сервисами. Что сделало его индивидуальным и помогло приобрести некоторую изюминку. Поэтому, широкие возможности браузера привлекают все больше и больше новых пользователей. Так как разработчики внедряют новые функции, то перед пользователем встает вопрос, как обновить Яндекс браузер до последней версии бесплатно. По умолчанию, функция автоматического обновления включена, но бывают случаи, когда браузер не может автоматически обновиться, в следствии разного рода причин.
Совет! Старайтесь всегда держать браузер в актуальном состоянии, так как разработчики, с каждой новой версией делают работу в интернете более стабильной, безопасной и функциональной.
Инструкция, как обновить Яндекс браузер до последней версии бесплатно, вручную.
Давайте разберемся, как вручную обновить Яндекс браузер до последней версии бесплатно в любой версии Windows. В данной инструкции все действия я буду проводить в Windows 10, но для других версий отличий не будет.
Таким образом вы сможете обновить Яндекс браузер до последней версии бесплатно. После того, как браузер скачает и установит обновленные файлы вы, сможете пользоваться новой версией. Тем самым сделаете свою работу в интернете более комфортной.
Бывают случаи, когда обновление браузера не удается установить в ручном режиме. При этом появляется ошибка, как на ниже. В данном случае, мне пришлось удалить и скачать свежую версию браузера с официального сайта. Давайте рассмотрим, как это сделать.
Устанавливаем актуальную версию Яндекс браузера с официального сайта.
Перед тем, как установить самую свежую версию , рекомендую удалить его старую версию, для того, чтобы в дальнейшем не было проблем с обновлением и работой обозревателя.
Выполняем все действия по пунктам:

Обратите внимание! Если после удаления старой версии Яндекс браузера, у вас не появилось предложение, для скачивания актуальной версии, то необходимо перейти на официальный сайт.
Для этого переходим по ссылке – «Обновить Яндекс браузер» . При переходе по ссылке откроется окно, как я описывал выше, вам лишь останется скачать браузер и установить на компьютер.
Включаем «Тихую» установку обновлений Яндекс Браузера.
Для того, чтобы обновить Яндекс браузер до последней версии бесплатно, давайте включим режим обновления, даже когда браузер не включен. Для включения данной функции делаем следующие шаги:

Все, теперь ваш Yandex Браузер будет обновляться автоматически. Рекомендую изредка следить, какая версия у вас установлена и, если нужно, выполнять ручную установку обновлений.
Подведем итоги.
Сегодня мы с вами подробно разобрались, как обновить Яндекс браузер до последней версии бесплатно. Как видите, вся процедура обновления достаточно простая и не занимает много времени. Так же мы с вами разобрались, как поступить, если обновления браузера не устанавливаются ни автоматически, ни вручную. Всегда поддерживайте браузер в актуальном состоянии, тем самым вы сможете опробовать новые функции, которые добавляют разработчики, а также будете уверены, что ваша работа в интернете безопасна, а информация защищена.
Восстановление