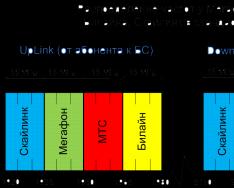Любой современный планшет Samsung работает на операционной системе Android. Ориентируясь на возможности и функции Android, гарантируется возможность сделать высококачественный скриншот. Для выполнения поставленной задачи требуется минимум времени и усилий, благодаря чему предусматривается возможность сделать снимок экрана и отметить высокий уровень качества скриншота.
Возможности скриншотов на планшетах Samsung
Планируя сделать высококачественный скриншот на , можно отметить следующие преимущества процедуры и ее результата:
- снимок делается в минимальные сроки;
- все нужные элементы будут видны в любом масштабе, поэтому кадры удастся показать даже на мониторе компьютера;
- предотвращаются любые искажения изображения.
Ориентируясь на вышеперечисленные преимущества, предусматривается возможность отметить достойный результат. Для того, чтобы воспользоваться предоставляемой возможностью, нужно понять, по какой схеме действовать. Несмотря на простоту , важно сделать достойный снимок на мобильном устройстве.
Как сделать скриншот на планшете Samsung?
Интересуясь, как сделать скриншот на планшете самсунг, гарантируется максимальная легкость выполнения запланированной процедуры.
В большинстве моделей предусмотрена следующая комбинация для выполнения скриншотов: клавиша блокировки громкости и кнопка «Домой», отличающаяся большими размерами и расположенная под экраном. Планшеты других производителей не предусматривают использование кнопки «Домой», но Samsung стремится подчеркнуть высокий уровень функциональности клавиши.

После создания скриншота можно услышать звуковой сигнал, который гарантирует успешное создание высококачественного снимка экрана. Одновременно с этим на экране планшета появится сообщение о том, что скриншот сохранен. Соответствующий файл удастся найти в галерее фотографий (фотоальбоме), причем изначально можно развернуть верхнюю шторку и сразу же перейти к нужному снимку.
Выполненные снимки экрана устройства можно найти в файловом менеджере, если перейти в папку, расположенную по адресу /storage/emulated/0/Pictures/Screenshots/.
При желании можно воспользоваться специальными программами. Однако для этого требуются ROOT права.
В последнее время все чаще предлагаются модели планшетов Samsung, которые не предусматривают использование каких-либо кнопок, так как достаточно встряхнуть устройство.
Выполнение скриншотов на планшетах Samsung радует простотой и быстротой.
У многих пользователей, у которых имеется в наличии планшет с операционной системой Android, порой возникает вопрос: как фотографировать экран, как сделать скриншот на планшете? Особенно сильно таким вопросом интересуются неопытные пользователи. Что же такое скриншот? Скриншот – это снимок экрана устройства. Итак, для того чтобы сделать скриншот на планшетном компьютере с Андроид, пользователям предлагается множество самых разнообразных способов.
Производители планшетов включают функцию выполнения скриншота путем одновременного нажатия на несколько кнопок устройства. Однако все зависит от самого гаджета и его особенностей.
1. Кнопка включения + громкость меньше
На некоторых устройствах снимок экрана можно сделать путем зажатия кнопки питания/блокировки и кнопки регулировки громкости звука (меньше или больше) . На других планшетах скриншот можно сделать путем одновременного нажатия на кнопки перехода на главный экран и кнопки питания . После того как пользователь выполнит эту комбинацию, появится сообщение, в котором будет указано, что снимок сделан. Получив согласие пользователя планшета на сохранение снимка, устройство его тут же сохранит в Галерее. Как правило, выполнение снимка экрана сопровождается характерным звуковым эффектом.

2. С помощью специальной системной кнопки
Некоторые планшеты имеют специальную кнопку, предназначенную для создания скриншота . К примеру, это может быть самая обыкновенная кнопка, при долгом нажатии на которую, создастся снимок экрана.
3. С помощью стилуса
Кроме этого, есть планшеты, где создать скриншот можно при помощи стилуса (Galaxy Note и Galaxy Note 2). Некоторые устройства имеют в навигационной панели специальную сенсорную кнопку, которая также может делать скриншоты.
4. Для планшетов HTC
Планшетные компьютеры HTC являются самыми яркими представителями гаджетов, где необходимо зажать (одновременно) несколько кнопок для получения снимка (как правило – кнопка «Home» и кнопка питания ).
5. Для планшетов LG
Если у пользователя устройство компании LG, то сделать скриншот можно при помощи сочетания клавиш громкости .
6. Для планшетов Nexus
Зажав кнопку питания и кнопку снижения громкости, пользователи получат снимок экрана на планшетах от компании Google.
7. Дополнительные способы
Самые современные планшеты предусматривают управление устройством при помощи специальных жестов. Однако для того чтобы это сделать, необходимо активировать функцию в настройках — подпункте «Движение».
Если у владельца планшета есть под рукой клавиатура, предназначенная для его гаджета, то здесь проблем вообще нет никаких – просто нажать на клавишу «Print Screen» .
Кроме перечисленных методов, есть также масса сторонних приложений, которые помогут с легкостью сделать скриншот. Комбинации кнопок и жесты владелец устройства волен назначать сам.
Первый способ
Этот способ подойдет для моделей без механической кнопки «Домой».
Чтобы сделать скриншот, одновременно нажмите и подержите одну-две секунды кнопки «Громкость вниз» и «Питание».
Второй способ
Этот способ подойдет для моделей с механической кнопкой «Домой» (в нижней части по центру).
Чтобы сделать скриншот, одновременно нажмите и подержите одну-две секунды кнопки «Домой» и «Питание».

Если этот способ не подошел, попробуйте следующий.
Третий способ
Помимо первых двух способов можно сделать скриншот ладонью, но такая функция есть не на всех устройствах. Подробную информацию смотрите в статье «Как сделать скриншот ладонью».
Как узнать, что скриншот сделан
Появится специальный значок в левом верхнем углу экрана.

Где найти скриншоты
Посмотреть сделанные скриншоты можно в приложении «Галерея» или «Мои файлы». Они находятся в папке Pictures/Screenshots или Pictures/ScreenCapture.
Если ни один способ не подходит
Если не получилось сделать скриншот, попробуйте дольше удерживать кнопки. Не забывайте: кнопки надо нажимать одновременно . Если делаете скриншот впервые, может получиться только с третьего или четвертого раза.
Если ни один способ не подошел, значит:
- Смартфон или планшет сделал другой производитель. Чтобы узнать, как сделать скриншот, обратитесь за помощью к производителю вашего устройства;
- На смартфоне или планшете установлена неоригинальная прошивка. Чтобы делать скриншоты, обратитесь в сервисный центр Samsung для смены прошивки.
- Это устройство - подделка. На подделках многие функции оригинальных устройств не работают.
Как сохранить снимок с экрана на планшете Самсунг и какие кнопки нужно нажимать, этот вопрос рано или поздно становится актуальным для большинства владельцев планшетов и смартфонов. В этой статье мы посмотрим несколько простых способов, как сделать скриншот на Samsung Galaxy Tab и подобных устройствах на андроиде. Функция Screenshot позволяет сфотографировать экран планшета, захватывая всю информацию на дисплее и сохраняет его как файл в виде картинки.
Возможно указанные ниже способы подойдут не только к смартфонам и планшетам самсунг, но и к устройствам других производителей. Если один из способов помог вам сделать скрин экрана, то не забудьте оставить ниже отзыв и указать модель вашего устройства.
Первый способ позволяет сохранять скриншот с экрана Samsung Galaxy Tab 4 и похожих андроид устройствах. Для этого нажмите на планшете кнопку "Домой" (которая обычно бывает расположена по центру под экраном) и кнопку "Питание" (вкл/блокировка), обе кнопки держим нажатыми несколько секунд. Если все правильно сделали, то вы увидите на экране уведомление о успешном сохранении скриншота. Если не получилось, то нужно попробовать еще раз, иногда для тех кто впервые делает приходится делать несколько попыток. Сохраненный Screenshots на Samsung смотрите в галерее, а так же в папке Pictures/ScreenCapture или в папке Pictures/Screenshots.
Если первый вариант не прокатил, воспользуйтесь вторым способом. Нажмите и держите одновременно две кнопки, кнопка "уменьшения громкости" и кнопка "блокировки" (включения/выключения) на несколько секунд. При успешном сохранении скрина вы увидите уведомление, а если не получилось, то так же нужно сделать несколько попыток. Сделанный скриншот на планшете Самсунг смотрите в галерее или же в паках Pictures/ScreenCapture и Pictures/Screenshots.
Если оба верхних способа не работают то остается третий вариант, обычно этот способ позволяет делать скриншот на Android 2,3 версии. Одновременно нажмите и держите несколько секунд кнопку "домой" и кнопку "назад", обе кнопки обычно бывают расположены под экраном. Снятый с экрана снимок можно найти в галерее, а так же должен находится в папке Pictures/ScreenCapture или папке Pictures/Screenshots.
Оставьте пожалуйста отзыв о том смогли ли вы одним из способов сделать скриншот на вашем устройстве или нет, не забудьте указать модель вашего планшета или смартфона.
- Надеюсь, информация оказалась полезна и вы смогли заскринить экран своего андроида.
- Мы будем рады, если вы оставите отзыв, полезный совет или дополнительную информацию.
- Спасибо за отзывчивость, взаимную помощь и полезные советы!
Довольно часто владельцы мобильных устройств на операционной системе Android задаются вопросом: как сделать скриншот на планшете (смартфоне)? Как правило, такой вопрос возникает у неопытных пользователей, однако и гуру мобильных устройств иногда об этом спрашивают. Почему, казалось бы такое простое действие, как снимок экрана, может загнать в тупик? Дело в том, что некоторые производители для своих цифровых устройств под управлением ОС Андроид, внедряют свою комбинацию из кнопок для создания фотоснимка экрана.
Именно поэтому общая операция для снятия скриншота с экрана планшета или смартфона под управлением Android может не работать на некоторых моделях. Все зависит от производителя и версии ОС. Отступив от темы скажу, владельцы планшетов (iPad) на базе iOS (с версии 2.x) о такой беде не знают, поскольку на всех моделях девайса используется одинаковое сочетание клавиш. Чтобы на таком цифровом устройстве получить снимок экрана, нужно одновременно зажать на мгновение две клавиши «Home» и «On-Off». Изображение сохраниться в альбом «Фотопленка»
Увы, это не наш случай. Довольно часто не осведомлённым владельцам мобильных устройств с операционной системой Android, приходиться методом тыка перебирать всевозможные комбинации на своем девайсе, чтобы сделать снимок экрана. Ну что же, давайте попробуем разобраться в простом и в то же время сложном вопросе.
Общепринятый порядок снятия снимка на Android устройстве.
С развитием операционной системы, установился некий стандарт для создания скриншота на мобильных девайсах. Однако здесь не все так гладко. Дело в том, что создание снимка зависит не только от версии операционной системы, но и от самой линейки устройств выпущенной тем или иным производителем.
Видимо широкий ассортимент планшетов и смартфонов от разных производителей в гонке за лидерством и поддержанием своего бренда лишили мобильные устройства на базе Android единого способа создания скриншота. Ничего не попишешь — бизнес. Первым делом рассмотрим порядок и возможность создания скриншота по мере развития самой операционной системы Android.
Исторически так сложилось, что устройства работающие на свободной операционной системе Android 1.x и 2.x не умеют снимать скриншот своими средствами. Нет возможности применить какое-либо сочетания клавиш и уж тем более использовать специальную сенсорную кнопку, поскольку ее там нет. Следовательно владельцам таких устройств придется установить приложение из Google Play . Благо таких полно, но многие из них требуют ROOT права пользователя.
На устройствах с Android 3.2 и выше следует нажать и удерживать некоторое время кнопку «Недавние программы». Это два прямоугольника в панели управления планшетом или смартфоном.
![]()
![]()
А вот на устройстве с Android версии 4.1 «Ice Cream Sandwich» и выше уже реализована возможность создания скриншота средствами операционной системы. Зажмите одновременно на несколько секунд кнопки «Питания» и «Уменьшения громкости» (Power + Volume down) чтобы сделать снимок экрана. Как правило, после сочетания этих аппаратных клавиш, снимок создается в сопровождении сообщения с характерным звуком затвора фотокамеры.
![]()
![]()
Это стандартный способ для снятия снимка с экрана планшета или смартфона многих линеек. Значительная часть мобильный устройств от производителей HTC, LG, iconBIT (в частности NetTAB Matrix), Lenovo, Huawei, Sony, Xiaomi, Motorola и Nexus поддерживает данный метод. Но среди них, также встречаются линейки, которые являются исключением из «правил». О ниж мы поговорим ниже.
После выполнения операции вышеупомянутым способом в строке состояния появиться иконка, а в галерее будет создана папка «Screenshots», в которой будут размещаться все сделанные снимки экрана (Pictures/Screenshotes).
![]()
![]()
Теперь кротко рассмотрим несколько других представителей мобильного рынка, в которые производители внедрили свои способы фиксации изображения. Думаю таких немало, но мы обратим свое внимание только на некоторые популярные модели у ведущих брендов.
Создание скриншотов на моделях под управлением Android.
Начну с того, что существует ряд прошивок на мобильных устройствах, которые позволяют создать снимок с помощью всплывающего меню. Для вызова этой функции нужно прижать кнопку питания и во всплывающем меню кликнуть по пункту «Скриншот». Например, такая возможность реализована в одной из моделей компании Acer Liquid S2 и Sony Xperia V. Однако на девайсе Sony Xperia, делать снимки экрана можно и с помощью сочетания кнопок «Уменьшения громкости» и «Питания».
![]()
![]()
Компания Samsung подошла к этому вопросу более креативно и разнообразила выполнение данной операции на линейках мобильных устройств. Так например, линейка смартфонов Samsung Galaxy Note, Note 2, Note 3, Note 4 и планшетов Samsung Galaxy Note 8.0, Galaxy Note 10.1 позволяет сделать скриншот при помощи стилуса S-Pen.
![]()
![]()
Для этого всего лишь нужно прикоснуться стилусом с задержкой в несколько секунд к экрану (или значку на дисплее S-Pen) цифрового устройства предварительно зажав кнопку на пере S-Pen. После этого вы увидите легкую вспышку и услышите спуск затвора фотокамеры.
Теперь полученное изображение можно отредактировать или сразу отправить в галерею (Picture/Screenshots). Интерфейс всплывающего редактора у линейки может несколько отличаться, но принцип создания снимка у этих устройств схож.
Есть еще один уникальный в своем роде способ снятия изображения с экрана у линейки мобильных устройств компании Samsung, который предусмотрен в последних версиях пользовательского интерфейса TouchWiz. На таких устройствах сделать скриншот можно просто проведя по экрану ребром ладони от одно края к другому. Активация функции в зависимости от модели устройства в настройках может несколько отличается.
![]()
![]()
Обычно добраться до нее можно по пути: «Мое устройство» — раздел «Движения» — подраздел «Движения рук» — ставим галочку в пункте «Снимок экрана ладонью» или другой вариант «Управление» — «Управление ладонью» — «Снимок экрана». Осталось только провести ребром ладони по экрану, чтобы получить снимок.
Наконец самый распространенный способ создания снимка на мобильных устройствах Samsung. Например, Galaxy Tab 3 и другие собратья под управлением Android позволяют выполнить действие путем сочетания клавиш. Одновременно зажмите аппаратные кнопки «Питание» (On/Off) и «Домой» (Home) и задержите на несколько секунд.
![]()
![]()
После этого вы услышите знакомый звук затвора фотоаппарата и снимок будет создан. Сам скриншот найдете по уже знакомому адресу в «Галерее» (папка Screenshots).
А вот планшеты Samsung Galaxy Tab 10.1, Galaxy Tab 2, Galaxy Note 10.1 (GT-N8013) имеют специальную сенсорную кнопку для снятия снимка с экрана. Всего лишь нужно нажать на кнопку «Screen Capture» и изображение сохраниться в папку с одноименным названием.
![]()
![]()
И в заключении статьи несколько слов о мобильных устройствах HTC. Собственно на моделях HTC One, Sensation, Desire скриншот сделать можно также как и в одной из линеек Samsung. Нужно одновременно зажать и удержать на пару секунд кнопки «Питание / Блокировка экрана» и «Домой / Home».
![]()
![]()
Также на многих устройствах (например, модель Explorer) компании HTC работает общепринятый способ. Зажмите единовременно на 2-3 секунды кнопки «Питания» и «Уменьшения громкости» (Power + Volume down), чтобы получить скриншот.
Желаю получить хороших и впечатляющих снимков с экрана планшета или смартфона. Буду вам очень признателен, если вы сможете дополнить публикацию или выразить свое мнение о ней в комментариях.
Восстановление