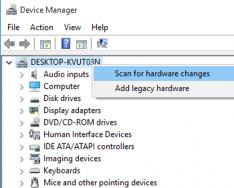На экране компьютера отображается чистый рабочий стол: ни ярлыков, ни меню «Пуск», ни панели задач. Лишь фоновое изображение. Красиво, но не нормально. Это свидетельствует об остановке одного из самых важных системных процессов. Давайте же рассмотрим, как исправить ошибку «проводник не отвечает» или «прекращена работа Проводника» в Windows 7.
Причины проблемы и способы решения
Проблема встречается преимущественно на пиратских версиях ОС Windows 7 и может быть вызвана целым рядом причин. Рассмотрим все возможные методы ликвидации ошибки.
Обновление видеодрайвера
Графический адаптер отвечает за все визуальные интерфейсы, отображающиеся на компьютере. Не стал исключением и Проводник – это основное приложение, для работы которого нужно корректно функционирующее видеоустройство.
В некоторых случаях обновление драйвера не решает проблему, поэтому рассмотрим полную переустановку видеопакета:

Внимание! Скачивайте файлы только из официальных источников! В противном случае рискуете заразить ПК опасным программным обеспечением.
Заражение вирусами
Работа на компьютере опасного или нежелательного ПО вызывает проблемы в работе системных приложений. Проводник – не исключение. Для сканирования Windows нужно:

Проверка и восстановление системных файлов
Повреждение системных файлов, отвечающих за запуск и работу Проводника, также приводят к возникновению подобных ошибок. Для исправления повреждений выполните следующее:

Нехватка аппаратных ресурсов
Когда загруженность процессора, ОЗУ и жесткого диска достигает 90-95%, компьютер начинает работать нестабильно и аварийно завершает любой из процессов, который посчитает нужным. Среди них может оказаться и Проводник. Для решения проблемы выполните следующее:

Это разгрузит ПК и обеспечит стабильную работу Windows.
Поврежденные медиафайлы
Во время загрузки фотографий или видеороликов из интернета или портативного устройства, некоторые медиафайлы могут повредиться, что приведет к неверному отображению миниатюры файла (эскизу). Неизвестно почему, но данный факт является причиной возникновения сбоев в Проводнике.
Для устранения ошибки нужно:

Если проблема в эскизах, больше ошибка Проводника вас не потревожит.
Использование облачных хранилищ
Большинство современных облачных сервисов предлагают установить специальные менеджеры для удобного обмена и синхронизации файлов. Но вместе с этим приложения вносят изменения в стандартный Проводник. Они добавляют в него папки, ссылающиеся на хранилище в интернете. Это может привести к возникновению ошибок в Проводнике.
Для решения нужно отключить все клиенты облачных менеджеров и понаблюдать за поведением Проводника. Если утилита начала работать стабильно, удалите софт от Google Drive, Dropbox, Облако Mail.ru и т.д.
Совет! Для определения «виновника» попробуйте по одному отключать «облачные приложения». При обнаружении конфликтного ПО удалите его, сохранив при этом остальные.
Данный пакет советов должен полностью избавить вас от назойливых системных ошибок. Теперь вы знаете, как исправить ошибку «проводник не отвечает» в Windows 7.
Если при включении системы автоматически не запустится всего один файл explorer.exe, то вместо привычной картинки экрана вы увидите чёрный экран со стрелкой мыши. Всё потому, что explorer.exe - один из основных процессов Windows. Подробнее о файле, ошибках и способах устранения далее в статье.
Что такое explorer.exe и для чего он нужен
Explorer.exe - это исполняемый файл, который запускает графическую оболочку Windows. Другими словами, это весь основной интерфейс системы. Если при включении системы explorer.exe автоматически не загрузится, то вы не увидите рабочего стола, пуска и файлового менеджера.
Какие проблемы и ошибки могут быть связаны с запуском процесса
Есть множество ошибок, связанных с этим системным файлом:
- «Ошибка приложения Explorer.exe.»
- «Explorer.exe не является приложением Win32.»
- «Возникла ошибка в приложении Explorer.exe. Приложение будет закрыто. Приносим извинения за неудобства.»
- «Файл explorer.exe не найден.»
- «Explorer.exe не найден.»
- «Ошибка запуска программы: explorer.exe.»
- «Файл Explorer.exe не запущен.»
- «Отказ Explorer.exe.»
- «Неверный путь к приложению: explorer.exe.»
Это может произойти во время включения и выключения компьютера, при переустановке ОС, установке или работы программы, которая связана с explorer.exe.
Существует 3 причины ошибки в этом системном файле.
- Вирусное программное обеспечение. Вирусы удаляют файлы, изменяют их, переводы к сбою работы системы. В случае с файлом explorer.exe всё ещё интереснее. Вирусы, чтобы оставаться незамеченными в системе используют имена системных файлов, которые не вызывают подозрений. Поскольку explorer.exe обязательно находится в Windows, это отличный вариант.
- На компьютере была установлена программа с ошибками или установлена некорректно. Или установлена программа, конфликтующая с файлом, которая по ошибке могла удалить данные, необходимые для правильной работы explorer.exe.
- Может возникнуть ошибка в самом файле.
Что делать, если процесс не запускается автоматически
Как проверить в безопасном режиме Windows, почему не стартует explorer.exe
Прежде всего следует проверить не вызван ли сбой автоматической загрузки вирусами. Для этого запускаем Windows в безопасном режиме. Безопасный режим представляет собой загрузку системы с минимальным набором компонент. Поэтому ничего не будет мешать точной проверке. Войти в безопасный режим можно двумя способами. Первый:
Второй способ:

В безопасном режиме проверяем, как работает система. Если загрузка произошла нормально, значит автозапуск блокирует недавно установленная программа или вирус.
Запустите полную проверку системы антивирусом, не выходя из безопасного режима. Удалите все обнаруженные угрозы.
Восстановление системы, как способ перезапустить процесс
Операционная система сама создаёт контрольные точки восстановления. Это происходит либо планово, с определённой периодичностью, либо после серьёзных изменений. При сбое работы это позволяет «откатить» систему до такой точки и восстановить корректную работу. Есть несколько способ откатить систему, сделать это с помощью мастера восстановления системы.
Восстановление системы не удаляет и никаким образом не затрагивает личные файлы. Но удаляет все программы и драйвера, установленные после выбранной контрольной точки, и изменения в них (активация, обновления и т. д.).
Где находится и как запустить - пошаговые действия
- Нажимаем «Пуск» и в строке поиска вводим слово «Восстановление».
- Выберите «Восстановление системы».
- В появившемся новом окне нажмите «Далее».
- Выберите точку восстановления, удобнее ориентироваться по датам. Чтобы посмотреть больше информации, разрешите «Показывать другие точки восстановления» и нажмите «Поиск затрагиваемых программ».
- Подтверждаем восстановление - нажмите «Готово».
Как провести сканирование и восстановить загрузку интерфейса с помощью командной строки
Такой способ исправляет ошибки в самом файле. Для этого нам понадобятся права администратора.

Если это вирус - как удалить через Редактор реестра

Несмотря на то что этот файл предоставляет возможность коммуникации с компьютером, часто появляются советы остановить или перезагрузить explorer.exe. Делать этого ни в коем случае нельзя. Для устранения проблем используйте один из описанных выше способов.
Проблемы с работой проводника возникают достаточно редко, но когда они появляются рядовому пользователю впору хвататься за голову.
Одной из ярких тому иллюстраций является автоматический перезапуск проводника, который характеризуется сообщением в виде «Прекращение работы программы «Проводник». Windows осуществляет поиск способа устранения этой ошибки». После нажатия кнопки «Отмена» панель проводника появляется вновь или - в ряде случаев - попросту исчезает и работает только с помощью клавиши «WIN».
И сегодня мы поговорим о причинах возникновения данной ошибки и способах наиболее "безболезненного" ее устранения.
Почему проводник постоянно перезапускается: причины и решения
Итак, возможных причин перезапуска проводника достаточно много, вплоть до лишней запятой в имени файла.
Поэтому для удобства их восприятия и выбора способа решения проблемы, мы классифицируем все причины системного сбоя на 5 основных групп/видов:
- Повреждены системные файлы.
- Некорректно скачанные или повреждённые файлы на рабочем столе.
- Некорректно работающие приложения/расширения.
- Отсутствие или некорректная работа драйверов программного обеспечения.
- Результат деятельности вирусов.
Исходя из данной квалификации и следует выбирать оптимальный вариант решения проблемы.
Что делать при прекращении работы программы проводник на Windows 7 - вариант 1
По сути, любое необдуманное действие пользователя по удалению/ , установке программ и приложений и скачиванию/копированию файлов может привести к повреждению важных элементов операционной системы.
Поэтому для начала необходимо провести проверку/сканирование операционной системы на целостность. Сделать это можно следующим образом:
- Нажмите «Пуск» и в строке поиска введите «cmd.exe».
- Кликните правой кнопкой мышки по найденному файлу и выберите «Запустить от имени администратора».
- В открывшейся консоли командной строки введите и выполните (кнопка Enter) команду «sfc/scannow».
- Дождитесь завершения работы сканнера (процесс сканирования отображается в процентах) и перезагрузите компьютер.
Что делать, если зависает проводник - вариант 2
Ещё на уроках информатики в школе учат, что «Рабочий стол» - это не место, где нужно хранить скачанные файлы, рабочие документы или засорять его каким-либо другим способом.
Однако большинство пользователей данное правило игнорируют и сохраняют всё что попало в папки, размещенные на рабочем столе (или вообще не заботясь о системе, складируют все скачанное и сохранённое в рабочее пространство в том виде и расширении, в котором эти файлы были получены).
Подобные действия нередко приводят к рассматриваемой проблеме.
Например (на основе личного практического опыта) были зафиксированы случаи, когда причиной перезапуска проводника являлся один видеофайл, сохранённый на рабочий стол.
Как известно, видеофайлы в зависимости от выбора типа просмотра (плитка, эскиз и т.д.) отображаются по-разному, и операционная система, подстраиваясь под выбранный тип просмотра (например, эскиз), выбирает кадр, который и будет виден пользователю. При попытке удалить или перенести данный файл происходит перезапуск проводника, и так - до бесконечности.
Соответственно, для решения проблемы необходимо выяснить, имеются ли какие-либо файлы (скаченные, созданные, перенесённые или сохранённые) на рабочем столе или в системных папках. И если таковые присутствуют, то удалить их любым доступным способом (например, сторонним файловым менеджером).
Как устранить ошибку проводника - вариант 3
Любая запущенная и нестабильно работающая программа/процесс может вызвать озвученную проблему.
Поэтому необходимо проверить, не является ли перезапуск проводника следствием некорректно работающих сторонних приложений.
- Для начала, загрузите систему в безопасном режиме (нажав клавишу «F8» и выбрав «Безопасный режим») и протестируйте работу проводника: если проблемы не наблюдается, то снова перезагрузите систему и зайдите в обычном режиме.
- Нажмите комбинацию клавиш «WIN+R» и введите и выполните «msconfig».
- Далее откроется окно «Конфигурация системы», в котором зайдите на вкладку «Службы».
- Установите галочку «Не отображать службы Майкрософт».
- Используя сортировку «Работает/Остановлена», определите, какие несистемные службы в настоящей момент активны.
- Отключите все активные службы с помощью «ОК» и подтвердите перезагрузку компьютера.
Если после выполнения данных действий проводник стал работать стабильно, то причина проблемы кроется в одной или нескольких отключенных службах.
Для проверки этого используйте метод перебора: постепенно включайте по одной или несколько служб и проверяйте работу проводника.
Когда проблемные службы будут выявлены, удалите их, используя данные о местонахождении источника.
Как исправить проблемы с проводником - вариант 4
Проверка на должна проводиться на регулярной основе и без появления каких-либо ошибок, поскольку это важное профилактическое средство от большинства проблем.
На практике хорошо себя показала программа «DriverPack Solution»: она максимальна проста в использовании и содержит огромный архив наиболее актуальных и проверенных драйверов практически для каждого современного комплектующего.
Как вернуть проводник в панель задач windows 7 - вариант 5
Как и предыдущий вариант, данная причина носит обобщённый характер.
Провести комплексное сканирование операционной системы на наличие вирусной активности можно любым удобным программным обеспечением.
Заключение
В заключение стоит отметить, что ключевым фактором успешного выявления причины перезапуска проводника является определение времени начала возникновения проблемы и осуществленных в этот действий.
Альтернативным вариантом устранения ошибки (при успешном определении временного интервала) является банальное восстановление (откат) системы до даты, когда данная проблема не наблюдалась.
В январе 2020 года Microsoft планирует завершить поддержку Windows 7, но даже после этого столь полюбившаяся многим система еще некоторое время продолжит пользоваться спросом. «Семерку» хвалят за ее дизайн с применением эффектов акрила и высокую стабильность, но она тоже не лишена недостатков. Например, одной из самых распространенных неполадок в Windows 7 является ошибка «Прекращена работа программы Проводник», столкнуться с которой юзер может при разных обстоятельствах.
В момент сбоя на экране появляется окошко с описанием и кодом ошибки, а также кнопкой перезапуска процесса, но бывает и такое, что Проводник попросту «вылетает» или зависает так, что пользователю приходится перезагружать компьютер кнопкой «Reset». Причины этой пусть и не критичной, но весьма неприятной ошибки могут быть разными, но чаще всего они связаны либо с некорректной работой видеокодеков, либо с повреждением или конфликтами программных компонентов, отвечающих за работу меню Пуск.
Повреждены или заменены оригинальные файлы Windows
Установить причину неполадки иногда позволяет восстановление хронологии предшествующих ошибке событий. Так, если Проводник «упал» в момент захода в каталог с мультимедийным контентом, скорее всего дело в кодеках, если же оказия случилась в момент вызова контекстного меню, очень даже вероятно, что ее причиной стал какой-то интегрировавшийся в меню сторонний компонент. Тем не менее, начинать диагностику ошибки «Прекращена работа программы Проводник» в Windows 7 нужно с анализа целостности файлов системы.
Запустите с повышенными правами консоль CMD и выполните в ней команду sfc /scannow . Процедура займет некоторое время.

Если утилита обнаружит поврежденные файлы, вам будет предложено восстановить их при следующей загрузке. У этого подхода есть минус – SFC инициирует восстановление не только поврежденных, но и модифицированных при кастомизации интерфейса файлов, из-за чего некоторые полезные и никак не относящиеся к неполадке настройки могут быть сброшены.
Проблемные компоненты меню
Конфликт интегрированных в контекстное меню программных компонентов является одной из самых распространенных причин появления сообщения «Прекращена работа программы Проводник» в Windows 7. Как исправить ошибку в этом случае? Очень просто – нужно деактивировать в меню все лишние элементы. Поможет в этом нехитром деле маленькая бесплатная утилита ShellExView от разработчика NirSoft.
Будучи запущенной, программа выводит множество записей. Отсортируйте их по типу и уделите внимание записям «Контекстное меню». В порядке очереди деактивируйте не принадлежащие Майкрософт элементы, напротив которых в столбце расширений выставлены звездочки и проверяйте работу Проводника после каждого такого отключения. Производится отключение выделенного элемента нажатием клавиши F7 или красной точки на панели инструментов ShellExView. Действуя подобным образом, можно выявить источник проблемы, если таковая кроется в работе приложений, добавляющих свои опции в меню Проводника.

Некорректная работа сторонних служб и приложений
Если Проводник продолжает внезапно прекращать свою работу, то не исключено, что сбой инициирует ПО, работающее в фоновом режиме, служба или драйвер. В этом случае выявляем источник методом исключения, деактивируя «подозрительные» второстепенные службы. В качестве альтернативы безопасному режиму рекомендуем воспользоваться утилитой . Запустите ее через окошко «Выполнить» и отключите на вкладке «Службы» все сторонние службы, а затем проверьте, решена ли проблема.

Нелады с кодеками
Некорректная работа видеокодеков также иногда вызывает ошибку «Прекращена работа программы Проводник» в Windows 7, о чем уже говорилось выше. Подтвердить предположение поможет следующая настройка. В Панели управления запустите апплет «Параметры папок», а затем в открывшемся окошке на вкладке «Вид» расставьте галочки так, как показано на скриншоте ниже.

Если ошибка исчезла, с большой долей уверенности можно утверждать, что виной всему кодеки. Решение – их переустановка, желательно в полном объеме, например, установка пакета последней версии K-Lite Codec Pack Full.

Сбой Проводника может вызвать определенный битый видеофайл в папке. Определить его по каким-то внешним признакам не всегда получается, в таких случаях приходится действовать методом исключения.
Что проверить еще
Отмечались и другие причины неполадки. Потенциально проблемы с Проводником способен вызвать видеодрайвер, но такой сценарий маловероятен. То же самое касается клиентов облачных сервисов и установленных накопительных обновлений. В редких случаях работа Проводника нарушается из-за системных и аппаратных сбоев, приведших к повреждению файловой системы, а также вирусных атак. В общем, действуем по обстоятельствам – удаляем содержащие баги обновления, обновляем драйвера, проверяем систему на вирусы и так далее. Если Проводник в Windows 7 не работает, перезапуск не помогает, равно как и другие способы, откатываем систему к предыдущей или в крайнем случае выполняем полную ее переустановку.
Ни один из юзеров ПК не застрахован от проблемы с этой службой ОС. Хоть она и часто встречается, но также решаема, как и все другие проблемы и неполадки с Windows. Однако заключается сложность здесь в том, что дать оптимальное решение нельзя, т.к. причин и способов их фикса несколько.

Давайте рассмотрим все по порядку.
Отключаем проблемные программы в контекстном меню проводника:
Некоторые программы могут создавать здесь свои дополнительные пункты по запросу у пользователя или в автоматическом режиме. Антивирусы, архиваторы и множество им подобных нужных нам программ из-за небольшой ошибки или несовместимости являются причиной того, что Проводник Windows зависает в неподходящий момент.
Чтобы легко и быстро выявить, что не так, вы можете воспользоваться программой ShellExView , которая не требует установки как на самой распространенной Windows 7, так и ее других релизах.
Суть заключается в том, что нужно будет убрать сторонние пункты меню и проверить работоспособность после перезагрузки компьютера.
Отсортировываете программы по типу «Контекстное меню», производства MicroSoft нам не нужны. Теперь отключаете все другие программы посредством клика или клавишей F7 .

Действия после: ошибка исчезла – вам надо будет постепенно вводить в работу программы и проверять, что после этого происходит, таким образом, скоро вы выявите прогу, которая приводила к падению. Ошибка не исчезла – в других типах делаете аналогично отключение и потом выявляете нарушение. Если ошибка после всей проделанной работы не исчезла, то попробуйте другие способы.
Начните с перезагрузки компьютера. Когда будет производиться загрузка BIOS , нажмите F8 , потом из списка выберите загрузку в безопасном режиме . Суть действий остается той же – выявляете из-за чего происходит прекращение в работе проводника. В помощь – ту же программу - ShellExView.
Важно знать! Если вы определили программу, по вине которой нарушается работа проводника, не обязательно сразу ее удалять – если есть возможность, обновите на более новую версию. Иногда также помогает замена на более старую версию.
Если же в работе на безопасном режиме у вас тоже возникает проблема с проводником, то вариантом будет проверить системные файлы. Для этого заходите в меню Пуск и в строке поиска вписываете Командная строка , открываете ее и вбиваете sfc /scannow команду. После этого начинается проверка системных файлов, в ходе которой нарушения исправляются ОС автоматически, но вам может потребоваться диск с установочными компонентами Windows, можно и просто образ.
Существуют еще и другие причины, по которой вы могли столкнуться с проблемой падения Explorer (проводника):
Вирусы.
На их наличие стоит проверить систему. Не пожалейте на это немного времени, прогнав ОС антивирусом.Драйвера видеокарты.
Как ни странно, но они могут тоже быть причиной – зайдите на сайт вашего графического процессора и обновите ПК новейшим драйвером.Поврежденный ("битый" ) файл.
Проводник может переставать работать из-за какой-то конкретной папки , в которой, скорее всего, лежит поврежденный файл. Собственно, вы открываете папку – файл тут же вызывает ошибку в работе. Типы наиболее распространенных файлов, ведущих к такому – видео и изображения. Когда установлен режим по отображению эскизов, а эскиза нет, то и отображать нечего. Для этого в настройках папки нужно установить пару условий во вкладке вид по отображению значков, как показано на картинке:
Мы очень надеемся, что информация помогла вам, и вы использовали одно из простых решений. Конечно, не стоит забывать об инсталляции обновлений на ваш Windows. Переустановка системы тоже решит проблему, но это уже крайний метод.
Если вам не сложно, расскажите нам посредством комментирования, получилось ли у вас починить работу проводника. Есть трудности? Отписывайтесь – мы постараемся помочь!
Восстановление