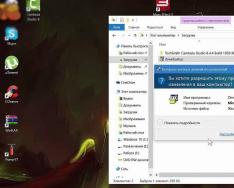Поскольку 1С довольно часто выпускает обновления, вопросы их установки всегда актуальны. Сейчас мы рассмотрим, как осуществить переход на новую редакцию на примере 1С Бухгалтерии. Тут нужно пояснить, что переход на актуальную платформу и на актуальную редакцию – не одно и то же.
Если мы откроем любую базу 1С и в главном меню выберем справку о программе, то увидим следующее окно:
Итак, что же мы видим? В верхней части окна, в первой строке указана версия платформы 1С, а чуть ниже, расположены сведения о конфигурации. Как видим, в нашем случае, платформа имеет одну из последних версий – 8.3, а вот редакция конфигурации – 2.0. На сегодня Бухгалтерия 2.0 считается устаревшей редакцией, хотя пока и находится на поддержке разработчика. Таким образом, мы видим, что переход на новую версию должен состоять из 2-х этапов: переход на новую платформу и перевод конфигурации на актуальную редакцию.
Переход с 1С 8.2 на 8.3
Переход на 1С 8.3 в части платформы никакой сложности не представляет. Мы просто устанавливаем новую версию платформы, хотя это и называется обновлением платформы. На самом же деле, новая платформа - 1С 8.3 устанавливается не поверх, а «рядом» с предыдущей, то есть способна работать параллельно с ней. Поэтому нередки ситуации, когда в папке с платформой у пользователя может лежать до 10 – 15 версий платформы одновременно. Но старые версии рекомендуется все-таки удалять, чтобы они не занимали место на жестком диске.
Сложностей быть здесь не должно: распаковываем дистрибутив с диска ИТС или, по выбору пользователя, с сайта поддержки, запускаем «Setup.exe» и следуем указаниям программы установки. Установив новую версию, перезапускаем 1С. Выбрав в списке баз нужную, жмем кнопку «Изменить». Появляется окно, где жмем «Далее».

Обратимся к строке «Версия 1С: Предприятия», где ставим 8.3 или детальный номер версии платформы, под которой будет запущена данная база, например, «8.3.10.2466».

Дело в том, что при пустой строке база будет пытаться автоматически запуститься на самой новой версии платформы, но если этих версий много, то система может «заглючить» и запуститься на какой-то из старых версий (8.2, например). При указании 8.3, база будет запускаться только на версии платформы 8.3. При точном указании версии (как на скриншоте), база будет запускаться только на этой конкретной версии, даже при появлении более новых. Таким образом, переход на платформу 8.3 не представляет каких-либо проблем.
Теперь рассмотрим переход с 8.2 на 8.3, то есть обновление редакции конфигурации Бухгалтерия предприятия 2.0, соответственно, на редакцию 3.0, которая является последней на сегодняшний день.
Переход с 2.0 на 3.0 для 1С:Бухгалтерия
В первую очередь, чтобы обезопасить себя от возможных неприятностей, рекомендуется сделать архивную копию базы (в конфигураторе выбрать «Администрирование» и далее выгрузку информационной базы) и обновить нашу конфигурацию (желательно, но не обязательно) до актуальной версии.
Далее мы должны понять, на какой релиз редакции 3.0 мы можем перейти, разыскав информацию на сайте поддержки 1С , на котором имеется полный список релизов 1С Бухгалтерия и других типовых решений.

В столбце «Обновление версии» мы увидим номера релизов, с которых можно перейти на интересующий нас. В нашем случае, с релиза 2.0.66.35 можно перейти сразу на последний – 3.0.51.27. Выбираем его, на следующей странице выбираем пункт:
После скачивания дистрибутива распаковываем его и видим внутри следующее:

Нас интересует «Setup.exe». Запуская его, следуем инструкциям установщика.

Желательно самостоятельно прописать адрес каталога шаблонов или запомнить стандартный путь, который укажет программа. Позже это нам пригодится.
По окончании установки заходим в нашу базу в режиме конфигуратора. В главном меню надо выбирать функцию «Администрирование», а затем подпункт «Пользователи». Если у нас в базе нет ни единого пользователя, его необходимо создать. Если пользователи уже имеются, то назначаем того, которому будут даны права администратора, осуществляющего переход на 3.0. Это необходимое условие при переходе на новую версию.



В нашем случае список пуст. Добавим нового пользователя, нажав «+» в верхнем левом углу окна.
Открывается окно создания нового пользователя. Заполняем имя и, при желании, пароль.

Далее переходим на вкладку «Прочее» и выставляем галочки так, как показано на скриншоте. Нажимаем «Ок». Итак, пользователь создан. Закрываем окно «Список пользователей» и в главном меню конфигурации через поддержку находим обновление конфигурации.

Ищем доступные обновления…

в текущих каталогах шаблонов и обновлений.

Находим нужное и жмем «Готово».

Читаем общую информацию об обновлении и жмем «Продолжить», а потом «ОК».
И вот только теперь началось непосредственно обновление. Ждем, пока программа не спросит «обновить ли конфигурацию БД», и соглашаемся, иначе процесс перехода завершится.

В продолжении ознакомимся с данными об изменении структуры информации.
Нажимаем «Принять».

Дожидаемся появления в нижнем левом углу надписи:
На этом в режиме Конфигуратора процесс обновления завершен.
Если, как в нашем случае, база данных работает в файловом режиме, то рекомендуется сделать тестирование и исправление базы. Для этого заходим в «Администрирование» и активируем «Тестирование и исправление». Ставим галочки, как показано на скриншоте, и нажимаем «Выполнить». Процесс может занять длительное время (до 30-40 минут).

После окончания процесса тестирования нам нужно запустить базу в режиме Предприятия. Это можно сделать из конфигуратора нажатием клавиши (F5) на клавиатуре или кнопки в верхнем левом углу окна конфигуратора.
После запуска базы в режиме предприятия программа выдаст следующее окно:

Подтверждаем легальность получения обновления и нажимаем «Продолжить».
Ожидаем окончания процесса.

По окончании процесса можно проверить редакцию нашей конфигурации. Жмем кнопку «i» в правом верхнем углу окна.
Как мы видим, редакция конфигурации изменилась. А значит, переход на версию 3.0 прошел успешно.

Если в конфигурации Бухгалтерия предприятия 2.0 были введены пользователи информационной базы, то после перехода на редакцию 3.0 для всех пользователей надо заново установить права на доступ к базе. Для этого надо зайти в справочник «Пользователи». Он находится в разделе «Администрирование». Если его там нет, то нужно его добавить следующим образом:


Далее заходим в справочник, выбираем нужного пользователя и настраиваем ему права доступа.


После этого нажимаем «Записать». На этом настройка закончена. Можно приступать к работе в нашей базе.
Осуществить переход на 1С Бухгалтерия редакцию 3.0 лучше сразу после сдачи годовой или квартальной отчётности и следующую отчётность оформить в редакции 3.0. Так как переход осуществляется с помощью обновления, то все справочники, все документы, которые введем в новом отчетном периоде, плавно перетекут в редакцию 3.0.
Как правильно осуществить переход на новую редакцию для пользователей типовых конфигураций 1С Бухгалтерия 8 ред. 2.0, возможные трудности перехода, ошибки обновления и методика ручного и автоматического перехода на ред. 3.0 рассмотрены в нашем
Подготовка к переходу на 1С 8.3 Бухгалтерия 3.0
Для того что бы успешно перейти на 1С Бухгалтерия 3.0, необходимо выполнить следующие действия:
- Создать архивную копию базы данных, чтобы при возникновении ошибок при обновлении была возможность откатиться назад;
- Обновить информационную базу 1С Бухгалтерия 2.0 до релиза, с которого можно перейти на 1С Бухгалтерия редакцию 3.0;
- Если все еще работаете на платформе 1С Предприятие 8.2, то необходимо установить технологическую платформу 1С Предприятия 8.3;
- Запустить базу Бухгалтерия 2.0 с помощью 1С Предприятие 8.3;
- Сформировать на дату перехода;
- Сформировать оборотно-сальдовые ведомости по счетам на дату перехода, по счетам которых есть остатки.
Инструкция по переходу с 1С Бухгалтерии 2.0 (8.2) на 3.0 (8.3)
Рассмотрим пошаговую инструкцию по переходу или обновлению с программы 1С Бухгалтерия с 2.0 на 3.0. Обновление с 1С Бухгалтерии 2.0 (8.2) на 3.0 (8.3) можно осуществить как в пользовательском режиме, так и через конфигуратор.
Переход в пользовательском режиме
Переход в данном режиме возможен, если сможете получить обновление через интернет-поддержку пользователя. Иначе обновление 1С с 8.2 на 8.3 необходимо делать через режим конфигуратор. Для перехода необходимо перейти меню Сервис → Обновление на редакцию 3.0:
Программа 1С Бухгалтерия 2.0 автоматически проверяет возможность обновления и выдает об этом сообщение:

При наличии обновления можно к нему приступить. При обновлении в пользовательском режиме программа 1С Бухгалтерия 2.0 практически все сделает за нас. Текущему пользователю добавится роль Администратор системы (для перехода ред. 3.0). Выполняем шаги предложенные программой:
- Вводим код пользователя и пароль для доступа к сайту с обновлениями. Кнопка Далее;
- Получаем обновление конфигурации, время зависит от скорости интернета. Кнопка Далее;
- Программа предлагает либо перезапустить 1С Предприятие и обновить конфигурацию либо не перезапускать и обновить при следующем запуске;
- При выборе варианта перезапустить 1С Предприятие, программа перезапускается и выполняется обновление конфигурации.
После обновления система запустит обновленную базу в пользовательском режиме в 1С Бухгалтерия редакции 3.0.
Переход в режиме конфигуратора
В случае если не можете скачать обновление через интернет и получили его из других источников или привыкли делать обновление в режиме конфигуратора, тогда запускаем базу в режиме Конфигуратор.
Важно! Для выполнения обновления через конфигуратор требуется специальный дистрибутив. Он так и называется Дистрибутив обновления для перехода с редакции 2.0. Не во всех обновлениях редакции 3.0 предусмотрен дистрибутив обновления для перехода с редакции 2.0. Поэтому выбираем тот дистрибутив 3.0, в котором предусмотрена возможность перехода на 3.0 нашего релиза 2.0.
Например:

Дистрибутив можно получить:
- Диск информационно-технического сопровождения;
- Иные источники.
В данном режиме назначаем пользователю роль Администратор системы (для перехода ред. 3.0).
У пользователя, который осуществляет администрирование, на закладке Прочие должно быть указано:
- Администратор системы (для перехода ред.3.0);
- Полные права:

Обновление происходит точно так же, как вы меняете свою конфигурацию с одного релиза на другой:
- Меню Конфигурация →Открыть конфигурацию;
- Меню Конфигуратор → Поддержка → Обновить конфигурацию;
- Указываем путь к файлу обновления;
- Запускаем обновление:

Проверка информации после перехода на 1С Бухгалтерию редакцию 3.0 (8.3)
Обратите внимание, что после перехода с 1С Бухгалтерия 2.0 на 1С Бухгалтерия 3.0 в некоторых журналах появятся не заполненные и не проведенные документы. Они создаются для новой нумерации документов.
Например, в базе 2.0 номер документа был М0000000001, а в редакции 3.0 структура номера иная 0М00-000001:

Не важно каким способом обновили информационную базу до релиза 3.0. При первом запуске после обновления рекомендуется выполнить следующие действия:
- Настроить функциональность программы;
- Проверить заполнение справочника Организации;
- Проверить настройки параметров учёта;
- Проверить Учётную политику организации;
- Настроить ;
- Выверить Оборотно–сальдовую» ведомость.
Оборотно-сальдовая ведомость, сформированная в 1С Бухгалтерия 2.0:

Оборотно-сальдовая ведомость после обновления на 1С Бухгалтерия редакцию 3.0:

Как видим, оборотно-сальдовые ведомости совершенно одинаковые. Обновление прошло успешно. Можно приступить к работе в 1С Бухгалтерия редакции 3.0.
Поставьте вашу оценку этой статье:
schastliviy
Установка и обновление платформы 1С 8.2/8.3 для файлового варианта работы.
Для того чтобы установить/обновить платформу 1С 8.2 под операционную систему Microsoft Windows нам потребуется её дистрибутив. Рассмотрим наиболее распространенный вариант установки 1С Предприятия. Для примера возьмем платформу программного продукта 1С Предприятия 8.2.19.106. Другие версии платформы устанавливаются по аналогии.
Установка/обновление дистрибутива платформы версии 1С 8.3 схожа с версией 8.2 поэтому данная инструкция подойдет и для неё.
Перед началом необходимо скачать установочные файлы дистрибутива платформы 1С Предприятия. Если есть подписка на ИТС (Информационно технологическое сопровождение), все просто, заходим на сайт users.v8.1c.ru и скачиваем необходимое. Для базовых версий конфигураций, ИТС подписка не нужна. Подробная инструкция по скачиванию дистрибутива с сайта users .
Так же возможно установить дистрибутив с диска «Дополнение ИТС». Если выбран этот вариант установки, стоит обратить внимание на дату его выпуска, так как платформа должна быть актуальной, иначе конфигурация более нового релиза попросту не запустится, выдав ошибку.Подробная инструкция по установке дистрибутива с диска .
Итак, дистрибутив скачен, открываем папку с дистрибутивом и видим следующую картину:
Запускаем файл установщика с наименованием «setup.exe» выделенный на рисунке выше.
После запуска программы установки открывается окно приветствия, нажимаем кнопку «Далее»

Открывается окно выбора компонентов, а так же прописывается путь к файлам платформы. Желательно выбрать первые три пункта. Так же если, на компьютере, планируется использовать удаленный доступ к базам, через тонкий клиент, либо веб – браузер, необходимо добавить «модуль расширения веб сервера» (Работает только с управляемыми приложениями).

Далее открывается окно выбора языка интерфейса. Если у вас русскоязычная операционная система оставляем по умолчанию «Системные установки», ну либо выбираем на ваше усмотрение:
Далее установщик сообщает о готовности. Нажимаем «Установить»:
Программа устанавливает выбранные нами компоненты. Ждем окончания процесса.
Далее установщик спрашивает нужен ли нам драйвер защиты аппаратного ключа? Если используется «Аппаратный ключ защиты»(USB устройство синего цвета), то галочку нужно оставить. Если лицензии программные (Конверт с ПИН кодами), галочку можно снять. В любом случае установить/удалить драйвер можно будет позже, прочитать об этом можно . Нажимаем «Далее»:

Далее если все прошло успешно видим соответствующее окно. Нажимаем «Готово» и устанавливаем конфигурации:
Обновление платформы 1С 8.3, 8.2, конфигурации или базы поможет провести данная инструкция. Это относительно не сложный процесс, который требует понимания, что и как необходимо делать. В большинстве случаев этот процесс проходит без каких либо проблем (в случае отсутствия самостоятельных изменений конфигурации), однако, если возникли проблемы, вы рискуете парализовать работу компании, или, в худшем случае, потерять данные.
Доверьте обслуживание 1С профессионалам
Наша компания оказывает услуги по обновлению программных продуктов 1С как стандартных конфигураций, так и отраслевых решений. Оказание услуги возможно для любых регионов, путем удаленного подключения. В случае возникновения проблем, мы решаем их оперативно, предоставив при этом заказчику возможность продолжать работать.
Заказать услугу обновления 1С
Версии платформы и конфигурации
Программные решения на базе 1С состоят из двух частей: платформа и конфигурация, для которых выпускаются отдельные обновления (бывает третья – серверная часть, работу с которой мы рассмотрим ниже).
Долгое время была актуальной платформа 8.2. Потом была выпущена платформа 8.3, которая стала развиваться параллельно с 8.2 (на момент написания статьи поддерживаются обе версии, так же вышла платформа 8.4, но пока она редко используется).
Похожая ситуация с конфигурацией Бухгалтерия 2.0 и Бухгалтерия 3.0. Из-за похожести цифр, многие пользователи путают версию платформы с версией конфигурации Бухгалтерия предприятия.
- 8.2 – платформа
- 8.3 – платформа
Для конфигурации Бухгалтерия
- 2.0 – конфигурация
- 3.0 – конфигурация
Стоит отметить, что многие новые конфигурации не запустятся на платформе 8.2. Платформа 8.3 позволяет запускать как старые, так и новые конфигурации. В связи с этим, мы рекомендуем устанавливать и обновлять платформу версии не ниже 8.3.
Обновление конфигурации или базы 1С
Существует множество конфигураций 1С. Часть из них являются продуктами самой компании 1С, часть разработки партнеров, а также разработки сторонних компаний и физических лиц. В рамках одной статьи невозможно рассмотреть все возможные варианты. Опишем процесс на примере наиболее распространенных типовых решений 1С.
Периодически разработчики меняют интерфейс программы и меняют месторасположения «кнопки» запуска процесса обновления. Нижеприведенные инструкции базируются на релизах программ 1С, актуальных на момент написания статьи.
Резервное копирование базы или бэкап базы.
При обновлении, 1С самостоятельно делает резервную копию базы и, в случае сбоя, автоматически восстанавливается из нее. Автоматический бэкап может быть принудительно отключен в настройках (см. картинку), в такой ситуации вы рискуете потерять все данные. Процесс может прерваться по каким-либо причинам без восстановления на сохраненную копию или сохраненная копия окажется битой – вы опять рискуете потерять все данные. Поэтому: Мы настоятельно рекомендуем самостоятельно вручную делать отдельную резервную копию каждой базы перед обновлением!!!
Запуск из пользовательского интерфейса
Если версия имеющейся программы была выпущена довольно давно, то при входе в программу будет выдано сообщение об этом. Требуется нажать соответствующую кнопку.
Если это окно не появилось или случайно закрыли окно, то его можно запустить перейдя в соответствующий раздел.
1С Бухгалтерия Предприятия 3.0
Перейти на более новую версию Бухгалтерия Предприятия 3.0 можно следующим образом:
"Администрирование" -> "Интернет поддержка пользователей" -> "Обновление программы".


1C Бухгалтерия 2.0
Обновление 1С Бухгалтерия Предприятия 2.0 запускается следующим образом:
Для 1с Зарплата и Управление Персоналом запускается следующим образом:
Дальнейшие действия однотипны для большинства конфигураций:

Нажимаем "Подробнее", раскроется список.

Проверяем, что галочка Обновление конфигурации установлена и нажимаем Далее.

В следующем окне вводим регистрационную информацию для доступа к дистрибутивам (процесс получения доступа описан выше) и нажимаем далее.
Может быть выдано окно с предложением выбрать пользователя из под которого будет происходить процесс. Необходимо выбрать из списка пользователя с правами администратора и ввести его пароль.
Если к базе в этот момент будут подключены пользователи, будет выдано предупреждение. Необходимо попросить всех пользователей выйти и нажать кнопку повторить.
После ввода логина, пароля и нажатия кнопки Далее, начнется скачивание.

Скачивание завершено. Предложено выбрать способ установки: сейчас и при завершении работы. В данной инструкции выбираем сейчас, нажимаем далее, начнется установка. Остается только дождаться ее завершения и, если всё пойдет штатно, получаем обновленную базу.
Обновление конфигурации 1C вручную.
В каких случаях может потребоваться:
- На компьютере отсутствует интернет (требуется взять дистрибутивы с диска ИТС или скачать из интернета на другом компьютере и перенести на съемном носителе)
- По каким либо причинам системные администраторы закрыли доступ в интернет для программы 1С
- Штатный процесс обновления 1С завершается с ошибкой.
В автоматическом режиме апгрейда, система сама определяет какие дистрибутивы необходимо скачать и выкачивает их. В ручном режиме (обновление из каталога), необходимо определить и подготовить пакеты всех необходимых дистрибутивов.
Определяем текущий релиз конфигурации (картинка)
Допустим у нас бухгалтерия 3.0.43.263
Щелкаем по интересующей нас конфигурации. В нашем примере это Бухгалтерия предприятия Базовая, редакция 3.0

Справа видим актуальный релиз – на момент написания статьи 3.0.45.20.

В правом столбце, напротив 3.0.45.20 обозначены версии, с которых возможно обновление. Видим, что нашей (3.0.43.263) среди них нет. Это означает, что потребуется установить сначала версию 3.0.44.199. Повторяем процедуру – смотрим правый столбец напротив 3.0.44.199. Вновь не находим нашу текущую версию. Повторяем процедуру до тех пор, пока не найдем в правом столбце номер имеющейся у нас на данный момент версии. В нашем примере получается, что нам требуются релизы:
- 3.0.45.20
- 3.0.44.199
- 3.0.44.140
- 3.0.44.94
Последующие операции необходимо провести для каждой из полученных версий в порядке возрастания, т.е. в первую очередь 3.0.44.94, в последнюю 3.0.45.20
Выбираем нужную версию и нажимаем Дистрибутив обновления

Скачиваем в папку на компьютер, распаковываем дистрибутив в нужную папку, заходим в нее и запуска файл setup со значков 1С.


Теперь необходимо выбрать папку для установщика. Мы рекомендуем не использовать стандартную папку (которая предложена на примере), т.к. она находиться в скрытых системных каталогах и в дальнейшем будет сложнее добраться до нее. Выберите любую удобную для вас папку и запомните ее.

В интерфейсе программы 1С заходим в раздел обновления, как это было описано выше.
dddВыбираем обновление из каталога. В поле выбора каталога необходимо указать папку, которую только что выбирали для установщика (и запоминали). А дальше всё как при автоматическом процессе, описанном выше.
Эту процедуру необходимо выполнить последовательно для всех определенных нами версий.
Одна из самых популярных программ для ведения бухгалтерии «1С: Бухгалтерия 8» требует постоянного обновления из-за разработки новых возможностей платформы. Мы предлагаем подробную инструкцию по обновлению платформы 1С, которая поможет легко перейти на более новую версию.
Для работы понадобится Интернет с доступом на сайт 1 С и 20 минут свободного времени. Итак, начинаем.
Убедитесь в корректности релиза
Перед тем как обновить платформу, следует убедиться в том, что используемая конфигурация поддерживает работу в новой версии платформы.
Как узнать номер релиза платформы и конфигурации 1С? Для этого в главном меню откройте раздел «Справка» и выберите пункт «О программе».
На экране появится окно, где в первом (верхнем) блоке будет указа номер релиза платформы, а в разделе «Конфигурации» (в основном блоке) — номер релиза конфигурации.

Также номер релиза можно узнать, нажав на желтый значок с вписанной в него буквой «i» — он расположен в правом верхнем углу основного окна программы.

Скачайте обновление с официального сайта
Мы не будем рассматривать обновление платформы 1С в пользовательском режиме, а выполним установку вручную. Необходимо скачать обновление на официальном сайте по следующей ссылке: https://releases.1c.ru/total (требуется авторизация!)

Обновление версии программы доступно только для зарегистрированных пользователей, поэтому введите в предложенной форме логин и пароль, которые были выданы на этапе регистрации. Если вы не зарегистрированы, сделайте это сейчас.


Внимание! Если после скачивания и проверки версии платформы, как это описано в первом пункте, отображается старая версия, скорее всего, выбран некорректный вариант инсталлятора (например, «тонкий клиент»).
Найдите и запустите инсталлятор
Разработчики упаковали обновления в RAR-архив, поэтому вам потребуется программа-архиватор с поддержкой этого формата. Найдите скачанное обновление платформы, распакуйте его в отдельную папку и запустите файл setup.exe.


Подождите, пока завершится подготовка к установке. Затем в окне приветствия программы установки нажмите кнопку «Далее» для перехода к выбору параметров.

Выберите необходимые компоненты и язык интерфейса
Перед тем как обновить платформу, необходимо выбрать компоненты для работы. Если вы не системный администратор, оставьте те из них, которые система предлагает по умолчанию, и нажмите кнопку «Далее».

В предыдущем пункте система предложит папку для установки — по умолчанию это Program Files. Если основные файлы программы находятся в другом каталоге, установите его через кнопку «Изменить». Это важно для корректной работы программы.
На следующем окне выберите подходящий язык интерфейса (по умолчанию предлагается «русский») и перейдите по кнопке «Далее».

Запустите процесс установки обновления
В новом окне нажмите на кнопку «Установить» — после этого начнется непосредственно инсталляция в систему файлов с обновлениями.

Процедура занимает несколько минут и напрямую зависит от производительности компьютера и работы других запущенных в этот момент приложений.
Если в процессе установки появится окно «Контроль учетных записей пользователей», согласитесь с тем, что вы действительно хотите выполнить установку этого программного обеспечения на компьютер — нажмите кнопку «Да».

После завершения копирования и внесения настроек в систему программа предложит установить драйвер защиты.

Если вы используете в работе USB-ключ, который обеспечивает защиту на аппаратном уровне, снимите флажок — необходимый драйвер уже есть в вашей системе. Аналогично поступите, если вы привязали приложение 1С к конкретному компьютеру на программном уровне — в этом случае в драйвере тоже нет необходимости. Перейдите на следующее окно по кнопке «Далее».
Внимание! Если вы пропустили флажок и драйвер установится заново, это никак не повлияет на вашу дальнейшую работу.
Завершите установку обновления
В конце установки на экране появится окно, в котором будет кнопка «Готово» — нажмите ее.

Мы подробно описали, как обновить платформу через конфигуратор — если процесс прошел удачно, программа будет стабильно работать на вашем компьютере. Чтобы убедиться в этом, используйте ее возможности в течение нескольких дней.
После этого удалите предыдущие версии «1С:Предприятие 8.3», чтобы они не занимали место на жестком диске. Для этого перейдите в «Панель управления», выберите в списке соответствующий пункт и нажмите «Удалить».

Если вы продолжаете работать с конфигурациями, созданными под платформу версии 8.2, не удаляйте ее.
Оставьте на компьютере две платформы разных версий (в нашем случае 8.2 и 8.3) — они будут запускаться автоматически при выборе соответствующей конфигурации.
Проблемы