Когда вы только начинаете осваивать компьютер и в частности интернет, то многие вещи для вас непонятны. И ничего удивительного в этом нет, все начинали с самых озов. Так, например, вопрос как распаковать архив Zip для опытных пользователей не вызовет каких-либо сложностей, ровно как и с архивными файлами Rar и 7z, однако не у начинающих. Поэтому, в рамках данной статьи я расскажу что же делать с такими файлами и как их распаковать.
И начну я с того, что подразумевается под архивным файлом. Простыми словами, архив - это файл, внутри которого содержатся данные других файлов и каталогов. При этом, сами данные файлов хранятся в специальном формате, который позволяет сэкономить место на жестком диске (данные сжимаются). Так, например, 10 обычных файлов могут занимать 5 Мб, а после их сжатия в один архивный файл они могут занимать 2 Мб. Как видите, разница существенна. Кроме этого, хранить и передавать такие файлы гораздо проще, чем горы отдельных папок и файлов. По этим и ряду других причин, в интернете очень многие данные хранятся в виде архивных файлов.
Одними из наиболее известных форматов являются Zip, Rar и 7z. Стоит знать, что по умолчанию в Windows 7 формат Zip можно открыть просто щелкнув на него в проводнике, как вы это делаете в случае с обычным каталогом. Тем не менее, сегодня существует такое огромное количество форматов архивов, что лучше сразу научиться использовать специализированные программы.
Как распаковать архив Zip, Rar и 7z с помощью программы 7-Zip

Одной из известных, полностью бесплатных и удобных программ для распаковки архивов Zip, Rar и 7z является программа 7-Zip (ссылка на статью, где можно скачать программу). Вам нужно скачать программу и установить на компьютер. После этого ничего не нужно запускать, как это обычно происходит в случае обычных программ для документов и прочего, так как 7-Zip интегрируется с проводником Windows 7 (доступна из меню проводника).
Теперь, достаточно открыть нужный каталог, где хранится архив. Щелкнуть правой кнопкой мыши на файле с архивом. Затем в появившемся выпадающем меню навести на пункт "7-Zip ", после чего выбрать необходимый вариант распаковки. Есть три варианта:
- Пункт "Распаковать ". Если вы выберите его, то откроется специальное окно, где можно будет выбрать каталог, куда будет распаковано все содержимое архивного файла (еще говорят разархивировано). На практике данным пунктом очень редко пользуются, так как гораздо быстрее скопировать архив в нужную папку и воспользоваться следующими двумя пунктами.
- Пункт "Распаковать здесь ". Данный пункт позволяет распаковать все содержимое архивного файла внутри того каталога, где находится архив. Например, если вы находились в каталоге "Мои документы" и скопировали туда архив, внутри которого находятся два файла с документами, то после их распаковки они окажутся в папке "Мои документы". Удобно и быстро.
- Пункт "Распаковать в %имя архива% ", где вместо "%имя архива% " будет подставлено название того архивного файла, по которому вы щелкнули правой кнопкой мыши. Например, если файл называется "Test.zip", то пункт будет "Распаковать в Test" Этот вариант особенно удобен в тех случаях, когда внутри архива содержится много файлов и некоторые из них могут совпадать по имени с уже существующими файлами (чтобы случайно не перезаписать свои файлы). Суть пункта аналогична предыдущему за тем исключением, что вначале будет создан каталог с именем архивного файла (если брать пример с файлом "Test.zip", то каталог будет называться "Test"), а затем уже в созданный каталог будут распакованы файлы и папки из архива. На практике этот пункт один из самых часто используемых, так как при его использовании "на автопилоте" вы не сотрете свои файлы теми, что в архиве.
Как видите, ничего сложного нет с архивными файлами Zip, Rar и 7z. И теперь вы знаете как распаковывать архивы легко, быстро и удобно.
ZIP – это очень популярный в наши дни формат сжатия (архивации) файлов. Зачастую он хранит в сжатом формате один или несколько файлов и имеет расширение zip.
Несмотря на то, что сегодня существует множество других архиваторов, имеющих более быструю скорость сжатия, меньший размер исходного файла и так далее, ZIP, как и , по-прежнему остается наиболее часто используемым.
Как открыть файл ZIP.
Для открытия файлов данного расширения можно использовать любую подходящую для этих целей «программу». Ниже мы опишем наиболее простые в работе и популярные среди пользователей ПК архиваторы.
Открываем файлы zip с помощью WinZip.
Является условно-бесплатным архиватором, разработанным компанией «Corel».
Преимущества программы:
- Быстрая архивация файлов, а также их разархивация.
- Архивирование и отправка по электронной почте больших файлов (много весящих).
- Бесперебойный доступ за счет огромного количества облачных служб.
- Надежная защита данных (файлов), благодаря AES-шифрованию.
Как открыть файл ZIP с помощью WinZip:
1. Прежде всего, вам необходимо скачать эту программу. Наиболее желательно, производить скачивание с официального портала, так как это поможет вам уберечь свой компьютер от всевозможных вирусов.
2. После того, как вы скачали WinZip, программу необходимо установить. Установка происходит очень просто и быстро, поэтому этот этап не должен вызвать у вас каких-либо проблем.



3. После окончания вышеописанной процедуры, откройте программу и нажмите кнопку «Использовать оценочную версию» (в этом случае вы сможете использовать ее бесплатно).

5. Затем нажмите на синий прямоугольник, расположенный в левом углу окна программы и выберите параметр «Открыть с моего компьютера».

6. Выберите необходимый вам файл, нажмите на кнопку «Распаковать», выберите подпункт «Разархивировать в мой ПК». Вам будет предложено выбрать папку, в которую будет производиться разархивация. Вы можете ее не выбирать, а распаковать файлы прямо на рабочий стол.

7-ZIP программа для работы с zip файлами.
7-ZIP – это бесплатная программа, предназначенная для открытия многих видов расширений файлов, в том числе и файлов формата zip.
У нее нет каких-либо особых преимуществ, кроме абсолютной бесплатности и простого интерфейса.
Открытие ZIP файла с помощью программы «7- ZIP».
1. Также как в предыдущем случае, вам сначала необходимо скачать программу и установить ее на свой компьютер/ноутбук.
2. После того, как она установлена, ее следует запустить, причем запуск следует осуществлять от имени администратора. Для этого, найдите в меню «Пуск» программу и нажмите на нее правой кнопкой мышки.

3. У вас откроется окошко программы, выберите в нем пункт «Сервис» и нажмите на надпись «Настройки».

4. Тут вам необходимо выбрать расширения файлов, которые программа будет открывать. Для начала поставьте галочку рядом с «zip» и нажмите «ОК».

5. Теперь нажимаем на нужную нам папку (файл, который необходимо разархивировать) и видим, что он открывается в окне установленной программы. Выбираем параметр «Извлечь» и выбираем место, куда произойдет распаковка папки.

В конце, хотелось бы отметить, что zip архивы отлично подходят для .
В операционной системе Windows формат архивов ZIP считается чуть ли не стандартным, он даже поддерживается в этой операционной системе, что называется "из коробки". Если вы только перешли с Windows, то у вас, наверное, есть много таких архивов с различными файлами, также ZIP-архивы могут часто попадаться на просторах интернета. Поэтому работать с такими файлами в Linux вам однозначно придётся.
В этой небольшой статье мы рассмотрим, как распаковать ZIP Linux. Разберём несколько способов и воспользуемся несколькими утилитами, которые справятся с этой задачей.
Формат ZIP был создан в 1989 году на замену очень медленному формату ARC. Здесь используется сжатие deflate, и на то время оно работало намного быстрее чем ARC. Исторически сложилось так, что стандартным форматом для Linux стали TAR и GZ - это усовершенствованные алгоритмы сжатия и архивации. Многие графические распаковки воспринимают и ZIP-файлы. Но они обрабатывают архивы не сами, а дают команду предназначенным для этого формата утилитам.
Утилита для распаковки ZIP называется unzip, она не всегда установлена по умолчанию. Но вы можете очень просто добавить её в свою систему из официальных репозиториев. Для этого в Ubuntu выполните:
sudo apt install unzip
А в системах, использующих формат пакетов Red Hat, команда будет выглядеть немного по-другому:
sudo yum install unzip zip
После установки большинство графических утилит для работы с архивами смогут распаковать архив ZIP Linux. Команда ZIP Linux установлена на случай, если вы захотите создавать ZIP-архивы.
Но этой утилите не нужны дополнительные оболочки для распаковки архива. Вы можете сделать всё прямо из консоли. Давайте рассмотрим синтаксис утилиты:
$ unzip опции файл_архива.zip файлы -x исключить -d папка
- файл архива - это тот файл, с которым нам предстоит работать;
- файлы - здесь вы можете указать файлы, которые нужно извлечь, разделять имена файлов пробелом;
- исключить - файлы, которые извлекать не нужно;
- папка - папка, в которую будет распакован архив.
Теперь рассмотрим опции утилиты, поскольку она позволяет не только распаковывать архивы, но и выполнять с ними определённые действия:
- -l - вывести список файлов в архиве;
- -t - протестировать файл архива на ошибки;
- -u - обновить существующие файлы на диске;
- -z - вывести комментарий к архиву;
- -c - извлекать файлы на стандартный вывод, перед каждым файлом будет выводиться его имя;
- -p - то же самое, только имя выводится не будет;
- -f - извлечь только те файлы, которые уже существуют на диске, и файлы в архиве более новые;
- -v - вывести всю доступную информацию;
- -P - указать пароль для расшифровки архива;
- -n - не перезаписывать существующие файлы;
- -j - игнорировать структуру архива и распаковать всё в текущую папку;
- -q - выводить минимум информации.
Все самые основные опции рассмотрели, теперь давайте рассмотрим несколько примеров работы с программой в терминале. Чтобы распаковать ZIP Linux в текущую папку, достаточно набрать:
unzip имя_файла
Причём расширение указывать не обязательно. Протестировать архив можно с помощью опции -t :
unzip -tq имя_файла.zip
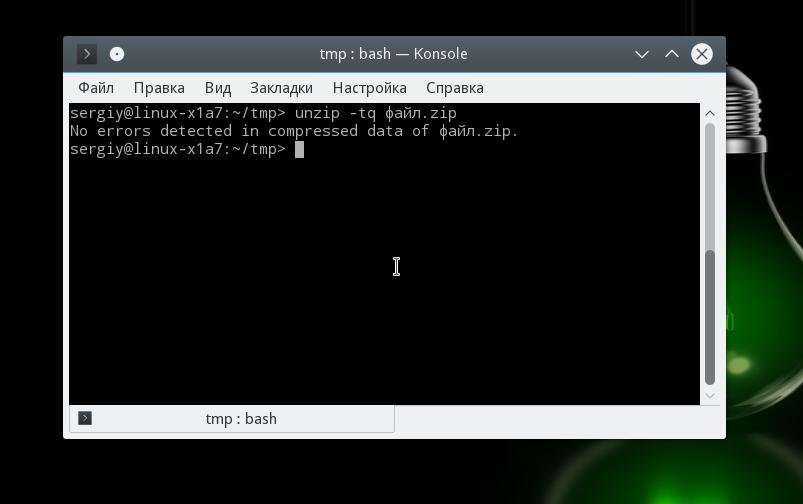
Вы можете протестировать все архивы в текущей папке, выполнив:
unzip -tq \*.zip
Если нужно распаковывать архив не в текущую папку, можно очень просто указать нужную:
unzip имя_файла.zip -d /tmp
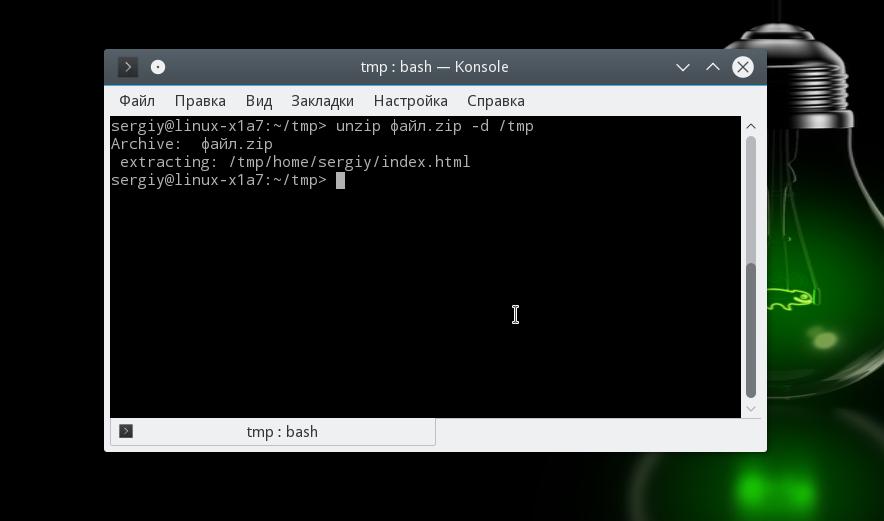
Также можно распаковывать не весь архив, а только нужные файлы или файлы нужного формата:
unzip имя_файла.zip \*.txt -d /tmp
С помощью опции -l вы можете посмотреть список файлов в архиве:
unzip -l file.zip
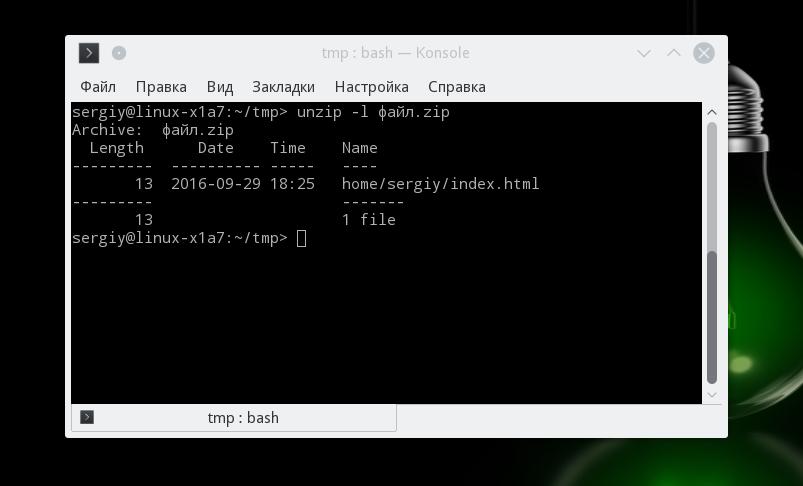
Утилиту unzip разобрали и теперь вы с ней точно справитесь. Но я говорил, что мы рассмотрим несколько способов, как выполняется распаковка ZIP Linux. Поэтому дальше мы поговорим об утилите 7z.
Демонстрация работы утилит zip и unzip в терминале:
Как распаковать ZIP Linux с помощью 7z
7z - это кроссплатформенный набор утилит для работы с архивами. Кроме собственного формата, здесь поддерживается большое количество других, в том числе tar и zip. Плюс этой утилиты - в контекстное меню файлового менеджера будет добавлен пункт, с помощью которого вы сможете распаковывать или создавать архивы.
Для установки утилиты в Ubuntu или Debian выполните:
sudo apt install p7zip-full
А в Red Hat и CentOS:
sudo yum install p7zip
Теперь вы можете использовать контекстное меню вашего файлового менеджера, чтобы распаковать архив ZIP Linux. Также можно использовать программу в консоли. Синтаксис очень похож на unzip:
$ 7z команда опции имя_архива
Команда задаёт нужное действие. Нас будут интересовать только четыре команды:
- e (E xtract) - извлечь файлы из архива;
- x eX tract - извлечь файлы из архива, сохраняя полный путь;
- l (L ist) - список файлов архива;
- t (T est) - проверить архив.
Теперь рассмотрим самые полезные опции:
- -o - указать папку для распаковки;
- -p - указать пароль;
- -x - не извлекать эти файлы;
- -w - указать рабочую директорию;
- -y - отвечать положительно на все вопросы;
Ну и рассмотрим примеры работы с утилитой. Сначала проверим содержимое архива:
7z l файл.zip

Распаковываем архив, сохраняя структуру подкаталогов:
7z x файл.zip
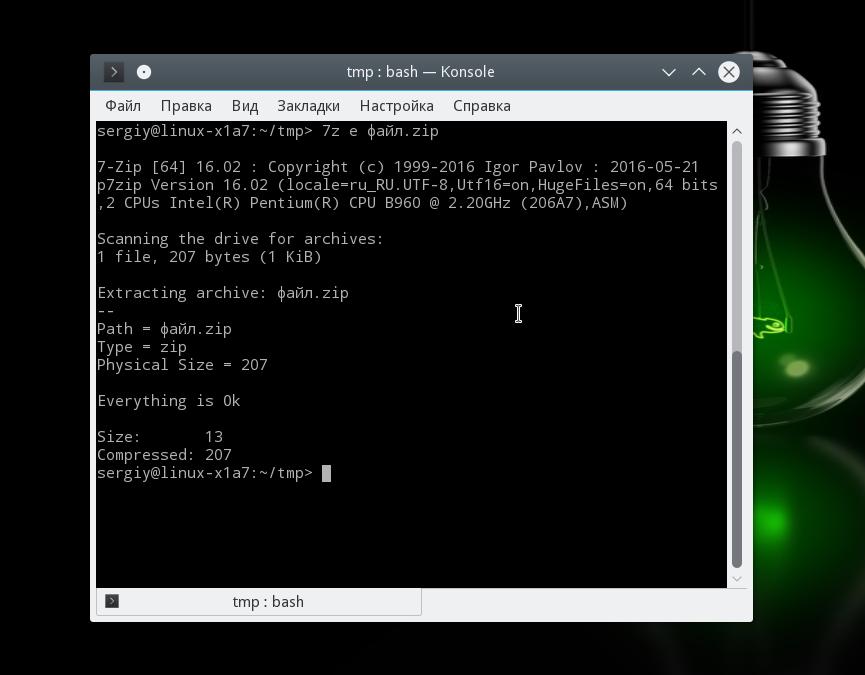
Или распаковываем все файлы в одну папку, игнорируя подкаталоги:
7z e файл.zip
Или вы можете указать папку, в которую нужно распаковать файлы с помощью опции -o :
7z x файл.zip -o /tmp/
Выводы
В этой статье была рассмотрена распаковка ZIP Linux, как видите, это ненамного сложнее, чем распаковка стандартных архивов TAR. Мы рассмотрели два способа,и теперь вы точно будете знать, что делать, когда столкнетесь с такой ситуацией. Если у вас остались вопросы, спрашивайте в комментариях!
Одним из самых качественных форматов архивации по степени сжатия является 7z, который в данном направлении может конкурировать даже с RAR. Давайте узнаем, с помощью каких именно программ можно открыть и распаковать архивы 7z.
Практически все современные архиваторы умеют если не создавать объекты 7z, то, во всяком случае, просматривать их и распаковывать. Остановимся на алгоритме действий по просмотру содержимого и разархивации указанного формата в самых популярных программах-архиваторах.
Способ 1: 7-Zip
Начнем наше описание с программы 7-Zip, для которой 7z заявлен «родным» форматом. Именно разработчики этой программы и создали формат, изучаемый в данном уроке.


Если программа 7-Zip установлена на компьютере по умолчанию для манипуляций с форматом 7z, то для открытия содержимого достаточно будет просто, находясь в Проводнике Виндовс , щелкнуть дважды ЛКМ по названию архива.

Если же вам нужно выполнить разархивацию, то алгоритм действий в 7-Zip будет несколько иным.


Объект 7z разархивирован в ту папку, которая указана выше.
Если пользователь желает распаковать не весь архивированный объект, а отдельные файлы, то алгоритм действий немного изменяется.

Способ 2: WinRAR
Популярный архиватор WinRAR также работает с 7z, хотя для него данный формат и не является «родным».


Как видим, алгоритм действий для просмотра содержимого очень похожий на тот, который был использован при работе с 7-Zip.
Теперь давайте узнаем, как распаковать 7z в ВинРАР. Имеется несколько методов выполнения данной процедуры.

Также существует возможность моментальной разархивации без указания каких-либо дополнительных настроек, включая путь. При этом извлечение будет выполнено в ту же директорию, где размещен архивированный объект. Для этого жмите по 7z ПКМ и выберите «Извлечь без подтверждения» . Можете эту манипуляцию заменить комбинацией Alt+W после выделения объекта. Все элементы тут же будут разархивированы.

Если вы желаете разархивировать не весь архив, а определенные файлы, то алгоритм действий практически точно такой же, как и для разархивирования объекта в целом. Для этого следует зайти внутрь объекта 7z через интерфейс ВинРАР и произвести выделение необходимых элементов. Затем в соответствии с тем, как именно вы хотите произвести распаковку, произведите одно из ниженазванных действий:
- Щелкните «Извлечь…» ;
- Выберите «Извлечь в указанную папку» в контекстном перечне;
- Наберите Alt+E ;
- В контекстном списке выберите «Извлечь без подтверждения» ;
- Наберите Alt+W .

Все дальнейшие действия проводите придерживаясь того же алгоритма, что и для разархивации архива в целом. Указанные файлы будут извлечены либо в текущий каталог, либо в тот, который вы укажите.
Способ 3: IZArc
Манипулировать файлами 7z умеет также небольшая и удобная утилита IZArc.


Для извлечения содержимого требуется проделать следующую манипуляцию.

В IZArc существует также возможность распаковки отдельных элементов архивированного объекта.

Способ 4: Hamster Free ZIP Archiver
Ещё один метод открыть 7z — использование Hamster Free ZIP Archiver.


Можно поступить и по-другому.


Отмеченные файлы извлекутся в назначенную директорию.
Также можете выполнить разархивацию архива в целом.


Есть более быстрый вариант распаковать 7z полностью.

Способ 5: Total Commander
Кроме архиваторов, просмотр и распаковку содержимого 7z можно выполнить с помощью определенных файловых менеджеров. Одной из таких программ является Total Commander.


Для того, чтобы разархивировать весь архив следует выполнить следующие манипуляции.


Если требуется извлечь только определенные файлы, то действуем по-другому.


Как видим, просмотр и распаковку архивов 7z поддерживает довольно большой перечень современных архиваторов. Мы только указали наиболее известные из этих приложений. Эту же задачу можно решить с помощью определенных файловых менеджеров, в частности Total Commander.
Один из наиболее распространённых видов электронных документов в интернете - это архивы. Раньше, во времена модемов и низких скоростей интернет-соединения, подавляющее большинство информации, хранящейся на просторах Всемирной паутины было представлено в виде запакованных архивов. Вначале они представляли собой файлы формата зип (ZIP), а после появились и более продвинутые аналоги - формат RAR и 7z.
Архивы созданы для хранения разного рода файлов в сжатом состоянии внутри папок вашего компьютера. За счёт различных технологий сжатия появляется возможность сэкономить место на жёстком диске вашего персонального компьютера. Это достигается тем, что файл, помещённый в архив, может занимать значительно меньше места, чем в обычном своём состоянии.
В этой статье вы узнаете о том, как легко и без особых усилий разархивировать любые документы на компьютере под управлением операционной системы Windows, как распаковать zip архив или архив любого другого формата, будь то rar или 7z. В этой статье будут рассмотрены как способы извлечения файлов из архивов стандартными методами, при помощи встроенного в операционную систему архиватора, так и при помощи разных сторонних программ, например, WinRar или 7-Zip.
Самые популярные архиваторы для Windows
Встроенный архиватор
 В Windows, начиная с седьмой версии, присутствует встроенный архиватор
, позволяющий осуществлять распаковку файлов формата Zip. Это достаточно удобно, поскольку нет необходимости в скачивании сторонних программ на компьютер. Однако минус встроенного архиватора Windows в том, что он поддерживает исключительно один формат - это формат Zip. Файлы, запакованные другими методами, к сожалению, разархивировать не получится.
В Windows, начиная с седьмой версии, присутствует встроенный архиватор
, позволяющий осуществлять распаковку файлов формата Zip. Это достаточно удобно, поскольку нет необходимости в скачивании сторонних программ на компьютер. Однако минус встроенного архиватора Windows в том, что он поддерживает исключительно один формат - это формат Zip. Файлы, запакованные другими методами, к сожалению, разархивировать не получится.
WinRar
Эта программа является одной из известнейших программ - архиваторов, уступает ей только WinZip, дата создания которой аж 1989 год. Программа WinRar же была представлена общественности в 1995 году. Необычайно известный на весь мир архиватор с условно-бесплатной моделью распространения. Минусом программы является то, что её лицензионная версия стоит примерно 35 долларов. Относительно степени сжатия и скорости работы это однозначно одна из лучших и хорошо зарекомендовавших себя программ для распаковки. Поддерживает великое множество форматов, среди которых есть также и малоизвестные.
WinZip
Старейшая программа - распаковщик zip архивов из всех существующих на рынке компьютерных утилит. Лицензионная версия обойдётся примерно в 30 долларов. Поддерживает большое количество форматов. До появления бесплатных аналогов считался наиболее популярным архиватором.
7-Zip
На сегодняшний день самый популярный и к тому же бесплатный архиватор для операционной системы Windows. Программа полноценно поддерживает практически все известные на настоящий момент форматы архивов, а также известна высокой степенью сжатия. Однозначно лучший бесплатный архиватор, выпущенный ещё в 1999 году.
Распаковка c помощью встроенного архиватора
Как уже было упомянуто выше, этот способ распаковывания подойдёт только для формата Zip. Встроенный в операционную систему Windows, архиватор никакие другие форматы, к сожалению, не поддерживает.
Рассмотрим подробно процесс распаковки архива этим методом .

В том случае, если при открытии архива формата Zip не открывается папка, а запускается какая-либо сторонняя утилита, то сделайте следующее:
- Нажмите на файле формата Zip правой кнопкой мыши и в появившемся меню выберите пункт «Извлечь всё». В случае если этого пункта у вас в меню нет - попробуйте установить бесплатную программу 7-Zip.
- Откроется отдельное окно, в котором необходимо будет указать путь куда вы хотите начать распаковывать сжатый файл.
- Укажите папку, в которую следует скопировать содержимое архива и после этого нажмите на кнопку «Извлечь».
- Встроенный архиватор начнёт извлекать файлы, после чего вы сможете найти их в распакованном виде в той папке, которую вы указали в окне выбора пути для распаковки.
Распаковка с помощью 7-Zip
Первым делом скачайте программу с официального сайта и установите её на компьютер. После того, как установка будет успешно завершена, в контекстном меню, которое возникает если нажать на архиве правой кнопкой мышки, появится новый раздел под названием 7-Zip. При помощи этого нового раздела можно будет легко распаковывать файлы различных популярных форматов, а также, наоборот, запаковывать любые файлы в архивы ради экономии места на жёстком диске компьютера.
Распаковка с помощью WinRar
Порядок распаковки архивов .

Проблемы


