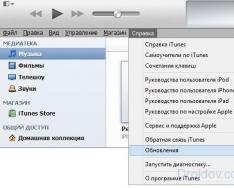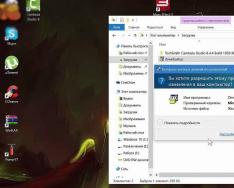В этом руководстве описаны функции iOS 8 для iPhone 4S / 5 / 5c / 5s / 6 и 6 Plus.
Загрузка книг из iBooks Store. В iBooks используйте кнопки в нижней части экрана, чтобы войти в iBooks Store. Коснитесь раздела «Подборка», чтобы просмотреть новинки,
или раздела «Топ-чарты», чтобы увидеть наиболее популярные книги. Чтобы найти определенную книгу, коснитесь раздела «Поиск».

Открытие книги. Нажмите книгу, которую хотите прочитать. Если Вы не видите ее на полке, смахните влево или вправо для просмотра других коллекций.
Закрытие книги. Коснитесь значка «Библиотека» или сведите пальцы на странице книги. Увеличение изображения. Дважды коснитесь изображения. В некоторых книгах можно нажать и удерживать изображение, чтобы вывести на экран увеличительное стекло, которое можно использовать для просмотра изображения.
Переход на определенную страницу. Используйте элементы навигации по страницам внизу экрана. Можно также коснуться и ввести номер страницы, затем коснуться номера страницы в результатах поиска.
Просмотр определения слова. Дважды коснитесь слова, затем коснитесь «Дать определение» в появившемся меню. Определения доступны не для всех языков.
Сохранение места чтения. Коснитесь , чтобы добавить закладку; коснитесь еще раз, чтобы удалить закладку. Можно добавить несколько закладок; для просмотра всех закладок коснитесь , затем коснитесь «Закладки». При закрытии книги закладку добавлять не нужно, поскольку iBooks запоминает место, на котором вы остановились.
Сохранение интересных фрагментов. Некоторые книги позволяют выделять текст и добавлять заметки. Чтобы выделить фрагмент, коснитесь слова и удерживайте палец, а затем передвиньте его, чтобы обозначить выделяемый фрагмент. Чтобы создать заметку, двойным касанием выберите слово, затем перетяните точки захвата для настройки выделенного фрагмента и коснитесь команды «Заметка» в появившемся меню. Для просмотра всех выделенных фрагментов и заметок коснитесь , затем коснитесь «Заметки».
Отправка интересных фрагментов другим пользователям. Коснитесь выделенного текста, а затем в открывшемся меню выберите . Если книга была загружена из iBooks Store, ссылка на книгу добавляется автоматически. (Функция отправки фрагментом доступна не во всех регионах.)
Изменение внешнего вида книги. Некоторые книги позволяют изменить шрифт, размер шрифта и цвет страницы. (Коснитесь .) В разделе «Настройки» > «iBooks» можно также изменить разбивку и выравнивание. Эти настройки применяются ко всем книгам, которые их поддерживают.

Изменение яркости. Нажмите . Если не отображается, сначала коснитесь .
Уменьшите яркость экрана при низкой освещенности. Включите авторежим «Ночь», чтобы изменить вид книжной полки, а также цвет и яркость страниц при использовании iBooks в условиях низкой освещенности. (Не все книги поддерживают авторежим «Ночь».)
Упорядочивание книг

Просмотр книг по названию или обложке. Нажмите или .
Упорядочивание книг по коллекциям. Нажмите «Выбрать» и выберите книги для перемещения в коллекцию. Чтобы создать или отредактировать коллекции, коснитесь имени текущей коллекции (вверху экрана). Некоторые встроенные коллекции, например «PDF», нельзя переименовать или удалить.
Изменение порядка книг.
При просмотре книг коллекции по обложкам коснитесь и удерживайте обложку, затем перетяните ее в новое место. При просмотре книг
по названиям отсортируйте список, используя кнопки вверху экрана. Коллекция «Все книги» упорядочивается автоматически. Если Вы хотите упорядочить книги вручную, переключитесь на другую коллекцию.
Поиск книги. Потяните вниз, чтобы открыть поле поиска вверху экрана. Поиск выполняется по названию и автору.
Скрытие приобретенных, но не загруженных книг. Коснитесь имени коллекции (в верхней части экрана) и включите функцию «Скрыть книги iCloud».
Чтение PDF
Синхронизация PDF. На компьютере Mac добавьте PDF в iBooks для OS X, откройте iTunes, выберите PDF и выполните синхронизацию. В iTunes на компьютере под управлением Windows выберите «Файл» > «Добавить в медиатеку», выберите PDF и выполните синхронизацию. Подробнее о синхронизации см. в Справке программы iTunes.
Добавление вложенного PDF из письма в iBooks. Откройте сообщение электронной почты, затем коснитесь и удерживайте вложенный файл PDF. Выберите «Открыть в iBooks» в появившемся меню.
Печать PDF. Открыв PDF, коснитесь , затем выберите «Напечатать». Необходим принтер с поддержкой AirPrint. Подробную информацию о AirPrint см. в разделе Технология AirPrint.
Отправка PDF по электронной почте. Открыв PDF, коснитесь , затем выберите «E-mail».
Настройки iBooks
Выберите «Настройки» > «iBooks». Доступны следующие действия:
- Синхронизация коллекций и закладок (включая заметки и информацию о текущей странице) с другими устройствами.
- Отображение онлайн-контента книги. Некоторые книги могут обращаться к видео- или аудиоматериалам, которые хранятся в Сети.
- Изменение направления переворачивания страниц при касании левого поля.
В App Store присутствует множество различных приложений для чтения книг. Однако большинство из них либо неудобны в использовании, в частности, при загрузке книг в приложение, либо платные. Далеко не все знают, что искать специализированное средство для чтения книг на iPhone вовсе не нужно. Отличным приложением для этого располагает iOS. Речь в этой инструкции, как вы уже поняли, пойдет про iBooks.
iBooks - официальное приложение Apple для чтения книг. За последние несколько лет iBooks из не самого хорошей «читалки» превратилась в превосходное средство, которое и гибко настраивается, и позволяет загружать книги максимально быстрым способом. Удивились услышав подобное об iBooks? Значит вы давненько не пробовали им пользоваться, но сейчас мы все поясним.
Вот чем iBooks отпугивает с первого взгляда. Отсутствием русских книг в магазине. Но это вовсе не проблема.
Какие форматы книг поддерживает iBooks
iBooks работает с двумя форматами файлов - EPUB и PDF. Популярный сейчас формат книг FB2 приложением не поддерживается, но найти альтернативу в интернете не составляет труда практически для всех книг. Также к вашим услугам различные конвертеры, которые мгновенно один формат файла в другой без сильной потери качества.
Как закачать книги в iBooks через iTunes
Шаг 1. Запустите iTunes и перейдите в раздел «Книги ». Если iTunes на компьютере не установлен, то загрузить последнюю версию утилиты можно на официальном сайте Apple .
Примечание: если раздел «Книги » не отображается, нажмите «Править меню » и активируйте раздел, нажав на одноименный переключатель.
 Шаг 2. Перейдите на вкладку «Медиатека
» и перенесите в окно iTunes книги или документы в форматах EPUB или PDF. Если вдруг по каким-то причинам перенос не удается, добавьте книги вручную, используя меню «Файл
» → «Добавить файл в медиатеку
» (или «Добавить папку в медиатеку
», если вы хотите загрузить сразу несколько книг, которые собраны в одной директории).
Шаг 2. Перейдите на вкладку «Медиатека
» и перенесите в окно iTunes книги или документы в форматах EPUB или PDF. Если вдруг по каким-то причинам перенос не удается, добавьте книги вручную, используя меню «Файл
» → «Добавить файл в медиатеку
» (или «Добавить папку в медиатеку
», если вы хотите загрузить сразу несколько книг, которые собраны в одной директории).
 Шаг 3. Подключите iPhone к компьютеру и выберите его в iTunes.
Шаг 3. Подключите iPhone к компьютеру и выберите его в iTunes. 
Шаг 4. Выберите вкладку «Книги » и активируйте переключатель «Синхронизировать книги ».
 Шаг 5. Нажмите «Все книги
» для переноса на iPhone всех книг или «Выбранные книги
» для переноса конкретных.
Шаг 5. Нажмите «Все книги
» для переноса на iPhone всех книг или «Выбранные книги
» для переноса конкретных.
 Шаг 6. После окончания выбора нажмите «Готово
». Открыв iBooks после окончания синхронизации вы увидите расставленные на полках книги, которые уже можно читать.
Шаг 6. После окончания выбора нажмите «Готово
». Открыв iBooks после окончания синхронизации вы увидите расставленные на полках книги, которые уже можно читать.
 Как можно заметить, загрузку книг в iBooks нельзя назвать самой простой операцией, в частности, из-за того, что приходится подключать iPhone к компьютеру при помощи кабеля. К счастью, от проводов можно отказаться.
Как можно заметить, загрузку книг в iBooks нельзя назвать самой простой операцией, в частности, из-за того, что приходится подключать iPhone к компьютеру при помощи кабеля. К счастью, от проводов можно отказаться.
Как закачать книги в iBooks через iTunes по Wi-Fi
Шаг 1. Подключите iPhone к компьютеру и запустите iTunes.
 Шаг 2. Выберите устройство и на вкладке «Обзор
» активируйте переключатель «Синхронизация этого iPad по Wi-Fi
».
Шаг 2. Выберите устройство и на вкладке «Обзор
» активируйте переключатель «Синхронизация этого iPad по Wi-Fi
».
 Шаг 3. Нажмите «Готово
».
Шаг 3. Нажмите «Готово
».
После применения настроек вы можете отключить iPhone от компьютера - связь с iTunes разорвана не будет. А это значит, что загружать книги в iBooks вы сможете без необходимости обязательного подключения устройства к PC или Mac при помощи кабеля. Удалять книги с iPhone по Wi-Fi так же можно.
Как загружать книги в iBooks через мобильный Safari
Шаг 1. Откройте Safari и перейдите на сайт любой онлайн-библиотеки с возможностью загружать книги в формате EPUB или PDF (например, этот).
Шаг 2. Найдите, используя поиск, необходимую вам книгу.
Шаг 3. На странице, посвященной книге, найдите прямую ссылку на загрузку книги в уже известных вам форматах.
Шаг 4. В открывшемся окне прокрутите вверх и нажмите на кнопку «Открыть в программе iBooks ». Книга добавится в вашу библиотеку.

Первая статья из цикла Как читать книги на iPhone завершена. Теперь вы умеете загружать свои любимые книги в iBooks тремя различными способами. Однако альтернативные приложения не менее хороши и поговорили мы о них в этих статьях:
«Айфон», как и любой современный гаджет, может открывать и загружать электронные книги различных форматов. Далеко не все юзеры знают, как скачать книгу на iPhone. Для просмотра необходимо использовать специальные приложения или файловые менеджеры. Однако большинство лицензионных программ предоставляют контент на платной основе в соответствии с законодательством об авторских правах. Поэтому сделаем небольшой обзор, посвященный тому, как можно читать любимые книги на iPhone с максимальной выгодой.
Все программы условно можно разделить на две категории: полноценные онлайн-библиотеки и «читалки», которые требуют дополнительной загрузки текстовых файлов.
В ряду русскоязычных библиотек особняком стоит «Литрес » – крупнейшее собрание сочинений для мобильных устройств и персональных компьютеров. На данный момент в каталоге хранилища более 800 000 тысяч экземпляров. Доступны не только текстовые файлы, но и аудиоверсии известных произведений.
Из англоязычных ресурсов необходимо выделить мобильное приложение от Ebook.com – крупнейшей электронной библиотеки мира. Пользователи хранилища могут получить доступ (условно-бесплатный) к художественной, научной и специальной литературе на иностранных языках.
Теперь проведем краткий обзор программ-«читалок», которые доступны для загрузки в AppStore:
- DjVU-Reader – классика. Приложение позволяет открывать сканы текстов в расширении.djvu, Для просмотра также доступны файлы с расширениями.doc, .rtf и.тхт;
- iBooks. Программа с интегрированным книжным магазином. Произведения можно покупать или открывать в программе, предварительно загрузив файл. Есть ряд настроек: регулировка яркости и размера шрифта, включение режима автопрокрутки. При этом данная читалка не воспринимает файлы сканов а-ля PDF – для нее подойдут только документы формата.doc и.txt;
- Eboox Reader. Лучший бесплатный софт гибридного типа. Приложение позволяет самостоятельно загружать текстовые файлы во всех распространенных форматах (вплоть до ZIP-архивов). Также программа может синхронизироваться с «Сафари». Таким образом, новые книги возможно закачивать прямо из браузера. Eboox Reader предоставляет читателям бесплатный доступ к крупнейшим российским хранилищам электронных книг: «Литресу», «FB2Books.org» и другим. Без сомнения, это лучшая бесплатная «читалка» для iPhone из тех, что доступны для загрузки;
- Total Reader. Лучший менеджер для просмотра текстовых файлов. Данная программа откроет любой текстовый документ – перечислять поддерживаемые форматы нет смысла, так как их больше двадцати. Регулировок также масса: тип и размер шрифта, уровень подсветки экрана и т. д. Литературу можно скачивать из интернета или приобретать на онлайн-площадках. В приложении реализована функция голосового поиска;
- PocketBook. Отличное приложение от одноименного разработчика электронных устройств для чтения, которое многие пользователи считают максимально удобным для восприятия текста с экрана. Он отображается в монохромной цветовой гамме – решение знакомо по электронным книгам. Литературные произведения нужно покупать, загрузка не поддерживается. Зато можно писать рецензии и оставлять отзывы, участвовать в формировании рейтинга произведений.
Все перечисленные выше программы являются лицензионными, их актуальные версии доступны в AppStore.
Как загрузить книги через iTunes
По умолчанию во все смартфоны Apple предустановленна программа iBooks – стандартная утилита для просмотра электронных книг. Тут имеется встроенный магазин, в котором можно приобретать литературу. Единственная проблема – русскоязычные тексты найти очень трудно и сама библиотека довольно скудна.
Решение: самому бесплатно загружать литературу на телефон через iTunes с помощью ПК. Алгоритм действий таков:
- С компьютера входим в iTunes, введя логин и пароль Apple ID.

- Открываем вкладку «Учетная запись», где выбираем пункт «Авторизовать этот компьютер».

- Кликаем по вкладке «Музыка» в левом верхнем углу экрана и выбираем параметр «Книги».

- Нажмите кнопку «Файл» в левом верхнем углу рабочего окна и выберите пункт «Добавить файл».

- В каталоге выберите файл с расширением ePub.

- Подсоединяем iPhone к ПК при помощи USB-кабеля и переходим на вкладку устройства в iTunes.

- Открываем раздел «Книги» и нажимаем «Синхронизировать книги» в правом нижнем углу экрана.

- Отключаем гаджет от персонального компьютера.
- Заходим в приложение iBooks и переходим во вкладку «Все книги». Недавно загруженные тексты будут отображаться там.
Ограниченность данного приложения в том, что оно поддерживает книги только одного формата. Но данное расширение файлов в наибольшей мере обеспечивает то качество изображения, которое мы привыкли видеть на электронных книгах. PDF-тексты тоже читаются, но их открытие может сопровождаться сбоями.
Как закачать книгу на Айфон через Safari
Менеджер загрузок стандартного браузера iPhone также возможно использовать для закачки электронных книг различных форматов. Чтобы пополнить библиотеку гаджета этим способом, необходимо выполнить следующий порядок действий:

Как загрузить тексты через облачное хранилище
Для начала разберемся, как использовать iCloud для отображения текстовых файлов. Чтобы на устройстве отображались все книги, загруженные в «облако», необходимо проделать две операции:

При наличии интернет-соединения все тексты, находящиеся в памяти Вашего аккаунта, будут доступны на используемом устройстве в приложении iBooks.
Для импорта произведений возможно использовать и другие хранилища, например, Yandex или Google. Но для этого потребуется наличие предустановленной читалки стороннего разработчика (описаны выше). Разумеется, приложение должно поддерживать интеграцию с сервисами хранения файлов.
Последовательность действий (объясняется на примере программы Total Reader):
- Перетаскиваем нужный текст в свое облачное хранилище.

- В приложении на смартфоне выбираем пункт «Облачные сервисы» (везде названия разнятся, но суть одна и та же).

- Выбираем нужный нам сервис (Google Drive, Yandex или Dropbox) в качестве источника импорта и нажимаем на него.

- Перед пользователем появляется окно авторизации. Вводим логин и пароль.
iBooks
Об iBooks
iBooks - это отличный способ чтения и покупки книг. Загрузите эту бесплатную программу из Арр Store и покупайте разнообразные книги - от классики до бестселлеров, используя встроенный магазин iBookstore. Как только книга будет загружена, она появится на Вашей книжной полке.
Добавьте книги в формате ePub и файлы PDF на книжную полку с помощью iTunes. Просто нажмите книгу или документ PDF, чтобы начать чтение. iBooks запоминает последнюю открытую страницу, поэтому Вы сможете легко продолжить чтение с того места, где остановились. Широкий выбор настроек экрана облегчает чтение книг
Примечание: Программа «iBooks» и магазин iBookstore доступны не на всех языках и не во всех регионах.

Для загрузки программы iBooks и использования iBookstore требуются подключение к сети Интернет и учетная запись Apple. Если у Вас нет учетной записи Apple или Вы хотите совершить покупку, используя другую учетную запись Apple, выберите пункт меню «Настройки» > «Магазин». См. «Магазин» 46.
Синхронизация книг и файлов PDF
Для синхронизации книг и файлов PDF между iPhone и компьютером используйте iTunes. Когда iPhone подключен к компьютеру, на панели «Книги» можно выбрать объекты для синхронизации.
Вы можете синхронизировать книги, загруженные бесплатно или приобретенные в iBookstore. Можно также добавлять в медиатеку iTunes книги в формате ePub и файлы PDF, не защищенные по технологии DRM. Книги в форматах ePub и PDF предлагаются на ряде веб-сайтов.
Синхронизация книги ePub или файла PDF на 1РИопеЗагрузите книгу или файл PDF с помощью компьютера. В iTunes выберите пункт меню «Файл» > «Добавить в медиатеку» и затем выберите файл. Подключите iPhone к компьютеру, выберите книгу или файл PDF на панели «Книги» в iTunes, затем выполните синхронизацию iPhone.
Если файл PDF не отображается на панели «Книги», необходимо изменить его тип в iTunes. Найдите этот файл PDF в своей медиатеке iTunes, выберите его, затем нажмите «Файл» > «Свойства». В разделе «Параметры» окна информации о файле выберите «Книга» из всплывающего меню «Тип медиафайла» и нажмите «ОК».
Использование iBookstore
в программе iBooks выберите «Магазин», чтобы открыть iBookstore. Здесь Вы сможете просмотреть книги из различных подборок и хиты продаж, выполнить поиск книг по автору или теме. Выбрав книгу, можно купить и загрузить ее.
Примечание: Некоторые функции iBookstore доступны не во всех регионах.
Получение дополнительной информации. В iBookstore можно прочитать аннотацию книги и отзывы о ней, написать отзыв и загрузить фрагмент книги до ее покупки.
Покупка книги. Найдите желаемую книгу, коснитесь ее цены и затем коснитесь «Buy now». Войдите в свою учетную запись Apple, затем нажмите «ОК». Некоторые книги можно загрузить бесплатно.
Оплата покупки списывается с Вашей учетной записи Apple. Для совершения дальнейших покупок в течение последующих пятнадцати минут повторный ввод пароля не требуется.
Если Вы уже приобрели книгу и хотите загрузить ее повторно, нажмите «Purchases» в iBookstore и найдите нужную книгу в списке. Затем нажмите «Redownload».
Купленные книги будут синхронизированы в Вашу медиатеку iTunes при следующей синхронизации iPhone с компьютером. Благодаря этому создается резервная копия книги, на случай, если Вы удалите ее с iPhone.
Чтение книг
Читать книги на iPad очень удобно. Перейдите на книжную полку и нажмите книгу, которую Вы хотите почитать. Если Вам не удается найти нужную книгу, коснитесь имени другой коллекции в верхней части экрана, чтобы перейти к другим коллекциям.

Переворачивание страницы. Нажмите возле левого или правого поля страницы или пролистайте влево или вправо. Изменить направление переворачивания страниц при касании левого поля страницы можно в меню «Настройки» > «iBooks». Коснитесь в области центра текущей страницы, чтобы показать элементы управления страницей. Перетащите бегунок навигации в нижней части экрана на желаемую страницу и отпустите палец. Переход к содержанию. Коснитесь экрана возле центра текущей страницы, чтобы показать элементы управления, и нажмитеНажмите объект для перехода к нему или нажмите «Дальше» для возврата на текущую страницу. Для установки закладки нажмите кнопку в виде ленточки. Можно добавить несколько закладок. Для удаления закладки нажмите ее. Вам не понадобится вставлять закладку при закрытии книги, так как iBooks запоминает место, где Вы прервали чтение, и возвращается к нему при следующем открытии книги.
Выделение текста, отмена и редактирование выделения. Нажмите любое слово и удерживайте, пока оно не будет выбрано. Откорректируйте размер выделенной области с помощью точек захвата и нажмите «Выделить». Чтобы удалить выделение, нажмите выделенный текст, затем нажмите «Убрать выделение». Чтобы изменить цвет выделенного текста, нажмите его, затем нажмите «Цвета» и выберите нужный цвет в меню.
Добавление, удаление и редактирование заметок. Нажмите любое слово и удерживайте, пока оно не будет выбрано. Откорректируйте размер выделенной области с помощью точек захвата, затем нажмите «Заметка». Введите текст заметки, затем нажмите «Готово». Для просмотра заметки нажмите ее индикатор, который будет отображаться на полях возле отмеченного Вами текста. Чтобы удалить заметку, нажмите выделенный текст, затем нажмите «Удалить заметку». Чтобы изменить цвет заметки, нажмите выделенный текст, затем нажмите «Цвета» и выберите нужный цвет в меню.
Просмотр всех закладок, выделенного текста и заметок. Для просмотра всех добавленных Вами закладок, выделенного текста и заметок нажмите кнопку затем нажмите «Закладки». Для просмотра заметки нажмите ее индикатор. Увеличение изображения. Дважды коснитесь изображения.
Чтение файлов PDF
Переворачивание страницы. Быстро переместите палец по экрану влево или вправо.
Увеличение страницы. Жестом разведения пальцев увеличьте масштаб страницы, затем прокрутите страницу для просмотра нужной части. Переход на определенную страницу. Коснитесь в области центра текущей страницы, чтобы показать элементы управления страницей. Затем в области навигатора страниц в нижней части страницы выполняйте перетаскивание, пока не отобразится номер нужной страницы, или нажмите миниатюру страницы для перехода к этой странице.
Добавление или удаление закладки. Для установки закладки нажмите кнопку в виде ленточки. Можно добавить несколько закладок. Для удаления закладки нажмите ее.
Вам не понадобится вставлять закладку при закрытии документа PDF, так как iBooks запоминает место, где Вы прервали чтение, и возвращается к нему при следующем открытии.
Переход к содержанию. Коснитесь экранавозле центра текущей страницы, чтобы показать элементы управления, и нажмитеНажмите объект для перехода к нему или нажмите «Дальше» для возврата на текущую страницу. Если автор не включил в книгу содержания, можете просто коснуться нужной страницы, чтобы перейти к ней.
Изменение внешнего вида книги
Чтобы изменить внешний вид книги, нажмите вблизи центра страницы для отображения элементов управления.
Изменение гарнитуры или размера шрифта. Нажмитезатем в появившемся списке выберитеили,чтобы уменьшить или увеличить размер шрифта. Для изменения гарнитуры шрифта нажмите «Шрифты» и выберите нужную гарнитуру из списка. Изменение гарнитуры и размера шрифта также изменяет форматирование текста.
Изменение яркости. Нажмитеи отрегулируйте яркость. Изменение цвета страницы и шрифта. Нажмитеи включите параметр «Сепия», чтобы изменить цвет страницы или шрифта. Этот параметр применяется ко всем книгам.
Можно также изменить выравнивание текста абзацев в iBooks, выбрав пункт меню «Settings» > «iBooks».
Поиск книг и файлов PDF
с помощью поиска книг по названию или автору Вы сможете быстро найти книгу на книжной полке. Также можно выполнять поиск по содержимому книги, чтобы найти все появления заинтересовавшего Вас слова или фразы. Кроме того, можно выполнять поиск в Википедии и Google, чтобы найти все связанные ресурсы.
Поиск книги. Перейдите на книжную полку. При необходимости выберите другую коллекцию. Нажмите строку состояния для прокрутки к верхнему краю экрана, затем нажмите значок увеличительного стекла. Введите слово из заголовка книги или имя автора, затем нажмите «Поиск». Книги, соответствующие результатам поиска, будут показаны на книжной полке.
Поиск в книге. Откройте книгу и коснитесь в области центра текущей страницы, чтобы показать ее элементы управления. Коснитесь увеличительного стекла, затем введите поисковый запрос и нажмите «Поиск». Нажмите результат в списке для перехода к данной странице в книге.
Для поиска в Google или Википедии коснитесь «Поиск в Google» или «Поиск
в Википедии». Результаты будут отображены в браузере Safari.
Для быстрого поиска слова в книге нажмите это слово и, удерживая его, нажмите
«Поиск».
Поиск определения слова в словаре
Воспользовавшись словарем, можно найти определение слова.
Поиск значения слова в словаре. Выберите слово в книге и нажмите «Словарь» в появившемся меню. Словари могут быть доступны не на всех языках.
Озвучивание текста книги
Если у Вас проблемы со зрением, с помощью функции VoiceOver можно прочесть книгу вслух. См. «VoiceOver» 66.
Некоторые книги могут быть несовместимы с VoiceOver.
Печать файлов PDF и их передача по электронной почте
с помощью iBooks можно отправить копию файла PDF по электронной почте, а также полностью или частично распечатать его на поддерживаемом принтере.
Отправка файла PDF по электронной почте. Откройте документ PDF, нажмите и выберите «Отправка документа». Появится новое сообщение с вложенным файлом PDF. Введите адрес получателя и текст сообщения, затем нажмите «Отправить».
Печать файла PDF. Откройте документ PDF, нажмитеи выберите «Печать». Выберите принтер, диапазон страниц и количество копий, затем нажмите «Напечатать». Подробнее см. раздел «Печать» .
Можно распечатывать и отправлять по электронной почте только файлы PDF. Для книг в формате ePub эти действия недоступны.
Организация книжной полки
Книжная полка обеспечивает удобный поиск книг и файлов PDF. Объекты можно также организовать в коллекции.
Сортировка книжной полки. Перейдите на книжную полку и коснитесь строки состояния для прокрутки к верхней части экрана, затем нажмитедля выбора метода сортировки из списка ниже.
Изменение расположения объектов на книжной полке. Нажмите книгу или файл PDF и перетащите их на новое место на книжной полке.
Удаление книги с книжной полки. Перейдите на книжную полку и нажмите «Изменить». Нажмите каждую книгу или файл PDF, которые нужно удалить, чтобы напротив них появились флажки, затем нажмите «Удалить». Завершив удаление, нажмите «Готово». Если Вы удалили купленную книгу, Вы можете повторно загрузить ее, используя вкладку «Purchases» в iBookstore. Если Вы синхронизировали устройство с компьютером, книга также сохраняется в медиатеке iTunes.
Создание, переименование и удаление коллекции. Коснитесь имени текущей коллекции, например «Книги» или «PDF», чтобы увидеть список коллекций. Нажмите «Новая», чтобы добавить новую коллекцию. Для удаления коллекции нажмите «Правка», нажмитеи нажмите «Удалить». Изменить или удалить встроенные коллекции «Книги» и «PDF» невозможно. Чтобы изменить имя коллекции, нажмите его. По завершении нажмите «Готово».
Перемещение книги или файла PDF в коллекцию. Перейдите на книжную полку и нажмите «Изменить». Нажмите каждую книгу или файл PDF, которые нужно переместить, чтобы напротив них появились флажки, затем нажмите «Переместить» и выберите коллекцию. Элемент может находиться только в одной коллекции. При первом добавлении книги или документа PDF на книжную полку они размещаются в коллекциях «Книги» или «PDF»; соответственно. Затем можно переместить эти объекты в другую коллекцию. Например, можно создать коллекции книг для работы и учебы, коллекции справочной и развлекательной литературы.
Просмотр коллекции. Коснитесь названия текущей коллекции в верхней части экрана и выберите нужную из появившегося списка.
Синхронизация закладок и заметок
iBooks сохраняет закладки, заметки и информацию о текущей странице в учетной записи Apple, поддерживая эту информацию в актуальном состоянии, чтобы Вы могли мгновенно продолжить чтение на любом устройстве. В документах PDF синхронизируются закладки и информация о текущей странице.
Включение и отключение синхронизации закладок. Зайдите в «Настройки» > «iBooks» и включите или отключите параметр «Синхронизировать закладки».
Для синхронизации настроек требуется подключение к сети Интернет iBooks синхронизирует информацию для всех Ваших книг, когда Вы открываете программу или выходите из нее. Отдельные книги также синхронизируются при их открытии или закрытии.
Если вы любите книги, то фирменное приложение iBooks в iOS – одно из лучших решений для чтения электронных копий полюбившихся вам произведений. Но что, если вам больше нравится слушать, а не читать? iBooks сможет и это, нужно только его научить.
В компании Apple всегда думали о людях. В том числе и о людях с ограниченными возможностями. Поэтому, с выходом iOS (изначально iPhone OS) для каждого гаджета из Купертино тщательно была продумана система дополнительных жестов, вариантов настройки отображения цвета и звуков, призванная улучшить жизнь своим пользователям. Однако, возможности универсального доступа не ограничиваются тем, что делают жизнь людей с ограниченными способностями легче. Яркий тому пример – функция VoiceOver, с помощью которой можно научить ваше iOS-устройство читать вам книги вслух.
Для этого необходимо произвести несколько нехитрых действий.
1. Зайдите в меню Настройки –> Основные –> Универсальный доступ и пролистайте вниз до раздела Сочетание клавиш.
2. В меню Сочетание клавиш поставьте галочку напротив пункта VoiceOver. Теперь вы можете активировать функцию проговаривания тройным кликом по кнопке Home.
3. Теперь вернитесь в меню Настройки –> Основные –> Универсальный доступ –> VoiceOver и настройте слайдер скорость речи под себя. Для проверки делайте тройной клик, чтобы включить и отключить озвучку.

4. Зайдите в iBooks и выберете любую из ваших книг, на английском или русском языке, а затем три раза кликните по кнопке Home, чтобы включить функцию проговаривания.
5. Сделайте одиночный тап в любом месте в центре страницы, а затем двумя пальцами свайпните вниз, чтобы запустить озвучку всего текста.

Вот так, всего в несколько приёмов можно научить ваше стандартное приложения для чтения электронных книг на iPhone, iPad или iPod Touch воспроизводить отображаемый на экране текст. Приятного чтения и прослушивания!
Другое