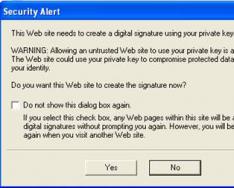Всем привет! Недавно приехал с дачи — от дочки. Скоро выложу сюда видео по этому случаю. А сегодня расскажу как на компьютере изменить шрифт windows 7. Здесь вы как раз таки и узнаете ответ на данный вопрос. И хотел бы вас сразу попросить, если статья будет вам полезна — обязательно, пожалуйста, на жмите на кнопки социальных сетей. Заранее всем спасибо! Ну а теперь перейдем к нашей статье.
Минутку внимания, друзья! Совсем недавно я начал получать небольшой доход на форексе, что и вам советую. Для ознакомления всех деталей просто перейдите по этой ссылке http://fxeuroclub.ru/ , а если будут вопросы — пишите мне на почту.
По умолчанию в «Windows 7» предусмотрен стандартный шрифт. Если он вас не устраивает, его можно изменить разными способами.
Если вы раньше пользовались другой системой, то шрифт в «Windows 7» может быть вам не привычен. Сложности особой в изменении шрифта нет. Для комфорта и удобств вы можете настроить систему, освоив несколько несложных методов изменения шрифта.
Для смены шрифта проделайте пошагово следующие действия:
- Открытие правой кнопкой мыши контекстного меню нажатием на главное окно рабочего стола.
- Выбор пункта «Разрешение экрана», а в последующем «Сделать текст и другие элементы больше или меньше».
- Выбор размера шрифта. Можно создать свой масштаб, нажав «Другой размер шрифта». Необходимо ввести значение от ста до пятисот процентов и нажать «Применить».
- Выбор варианта применения настроек, сейчас или в момент следующего запуска. При выборе первого варианта, все окна закроются и запустится перезагрузка системы.
Как на компьютере изменить шрифт windows 7? Новый шрифт
Предусмотренные системой шрифты тоже могут не подходить вам, поэтому вы можете произвести загрузку шрифта из интернета, подходящего вашей системе.
Для установки шрифта с интернета проделайте следующее:
- После скачивания файла, откройте его контекстное меню правой клавишей мыши.
- Нажмите «Установить».
- Существует возможность предварительного просмотра шрифта. Для этого необходимы дважды кликнуть по нему левой кнопкой мыши.
Существует другой более удобный способ для того случая, если вы загружаете больше одного шрифта. Необходимо перенести файлы шрифтов в папку по адресу C:WindowsFonts, и тогда автоматически начнётся установка шрифтов.
Ярлыки для шрифтов
Ярлыки предназначены для экономии места в памяти компьютера. Для установки ярлыков следуйте нижеуказанным действиям.
- Вход в папку «Fonts».
- Выбор «Параметры».
- Отметка «Разрешить установку шрифтов при помощи ярлыков».
- Подтверждение «Enter».
После этих действий появляется возможность установить шрифт как ярлык в контекстном меню файла шрифта.
Как сменить шрифт в отдельных элементах системы
Для осуществления такого вида смены шрифта следуйте такому алгоритму действий:
- Открытие меню «Пуск».
- Вход в «Параметры оформления» и переход в «Персонализация».
- Выбор «Оформление и личная настройка».
- Ввод «метрик» в поисковой строке.
- Нажатие «Изменение цветов и метрик окна».
- Выбор требуемого компонента в пункте «Элемент».
- Выбор необходимого шрифта.
- Установка размера и цвета.
- Подтверждение клавишей «Enter».
Восстановление шрифта по умолчанию
Случается такое, когда шрифт самопроизвольно изменяется. В такой ситуации вам необходимо пошагово осуществить такие действия:
- Открытие «Панель управления» и меню «Оформление и персонализация».
- Вход в раздел шрифтов.
- Выбор «Параметры шрифта».
- Нажатие «Восстановление параметров».
- Подтверждение «Enter».
Как изменить шрифт на интернет-странице
Вам в таком случае пригодится начальное знание «html», и вы сможете изменять цвет текста и его шрифт на интернет-страницах. При этом есть возможность установки своего шрифта.
- Для изменения шрифта зайдите в стили «css». Цвет можете изменить по вкусу в пункте «color», размер – «size», а тип – «face».
- Также здесь нужно использовать специальные коды. Для их нахождения в поисковой строке введите «цвет html». Масштаб здесь настраивается в «px», а тип задаёт текстовый редактор.
Смена шрифта в браузере
В основном процедура смены во всех браузерах аналогична. В «Mozilla» порядок такой:
- Открытие «Инструменты» и выбор «Настройки».
- Переход в «Содержимое» и открытие «Шрифты и цвета».
В «Internet Explorer» это осуществляется таким образом:
- Открытие «Сервис».
- Переход в «Свойства обозревателя», здесь выбор «Общие».
- Вход в «Представление» и ввод требуемых параметров.
Для «Opera» :
- Открытие «Сервис».
- Переход в «Настройки»;
- Выбор «Дополнительно» и «Содержимое».
- Выбор «Настроить стили».
Смена шрифта в «Word»
Здесь процедура смены очень простая и большинство пользователей уже знакомы с ней. Выделите текст, перейдите на «Главная» в панели управления и настройте шрифт, цвет, размер и другое в меню «Шрифт».
Заключение
Теперь вы знаете, как на компьютере изменить шрифт windows 7. Я надеюсь, что моя статья будет полезна вам! Не забывайте задавать свои вопросы в комментариях — если у вас что-то не получается. Всем читателям желаю крепкого здоровья и благополучия.
Говорить о качественном юзабилити интерфейса можно лишь тогда, когда все его элементы устраивают большинство пользователей. ОС Windows как раз предлагает пример такого юзабилити, оставляя пользователям, между прочим, право на кастомизацию. В Windows можно менять иконки, значки, обои, устанавливать сторонние темы оформления, а также настраивать параметры шрифтов. Правда, в Windows 10 разработчики зачем-то ограничили возможность использования сторонних шрифтов, впрочем, обойти это ограничение не составляет особого труда.
Причин поменять шрифт на компьютере с Windows 7/10 у вас может быть предостаточно. Кто-то таким образом пожелает придать своей Windows оригинальности, кто-то захочет сделать текст более читабельным, а кому-то просто надоел используемый по умолчанию системный шрифт. Как это сделать, будет показано ниже. Для начала давайте посмотрим, как увеличить размер шрифта в Windows 7/10 для отдельных элементов графической оболочки. Тут всё просто.
Панель управления и Персонализация
Если у вас Windows 7 или 8.1, зайдите в «Панель управления», запустите апплет «Шрифты», нажмите слева ссылку «Изменение размера шрифта», выберите в выпадающем меню элемент, для которого будет настраиваться шрифт, а затем выберите размер самого шрифта. Примените настройки.

В «семерке» изменить размер и гарнитуру шрифта для отдельных элементов можно в параметрах внешнего вида окна. Для этого откройте апплет «Персонализация», нажмите ссылку «Цвет окна», в открывшемся окошке выберите элемент интерфейса и подберите для него подходящий шрифт. Кстати, изменить вы можете не только размер и гарнитуру шрифта, но также его цвет и плотность.


System Font Size Changer
Не всё так очевидно в Windows 10. Если в версии 1703 вы еще могли изменять параметры шрифта так как это делается в Windows 8.1, то в версии 1709 и выше вам понадобится помощь сторонних инструментов. Увеличить размер шрифта на экране компьютера в Windows 10 можно с помощью утилиты System Font Size Changer . При первом запуске утилита предложит сохранить текущую конфигурацию в REG-файл – соглашаемся и сохраняем.


Изменить шрифт на компьютере с помощью System Font Size Changer можно для заголовков окон (Title Bar), контекстных меню (Menu), окошек с сообщениями (Message Box), панелей (Palette Title), иконок (Icon) и всплывающих подсказок (Tooltip).

Winaero Tweaker
Если вам нужно сменить сам шрифт, рекомендуем использовать для этих целей утилиту Winaero Tweaker . Например, чтобы изменить системный шрифт в Windows 7/10 (работает утилита со всеми популярными версиями ОС), нужно выбрать в левой панели настройку Advanced Appearance Settings – System font , включить радиокнопку «Use the following font», нажать «Change system font», выбрать в открывшемся списке понравившийся шрифт, нажать «OK» и применить новые настройки нажатием «Sign out now» в нижней части окна утилиты.



В разделе «Advanced Appearance Settings» также можно изменять шрифты для отдельных элементов: иконок (Icon), контекстных меню (Menus), окон сообщений (Message Font), панели состояния (Status Bar Font) и заголовков окон (Title Bars).




Данные опции позволяют не только выбирать гарнитуру, но и увеличивать шрифт на компьютере. Утилиты System Font Size Changer и Winaero Tweaker бесплатны, обеими поддерживается восстановление настроек по умолчанию, обе работают с Windows 7, 8.1 и 10.
Работа с реестром
Как еще можно изменить шрифт на компьютере с Windows 7/10? С помощью простого твика реестра, подменяющего системный шрифт Segoe UI пользовательским. Скачайте по ссылке архив с файлами реестра, откройте Блокнотом файл ChangeFont.reg и замените слово «ШРИФТ» названием вашего нового шрифта. Его наименование можно подсмотреть в папке C:/Windows/Fonts .


Примените твик реестра и перезагрузите компьютер. Чтобы восстановить настройки по умолчанию, выполните слияние файла DefaultFont.reg, который также имеется в архиве.
При настройке шрифтов в Windows 7/10 через реестр убедитесь, что устанавливаемый шрифт поддерживает кириллицу, в противном случае вместо текста вы получите кракозябры или пустые квадратики. Касается это в основном шрифтов, загруженных из интернета.
Заключение
Есть также и другие способы настроить шрифт на компьютере Windows 7/10, но они либо ненадежны, либо являются устаревшими. Например, в одной из статей за 2015 год на сайте Microsoft предлагалось устанавливать гарнитуру шрифта путем редактирования файла Win.ini, расположенного в корневом каталоге Windows, но пробовать этот вариант вряд ли имеет смысл, так как содержимое файла с момента публикации статьи значительно изменилось. Если вам нужно поменять размер шрифта на компьютере с Windows 7/10, используйте либо доступные штатные средства, либо сторонние приложения, из которых Font Size Changer и Winaero Tweaker являются наиболее удобными.
Некоторые текста трудно разглядеть или они вовсе не помещаются на экране ПК, поэтому в сегодняшней теме познакомимся, как уменьшить, увеличить шрифт на компьютере с помощью клавиатуры и настроек Windows 7, 8. В первом случае, изменять размер шрифта будем приоритетно в программах, и некоторых элементах ОС. Во втором случае менять будем размер текста и всех элементов интерфейса самой Windows.
Смена размера шрифта в программах и отдельных объектов ОС
Пользователи часто сталкиваются с тем, что нужно, уменьшить, увеличить размер шрифта на экране компьютера в программах, таких как: текстовые редакторы (Word), браузеры (Opera, Google Chrome) и другие.
В ряде программ размер текста, меняется как на момент текущей работы программы, так и на все время через настройки. Описывать смену величины текста с помощью настроек нет смысла, так как данный процесс может сильно отличаться в разных приложения. Вы с легкостью сможете найти в интернете информацию по этому поводу для отдельной программы.
Опишем процесс изменения величины текста клавиатурой и мышкой, справедливый для большинства приложений Windows. Чтобы уменьшить шрифт на компьютере с помощью клавиатуры зажмите кнопку Ctrl и нажмите знак минуса (чтобы увеличить размер шрифта знак плюса). Такая комбинация применима для браузеров и очень удобна для ноутбуков.
Самый универсальный способ, это зажать клавишу Ctrl, затем не отпуская ее, прокрутить колесико мыши вверх для увеличения размера текста и вниз для уменьшения. Применимо даже в проводнике Windows.

Также изменить размер шрифта на компьютере можно отдельным элементам Windows 7, 8. В статье, подробно описывается смена размера текста иконок рабочего стола.
В прошлой инструкции, менялся стиль шрифтов части и всех элементов ОС. Перейдите по ссылке выше, чтобы узнать, как открыть дополнительные настройки оформления.
Не у всех элементов Windows 7, доступно изменение размера шрифта, тем не менее, выберите элемент, которому необходимо задать величину текста. В поле «размер», нажмите на текущее число, чтобы из списка выбрать иное значение. Проделав так, с группой элементов, Вы произведете тонкую настройку.

В , используйте представление «мелкие значки». Найдите параметр «экран», выберите его.

Внизу окна можно изменить размер шрифта отдельным элементам. В редакции 8.1 для доступа к данным настройкам отметьте флажком опцию выбора масштаба для всех дисплеев. Далее укажите элемент и величину шрифта. После чего нажмите «применить» и дождитесь применение изменений.

Изменение величины шрифта всем объектам Windows
Инструкция покажет, как увеличить размер шрифта на компьютере или уменьшить путем изменения количества точек на дюйм, при этом и все другие элементы отобразятся больше или меньше. Для начала надо найти настройки экрана (описано выше). В Windows 7, 8 Вам будет доступен перечень размеров в процентах (стандартный «мелкий»).
Для увеличения шрифта на экране компьютера выберите процент больше стандартного. Далее нажмите кнопку «применить», а затем «выйти сейчас».

Вы можете установить пользовательские (свои) настройки. В семерке кликните слева «другой размер шрифта» (скриншот выше). В восьмерке нажмите «пользовательские параметры размера».
В окошке «выбор масштаба», задайте пользовательский процент размера, путем выбора из предустановленных процентов, или зажмите кнопку мыши на линейке и тяните вправо для увеличения, влево для уменьшения процента. Здесь же Вы можете отследить значение пикселей на дюйм. Максимальное значение 500 %. Обязательно установите флажок на опции масштабов в стиле WindowsXP, чтобы не было проблем с отображением текста в стареньких программах.

После подборки необходимого процента, нажмите OK, далее «применить» и «выйти сейчас».
Вы можете уменьшить, увеличить шрифт на компьютере вручную через реестр. или , посетите раздел «Desktop» (подробно на картинке). В правой панели найдите параметр «LogPixels», двойным щелчком откройте его. Систему счисления выберите «десятичная» и задайте значение в пикселях. Далее нажмите OK, перезапустите ПК.

Представляю таблицу-ориентир соотношения пикселей к масштабу:
Если Вы задали очень большой размер для , тогда изображение может выглядеть искаженным, нечетким. Произведите , и задайте приемлемый размер, либо скачайте файл реестра , распакуйте его. Двойным кликом запустите reg-файл, нажмите «да» (сообщение контроля учетных записей), затем «да», и OK. После чего перезагрузите Windows.
Вот Вы и знаете, как уменьшить или увеличить шрифт на компьютере с помощью клавиатуры отдельных составляющих Windows 7, 8 и программ, а так же рассмотрели смену размера текста на всем экране. Какую рекомендацию использовать, решать только Вам.
Для совершенствования персонализации, теперь рассмотрим, как изменить шрифт на компьютере в Windows 7, чтобы улучшить восприимчивость текста, приукрасить интерфейс ОС.
Windows 7 имеет богатую коллекцию стандартных шрифтов, которые располагаются в каталоге Windows\Fonts. Перейдя в Fonts, Вы сможете предварительно ознакомиться с их обилием. Здесь вы можете заметить файлы с иконкой одной страницы (индивидуальные стили) и нескольких, наложенных друг на друга (семейства шрифтов).
При двойном клике по индивидуальным шрифтам откроется окно, где подробно показан стиль. Соответственно, дважды кликнув по семейству, Вы увидите скопление шрифтов, со стилем которых также можно ознакомиться.

После знакомства со стилями, можно переходить к шагам по смене шрифта в Windows 7.
Изменение через дополнительные параметры оформления
Чтобы изменить шрифт на компьютере в Windows 7 Вам нужно открыть настройки внешнего вида окна. В редакциях Виндовс 7 начальная, домашняя базовая , выберите в представлении крупные (мелкие) значки. Найдите элемент «экран», откройте его. В левом меню выберите «изменение цветовой схемы».

Во всех редакциях Windows 7 выше, на рабочем столе (где нет значков) нажмите правой кнопкой, далее в меню кликните «персонализация». Внизу окна расположены 4 элемента, нажмите опцию «цвет окна», которая находится рядом с .

В окошке настройки и окон щелкните «дополнительные параметры оформления». В результате всплывет окошко, где можно поменять шрифт Windows 7. В области «элемент» в выпадающем списке выберите, что нужно изменить. Затем в поле «шрифт» укажите стиль (из выпадающего списка). По вкусу , задайте цвет, а так же начертание (жирный, курсив). Не у всех элементов будет доступно изменение шрифта.
Отслеживайте новый стиль для ряда измененных элементов в тестовых окнах (смотрите скриншот ниже). После подборки своего стиля нажмите OK.

Смена всех шрифтов через реестр
Метод позволит поменять шрифт на компьютере всего интерфейса Windows 7, задав единое оформление. Чтобы получить имена стилей посетите папку Fonts (описано вначале) или в панели управления при представлении мелкие значки, выберите элемент «шрифты». Далее, присмотрев стиль, запомните его английскую часть имени и проделайте такие шаги.

1. Скачайте reg-файл , распакуйте его. В файле в последней строке, задан шрифт Britannic, по усмотрению Вы можете изменить его.
2. Щелкните правой кнопкой файл Izmen-Font.reg, в меню выберите «изменить». В результате в блокноте откроется содержимое reg-файла. В последней строчке впишите название шрифта, сохраните изменения, закройте файл.

3. Двойным щелчком мыши, запустите Izmen-Font.reg. Нажмите «да» (сообщение UAC), затем «да», OK. Так внесутся изменения в реестр.
4. Выйдите из системы, перезагрузите ПК (на Ваше усмотрение).
Если захотите вернуть стиль по умолчанию, тогда скачайте reg-файл . Выполните шаги 3, 4 выше.
Установка новых шрифтов
Загрузите шрифты из проверенных источников. Для тренировки предлагаю скачать архив с 5 файлами , расширения которых (ttf). Распакуйте архив и установите шрифт одним из способов ниже.
1. Нажмите правой кнопкой на шрифте, выберите из меню «установить». Если включен UAC, нажмите «да».
2. Дважды кликните по шрифту для знакомства с ним ближе. Вверху окна нажмите «установить». Если у Вас работает контроль учетных записей, жмите «да».

3. Перетащите файл в место хранения, либо напрямую в папку Fonts, либо в панель управления (читайте выше). В сообщении UAC жмите «да».
Так Вы сможете установить новый шрифт в Windows 7. Чтобы поменять старый шрифт на новый, воспользуйтесь способами выше.
На этом все, как видите, изменить шрифт на компьютере в Windows 7 совсем несложно. Стиль меняется как частично, так и для всех элементов ОС. Стандартных шрифтов приличное количество, но этот список можно расширять до бесконечности. По желанию можете , чтобы подчеркнуть оформление ОС.
Надоел стандартный шрифт виндовс? Хотите поменять его на другой? Сделать это несложно, достаточно прочитать данную статью.
Настройки шрифта в windows 7 по умолчанию на всех системах стандартны. Некоторым он не слишком нравится, но они считают, что исправить ситуацию никак нельзя. На деле изменить шрифт в windows 7 можно массой разных способов.
Стандартный шрифт Windows 7 может не подходить вам, если например, раньше вы использовали другую ОС или устанавливали вовсе не продукты Microsoft. Изменить шрифт по умолчанию несложно. Зная несколько простых методов, вы быстро сможете настроить ОС так, как вам удобно, что сделает работу за ПК более комфортной.
Чтобы изменить шрифт на более подходящий, используйте следующий алгоритм действий:
- Щелкните правой клавишей мыши по пустому экрану, откроется контекстное меню;
- Нажмите пункт «Разрешение экрана», далее «Сделать текст и другие элементы больше или меньше»;
- Выберите из предложенных вариантов желаемый размер шрифта экрана;
- Если вам нужно создать свой масштаб, нажмите «Другой размер шрифта»;
- В открывшемся окне введите свое значение (100-500%);
- Затем нажмите «Применить»;
- Далее появится окно, в котором нужно будет указать, сейчас применить настройки или при следующем запуске. Если вы решите применить изменения сейчас, то закроются все открытые в системе окна и выполнится ее перезапуск.
Установка нового шрифта
Если вам не подходят предложенные системой шрифты, вы можете найти свой. Загрузить файл шрифта можно из интернета. Он должен подходить для windows 7. Установив на ПК альтернативную тему оформления, вы сможете настраивать новые шрифты. Кстати, смена шрифтов Windows 7 никак не влияет на программные шрифты.
Чтобы выполнить установку, произведите следующие шаги:
- Кликните по скачанному файлу правой клавишей мыши;
- Выберите «Установить»;
- Если сначала вы хотите посмотреть на шрифт, откройте его двумя нажатиями левой клавишей мыши.
Установка производится практически мгновенно. Однако если вы скачали несколько шрифтов, данный метод может быть не очень удобным. Можно сделать и по-другому. Все шрифты, доступные в системе, помещаются в C:\Windows\Fonts. Просто перетащите в папку Fonts нужные шрифты – и выполнится автоматическая их установка.
Ярлыки для шрифтов
Чтобы сэкономить место в ОС Windows 7 предусмотрена и функция ярлыков для шрифтов. Чтобы воспользоваться ими:
- Зайдите в папку Fonts;
- Выберите пункт «Параметры»;
- Установите галочку «Разрешить установку шрифтов при помощи ярлыков»;
- Щелкните «Enter».
Теперь при нажатии на шрифт правой клавишей мыши будет появляться строчка «Установить как ярлык».
Смена шрифта в отдельных компонентах Windows 7
В системе имеется возможность настройки шрифта для каждого элемента операционной системы. Для этого нужно использовать следующий алгоритм действий:
- Нажмите значок «Пуск»;
- Зайдите в «Параметры оформления» и перейдите в апплет «персонализация»;
- Выберите «Оформление и личная настройка»;
- В форме поиска введите «метрик»;
- Нажмите «Изменение цветов и метрик окна»;
- В пункте «Элемент» нажмите тот элемент системы, в котором необходимо сменить шрифт (к примеру, если требуется изменить меню, найдите в списке «Меню»);
- Из списка шрифтов выберите необходимый;
- Укажите его размер и цвет;
- Нажмите «Enter».
Таким образом можно изменить шрифт в любом элементе виндовс 7.
Восстановление стандартного шрифта Windows 7
Бывает, что шрифт вдруг меняется без вашего участия. Например, буквы становятся тонкими. Чтобы исправить ситуацию, выполните следующие шаги:
- Перейдите в «панель управления» и откройте меню «Оформление и персонализация»;
- Зайдите в раздел шрифтов;
- Нажмите на «Параметры шрифта»;
- Выберите «Восстановление параметров»;
- Щелкните «Enter».
Изменение шрифта на веб-странице
Для использования данной возможности требуется хотя бы небольшое знание html-кода. Вы может изменить шрифт и цвет текста на каждой веб-странице. Можно даже устанавливать свой шрифт для каждой статьи.
Для смены размера шрифта на сайте необходимо зайти в стили css. Цвет меняется значением «color», размер – значением «size», тип – значением «face». Их можно настраивать в соответствии со своими предпочтениями.
Для смены шрифта используются специальные коды. Чтобы найти их. Можно ввести в форме поиска «цвет html». Масштабные характеристики задаются значением «px», а тип определяется в любом текстовом редакторе. Вы можете открыть текстовый файл, вверху напечатать «формат», внизу - «шрифт». Все будет прекрасно видно.
Для смены шрифта и цвета отдельной статьи пропишете следующее: ваша статья
Изменение шрифта в браузере
В целом процесс для всех браузеров примерно одинаковый. Так, для Мозиллы порядок действий будет следующий:
- Откройте меню «Инструменты» и выберите пункт «Настройки»;
- Далее перейдите в «Содержимое» и откройте «Шрифты и цвета».
Там можно произвести все необходимые изменения.
Для аналогичной операции в Internet Explorer сделайте следующее:
- Откройте меню «Сервис»;
- Перейдите в «Свойства обозревателя», затем на вкладку «Общие»;
- Зайдите в «Представление» и введите необходимые параметры.
Для браузера Опера:
- Откройте меню «Сервис»;
- Перейдите в «Настройки»;
- Зайдите на вкладку «Дополнительно», затем – «Содержимое»;
- Выберите «Настроить стили».
Изменение шрифта в Ворде
В данной программе настроить подходящий шрифт очень просто. Для этого достаточно выделить текст, а затем на панели управления перейти на вкладку «Главная»; далее в меню «Шрифт» настроить текст массой разных способов. Можно выбрать сам шрифт, его размер, цвет, и другие параметры.
Таким образом, шрифт можно настроить не только в самой windows 7, но и практически в любом современном приложении, где подразумевается работа с текстом. Даже если вас не устраивают предложенные варианты шрифтов, вы всегда можете скачать подходящий из интернета. Это делают работу за компьютером более индивидуальной, более комфортной.
Ноутбуки