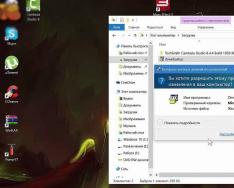Случалось ли с вами, что лёжа на боку вы листаете фото галерею в неудобном положении, и все из за того что функция поворота экрана вращает его переворачивая картинку так, как это нам не нужно. Пока я не узнал как отключить поворот экрана, меня это очень раздражало. Сейчас мы этому научим и вас.
Как включить/отключить поворот экрана в iPhone
Для отключения опции поворота экрана нужно:
1. На незаблокированном iPhone нажать кнопку HOME 2 раза. Вызвав меню запущенных приложений в фоновом режиме.
2. Прокрутить панель влево вызвав окно управления iPod-ом.
3. В этом меню с лева вы увидите кнопку с замком (или пустую стрелочку в виде кружочка) эта кнопка и отвечает за включение отключение поворота экрана.
4. Выберите нужный вам вариант "Вертикальная ориентация заблокирована/разблокирована"
После этих не хитрых действий вам не будет мешать переворот экрана когда вы лежите на боку, или в любых других случаях когда этого вам не нужно.
Если у Вас новая iOS 7
Ребята, если Вы обновили операционную систему, тогда у Вас все изменилось. Новая инструкция .
В данной статье рассмотрим неприятную ситуацию, когда устройство iPhone не переворачивает изображение при повороте. Актуально для всего модельного ряда.
У данной проблемы может быть несколько причин. Рассмотри их и дадим советы по решению.
- Самая простая ситуация — экран находится в состоянии блокировки. При этом у Айфона экран не поворачивается вслед за действиями пользователя. Обнаружить блокировку довольно просто. В этом случае на экране отобразится соответствующий значок в виде закрытого замка. При этом так же экран не реагирует привычным образом на прикосновения. Решить проблему можно сняв блокировку устройства.
- Не стоит забывать, что смартфон устроен таким образом, что поворот экрана происходит только в случае вертикальной ориентации устройства. Если телефон лежит на горизонтальной плоскости, то поворота картинки не будет.
- Некоторые приложения не поддерживают смены ориентации. Например, просмотр видеофайла неудобно в вертикальной форме, поэтому в этой ситуации iPhone не меняет ориентацию и позволяет пользоваться приложением в наиболее удобном формате.
- Самая неприятная ситуация, которая может стать причиной отсутствия поворота экрана — физическая поломка устройства. В основе работы данной технологии лежит распознавание ориентации смартфона с помощью прибора, называемого гироскоп. Если он выходи из строя, то на Айфоне экран не крутится во время поворота или не адекватно реагирует на поворот. Проявляться поломка может постепенно. По мере выхода из строя гироскопа смартфон не всегда следует за изменением положения и для поворота картинка требуется несколько раз произвести наклон. При полном выходе из строя гироскоп не дает реальной картины текущего положения и смартфон самостоятельно начинает изменять ориентацию картинки. Решение может быть только одно — обращение в сертифицированную сервисную мастерскую для произведения необходимого ремонта.
Если у вас во время использования смартфона возникли подозрения касательно работоспособности данной функции, то можно произвести простую и быструю проверку. Для этого запустите стандартное приложение "Калькулятор". При старте установится формат согласно текущему положению. Наклоните смартфон на 90 градусов.
Часть 1
Отключение блокировки поворота экрана- Начните с того, что разблокируйте свой iPhone, чтобы таким образом «разбудить» экран телефона.
-
Проведите по экрану снизу вверх. После этого откроется Пункт управления, в котором можно включать или отключать запрет на поворот экрана.
Нажмите на иконку замка. Она находится в правом верхнем углу Пункта управления. Перед нажатием фон иконки будет красным.
- Когда вы нажмете на эту иконку, в верхней части Центра управления появится строка текста со словами «Вертикальная ориентация: Выкл». Красный фон тоже должен исчезнуть.
-
Разблокируйте свой iPhone. Если на устройстве установлен пароль или сканер отпечатков пальцев, то, чтобы его разблокировать, вам придется ввести пароль (или прижать палец к сканеру). В противном случае, еще раз нажмите кнопку Home.
-
Откройте любое приложение. За исключением рабочего стола, поворот экрана работает в большинстве существующих приложений.
- Стоит отметить, что некоторые приложения, такие как «Часы», не поддерживают альбомную ориентацию. Схожим образом нельзя повернуть те приложения, которые фиксируют экран в определенном положении (как делают многие игры).
-
Поверните свой телефон на 90 градусов вправо или влево. Это должно заставить экран поступать таким же образом. Если запущенное приложение поддерживает поворот экрана, то теперь оно должно предстать перед вами в альбомном режиме!
- Поворачивая телефон, держите его либо в вертикальном положении (Книжная ориентация), либо боком (Альбомная ориентация) и экраном к себе.
- Если вы, находясь в альбомном режиме, снова активируете запрет на поворот экрана, то экран автоматически вернется в вертикальный режим.
Нажмите на кнопку Home на своем iPhone. Как правило, чтобы повернуть экран на iPhone, достаточно отключить стандартную блокировки поворота, а затем перевернуть iPhone на бок.
iPhone, равно как и любой другой современный смартфон, позволяет использовать вертикальную или горизонтальную ориентацию экрана. Зачем это нужно? Например, для просмотра фильма определенно стоит использовать горизонтальную ориентацию. Для чтения книги, как правило, используется вертикальная ориентация. Да и в целом в жизни мы обычно используем вертикальную ориентацию экрана.
По-умолчанию любой смартфон, включая и iPhone, автоматически переворачивает экран при наклоне корпуса. Это, можно сказать такая особенность. Если же вы желаете заблокировать экран на своем iPhone, сделать это проще простого.
Сделайте снизу вверх на своем устройстве, что бы появился «Пункт управления». В нем вы увидите значок замочка со стрелочкой. Нажмите на него.

После этого в статус-баре верхней части экрана появится значок со стрелочкой. Он означает, что поворот экрана в данный момент заблокирован. Как бы вы не крутили свой iPhone в руках, экран не перевернется.

Можно сделать по-другому, правда, это займет чуть больше времени. Найдите на рабочем столе приложение «Настройки» и откройте его.

В разделе «Основные» поставьте галочку «Блокировка ориентации».

В этом случае автоповорот экрана выключается, то есть включается блокировка.
Как вы понимаете, чтобы отключить блокировку смену ориентации экрана, необходимо проделать указанное в обратном порядке. Ничего сложного.
В этом материале мы расскажем как управлять (отключать или включать) поворот экрана в различных версиях iPhone при удерживании смартфона в альбомной ориентации и по каким причинам данная функция может не работать.
Вконтакте
Сразу стоит отметить, что в первую очередь поддержка поворота экрана в iPhone должна быть реализована разработчиком ПО. То есть не всякая игра или приложение позволяет использовать смартфон в альбомной ориентации.
По умолчанию поворот экрана в iOS на всех iPhone активирован. Самым банальным способом включения блокировки изменения ориентации станет опция расположенная в Пункте управления. При ее нажатии экран всегда будет оставаться в портретной ориентации.
В увеличенной Plus-версии iPhone помимо изменения ориентации экрана приложений присутствует также и возможность поворота рабочего стола iOS.
Почему не работает поворот экрана в Айфоне (все модели iPhone)
Основной причиной, по которой экран iPhone отказывается работать в альбомной ориентации является случайно нажатый переключатель блокировки, находящийся в Пункте управления.
Об этом будет свидетельствовать значок в строке меню.

Откройте Пункт управления жестом от нижнего края экрана вверх и отключите блокировку ориентации.

Почему не работает поворот рабочего стола iOS на Plus-версиях iPhone
Если вдруг вы заметили, что перестал работать поворот рабочего стола iOS в Plus-версиях iPhone, то вероятно проблема кроется в режиме отображения иконок на спрингборде (домашнем экране).

Пройдите по пути: Настройки → Экран и яркость → Вид .

Помимо Стандартного отображения элементов интерфейса iOS есть и Увеличенный . В режиме Увеличено все элементы интерфейса, в том числе иконки на спрингборде, становятся немного крупнее, а функция поворота дисплея на рабочем столе будет отключена. В то же время во всех приложениях все будет штатно поворачиваться.

Для того, чтобы вновь активировать поворот рабочего стола перейдите на вкладку Стандартно и нажмите Установить . Процесс установки займёт несколько секунд.