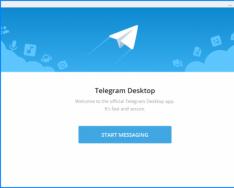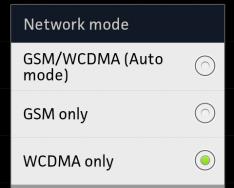Приветствую вас, дорогие читатели.
Десятая версия ОС от Microsoft, как и предыдущие, обладает полезным инструментом, который самостоятельно размещает в системе все необходимое программное обеспечение для нового компонента. С одной стороны – это удобно, ведь нет необходимости искать решение, а затем выполнять различные действия с ним. С другой – иногда операционка подбирает не самое подходящее ПО, а потому требуется его замена. Не каждого пользователя устраивает такая ситуация. Далее в статье я расскажу, как отключить автоматическую установку драйверов Windows 10 различными способами.
Show or Hide Updates
Спустя некоторое время после презентации последней версии ОС, разработчики представили собственное ПО, позволяющее отключить возможность обновлять драйвер для устройств, с которыми возникают проблемы. Иногда это может проявляться черным экраном, некорректным выходом из режима сна и прочим.
Для достижения цели пользователям необходимо обратиться на официальный сайт IT-гиганта. Далее выполняем простые действия:
Групповая политика
Каждый пользователь также может повлиять на элементы через редактор групповой политики. Для этого выполняется ряд шагов:

Все это позволит запретить проверку версий нужных драйверов при загрузке операционки, а значит и не будет производится установка новых.
Редактор реестра
Достичь результатов также можно и через редактор реестра. Этот вариант особенно полезен тем, у кого по каким-то причинам не работает прошлый способ:

В результате перестанут устанавливаться новые версии драйверов (официальные и без подписи ) для нужных элементов.
Параметры системы
Еще один вариант – задействуем параметры ОС. Для этого выполняем следующее.
Как вы, наверное, уже заметили, как только мы подключаем к компьютеру какое-нибудь новое устройство, Windows сразу же начинает искать драйверы на него и тут же устанавливать. Иногда это может быть полезным, а иногда – нет.
Вот, допустим, мы подключили какое-нибудь устройство и хотим поставить свой драйвер определенной версии на него. Windows 10 нам это сделать не дает и начинает самостоятельно навязывать и устанавливать те, которые считает нужными. Эту функцию можно отключить двумя способами.
Через панель управления
Для этого кликаем правой кнопкой мыши по кнопке «Пуск» и из выпавшего меню выбираем пункт «Панель управления» :
Ставим «Просмотр: Крупные значки» и переходим в раздел «Система»


В открывшемся окошке переходим во вкладку «Оборудование» и нажимаем на кнопочку «Параметры установки устройств» :

У нас открывается окошко, в котором мы ставим переключатель в положение «Нет, предоставить возможность выбора» , а также можно еще поставить переключатель в положение «Никогда не устанавливать драйверы из центра обновления» , если не хотите их оттуда устанавливать.
Сохраняем сделанные изменения

Через редактор групповых политик
Кликаем правой кнопкой мыши по кнопке «Пуск» и из выпавшего меню выбираем пункт «Выполнить» :

В открывшемся окне пишем команду gpedit.msc , а потом OK.

Попадаем в редактор групповых политик. Идем по пути:
Конфигурация компьютера — административные шаблоны – система — установка устройства — ограничение на установку устройства.
С правой стороны редактора выбираем параметр «Запретить установку устройств, не описанных другими параметрами политики» и кликаем по нему два раза левой кнопкой мыши:

В открывшемся окне переводим переключатель в положение «Включено» . Читаем справку по данному параметру и жмем «ОК» .

Вот, в принципе и все, мы смогли отключить автоматическую проверку драйверов.
А также смотрим видео по теме:
Оценить статью:
С приходом Windows 10 обновления стали обязательным процессом, вмешиваться в который Microsoft больше не разрешает. Хотя во всех наших инструкциях мы советуем пользователям не отключать обновления операционной системы, иногда есть смысл запретить ей устанавливать часть апдейтов. Речь идет об установке и обновлении драйверов, которые по умолчанию загружаются вместе с обновлениями Windows.
Зачем это делать? Отключение автоматической установки драйверов в Windows дает пользователю полный контроль за работой его железа. Это актуально в первую очередь для тех, у кого рабочий процесс сильно зависит от стабильности работы компьютера. Если выходит забагованный драйвер, который автоматически устанавливается и ломает что-то, пользователю надо тратить время и ресурсы на откат драйверов. При ручной установке владелец ПК имеет возможность самому решать. Если появляется информация о баге в драйвере или нестабильной работе, компьютер просто остается на предыдущем драйвере и ждет выхода нового. Кроме того, ручная установка помогает избежать несовместимости драйверов в центре обновлений Windows. Бывают случаи, когда установка драйвера из Windows Update приводила к багам в работе компьютера, которые потом залечились удалением драйвера и установкой другой версии из официального сайта производителя.
Отключение автоматического обновления драйверов
Учтите, что отключение автоматической загрузки драйверов может повлечь за собой необходимость вручную устанавливать драйверы для подключаемых устройств.
Через редактор групповых политик
Для справки : этот способ актуален только для устройств на Windows 10 Профессиональная. Пользователям Windows 10 Домашняя надо воспользоваться третьим методом.

Если этот метод не сработал, верните измененный параметр в состояние Не задано , а затем включите параметр Не включать драйверы в обновления Windows , который расположен по адресу Конфигурация компьютера - Административные шаблоны - Компоненты Windows - Центр обновлений Windows.
Через редактор реестра
Этот метод для пользователей Windows 10 Домашняя. Воспользуйтесь им, если первый способ не сработал. Также он работает и на Windows 10 Профессиональная.

Чем не нравится пользователям штатный метод, доступный через Диспетчер устройств? А тем, что автоматическое обновление драйверов Windows 10 иногда оканчивается крахом. Если не всей системы, то отдельных её компонентов и программ. Хуже всего, когда установленный драйвер видеокарты отказывается рисовать изображение. Это случается время от времени. Причём безопасный режим откатиться не помогает, потому что ничего не видно. Приходится искать решения через командную строку, а это очень сложно. Но есть ещё один бонус: все происходит автоматически. Вот и ищут люди способ в Windows 10 запретить обновление драйверов.
Вы обнаружите, что не знаете ни одного способа, как это сделать. Вправду сказать, с лета 2016 года десятка не падала ни разу, но все может быть. Иногда хочется поиграть, а система вылетает. Именно видеодрайверы чаще всего дают сбой. Хочешь немного ускорить систему, а получается все наоборот – полдня сидишь и думаешь, как провести восстановление. А точку, конечно же, заранее не создал. Таким образом, постоянно обновляемый свод драйверов является скорее проблемой. Тем более, что система редко предупреждает об установке.
Где обычно пытаются искать
Первое, что приходит на ум:
- Осмотреть настройки в части обновления. Наверняка там что-нибудь имеется.
- Поискать в Диспетчере устройств. Принудительное обновление производится именно оттуда.
Оглядываемся и понимаем: если настройка обновлений доступна лишь в какой-то её части, то с драйверами поделать нельзя совершенно ничего. Да, из Диспетчера можно произвести откат, но если погаснет экран… Дальше мысль продолжите сами. Искать нужно где-то за пределами операционной системы.
Первый шаг
Мы рекомендуем начать со штатной утилиты Майкрософт. Компания в курсе, что не всем нравятся принудительные обновления, поэтому выпустила утилиту, которая позволяет часть пакетов скрыть. И не устанавливать. Имеются в списке и драйверы. Неудобство лишь в том, что постоянно нужно будет перезапускать приложение, чтобы оно посмотрело: не собирается ли там этот Виндовс поставить видеодрайвер в самый неподходящий момент.
Да если бы перед тем, как обновляться, нас хотя бы кто-нибудь спросил. Но установка происходит втихую. Качаем утилиту по адресу support.microsoft.com/ru-ru/kb/3073930. Её нелегко там найти среди машинного перевода, поэтому помещаем скрин. Он доходчиво покажет, куда нужно жать. Саму заметку можно не читать, она очень непонятно написана.
Объясняем легенду, то есть то, зачем Майкрософт выпустила эту утилиту. В службу поддержки компании сыпались жалобы, что система слетает после автоматической закачки драйверов в Windows 10. Там стали думать, как избавить пользователей от этой неурядицы. Удалить запрещённый кусок ПО? Он после перезагрузки опять пытается встать. Пользователь лезет в Диспетчер, откатывает, и через какое-то время процесс повторяется.
Дать возможность выбирать обновы? Тогда хакеры научатся ломать систему, этого Билли Гейтс допустить не может. Нельзя разрешить отключить автообновление. И тогда самый умный инженер сказал так: «Мы им дадим крутой инструмент, который будет на сервере проверять наличие обнов и показывать юзеру, а юзер сможет ставить галки напротив тех пакетов, которые не хочет видеть!»
«Круто!», – сказали в управлении Майкрософт и предоставили нам эту навороченную супер утилиту. Давайте скорее её запустим и посмотрим, как там отыскать дрова. Вот обложка инструмента.

Обратите внимание на издателя! Можете не проверять это на вирусы.

Безымянное окно немного подумало и вот что написало.

К сожалению, перевод на русский недоступен, но мы по секрету расскажем, о чем говорится в этих надписях:
- Спрятать обновления. Это доступ к общему списку, откуда можно будет убрать то, что не хочется видеть на своём ПК. Важные пакеты здесь не фигурируют, их поставят без нашего утверждения.
- Показать спрятанное. Если эта утилита запускалась ранее, то наверняка имеются уже вхождения, которые не ставятся. Эта кнопка скрывает за собой отключённый прайд.
Как пользоваться штатной утилитой
Поскольку нам не требуется отыскивать спрятанное, посмотрим вместо этого, что можно выключать. Жмём скорее верхнюю ссылку. Обратите внимание, что мы должны выбрать то, что «не работает». То есть этот инструмент для отключения заведомо негодных компонентов. Мы же пытаемся работать на упреждение – запретить обновление изначально.

Из скрина видно, что теперь Майкрософт не торопится ставить драйверы. И это правильно. Нужно сначала проводить тестирование на совместимость. Проще говоря, указанная утилита перечисляет по большей части именно то, что нам нужно. И лишь в конце затесалось определение безопасности системы. Таким образом, Show or Hides Update можно отнести к отличному инструменту управления программные обеспечением железа ПК. Единственный минус в том, что требуется периодический запуск, но Майкрософт и там даёт нам фору по времени, как мы уже обмолвились выше. Полагаем, что найти устройство, для которого устанавливается запрет, не составит труда, потому что обозначения даны согласно Диспетчеру устройств.
Политики
Мы уже говорили в предыдущих обзорах, что действовать в этом случае можно через групповые политики. Имеются возможности запретить обновление любого устройства вообще. Будьте внимательны, потому что никто не сможет устанавливать драйверы и обновить систему. Иногда это может выйти боком, но точно не приведёт к краху. Как пользоваться групповыми политиками?

В результате можно найти такие параметры:

То же самое можно сделать через реестр, но безопаснее все-таки через оснастку групповых политик. Вы теперь знаете, как отключить обновление драйверов Windows 10.
Приветствую коллеги! В предыдущей статье я показал вам , такое действие может вам понадобиться в случае, если какой-либо драйвер из Центра обновлений Windows окажется неподходящим для вашего устройства. В моём случае это оказался драйвер на дискретную звуковую карту. После установки в системный блок карты расширения система устанавливала на него драйвера автоматически и получала критическую ошибку на синем экране. Когда я отключил автоматическую установку драйверов, система загрузилась нормально и позволила установить на устройство официальный драйвер разработчика.
Не могу сказать, что такие проблемы с драйверами в Windows 10 происходят часто, но знать, как отключается автоматическая установка драйверов в системе вам не помешает. Сегодня я опубликую ещё два простых способа, предложенных нашими читателями.
В данной статье мы не будем затрагивать «Дополнительные параметры системы», а задействуем редактор групповых политик.
Пуск --> Выполнить. В поле ввода пишем gpedit.msc и жмём OK.

Если на этом этапе у вас выйдет ошибка "Не удаётся найти gpedit.msc", значит у вас установлена Домашняя версия Windows, поэтому сразу переходите ко второму способу.

Если у вас профессиональная версия ОС, значит откроется окно групповых политик.
«Конфигурация компьютера» --> «Административные шаблоны» --> «Компоненты» --> «Центр обновления Windows» .
В правой части окна выбираем «Не включать драйверы в обновления windows» и щёлкаем на нём два раза левой кнопкой мыши.

Отмечаем «Включено», жмем «Применить» и «ОК».


Теперь автоматическая установка драйверов в ОС запрещена.
Отключение автоматической установки драйверов в Windows 10 с помощью реестра
Если у вас установлена Windows 10 Домашняя (способ так же подойдёт и для Windows 10 Pro), то откройте редактор реестра
Пуск --> Выполнить. Наберите в поле ввода regedit


Перейдите в раздел: HKEY_LOCAL_MACHINE\SOFTWARE\Policies\Microsoft\Windows\WindowsUpdate
Если раздела WindowsUpdate нет, то его нужно создать, сделать это очень просто.
Щёлкните на разделе "Windows" правой кнопкой мыши и выберите:
Создать-->Раздел

Созданный раздел называем WindowsUpdate.
В новом разделе WindowsUpdate создайте параметр DWORD (32-бита)

и назовите ExcludeWUDriversInQualityUpdate, установите его значение равным 1.

Переходим в ещё один раздел: HKEY_LOCAL_MACHINE\SOFTWARE\Wow6432Node\Policies\Microsoft\Windows\WindowsUpdate
Если раздела WindowsUpdate у вас нет, то создайте его. В данном разделе создаём параметр DWORD (32-бит) с именем ExcludeWUDriversInQualityUpdate и устанавливаем его значение равным 1.

Перезагружаемся.
Ноутбуки