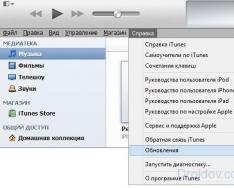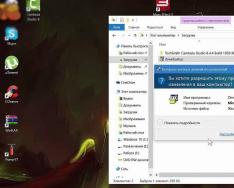В PowerPoint вы можете сделать анимацию картинки , текста , фигуры , а также сделать анимацию слайдов в презентации. Анимацию на слайде можно использовать для привлечения внимания аудитории к определенному контенту или для облегчения чтения слайдов.
Типы анимации в PowerPoint
Существует в четыре типа эффекта анимации, которые вы можете выбрать:
- Вход : данный тип анимации контролирует, как объект входит в слайд. Например, с анимацией Выскакивание объект будет «падать» на слайд, а затем подпрыгивать несколько раз.
Как сделать анимацию в PowerPoint - Анимации эффекта входа
- Акцент : эти анимации происходят, когда объект находится на слайде, часто вызываемый щелчком мыши. Например, вы можете настроить вращение объекта по щелчку мыши.

Как сделать анимацию в PowerPoint - Анимации эффекта выделения
- Выход : этот тип анимации контролирует, как объект выходит из слайда. Например, при анимации Выцветание объект будет просто исчезать.

Как сделать анимацию в PowerPoint - Анимации эффекта выхода
Пути перемещения : анимации аналогичны эффектам выделения, за исключением того, что объект перемещается внутри слайда по заданному пути.

Как сделать анимацию в PowerPoint - Анимации пути перемещения
Как сделать анимацию
- Выберите объект, который хотите анимировать. В нашем примере мы сделаем анимацию для картинки .
- На вкладке «Анимация » нажмите стрелку «Больше » в группе «Анимация ».

- Эффект анимации будет применен к картинке. Рядом с картинкой появится небольшое число, чтобы показать, что у нее есть анимация. На панели «Слайд » рядом со слайдом появится символ звезды.

Как сделать анимацию в PowerPoint - Выбор эффекта анимации
- Эффект анимации будет применен к картинке. Рядом с картинкой появится небольшое число, чтобы показать, что у нее есть анимация. На панели «Слайд» рядом со слайдом появится символ звезды.

Как сделать анимацию в PowerPoint - Обозначение анимации для объекта и на слайде
Параметры эффекта анимации
Некоторые эффекты анимации имеют параметры, которые вы можете изменить. Например, для эффекта анимации вы можете контролировать, в каком направлении выйдет объект. Доступ к этим параметрам можно получить из команды «Параметры эффекта » в группе «Анимация ».

Как сделать анимацию в PowerPoint - Параметры эффектов анимации
Как удалить анимацию
- Выберите число, расположенное рядом с анимированным объектом.

Как сделать анимацию в PowerPoint - Число возле анимированного объекта
- Нажмите клавишу «Delete ». Анимация будет удалена.
Как сделать несколько анимаций
- Выделите объект.
- Перейдите на вкладку «Анимация » и в группе «Расширенная анимация » нажмите кнопку «Добавить анимацию », чтобы просмотреть доступные анимации.
- Выберите желаемый эффект анимации.

Как сделать анимацию в PowerPoint - Добавить анимацию
- Если объект имеет более одного эффекта, он будет иметь другое число для каждого эффекта. Числа указывают порядок, в котором будут возникать эффекты.

Как сделать анимацию в PowerPoint - Нумерация эффектов анимации
Как изменить порядок анимации
- Выберите номер эффекта анимации, который вы хотите изменить.

Как сделать анимацию в PowerPoint - Выбор номера эффекта анимации
- На вкладке «Анимация » нажмите команды «Переместить назад » или «Переместить вперед », чтобы изменить порядок.

Просмотр анимации
Любые эффекты анимации, которые вы применили, будут отображаться при воспроизведении слайд-шоу. Тем не менее, вы также можете быстро просмотреть анимацию для текущего слайда, не просматривая слайд-шоу.
- Перейдите к слайду, на котором вы хотите посмотреть анимацию.
- На вкладке «Анимация » щелкните команду «Просмотр ». Произойдет воспроизведение анимации для текущего слайда.

Как сделать анимацию в PowerPoint - Просмотр анимации
Область анимации
Область анимации позволяет просматривать и управлять всеми эффектами, находящимися на текущем слайде. Вы можете изменять и корректировать эффекты непосредственно из области анимации, что особенно полезно, когда у вас есть несколько эффектов.
Как открыть область анимации
- На вкладке «Анимация » щелкните команду «Область анимации ».

Как сделать анимацию в PowerPoint - Открыть область анимации
- Область анимации откроется в правой части окна. Она покажет все эффекты для текущего слайда в том порядке, в котором они появятся.

Как сделать анимацию в PowerPoint - Область анимации
Как изменить порядок анимации из области анимации
- В Области анимации нажмите и перетащите необходимый эффект анимации вверх или вниз.

Как сделать анимацию в PowerPoint - Изменить порядок анимации
- Эффекты анимации изменят свой порядок.
Как просмотреть анимацию из области анимации
- В области анимации нажмите кнопку «Воспроизвести ».

Как сделать анимацию в PowerPoint - Воспроизвести анимацию
- Произойдет воспроизведение анимации для текущего слайда. С правой стороны в области анимации вы увидите график, показывающий прогресс каждого эффекта анимации.

Как сделать анимацию в PowerPoint - Прогресс эффекта анимации
Как изменить параметр запуска эффекта анимации
По умолчанию эффект анимации начинает воспроизводиться, когда вы нажимаете кнопку мыши во время слайд-шоу. Если у вас есть несколько эффектов, вам нужно будет щелкнуть несколько раз, чтобы начать каждый эффект индивидуально. Однако, изменяя параметр запуска для каждого эффекта анимации, вы можете настроить эффекты, которые будут автоматически одновременно или один за другим.
- В Области анимации выберите эффект. Рядом с эффектом появится стрелка вниз.

Как сделать анимацию в PowerPoint - Выбор эффекта анимации
- Нажмите стрелку раскрывающегося списка и выберите один из трех желаемых параметров запуска.
- Запускать щелчком - эффект запускается при нажатии мыши.
- Запускать вместе с предыдущим - эффект начнется одновременно с предыдущим.
- Запускать после предыдущего - начнет действие, когда закончится предыдущий эффект.

Как сделать анимацию в PowerPoint - Запуск анимации эффекта
Параметры эффекта анимации
В области анимации вы можете получить доступ к диалоговому окну «Параметры эффектов », в котором содержатся более сложные параметры, которые можно использовать для точной настройки анимации.
Как открыть окно «Параметры эффекта» для настройки анимации
- В области анимации выберите эффект. Рядом с эффектом появится стрелка вниз.
- Нажмите стрелку раскрывающегося списка, затем выберите «Параметры эффектов ».

Как сделать анимацию в PowerPoint - Параметры эффектов
- Появится диалоговое окно «Параметры эффектов ». Вы можете добавить звук в анимацию, добавить эффект после завершения анимации или анимировать текст в другой последовательности.

Как сделать анимацию в PowerPoint - Настройка анимации
Как изменить время срабатывания эффекта
- В диалоговом окне «Параметры эффектов » выберите вкладку «Время ».

Как сделать анимацию в PowerPoint - Время анимации эффекта
- Отсюда вы можете добавить задержку до начала эффекта, изменить продолжительность эффекта и контролировать, будет ли эффект повторяться.

Как сделать анимацию в PowerPoint - Настройка времени анимации эффекта
На этом все. В этой статье вы научились, как сделать анимацию в PowerPoint , чтобы со вкусом анимировать элементы на слайде. Использование анимации картинки и анимации текста на слайде в нужное время сделает отличную презентацию. Главное знать меру. Меньше лучше, чем больше, что касается анимации в PowerPoint .
Пестрое мельтешение баннеров, "живых" картинок, аватарок и прочих мультимедийных фишек на страницах многих сайтов не может не вызвать у пытливого "юзера" желания узнать, как создать анимации. Но Всемирная паутина оказалась настолько цепкой, что многие пользователи, прилипнув к ней, иногда забывают или даже не знают обо всех возможностях собственного компьютера и редко заглядывают (если заглядывают вообще) в папку Microsoft Office в меню "Пуск". А ведь там, помимо таких громких и популярных сервисов, как Word, Excel, Outlook и др., есть действительно мощное (о чем и гласит название) приложение PowerPoint.
Анимация в PowerPoint
Эта программа знаменита своим богатым арсеналом простых в использовании, но эффективных инструментов для создания презентаций, и об этих возможностях приложения "много песен сложено", а вот о том, как создать анимацию в Powerpoint, говорят гораздо реже. Дело в том, что эта функция как раз и предусмотрена для оживления презентаций, и кроме того, в Сети очень много сервисов, где можно быстро и легко "состряпать" анимированную картинку. Тем не менее способности PowerPoint в этом плане, подкупая своей простотой и эффектами, достойны внимания, тем более что есть способы сохранения анимации (не презентации!), несмотря на то что приложением это не предусмотрено.
Проще всего объяснять, как создать анимации, используя схему обучения "делай, как я". Для демонстрации принципиальных возможностей программы достаточно будет создать примитивную анимацию, прокатив колобка, роль которого предложим сыграть одной из стандартных фигур приложения.
Откройте PowerPoint и, если вас встречает надпись "Первый слайд", щелкните в рабочем поле и оформите титульный лист будущей анимации (первый слайд), создав заголовок на странице "Главная " и затем перейдя на страницу "Дизайн" для оформления фона. Здесь можно выбрать одну из предложенных тем, настроить цвета, шрифты и эффекты, выбрать "Стили фона" или отказаться от отображения фонового рисунка, включенного в выбранную тему, пометив галочкой "Скрыть фоновые рисунки". Если нажать диагональную стрелочку справа от надписи "Фон", откроется окно "Формат фона", где можно выбрать тип заливки, текстуру или изображение. Только не надо нажимать кнопку "Применить ко всем", если мы хотим, чтобы у кадров анимации был другой фон.
Чуть выше первого слайда щелкните по маленькому треугольнику на кнопке "Создать слайд" и выберите "Пустой слайд" (Blank), затем оформите фон как описано выше.
Далее "Вставка" > "Фигуры" > смайлик "Улыбающееся лицо" (колобок), щелчок на рабочей области и трансформация фигуры до нужных размеров. Перейдя на страницу "Главная", колобка можно перекрасить ("Заливка"), оконтурить и добавить эффект. Теперь конкретно о том, как создать анимации, шаг за шагом.
Установите фигуру в начале движения в положение "на старт", кликните правой кнопкой на вкладке "Слайды" справа и выберите "Дублировать слайд", затем немного передвиньте "колобка" в направлении движения, чуть прокрутив его по часовой стрелке. Это будет первая фаза полного цикла движения объекта. Затем снова продублируйте, но уже копию, переведите фигуру в следующую фазу движения с вращением и так далее. От количества дублей и шага смещения будет зависеть, покатится "колобок" ровно и плавно либо будет "рвать когти" от бабушки, прыгая и дергаясь, как откушенный лисой огрызок.
Переходим на страницу "Анимация" и выбираем скорость перехода между кадрами, выбрав "Автоматически после" и выставив время (в секундах). Если меньше секунды, нужно вставить запятую после правой пары нулей и ввести нужное значение.

Если нажать кнопку "Настройка анимации", справа откроется одноименная панель, где можно добавить объекту эффект, предварительно выделив его, и выбрать режим показа.
Закончив "съемку клипа", заходите на страницу "Показ слайдов" и для просмотра включайте кнопку "С начала".
Теперь файл можно "Сохранить" в одном из доступных в PowerPoint форматов, в том числе и с расширением gif, но в последнем случае это будет всего лишь набор статических изображений, а нас интересует, как создать gif анимацию. Выход из положения до смешного прост - можно использовать программы-конверторы, например, to AVI GIF Converter". Этот инструмент запросто преобразует файлы.PPTX в форматы GIF и AVI.
Если у вас установлена программа Camtasia Studio для записи изображения с экрана, тем более если она включена в качестве надстройки в пакет вашего приложения, проблема создания gif анимации разрешается сама собой. Однако, несмотря на массу и разнообразие эффектов в Powerpoint, творческие возможности здесь несколько ограничены, поэтому у многих пользователей возникает естественное желание выяснить, как создать анимацию в "Фотошопе".
Анимация в ImageReady
Наверняка еще не все перешли на самые поздние модификации "Фотошоп" и пользуются "пожилыми" версиями с программой ImageReady, которая поставлялась с "Фотошоп" до CS3, а затем была изъята за ненадобностью как отдельное приложение, в связи с включением ее функций в "главный" редактор. Поэтому представляется целесообразным сначала разобраться с анимацией в ImageReady, тем более что приложение можно запустить прямо из "Фотошоп", нажав самую нижнюю кнопку на Если в "Фотошоп" было открыто изображение, мы увидим его в окне ImageReady и отметим, что интерфейс почти не изменился, но внизу появилась панель анимации (Animation), на которой расположен один кадр с эскизом загруженного изображения, если оно однослойное. Эту панель можно открыть и в меню "Окно" (Window), выбрав строку "Показать панель анимации" (Show Animation).
Один слой изображения - один кадр, а если слоев несколько, столько же будет и кадров, которые могут стать мультиком. Таким образом, простейший способ создать анимацию - это подготовить многослойный рисунок, где каждый слой будет содержать одну из фаз последовательного преобразования объекта, будь это движение, изменение формы, цвета, прозрачности, содержания или еще чего-нибудь. Можно и не двигать объект, а только менять его облик.
Завершив работу над "сценарием" в палитре слоев, нажимаем кнопку-стрелку в правом верхнем углу панели и, выбрав строку "Создать кадры из слоев" (Make Frames From Layers), превращаем каждый слой в отдельный кадр, где первым будет самый нижний слой, а последним самый верхний.
Теперь можно включить на всю громкость кнопку "Проиграть анимацию" (Play/Stop animation) и просмотреть результат. Время задержки на экране для каждого кадра можно изменить, если щелкнуть по мизерному треугольнику рядом с надписью значения в sec. Желательно, чтобы хоть какое-то время было указано, потому что скорость прокрутки "0" каждый браузер понимает по-своему.

В списке режимов прокрутки анимации с названием одного из них (Forever/Постоянно) под первым кадром слева можно выбрать Once (Один раз) или Other (Другие), где указывают количество циклов.
Щелкнув в панели анимации по одному из кадров, созданных из многослойного рисунка, мы можем корректировать его на холсте, поскольку в панели слоев глазик будет открыт только в этом слое (но это не значит, что нельзя показать и другие, добавляя, если нужно, детали к выбранному кадру). Эта особенность дает возможность создавать анимацию, рисуя кадр за кадром. Открываем какой-нибудь файл, создаем в нем новый кадр (кнопка duplicate the current layer), а в новом слое в панели слов (если было выбрано Make Frames From Layers) рисуем, например, тройку. Дублируем кадр с цифрой, переходим на новый слой и, закрыв глазик предыдущему слою с тройкой, рисуем двоечку. Дублируем кадр с двойкой, переходим на новый слой, закрываем глаз предыдущему и рисуем единичку. Выставляем время задержки и включаем "отсчет времени старта".

В ImageReady можно создать анимацию из заранее подготовленных рисунков, выбрав в меню File (Файл) > Import (Импорт) команду Folder as Frames (Папку как кадры), по которой все файлы распределятся по слоям и кадрам в том порядке, в котором были сложены в папке. Поэтому, чтобы не перетасовывать кадры в палитре анимации, нужно пронумеровать их. Кроме того, результат лучше, когда все файлы одинакового размера и разрешения.
Программа еще умеет сама создавать промежуточные кадры анимации, если ей предложить рисунки начального и конечного состояния объекта. Для этого есть кнопка Tween (Анимировать кадр с помощью промежуточных кадров), которая и включает процесс с учетом выбранных в диалоговом окне параметров.
Анимация без слоев
Можно сделать анимацию, вообще не создавая новых слоев. Допустим, у нас есть рисунок из одного слоя. Снимаем галочку с команды Make Frames From Layers (Создать кадры из слоев), создаем новый кадр (кнопка с загнутым листочком duplicate the current layer/дублировать текущий слой), переходим на него и на холсте перетаскиваем объект куда-нибудь (position) или меняем непрозрачность (opacity), или добавляем эффект (effects), или выбираем все сразу. Затем жмем Tween, указываем количество кадров, ставим, где нужно, галочки и OK. Анимация готова, можно запускать.
Если один из элементов рисунка должен быть неподвижным, например фон, тогда в палитре слоев в каждом кадре нужно открывать глазик и нижнему слою, помимо одного из верхних.
Для создания GIF-анимации выбирают команду Save Optimized As в меню File и, указав место, сохраняют файл, но прежде желательно перейти на вкладки Optimized, 2-Up, 4-Up слева вверху в главном окне ImageReady и, подключив палитру Optimize (справа вверху), постараться

Анимация на основе видеофайлов
Начиная с версии CS3, помимо панели анимации и функций ImageReady, ассимилировавших с программой, в "Фотошоп" появляется еще одна возможность для решения таких задач, как создать анимации, но уже на основе видеофайлов. Эта функция включается командой Video Frames to Layers (Кадры видео в слои) в меню File (Файл) > Import (Импорт).
Выбираем видеофайл для GIF-анимации, параметры которой нам предложат определить в открывшемся диалоговом окне. Здесь мы указываем программе, какую часть видеофайла нужно включить в обработку, выбрав либо "От начала до конца"(From Beginning To End), либо "Только выделенный диапазон" (Selected range only). Затем выставляем количество кадров, которое нужно оставить (Оставить каждый/Limit to every) и помечаем галочкой "Создать покадровую анимацию" (Make Frame Animation). Для выбора диапазона используются элементы обрезки, расположенные под видео.
Нажимаем OK, и перед нами открывается изображение первого кадра будущего GIF-ролика, а исходный видеофайл (или фрагмент) уже разбит в последовательном порядке на слои в панели слоев и на кадры в знакомой панели навигации (Animation). Проигрываем, вносим при необходимости коррективы и сохраняем анимацию, выбрав команду "Сохранить для Web…" (Save for Web…) в меню File (Файл) и настроив параметры файла для его оптимизации.

"Сценарии" для анимации
Для реализации таких задач, как создать gif-анимацию, можно использовать и команду Load files into stack (Загрузить файлы в стек) в менюFile (Файл) > Scripts (Сценарии).В открывшемся диалоговом окне выбираем либо файлы по отдельности, либо папку с заранее подготовленными изображениями, воспользовавшись кнопкой "Обзор (В)… ". Можно, как и в варианте с импортом, использовать видеофайл, но в этом случае придется предварительно конвертировать видео в изображения, зато после преобразования файлы будут последовательно поименованы, во всяком случае так поступает программа-конвертор Free Video To JPG Converter.
Дальнейшее развитие сценария в некоторых деталях зависит от версии "Фотошоп", но в любом случае на панели анимации (Animation) или шкалы времени (Timeline) в CS6 появится только один (первый) кадр. Выделяем (с клавишей Shift) все слои в палитре слоев, разворачиваем выпадающее меню в правом верхнем углу панели анимации (шкалы времени) и выбираем Create Frame Animation (Создать кадры из слоев). Не теряя времени на прокрутку, снова открываем выпадающее меню и выбираем командуReverse Frames (Обратный порядок кадров), потому что при загрузке кадры, как и слои, распределяются от последнего к первому. Далее нужно "Выделить все кадры" (Select All Frames) и выставить время задержки для всех сразу. Теперь проигрываем и, если все устраивает, сохраняем анимацию, выбрав команду "Сохранить для Web…" (Save for Web…) в меню File (Файл).
В версии фотошоп "CS6" временная шкала стала называться шкалой времени в том же меню "Окно". Здесь появилась новая команда Create Video Timeline (Создать временную шкалу для видео), по которой панель действительно преображается в типичную временную шкалу видеоредактора, где все кадры распределяются по дорожкам. В каждом кадре с помощью ключевых точек можно изменять во времени ряд параметров, из которых по умолчанию стоят "Позиция", "Непрозрачность" и "Стиль". Для шкалу времени преображают по команде "Создать анимацию кадра".
Добавление к тексту или объекту на слайде специального видео - или звукового эффекта называется анимацией . Например, можно создать элементы текстового списка, влетающие на страницу слева по одному слову, или добавить звук аплодисментов при открытии рисунка. Для упрощения разработки анимации PowerPoint предоставляет готовые схемы анимации для элементов на всех или только выбранных слайдах, а также для определенных элементов на образце слайдов. С помощью области задач Настройка анимации можно выбрать, где и в какой момент элемент должен появляться на слайде во время презентации, например, вылетать из-за левой границы по щелчку мыши.
Эффекты анимации могут применяться к элементам на слайде, находящимся в рамках, или к абзацам, содержащим одиночные маркеры или пункты списков. Например, можно применить определенный эффект анимации ко всем элементам на слайде или только к отдельному абзацу с маркированным списком. Кроме стандартных и специально заданных путей перемещения, можно добавить эффекты вхождения, выделения или выхода. Также для одного элемента можно применить одновременно несколько эффектов анимации: например сначала к маркеру списка применяется эффект вхождения, а затем - выхода.
Большинство параметров анимации включает ряд соответствующих эффектов. Это относится к средствам звукового сопровождения анимации. Эффекты анимации текста, как правило, можно применить к буквам, словам и абзацам. Например, заголовок может появляться по отдельным словам, а не весь сразу. Эффекты анимации для текста или объектов можно просмотреть как для отдельного слайда, так и для всей презентации.
Для задания эффекта анимации в обычном режиме откройте слайд, к тексту или объектам которого требуется применить анимацию, затем выберите объект для анимации и в меню Показ слайдов выберите команду Настройка анимации или в области задач Настройка анимации нажмите кнопку «Добавить эффект» и выполните одно или несколько следующих действий, как показано на рис. 9.
Рис. 9. Настройка анимации объектов слайда
Если во время показа слайдов требуется ввести текст или объект в сопровождении определенного визуального эффекта, укажите значок Вход, а затем выберите эффект. Если требуется добавить определенный визуальный эффект в текст или объект, находящиеся на самом слайде, укажите значок Выделение, а затем выберите нужный эффект. Если требуется добавить определенный визуальный эффект в текст или объект, который вызывает удаление текста или объекта со слайда в заданный момент, выберите значок Выход, а затем - нужный эффект.
Примечание . Эффекты отображаются в списке настройки анимации сверху вниз в порядке их применения. Объекты с эффектами анимации отмечаются на слайдах непечатаемыми пронумерованными маркерами, соответствующими эффектам в списке.
Для просмотра заданного эффекта анимации щелкните кнопку «Просмотр». Можно изменить порядок появления анимации или ряда анимированных фрагментов, выбрав параметр в списке настроек анимации и перетащив его в другое место списка. Стрелки развертывания и свертывания позволяют просматривать анимированные фрагменты в каждом объекте и перемещать их внутри или за пределами объекта. Стрелка, помещенная на выбранный из списка объект, вызывает появление на экране меню, содержащего такие параметры, как «Время» и «Эффекты». При просмотре анимированных фрагментов на слайде в нижней части области задач Настройка анимации появляется миниатюрная временная шкала, отображающая время демонстрации каждого анимированного объекта в секундах.
Дополнительная временная шкала выглядит практически так же, как и шкала, отображающаяся при просмотре анимированных объектов. Она позволяет регулировать относительные временные рамки анимированных объектов путем выбора элемента из списка настроек анимации и последующего перетаскивания маркера временной шкалы.
Чтобы удалить анимацию объекта, в области задач Настройка анимации в списке настроек анимации выберите объект, содержащий анимационный эффект, который требуется удалить, и нажмите кнопку «Удалить».
Примечание . Если для данного объекта на слайде было применено несколько анимационных эффектов, то он будет занесен в список каждого примененного эффекта рядом со значками, обозначающими момент запуска (например, «по щелчку») и вид эффекта (например «вход»).

Рис. 10. Выбор команды Параметры эффектов
Для точной настройки параметров анимационных эффектов, щелкнув правой кнопкой мыши на стрелке справа в строке с надписью эффекта в списке настройки анимации, откройте контекстное меню и выберите в нем команду Параметры эффектов , как показано на рис. 10.
После этого откроется окно эффекта с вкладками Эффект, Время и Анимация объекта (рис. 11). Выбирая вкладки Эффект, Время и Анимация объекта, задайте нужные параметры и щелкните кнопку «ОК».

Рис.11. Окно редактирования параметров эффекта анимации
Для изменения порядка смены слайдов выберите в области задач задачу Смена слайдов, затем выберите в списке эффект смены слайдов, определите скорость, звуковой эффект, порядок смены (по щелчку или через заданное время). Если эффект смены слайдов нужно применить ко всем слайдам презентации, то щелкните кнопку «Применить ко всем слайдам».
Анимация – это технология, которая позволяет при помощи неподвижных объектов создавать иллюзию движения для привлечения и удержания внимания аудитории. Завладеть вниманием аудитории – едва ли не главная цель любой презентации, а значит, стоит узнать, как сделать анимацию в PowerPoint.
Использование анимации позволяет облегчить восприятие презентации, выделить важные мысли и усилить интерес к представляемой информации. Для достижения перечисленных целей PowerPoint предоставляет практически безграничные возможности. Программа оперативно справляется с анимированием текста, фотографий, графических изображений, диаграмм, элементов SmartArt, таблиц и остальных видов объектов.
Как сделать анимацию в PowerPoint 2013/2016?
Последние версии PowerPoint анимируют практически любой объект. Это дает широкий простор для творчества. Но для начала необходимо овладеть базовыми навыками.
Анимирование любого неподвижного объекта, в том числе и текста, предполагает 4 шага.
- Выделите объект, который желаете анимировать (вокруг него должны обозначиться маркеры изменения размера).
- На вкладке «Анимация» кликните .
- Выберите желаемый эффект.
- Определите параметры эффекта.
Выбирая эффекты, помните, что некоторые из них доступны исключительно как анимация текста в PowerPoint. Это касается таких эффектов, как «Кнут», «Волна», «Падение» и ряда других.
Чтобы добавить к уже существующей анимации дополнительный эффект потребуется выполнить 3 последовательные действия.
- Нажмите «Добавить анимацию».
- Отметьте нужный эффект.
- Кликните пункт «С предыдущим» в разделе «Область анимации».

Совет! Убедитесь, что в настойках слайд-шоу не стоит отметка «Без анимации». Если она установлена анимация не будет воспроизводиться во время показа слайд-шоу, а лишь при предварительном просмотре. А значит, все старания пойдут насмарку.
Запуск эффектов
PowerPoint предлагает 3 варианта запуска эффектов:
- «по щелчку» (эффект включается после щелчка по слайду);
- «с предыдущим» (запуск происходит в одно время с предыдущим эффектом);
- «после предыдущего» (эффект воспроизводиться по завершению предшествующей анимации, при этом нет необходимости что-либо щелкать).
Если всех эффектов анимации достаточно, то от варианта «по щелчку» лучше отказаться. Его использование требует больше времени, что повышает риск распыления внимания докладчика.
Рассмотрим, как сделать анимацию картинки в PowerPoint, используя один из вышеуказанных вариантов запуска.
- Выделите эффект, который будете редактировать.
- Во вкладке «Анимация» кликните «Начало» .
- Выберите требуемый показатель.

Определение порядка показа эффектов
Определить порядок, в котором будет проходить показ эффектов, поможет следующая инструкция.
- Нажмите «Анимация» > «Область анимации» .
- Выделите эффект, который не стоит на своем месте в порядке анимации.
- В пункте «Изменить порядок анимации» выберите «Переместить вперед» или «Переместить назад» .

Вышеупомянутыми командами можно пользовать несколько раз подряд.
Скорость показа эффектов
В данном случае понадобиться параметр «Длительность» . Пользоваться им очень просто.
- Выделите эффект, который будет редактироваться.
- В поле «Длительность» введите требуемое число с помощью клавиатуры.
Минимальная длительность показа составляет 0.01 с, а максимальная – 59 с.
Стоит упомянуть и о параметре «Задержка» , определяющем отрезок времени перед включением конкретного эффекта. Данный отрезок времени стартует после завершения предыдущего эффекта или после дополнительного клика.
Как удалить анимацию в PowerPoint?
Когда объекту присваивается эффект анимации, возле него возникает маленькая числовая отметка. Она подтверждает наличие эффекта и обозначает его позицию в порядке анимации на конкретном слайде. Данное обозначение можно использовать для удаления анимации. Каким образом?
- Выберите цифру возле ненужной анимации.
- Нажмите «DELETE» .

Анимация в PowerPoint 2010
Общая схема внедрения анимации в версии 2010 года во многом соответствует инструкциям для программ 2013-2016 гг., описанным выше. Поскольку повторять их нет смысла, рассмотрим лишь некоторые специфические нюансы.
Как вставить анимацию в презентацию PowerPoint 2010?
Приведенная ниже инструкция позволит снабдить один объект несколькими эффектами.
- Откройте «Анимация» .
- Выделите нужный объект.
- Выберите один из эффектов, предложенных в группе «Анимация» .
- Перейдите в раздел «Расширенная анимация» , нажав. Если требуемых эффектов в основном списке нет, выберите вариант «Дополнительные эффекты…» .
- Выберите один из доступных эффектов.
- В левой части ленты нажмите «Просмотр» .


Используя кнопку «Тригер» (группа «Расширенная анимация»), можно определить дополнительные условия для переключения эффектов анимации. Данный инструмент поможет создать «горячую клавишу», запускающую воспроизведение самых разных эффектов.

Примечание. Числовые метки, обозначающие объекты с анимацией, можно видеть лишь при открытой вкладке «Анимация» или в поле «Область анимации».
Просмотр перечня эффектов
Список используемых эффектов можно посмотреть в пункте «Область анимации» (группа «Расширенная анимация» ). Здесь отображается ряд важных данных о каждом эффекте анимации.

Совет! Дайте каждому объекту уникальное имя, тогда с ними будет легче работать.
Рассмотрим подробнее характеристики эффектов, представленных в области анимации.
- Числовые метки отображают порядок воспроизведения эффектов. Их также можно увидеть на слайде рядом с анимированными объектами.
- Значки указывают на используемые типы анимации.
- Временные шкалы подают длительность эффектов. Чтобы просмотреть время запуска всех эффектов, кликните по значку меню рядом с одним из эффектов и выберите «Скрыть расширенную временную шкалу» .
Эффекты анимации в PowerPoint: общая характеристика
В настоящий момент анимация в презентации PowerPoint предполагает использование 4-х групп эффектов.
- Эффекты входа (появление объектов на слайде). Речь идет о постепенном появлении на слайде, внезапном возникновении или внедрении сбоку.
- Эффекты выделения (анимация объектов, расположенных на слайде). В эту группу можно включить изменение цвета или размера объекта.
- Эффекты выхода (исчезновение объектов со слайда). В этом случае объекты могут исчезать из вида или перемещаться разными способами.
- Пути перемещения (перемещения объектов по слайду). При использовании эффектов данного типа объекты перемещаются в разные стороны (вниз, вверх, вправо, влево или по контуру определенной формы). Также доступна возможность создания собственного пути перемещения.
Каждый из вышеупомянутых эффектов можно применять как отдельно, так и в сочетании с другими. К примеру, эффекты входа пригодятся в процессе создания обучающих презентаций. При их использовании аудитория не будет отвлекаться на текст, о котором ещё не идет речь.
Эффекты выделения будут полезны, когда необходимо привлечь зрителей к определенной части слайда, например к линии чертежа или к важной детали конструкции. А вот опция «Пути перемещения» – лучший инструмент для показа динамики.
Примечание. После использования первого эффекта добавить дополнительную анимацию можно, лишь нажав «Добавить анимацию». Иначе вы рискуете просто заменить текущую анимацию новой.

Сочетание анимации со звуковыми эффектами
Данный трюк обычно используют, чтобы придать анимации большую глубину и привлечь к ней дополнительное внимание. Озвучить анимирование объекта помогут следующие действия.
- Во вкладке «Анимация» нажмите «Область анимации» . Справа от области со слайдом откроется новое окно с характеристиками примененных эффектов анимации.
- Определите эффект, требующий озвучки.
- Кликните стрелку вниз и выберите «Параметры эффектов» .
- В появившемся диалоговом окне выберите вкладку «Эффект» .
- В пункте «Дополнительные параметры» раскройте поле «Звук» и выберите один и возможных вариантов озвучки или добавьте собственный звуковой файл (пункт «Другой звук» ).
- Нажмите «ОК».


При нажатии «ОК» должно начаться воспроизведение анимации со звуком. Чтобы редактировать громкость звука во вкладке «Эффект» (диалоговое окно «Параметры эффектов») нажмите иконку с изображением громкоговорителя и перетащите ползунок в соответствующем направлении.
Умеренность и уместность – главные принципы при работе с эффектами анимации
Анимация, конечно же, добавляет презентации динамики, акцентирует внимание на отдельных идеях и делает представленную информацию более запоминающейся. Но это не значит, что перед тем как сделать анимацию в PowerPoint, можно забыть об умеренности. Избыток анимационных эффектов может вызвать раздражение зрителей. «Хорошего понемножку» – главный принцип, которого стоит придерживаться.
Также стоит подумать об уместности анимации или определенного её типа для конкретного эффекта. К примеру, мерцающую анимацию рекомендуется использовать лишь в крайних случаях, поскольку она дает большую нагрузку на глаза и нервную систему. Особенно важно помнить об умеренности и уместности, когда вы думаете, как сделать анимацию текста в PowerPoint. Некоторые типы эффектов могут отвлечь внимание аудитории от сути доклада или исказить её.
2.3.5. Анимация и эффекты смены слайдов в PowerPoint 2007
Добавление и удаление эффекта анимации в PowerPoint 2007
Эффекты анимации можно применять к различным объектам (тексту, рисунку и т.д.) на слайде. Эффекты анимации можно добавлять с помощью инструментов: "Анимация" и "Настройка анимации". Эти инструменты находятся на ленты окна приложения PowerPoint 2007, вкладка "Анимация" (рисунок 1).
Рис. 1
Чтобы в PowerPoint 2007 добавить анимацию надо выделить объект на слайде, а затем выбрать один из указанных инструментов. Необходимо отметить, что в раскрывающемся списке "Анимация" можно выбрать только ограниченное количество эффектов, которые можно применить к объектам (ris. 2).

Рис. 2
Более полная коллекция эффектов сосредоточена в инструменте "Настройка анимации". При щелчке на кнопке "Настройка анимации" откроется одноименная область задач с кнопками "Добавить эффект" и "Удалить". При нажатии на кнопке "Добавить эффект", отображается меню, содержащее четыре вида эффектов анимации: Вход, Выделение, Выход, Пути перемещения, которые имеют свои подменю.
Например, к заголовку на титульном слайде презентации " " добавим эффект анимации "Цветная пишущая машинка". Для этого выделим заголовок "Тема дипломної роботи..." и выберем в подменю пункт "Цветная пишущая машинка" (рисунок 3).

Рис. 3
Если в подменю нет необходимого вам эффекта, то в подменю надо выбрать пункт "Другие эффекты...". Откроется большая коллекция эффектов анимации, в которой выберите то, что вам необходимо (ris. 4).

Рис. 4
Установим начало эффекта: "С предыдущим", но можно установить - "По щелчку" или "После предыдущего". Необходимо отметить, что к одному объекту можно применять несколько эффектов анимаций.
Удаление эффекта анимации в PowerPoint 2007
Чтобы удалить эффекты анимации необходимо выделить объект на слайде или в области анимаций панели задач и щелкнуть на кнопке "Удалить".

Рис. 5
Эффекты смены слайдов - это эффекты перехода от одного слайда к другому. Чтобы добавить эффект смены слайдов надо в области слайдов выделить требуемый слайд и в группе "Переход к этому слайду" на вкладке "Анимация" выбрать необходимый способ перехода. Можно также установить: "Звук перехода", "Скорость перехода" и "Применить ко всем слайдам".
Для презентации "Дипломна робота бакалавра" добавим эффект смены слайда "Появление сверху". Кроме того, установим скорость перехода - "Медленно" и "Применить ко всем слайдам" (рисунок 6). По умолчанию смена слайда выполняется "По щелчку", но в группе "Переход к этому слайду" можно установить режим "Автоматически после" определенного (установленного автором) числа секунд.

Рис. 6
После создания и оформления в PowerPoint 2007 презентации необходимо осуществить ее подготовку к показу для аудитории.
Установка драйверов