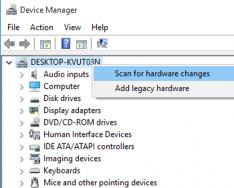) на базе 1С 8.3 обмен данными с Бухгалтерией 3.0 сильно отличается от версии 2.5. В версии 2.5 обмен происходил по правилам обмена через файл формата XML по инициативе пользователя. В версии ЗУП 3.0 речь идет уже скорее не об обмене, а о синхронизации данных.
Теперь не нужно каждый раз делать выгрузку–загрузку, нужно только один раз настроить синхронизацию между базами. Причем появилась возможность настроить расписание синхронизации, не исключая при этом принудительный обмен данными.
Итак, рассмотрим инструкцию, как настроить синхронизацию данных между 1С ЗУП 3.0 и Бухгалтерией предприятия 3.0.
Выгрузка данных из 1С ЗУП 3.0
Запустим конфигурацию ЗИК 3.0, зайдем в меню «Администрирование» и выберем пункт «Настройка синхронизации данных».
И здесь многие натыкаются на первый «подводный камень» — флажок Синхронизация данных недоступен! А причина проста: недостаточно прав для настройки синхронизации. Чтобы получить доступ к настройкам, недостаточно даже Полных прав. Осуществить настройку синхронизации может только пользователь с ролью Администратор системы . В этом случае Вам следует обратиться к специалисту по 1С или Вашему системному администратору либо назначить себе эту роль. Рассмотрим, как это сделать (у кого флажок доступен, может пропустить следующую часть статьи).
Для включения роли Администратор системы воспользуемся Конфигуратором. В Конфигураторе нужно зайти в меню Администрирование , далее подменю Пользователи и выбрать пользователя, который будет осуществлять настройку синхронизации. Затем в открывшемся окне перейти на вкладку Прочие и установить флажок напротив роли Администратор системы.
Нажимаем ОК и выходим из конфигуратора. Перезапускаем конфигурацию ЗИК 3.0 и убеждаемся, что флажок Синхронизация данных теперь доступен. Устанавливаем его.
Теперь можно переходить к настройке параметров синхронизации. Чтобы открыть окно начала настройки, нажимаем на ссылку Синхронизация данных. В открывшемся окне задаем префикс для нумерации документов и справочников (например, «ЗК» ), передаваемых в Бухгалтерию. В списке Настроить синхронизацию данных выбираем Бухгалтерия предприятия, редакция 3.0 .

Откроется окно помощника настроек. Здесь программа предложит Вам сделать резервную копию базы данных перед началом настроек. Советую не пренебрегать данной процедурой. Настройки будем производить вручную, а не из файла, созданного в другой программе, о чем и укажем соответствующим выбором.

Получите 267 видеоуроков по 1С бесплатно:
Жмем Далее . В следующем окне указываем, что мы намерены напрямую подключаться к базе данных Бухгалтерии 3.0 и где она находится. Если база данных размещена на этом же компьютере или на компьютере в локальной сети, нужно указать путь к ней.
Если путь не известен, его можно узнать следующим образом. Запускаем 1С 8.3 и выделяем в окне запуска ту Информационную базу, с которой будет идти обмен. Внизу окна будет указан путь к базе, его нужно скопировать без кавычек и вставить в поле Каталог информационной базы в окне настроек синхронизации.

Если Информационная база находится на Сервере 1С Предприятия, необходимые данные для соединения также можно узнать в окне запуска.
При подключении к базе на сервере требуются два параметра:
- Кластер серверов
- Имя информационной базы
В окне запуска устанавливаем курсор на наименование Информационной базы, и внизу окна появятся параметры подключения.

После того как задали все необходимые параметры, нажимаем кнопку Проверить подключение . Если все указано верно, должны увидеть следующую картину:

Жмем Далее . Программа еще раз выполнит проверку подключения и предложит выбрать Организации , по которым следует выгружать данные в Бухгалтерию (ссылка Изменить правила выгрузки данных ), в одном окне и Организации , по которым будет идти выгрузка из Бухгалтерии в ЗУП 3.0 (следующее окно).
И тут я наткнулся на второй «подводный камень». При нажатии кнопки Далее вышло такое вот сообщение об ошибке:
Оказалось, что в конфигурации Бухгалтерия предприятия , с которой собираемся синхронизироваться, тоже необходимо установить флажок Синхронизация данных . Заходим в информационную базу Бухгалтерии (опять же обязательно под пользователем с правами Администратор системы), далее меню Администрирование, пункт Настройка синхронизации данных. Ставим флажок Синхронизация данных. Бухгалтерию можно закрыть и вернуться в ЗУП.
Загрузка в 1С Бухгалтерию 8.3
После нажатия кнопки Далее появится окно с предложением выполнить синхронизацию. Можно сразу нажать кнопку Готово и выполнить немедленно синхронизацию, но я сначала убрал этот флажок, чтобы узнать, что программа предложит мне еще, а именно обещанное расписание обмена.

Жмем Готово и попадаем в окно, где можно посмотреть и изменить все ранее сделанные настройки, а также настроить расписание.

Настройка расписания не вызвала никаких особых нареканий. После нажатия кнопки Настроить появляется окно настроек. Ставим флажок Автоматически по расписанию и переходим по ссылке к окну Расписание . После настройки нажимаем ОК. Расписание можно настроить для каждой Информационной базы свое как на выгрузку, так и на загрузку данных.

Осталось оговорить еще один немаловажный момент. При первой синхронизации нужно сделать сопоставление данных. Это необходимо для избежания дублирования элементов справочников или документов. В основном это актуально для справочников.
В некоторых случаях (допустим при большом документообороте или при сложном учете) конечному пользователю гораздо удобнее распределить учет между несколькими приложениями, время от времени выполняя обмен данными между ними. До выхода в свет платформы 1С версии 8.3 стандартный обмен данными происходил исключительно по желанию пользователя через выгрузку-загрузку информации с использованием файлов формата XML. В последнее время все чаще используется механизм синхронизации данных в 1С.
Причин популярности синхронизации несколько:
- Не надо отдельно запускать процессы загрузки и выгрузки данных;
- Автоматическое выполнение обмена информацией не препятствует ручному обмену;
- Простота настройки (для стандартных конфигураций не надо даже создавать правила обмена;
- Достаточно единожды создать синхронизацию и объявить расписание ее выполнения.
Условия нашей задачи
На входе мы имеем две стандартных конфигурации базы данных:
- Зарплата и управление персоналом (редакция 3.1.3);
- Бухгалтерия сельскохозяйственного предприятия (редакция 3.0.52).
Обе базы работают в файловом режиме. Настройку синхронизации можно проводить из любой базы.
Если синхронизация будет настраиваться из «Бухгалтерии» в «ЗУП» должна быть активирован флажок «Синхронизация» и наоборот.
Где находятся настройки
В «Бухгалтерии» заходим в подсистему «Администрирование», в меню «Настройка» и находим пункт «Синхронизация данных» (Рис. 1)
Откроется окно настройки синхронизации (Рис. 2)
Рис. 2
Здесь мы можем:
- Включить или отключить синхронизацию;
- Запретить загрузку неактуальных данных;
- Установить префикс для идентификации перенесенных данных;
- Перейти к другим настройкам синхронизации.
Запустив синхронизацию установкой соответствующего флажка и определив префикс, мы можем закрывать бухгалтерию. Дальнейшая работа будет производиться в «Зарплате».
Окно настроек синхронизации данных представлено на Рис. 3
Рис. 3
Рассмотрим его подробнее.
Окно настроек синхронизации
Начнем по порядку:
Отдельно хотелось бы заострить внимание читателя на окне «Регистрация изменений» (Рис. 5). В верхней части которого есть номера отправленного и принятых сообщений, после удачного обмена номера в базе-источнике и базе-приемнике должны совпадать. В некоторых случаях (синхронизация произошла с копией базы, сбои в работе) нумерация в базах нарушается. Исправить эту ситуацию можно простым щелчком на гиперссылке с номерами. Это действие позволяет вручную установить текущий номер отправленного и входящего сообщений (Рис. 6)
Рис. 6
Настройки синхронизации
На закладке «Настройки синхронизации данных» есть две команды:
- Настроить;
- Загрузить правила.
Запуск команды «Загрузить правила» открывает форму (Рис. 7)
Рис. 7
Здесь мы можем выбрать, собираемся ли мы использовать типовые правила обмена, поставляемые в конфигурации, или будем выполнять синхронизацию по собственным правилам, хранящимся в архивном файле.
Остальные настройки происходят по щелчку по кнопке «Настроить» (Рис. 8).
Рис. 8
В первом открывшемся окне можно:
- Открыть форму настройки сценария синхронизации;
- Просмотреть события отправки и получения информации;
- Определить дату, с которой будет происходить обмен;
- Если учет ведется по нескольким организациям, можно указать, какие именно из них будут участвовать в обмене;
- Определить параметры выгрузки проводок по зарплате: с детализацией по сотрудникам или без нее (сводно).
Команда «Загрузить комплект правил» аналогична такой же команде в предыдущем окне настройки.
Подробнее стоит остановиться на параметрах подключения (Рис. 9)
Рис. 9
В нашем случае база приемник и база источник находятся на одном компьютере и работают в файловом режиме, поэтому синхронизация между ними происходит через прямое подключение.
Нам необходимо:
- Определить путь к базе-приемнику;
- Задать параметры авторизации (в базе-приемнике должен быть создан пользователь с правами администратора);
- После проверки подключения можно считать, что наша настройка закончена.
Если обмен происходит через другие типы подключения, необходимо настроить их параметры на соответствующих закладках.
Настройки расписания
И в конце пара слов про настройки расписания синхронизации, оно выполняется в соответствующей закладке окна (Рис. 3) и ничем не отличается от соответствующей формы настройки расписания прочих регламентных заданий.
Довольно часто встречаются ситуации, когда в организации для расчетов с сотрудниками используется конфигурация «1С: Зарплата и управление персоналом 8», именно тогда возникает необходимость выгружать в бухгалтерскую программу данные по начислению заработной платы, налогу на доходы физических лиц, страховым взносам и прочим выплатам.
В программе 1С: ЗУП 8 ред. 2.5 обмен данными осуществлялся при помощи выгрузки документа в формате XML, также можно было выгружать платежные документы. Затем данные необходимо было загрузить в базу бухгалтерской программы, предварительно произведя определенные настройки. Сделать это можно на вкладке «Зарплата и кадры», выбрав пункт «Загрузка из ЗУП ред. 2.5»
Для загрузки данных нужно было выбрать файл, сформированный ранее при выгрузке из 1С: ЗУП.
Синхронизация данных при использовании программ 1С: ЗУП 8 ред. 3 и 1С: Бухгалтерия 8 ред. 3.0 существенно изменилась. Сейчас нет необходимости каждый раз выгружать и загружать документы в программу 1С: Бухгалтерия. Появилась возможность один раз сделать определенные настройки синхронизации и установить временной отрезок, когда необходимо выполнять обмен. Также пользователь может самостоятельно запускать синхронизацию при необходимости, а не по расписанию.
В БП 3.0 в Параметрах учета (раздел Администрирование) необходимо установить следующую настройку.
В этом же разделе «Администрирование» выбираем пункт «Настройка синхронизации данных», где необходимо установить галочку "Синхронизация данных". Сразу становится доступной одноименная ссылка.
Переходим в 1С: ЗУП и устанавливаем аналогичную галочку в том же пункте на вкладке «Администрирование». Далее необходимо выбрать программу, с которой будет проходить синхронизация. Осуществляем выбор и проставляем префикс ИБ, чтобы знать, в какой из баз был введен документ.
Затем выбираем каталог, через который будет происходить синхронизация.
Здесь проставляем необходимые настройки. Если нужно выгружать только проводки по начислению зарплаты, налогов, взносов, при этом в бухгалтерии расчеты по счету 70 НЕ ведутся в разрезе сотрудников, тогда устанавливаем точку «Сводно по сотрудникам», в этом случае ведомости выгружаться не будут.
В следующем окне показаны параметры синхронизации данных. Проверяем, если все данные введены корректно нажимаем «Далее», если что-то необходимо изменить – «Назад». В нашем случае всё введено корректно, идем Далее.
Теперь проверяем настройки на стороне 1С: Бухгалтерии
Данные настройки необходимо сделать один раз для первой синхронизации. Затем их можно корректировать при необходимости.
Сейчас снова заходим в 1С: Зарплата и управление персоналом 8 и нажимаем на кнопку «Синхронизировать».
Для проверки в БП открываем документ "Отражение зарплаты в бухучете".
Он будет без проводок, для их появления необходимо поставить галочку "Отражено в учете". После установки галочки можно заметить, что данный документ заблокировался для внесения изменений.
И теперь нам нужно заблокировать документ и на стороне программы 1С: Зарплата и управление персоналом. Для этой цели в 1С: Бухгалтерии нажмем кнопку «Синхронизировать».
Проверим результат в 1С: ЗУП: заходим в меню «Зарплата» - «Отражение в бухучете». Видим, что данный документ недоступен для редактирования и автоматически проставлена галочка, которую снять нельзя.
В программах также автоматизирована настройка расписания синхронизации. Здесь пользователь может выбрать удобные для себя параметры.
Таким образом, мы рассмотрели, как настраивается и выполняется синхронизация между программами 1С: ЗУП 8 редации 3 и 1С: Бухгалтерия 8.
На заметку: если нижеприведенные рекомендации непонятны для Вас, а настройку нужно сделать, то рекомендую ообратиться к нам - Smart1С.ru . Мы в короткие сроки выполним настройку банк-клиента для любой конфигурации 1С.
Все настройки по обмену с банком в программе 1С:Бухгалтерия 8 размещены на единой форме. Для того чтобы произвести настройку обмена данными по банковскому счету с программой "Клиент-банка", в программе "1С:Бухгалтерия 8" (ред. 3.0) выполните следующие действия:
К сведению - для индивидуальной полноценной работы на рынке торгов рекомендую использовать бесплатную программу Форекс . В программе реализованы графики, есть экономические обзоры рынка, необходимые для анализа и принятия решений.
В программе «1С:Бухгалтерия 8» для отражения полученной оплаты используется документ «Поступление на расчетный счет» с видом операции "Оплата от покупателя", а для отражения оплаты документ «Списание с расчетного счета». Все эти документы можно просмотреть, пройдя по вкладке меню - «Банк и касса» - «Банковские выписки».
На этом настройки клиент-банка со стороны Бухгалтерия 3.0 завершены. Остается лишь правильно работать в ней, выполняя обмен – загрузка/выгрузка.
Принцип работы с клиент-банком сводится к следующим действиям:
- Открываем обработку «Обмен с банком» - «Банк и касса» - «Банковские выписки» - кнопка «Еще» - «Обмен с банком»;
- При поступлении оплаты от поставщика вы экспортируете файл из клиент-банка в 1С - «Обмен с банком» - «Загрузка выписки из банка» - кнопка «Загрузить» , автоматически появляется документ «Поступление на расчетный счет»;
- При необходимости оплаты поставщику Вы заводите нового контрагента в справочнике «Контрагенты», вводите у него данные «Банковские счета», далее в программе заводите новый документ «Списание с расчетного счета» с видом операции «Оплата поставщику», проводите его, экспортируете этот документ из программы 1С – «Обмен с банком» - «Отправка в банк» - «Выгрузить» и импортируете в Клиент-банке. Таким образом, у Вас будет работать 2-хсторонний обмен: программы 1С и Клиент-банк.
Видео – Клиент банк в 1С 8.3 настройка, выгрузка и загрузка выписок
Android