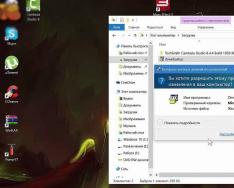Вопреки распространенному мнению, количество ядер в процессоре ноутбука или стационарного компьютера напрямую не сказывается на производительности. Чем больше в процессоре ядер, тем больше задач одновременно может просчитывать компьютер. При этом сама скорость решения задач зависит не от количества ядер, а от частоты процессора, архитектуры и ряда других факторов. Чтобы просчет операций, выполняемых на компьютере, шел в несколько потоков с использованием нескольких ядер, исполняемая программа должна это поддерживать, иначе будет задействовано только одно ядро, и лишь его частота повлияет на производительность.
Пользователь компьютера может без особых проблем узнать количество ядер в установленном процессоре. Сделать это возможно несколькими способами, и ниже мы рассмотрим основные из них.
Узнать количество ядер через «Диспетчер задач»
Самый простой способ определить количество ядер центрального процессора на компьютере с операционной системой Windows – это использовать «Диспетчер задач». Запустить утилиту можно, если нажать на клавиатуре сочетание клавиш Ctrl+Alt+del и выбрать соответствующий пункт.
Запустив «Диспетчер задач», перейдите в его режим расширенного просмотра, нажав на кнопку «Подробнее». После этого сверху переключитесь на вкладку «Производительность» и нажмите на центральный процессор в верхнем левом углу.
В правой части окна утилиты будет выведена информация об использовании процессора, а также некоторые его характеристики.

Обратите внимание: В операционной системе Windows 7 количество ядер в «Диспетчере задач» можно определить по количеству диаграмм для центрального процессора. Сколько диаграмм – столько и ядер.
Как узнать количество ядер в компьютере через «Диспетчер устройств»
Еще одна встроенная утилита от Microsoft, которая позволяет определить количество ядер в центральном процессоре компьютера – это «Диспетчер устройств». Чтобы запустить ее, нажмите правой кнопкой мыши на «Пуск» и выберите соответствующий пункт в выпадающем меню.

Когда откроется утилита, отыщите раздел «Процессоры» и раскройте его. Далее будет показана поточность центрального процессора. Здесь важно обратить внимание, что количество потоков не всегда совпадает с количеством ядер. Дело в том, что некоторые процессоры поддерживают технологию гиперпоточности, при которой одно ядро разделяется на два потока. То есть, если процессор имеет четыре ядра, в «Диспетчере задач» будет отображаться 8 потоков, что может ввести в заблуждение. Из-за этого данный метод не подходит для пользователей, которые плохо осведомлены в характеристиках процессора и не подразумевают, поддерживает ли он технологию гиперпоточности.
Программы для определения количества ядер процессора
Различные диагностические утилиты от сторонних разработчиков позволяют узнать практически любые характеристики компьютера при желании, в том числе и дают возможность определить количество ядер процессора. Имеется масса как бесплатных, так и платных программ с похожей функциональностью. Одним из приложений, которое позволяет узнать сколько ядер в процессоре у компьютера, является CPU-Z.
Скачать приложение CPU-Z можно бесплатно с официального сайта разработчиков. Загрузив приложение, установите его на компьютер и запустите. На вкладке CPU в нижнем правом нижнем углу экрана будет обозначено количество ядер процессора в графе «Cores».

Посмотреть количество ядер процессора в сведениях о системе
Еще один простой способ узнать о количестве ядер в процессоре – это посмотреть данную информацию в сведениях о системе.
Чтобы зайти в сведения о системе, нужно нажать на «Пуск» правой кнопкой и выбрать пункт «Система». Также это можно сделать через «Панель управления», проследовав в раздел «Система».
Информация о процессоре будет отображена в строчке «Процессор». Чтобы определить количество ядер, нужно прочесть название, в котором будет содержаться данная информация.

Обратите внимание, что в операционной системе Windows 10 также предусмотрена другая утилита, отображающая сведения о системе. Чтобы ее вызвать, нужно ввести в поиске «Сведения о системе» и открыть предлагаемую утилиту. Открыв ее, в пункте «Процессор» можно увидеть количество ядер и количество логических процессоров используемого в компьютере «камня».
Стремительное развитие компьютерных технологий появилось относительно недавно. Ранее двуядерные процессоры могли позволить себе далеко не все пользователи компьютеров, из-за немалой стоимости и их редкостью в продажах. Но со временем цены на них упали, и они стали доступны многим пользователям. И если тогда наличие двух ядер на компьютере считалось нормой, то сейчас можно говорить тоже самое о четырех ядерных процессорах.
Процессор одна из главных составляющих компьютера, ведь именно от нее зависит быстрая работоспособность устройства, его программное обеспечение и прочие характеристики. Но не каждый знает, как правильно установить ту или иную программу, чтобы она правильно функционировала и подходила по техническим характеристикам к этому компьютеру. Для решения такой проблемы необходимо знать количество ядер на устройстве, и какая разрядная система поддерживается (64-х или 32-х битная)
Как же узнать количество ядер на данном устройстве?
Сделать это довольно просто. Для этих целей идеально подходит программа Everest или как раньше она называлась Aida . Существуют также и отдельные программы, позволяющие определить видеокарту, процессор, но в данный момент они не понадобятся.
Способов определения количества ядер процессора существует несколько: системный и программный
- Системный способ определения
Для определения системным способом необходимо зайти в меню «Мой компьютер» и выбрать команду «Свойства». В загруженном открытом окне выбрать команду «Диспетчер устройств». После этого открывается меню с полной информацией устройств и приложений, которые установлены на данном компьютере. Необходимо выбрать из списка строку «Процессоры» и напротив нее можно посмотреть количество ядер процессора на данном устройстве.
- Программный способ определения
Для работы необходима установленная на компьютер программа TuneUp Utilities
Если же нужна более подробная информация, то стоит воспользоваться программным способом cпомощью программы TuneUp Utilities. В запустившейся программе после сканирования компьютера нужно выбрать вкладку «Исправление проблем». Затем следует перейти на вкладку «Показать системную информацию». В открывшимся окне с названием «Общий обзор» можно посмотреть короткую характеристику процессора и количество ядер.
Для более полной информации необходимо перейти во вложение «Системные устройства» и в ней выбрать вкладку «Процессор». В появившемся окне появится информация о типе процессора, версии БИОС, количестве кэш памяти,. Будет показана максимальная информация по каждому ядру процессора. Нажав на вкладку «Особенности» можно увидеть какие технологии поддерживаются данным процессором, а какие нет.
Новые технологии влекут за собой и повышенные технические требования к процессорам. На такие операционные системы как Windows 7 или новопредставленной Windows 8 наличия двух ядерного процессора уже не достаточно и многие из них уже уходят из потребительского обихода, так как не могут удовлетворить всех потребностей своих пользователей из-за малого количества памяти, узкопрофильной видеокарты и прочих неудобств. В современных моделях в основном используются четырех ядерные процессоры для компьютеров и ноутбуков.
Компьютер – важнейшее устройство в жизни многих пользователей, которое способно выполнять самые разнообразные задачи, поэтому его мощность стоит далеко не на последнем месте. В том числе мощность компьютера или ноутбука зависит от количества ядер, и сегодня мы рассмотрим несколько способов, котловые позволят ее выяснить.
Количество ядер на компьютере можно легко узнать как стандартными методами Windows, так и при помощи сторонних средств. Вам лишь остается выбрать, как способ для вас предпочтительнее всего.
Способ 1: с помощью окна «Диспетчер устройств»



Способ 2: с помощью «Диспетчера задач»
Окно «Диспетчер задач» позволяет не только отслеживать текущие процессы и уровень загруженности системы, но и узнать количество ядер процессора.

Способ 3: с помощью утилиты CPU-Z
Теперь вы знаете, как выяснить количество ядер стандартными средствами. Следом переходим к сторонним решениям, которые могут предоставить гораздо больше информации о системе.

Способ 4: с помощью информации об устройстве
Если у вас имеется документация к вашему компьютеру, получить данные о технических характеристиках вашего компьютера вы сможете из нее. Также помочь узнать количество ядер поможет сайт производителя вашего процессора.
Если вы знаете другие удобные способы узнать количество ядер процессора, расскажите них в комментариях.
Необходимость определения количества ядер на ноутбуке может возникать у пользователей, сравнивающих возможности своего устройства с требованиями для операционных систем. Так, например, при возможности работы Windows 10 и на одноядерном, и на двухъядерном процессоре, для 64-битной версии желательно пользоваться мощным ЦПУ, способным быстрее выполнять поставленные задачи. А в большинстве случаев способ, как узнать, сколько ядер на ноутбуке, позволяет определить, будет ли работать на вашем устройстве конкретная игра - особенно это касается новых игровых приложений с высокими требованиями к ресурсам компьютера.
Использование встроенных возможностей системы
Одним из самых простых вариантов того, как узнать, сколько ядер на ноутбуке, является использование встроенных возможностей ОС Windows. Для этого следует выполнить такие действия:
- Вызвать контекстное меню на значке «Компьютер» (находится на рабочем столе или в меню «Пуск»).
- Выбрать свойства компьютера.
- В открывшемся окне найти строку диспетчера устройств.
- Развернуть список оборудования и найти процессор.
- После нажатия на этом пункте откроется столько же строк, сколько процессоров имеет ваш ноутбук.
Методика быстрая и достаточно удобная - однако, работает только с процессорами AMD. Для чипсетов марки Intel, скорее всего, будет показано неправильное количество строк. Многозадачность процессоров этого производителя увеличивает число потоков, каждый из которых можно принять за отдельное ядро. Из-за этого приходится пользоваться другим способом, ноутбука - специальными утилитами.
Может помочь в решении вопроса и такой полезный встроенный в ОС Windows инструмент, как «Диспетчер задач». Его можно открыть из меню, вызываемого кликом правой кнопки мыши по панели управления. Открыв утилиту, следует выбрать вкладку «Быстродействие» и посмотреть, сколько процессов одновременно запущено на вашем устройстве. Недостаток такого способа заключается в том, что незадействованные в работе ядра могут не отображаться утилитой.
Сторонние программы
Утилит, которые позволяют, как узнать, сколько ядер работает на ноутбуке, так и определить другие характеристики переносного компьютера, известно много. Но одним из лучших является приложение CPU-Z, которое можно бесплатно скачать из сети с официального ресурса. Для работы с утилитой её придётся установить на ноутбуке. Зато в будущем CPU-Z поможет получить много полезной информации.

Для того чтобы узнать количество ядер, достаточно:
- Запустить приложение.
- Подождать, пока оно соберёт информацию о ноутбуке.
- Перейти к вкладке CPU.
- Найти раздел Cores, где отображаются активные на данный момент ядра процессора.
Определение через Интернет
Не менее простой вариант того, как узнать, сколько ядер на ноутбуке, требует подключения к Интернету и использования одного из поисковых сервисов. Вбив в строке поиска название своего ноутбука (обычно написано на корпусе устройства или под аккумулятором), можно получить информацию о его деталях, включая процессор. Если модель устройства неизвестна, можно узнать её с помощью специальных программ и утилит.

В основном, большая часть бюджетных современных ноутбуков имеет 2 или 4 ядра. Игровые устройства, предназначенные для запуска современных игр, комплектуются процессорами с 6 и 8 ядрами.
Документы на ноутбук
Если на купленный пользователем ноутбук сохранились документы, проблема решается ещё проще. Список комплектующих устройства содержит все необходимые сведения, в том числе и информацию о процессоре. Если количество ядер не указано прямо, его определяют из названия детали. Например, надпись типа Core 2 Duo свидетельствует о двухъядерном процессоре. А по обозначению AMD X8 можно, как узнать, сколько ядер на ноутбуке, так и определить производителя.
Ядро – главный элемент процессора. Чем их больше, тем больше потоков команд способен выполнить компьютер. Однако чтобы просчет операций шел с использованием нескольких ядер, исполняемая программа должна поддерживать работу с несколькими потоками.
Поэтому для максимально эффективного использования мощности процессора необходимо знать, сколько у него ядер, и, исходя из этой информации, выстраивать работу системы и отдельных приложений.
Как посмотреть количество ядер
Мы здесь не будем подробно разбираться, сколько должно быть ядер у хорошего процессора, на что они влияют, и всегда ли 4 лучше, чем 2. Это тема для отдельной статьи, а сейчас просто посмотрим, какие есть способы проверки количества ядер. Сразу предупреждаем: не полагайтесь на один метод и используйте 2-3 разных инструмента, чтобы получить исчерпывающую информацию о процессоре.
Изучение документации
Если хотите получить много информации о процессоре, то найдите его полное название и посмотрите технические характеристики на сайте производителя. Зная модель, можно найти большое количество полезных материалов о совместимости, возможных ошибках и т.д., так что сведения не будут лишними.
Чтобы посмотреть, какой чип установлен:
- Откройте панель управления.
- Сделайте просмотр «Крупные значки ».
- Перейдите в раздел «Система ».

Это универсальный способ, который работает на всех версиях Windows, от XP до «десятки». В это же информационное окно можно попасть через свойства «Компьютера». На Windows 10 основные сведения о компьютере доступны в разделе «Система » Параметров.

Дальше все просто: вы смотрите данные, которые указаны в строке «Процессор », копируете их в Яндекс или Google и узнаете о чипе все, что о нем пишут в интернете производители, пользователи и эксперты.
Использование диспетчера задач и диспетчера устройств
Если вам не нужна полная техническая документация на процессор, а достаточно информации о количестве ядер, используйте для удовлетворения интереса диспетчеры Windows.
Начать можно с диспетчера задач:
- Нажмите одновременно клавиши Ctrl-Shift-Esc .
- Перейдите на вкладку «Производительность » (на Виндовс 10, возможно, придется сначала нажать кнопку «Дополнительно », так как диспетчер запускается в свернутом виде).
- Найдите строку «Ядра ».

Так вкладка «Производительность » выглядит на Виндовс 10 и 8. На «семерке» же вы увидите отдельный график для каждого ядра. Если на компьютере работает процессор Intel, то вы можете ошибиться: диспетчер отобразит потоки, которых в два раза больше, чем физических ядер. На «десятке» такое тоже можно увидеть, запустив инструмент «Монитор ресурсов ».

Вот и начинается путаница. Чтобы не ошибиться, смотрите на то значение, которое указано в строке «Ядра ». На Windows 7 ее нет, так что придется использовать для проверки утилиты мониторинга, о которых мы расскажем дальше.
В Диспетчере устройств аналогичная история. Запустить его можно, кликну правой кнопкой мыши по «Пуску » на Windows 10 или воспользовавшись встроенным поиском. В разделе «Процессоры » отображается количество потоков, а не ядер. Вот так выглядит список на тестируемом компьютере:

Как будто бы 4 ядра, но мы-то знаем, что их 2 – это написано в технических характеристиках и Диспетчере задач. Чтобы понять, какая информация верна, используем сторонние приложения.
Утилиты для мониторинга системы
Если у вас процессор Intel, поддерживающий технологию Hyper-threading , то вы наверняка запутались с количеством ядер, потоков и даже процессоров. Самое время успокоиться – процессор точно один. А чтобы уточнить количество ядер, которые физически существуют, используйте утилиты для мониторинга состояния компьютера. Наверное, лучший вариант – это Speccy от Piriform.
Программа доступна бесплатно для некоммерческого использования. В проверке количества ядер ничего коммерческого нет, так что смело скачивайте утилиту с сайта производителя – . тоже загрузите, чтобы иметь удобный инструмент для чистки памяти от ненужных файлов и исправления ошибок в реестре.
Но вернемся к Speccy:
- Запустите утилиту.
- Подождите, пока Speccy завершит анализ оборудования.
- Перейдите на вкладку «Центральный процессор ».
Здесь все предельно четко. Есть строка «Ядра », в которой указано количество – в данном случае 2. Ниже мы видим количество потоков – их 4. Но физических ядра только 2, в этом можно еще раз убедиться, посмотрев на таблицу в нижней части окна.

Чем нравится Speccy – с помощью этой программы можно следить за температурой компонентов. Вы видите среднюю температуру процессора и отдельно температуру каждого ядра. Вряд ли значения будут сильно отличаться, все-таки чип имеет совсем небольшой размер, но для контроля полезно. Вдруг в одной части процессора термопаста перестала выполнять свои функции, поэтому температура повысилась?
Вместо Speccy можно использовать программу , которая тоже покажет число ядер (пункт «Cores »). Однако она не измеряет температуру и вообще выглядит не так симпатично.
Ещё на сайте:
Как узнать количество ядер у процессора обновлено: Январь 26, 2018 автором: admin
Android