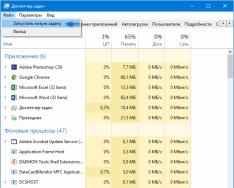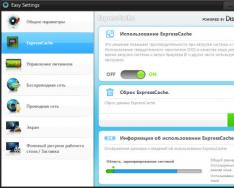Немногие пользователи Android гаджетов догадываются, что к их устройствам можно подключить клавиатуру или мышку, точно так же как и к обычному компьютеру. Подключение этих периферийных устройств позволяет сделать из смартфона или планшета настоящую рабочую станцию. Клавиатура значительно повысит комфорт во время набора текста, а мышка может значительно упростить работу в браузере.
Сейчас вы узнаете о том, как подключить клавиатуру к планшету. Подключать клавиатуру к планшету на Андроид можно двумя способами: с помощью USB OTG кабеля, который мы уже рассматривали в статье о , а также с помощью беспроводного интерфейса Bluetooth.
Как подключить клавиатуру к планшету на Андроид с помощью USB OTG кабеля
Первый способ, это использование USB OTG кабеля. это дополнение к стандарту USB 2.0. Данное дополнение позволяет подключать различные USB устройства друг к другу без использования компьютера. Для такого подключения используется небольшой кабель-переходник.
USB OTG кабель может использоваться самыми разными способами. Например, с его помощью можно подключить цифровую фотокамеру к принтеру и распечатать сделанные снимки, или подключить флеш накопитель к мобильному устройству.
В нашем случае, мы будет подключать клавиатуру к планшету на Андроид. Сделать это очень просто. Во-первых, вам необходим сам USB OTG кабель. Такой кабель можно приобрести в любом магазине с мобильными телефонами. При покупке обратите внимание на кабель. С одной стороны такого кабеля должен находиться обычный USB разъем, а с другой Micro USB. Если кабель будет выглядеть по другому, то он вам не подойдет.
После того как вы раздобудете нужный переходник, просто вставьте его Micro USB разъем в ваш планшет (или смартфон, если вы подключаете клавиатуру к смартфону) и после этого воткните USB кабель от клавиатуры в другой разъем переходника. В результате планшет должен определить клавиатуру, и она должна заработать. Больше никаких действий предпринимать не нужно, этого должно хватить, для того чтобы подключить клавиатуру к планшету на Андроид. Естественно, для того чтобы у вас все получилось клавиатура должна быть с USB кабелем. Клавиатуры с разъемом PS/2 не подойдут.

Кстати, существуют специальные чехлы для планшетов, которые оснащаются встроенной клавиатурой (см. скриншот выше). При использовании такого чехла, ваш планшет не просто подключается к клавиатуре, он превращается в небольшой ноутбук. Ведь клавиатура и планшет жестко соединены чехлом, и использовать их в таком формате намного удобней.
Подключение клавиатуры к планшету на Android через интерфейс Bluetooth
Второй вариант подключения клавиатуры к планшету на Android это использование беспроводного интерфейса Bluetooth. Все знают, что с помощью Bluetooth можно передавать файлы и подключать гарнитуру, но далеко не все знают, что Bluetooth клавиатуры тоже отлично подключаются к планшетам и смартфонам. При этом подключать клавиатуру с помощью Bluetooth намного проще, чем с помощью USB OTG кабеля.
Для того чтобы подключить клавиатуру, просто включите ее и после этого зайдите в настройки Android на вашем планшете. Здесь нужно найти раздел Bluetooth и включить работу Bluetooth-модуля. После этого ваш планшет должен найти Bluetooth клавиатуру и отобразить ее в настройках Bluetooth. Дальше вам останется просто выбрать вашу клавиатуру в настройках планшета и он автоматически подключится к ней.
Нужно отметить, что существуют беспроводные клавиатуры с интерфейсом Bluetooth и радио-интерфейсом. Это совершенно два разных интерфейса. Поэтому, если у вас клавиатура с радио-интерфейсом, то подключить ее с помощью Bluetooth не удастся. В этом случае вам нужно подключить USB ресивер от клавиатуры к планшету с помощью USB OTG кабеля.
Планшет представляет собой весьма удобное устройство. Но, как и другие гаджеты, планшетный компьютер обладает своими недостатками, а именно – с девайса очень не комфортно набирать текст, особенно больших объемов. Конечно же с технической стороны можно напечатать, но вряд ли кому-то хватит терпения и сил на такой «подвиг». Есть ли решение такой проблемы? Почти к любому планшету можно подключить дополнительную клавиатуру. На первый взгляд кажется, что все очень легко, что далеко не так. И поэтому для правильного самостоятельного подключения клавиатуры к планшету, необходимо ознакомиться с инструкцией, которая и поможет вам в данном вопросе.
К слову говоря, именно по этой причине и снизился спрос на так называемые нэтбуки. И правда, зачем приобретать неудобный гаджет, если можно купить планшетный компьютер и в удобное время подключить к нему аксессуар? Польза девайса очевидна, ведь всегда можно отсоединить ее и теперь это уже не компьютер, а вполне удобное переносное устройство.
Виды клавиатур для планшетов
В настоящее время представлено множество планшетных компьютеров, работающих на разных операционных системах: на Windows, Android, iOS. Виртуальный аксессуар не сможет обеспечить комфортным набором текста. Какие есть устройства ввода для данных гаджетов, будет рассказано немного ниже.
Расширить функционал планшетного компьютера можно с помощью:
- Специальной док-клавиатуры для планшетов;
- Чехла-клавиатуры;
- USB-клавиатуры;
- Bluetooth/USB;
- Bluetooth-клавиатуры.

Предназначается для подсоединения к конкретному устройству. Помимо нее, на док-станции также будут расположены порты для подсоединения других устройств (подключить возможно все, что подсоединяется к обыкновенному ноутбуку, включая и мышку). Основным преимуществом является красота, стиль и удобство. Некоторые из док-клавиатур обладают отдельным тач-падом. Одним лишь минусом считается высокая цена устройства.

– это достаточно необычный аксессуар для гаджетов, который набирает популярность среди пользователей. Естественно, она не сравнится с док-аксессуаром, но главными достоинствами первой является возможность подключить практически к любому устройству. Цена чехла-клавиатуры невысока. Подключается она удобно, посредством micro-USB – для осуществления этого имеется тонкий шнур. Также неоспоримым преимуществом является защитная функция, которую она осуществляет для девайса – данное устройство может быстро стать чехлом. Чехол-клавиатура послужит хорошей защитой от разного рода механических повреждений, случайных касаний и пыли.

Представляет собой обыкновенное, хорошее оборудование, которое подключается к устройству при помощи провода через USB. Данный аксессуар – это отличное решение для использования в офисе или дома. Многие разновидности USB-клавиатур могут иметь дополнительные разъемы.
Bluetooth/USB представляет собой аксессуар, который подходит для различных планшетных компьютеров и может подсоединяться к ним при помощи USB или же Bluetooth-соединения. Представленный аксессуар является самым эффективным в плане экономии энергии. К примеру, если уровень заряда аккумулятора оставляет желать лучшего, то можно выключить Bluetooth и подсоединить аксессуар посредством micro-USB.

Беспроводную Bluetooth клавиатуру можно подключать практически к любому гаджету и другим устройствам, которые обладают функцией беспроводного соединения. Конечно же, достоинство ее очевидно – подключение осуществляется без проводов. Зачастую аксессуар имеет небольшие размеры и вес, что позволяет использовать его с удобством, как дома, так и на улице. Но и без недостатков не обошлось, ведь Bluetooth «ест» много энергии.
Проверенные способы для подключения оборудования к планшету
Каждый тип клавиатуры для таблетов обладает своими нюансами подключения. Как правильно подключить аксессуар к гаджету, можно узнать ниже.
Подключение клавиатуры при помощи USB кабеля, OTG переходника

Зачастую оборудование USB оснащается обыкновенными портами. Для того чтобы подсоединить такое оборудование к планшетному компьютеру с micro-USB требуется специальный переходник – кабель OTG. Помимо всего прочего, устройство должно обладать функцией USB-Host, она предоставляет возможность осуществлять обмен данных через OTG. Имеется ввиду подсоединение клавиатуры, флешки, модема и т.п. Если в комплектации с планшетным компьютером поставляется OTG, можно спокойно приступать к подсоединению различных USB-устройств. Чтобы подключить USB к девайсу требуется поступить таким образом:
- Необходимо взять кабель и подключить его в micro-USB на девайсе, используя требуемый вход.
- Аксессуар подключается к полноценному выходу USB, расположенному на другом конце OTG.
Как настроить на программном уровне внешнюю клавиатуру для таблета на Windows:
- При подсоединении USB аксессуара операционная система Windows отрегулирует его функциональность в автоматическом режиме.
- Чтобы отрегулировать дополнительные параметры, требуется открыть раздел «Панель управления» - «Клавиатура».
Как подключить клавиатуру на Андроид через usb:
- Если при подключении периферии таблет на базе операционной системы Android не распознает устройство, первым делом требуется скачать специальное приложение под названием Russian Keyboard, которое доступно совершенно бесплатно в магазине контента Google Play.
- Как только установка завершится успешно, требуется открыть настройки, «Язык и ввод» и раздел «Клавиатура и способы ввода».
- В появившемся меню «По умолчанию» нужно выбрать пункт «Russian Keyboard».
- Далее необходимо открыть параметры приложения, раздел «Аппаратная клавиатура» - «Выбор раскладки» и отметить пункт External Keyboard Ru.
- Для того чтобы выбрать приемлемую комбинацию клавиш для изменения раскладки, можно воспользоваться пунктом «Переключение раскладки».
- Если после всех действий планшет Android все равно не распознает оборудование, рекомендуется перезагрузить его.
Подключение клавиатуры при помощи Bluetooth

Существует вариант простого подключения без проводов – для этого требуется иметь Bluetooth-клавиатуру. Достоинства данного способа подключения очевидны: не будет проводов, которые постоянно мешают, и не придется ломать голову над несовместимыми входами и выходами. Кроме того, практически все модели планшетных устройств оснащены модулем Bluetooth. Между тем, есть и некоторые отрицательные стороны, свойственные Bluetooth-подключению. Речь идет о повышенном потреблении энергии, причем это касается как клавиатуры, так и планшетного компьютера. Если в аксессуаре придется регулярно менять обычные батарейки, то автономная работа девайса значительно сократиться. Для Андроид-гаджетов эта проблема особенно актуальна в связи с недостатками оптимизации. Подключение дополнительных аксессуаров посредством Bluetooth ничем не отличается. Чтобы подключить к планшету клавиатуру и мышь, необходимо выполнить ряд несложных действий:
- Первым делом необходимо убедиться в том, что Bluetooth-соединение активно как на планшете, так и на периферийном устройстве.
- На многих гаджетах есть функция невидимости, благодаря которой они не распознаются другими девайсами, ее нужно отключить.
- В настройках планшета (раздел Bluetooth или «Беспроводные соединения») осталось только выбрать из списка оборудование, которое нужно подключить.
Подключение клавиатуры при помощи Wi-Fi канала

Еще один способ удобно подключить периферийное устройство без переходника – использовать Wi-Fi-соединение. Стоит отметить, что это наиболее трудоемкий вариант подключения, к тому же трудно отыскать периферийное устройство с необходимыми параметрами. Очень важно соблюдение целого перечня требований, в противном случае работоспособность оборудования не гарантируется:
- Обязательно присутствие модуля Wi-Fi (в приоритете – такого же типа, как и на планшете).
- Аксессуар должен функционировать без другого сетевого оборудования (возможен вариант, когда функцию роутера берет на себя планшет).
- Оба устройства должны быть объединены в единую сеть (полное совпадение маски и частичное IP-адреса).
- Требуется наличие способности обрабатывать и отправлять данные в нужном формате.
Читайте так же как быстро и правильно подключить Wi-Fi на планшете
Заключение
Наверняка многим стало понятно, можно ли подключить устройство ввода к планшетному компьютеру, и как это сделать. Сама процедура не отличается сложностью, и если выполнять действия, указанные выше, то можно без проблем подключить любой тип дополнительного оборудования к девайсу. При помощи данного аксессуара будет комфортно вводить текст любого объема, а в некоторых случаях – даже играть. Выбирать периферийное оборудование необходимо с учетом того, где, при каких условиях и с какой целью будет использоваться устройство. Также важно учитывать характеристики планшетного компьютера.
Клавиатура - посредник между мобильным устройством и пользователем. Чем быстрее вы будете вводить текст и нажимать на клавиши - тем лучше. Сегодня будем выбирать хорошую клавиатуру для Андроид.
Не важно, телефон или планшет в вашем распоряжении - клавиатурная надстройка должна быть гибкой, красивой, адаптируемой, поддерживать темы оформления и эмодзи, смайлы. Понятное дело, что русский язык должен быть в комплекте и желательно, чтобы все это было бесплатно для скачивания.
Участники обзора:
GO Keyboard - самая "ходовая" клавиатура на Андроид-смартфон
О клавиатуре GO Keyboard не приходится рассказывать впервые. Эта оболочка признана лучшим приложением-2016 в 10 странах. Поэтому ее автоматически советуют в качестве красивой и функциональной замены стандартной клавиатуры для Андроид. 200 млн пользователей уже скачали приложение. Рейтинг в 4.5 балла о чем-то да говорит.
Клавиатура GO Keyboard предлагает множество красивых тем оформления
GO Keyboard ускоряет ввод текста на Андроид за счет подсказок. Если вы допустили очепятку, приложение подставит альтернативные слова - и вы легко исправите на ходу свою грамматическую ошибку. Еще одна фишка, удобная при ускорении набора - голосовой ввод текста. Ее как минимум стоит попробовать на телефоне.
В GO Keyboard поддерживаются эмотиконы и стикеры, десятки тысяч клавиатурных тем и сотни шрифтов - правда, далеко не все из них поддерживают русскоязычную локализацию. Впрочем, если вы будете использовать стандартный шрифт, то перейти на русский язык не составит труда - он полноценно поддерживается GO Keyboard наравне с 60+ другими языками.
Эмотиконы - это, другими словами, эмодзи, они же смайлики. При вводе смайлов, в GO Keyboard они автоматически преобразуются в забавные картинки. Таким образом можно быстро выразить эмоции, настроение, без расшифровки.
Помимо QWERTY-раскладки, можно установить нестандартные варианты вроде QWERTZ или AZERTY, удобные для набора не столько на телефонах, сколько на планшетных устройствах.
SwiftKey Keyboard - бесплатная и умная клавиатурная надстройка для смартфона
Многие андроид-клавиатуры как бы состязаются между собой. SwiftKey не только держится на аналогичном уровне популярности, что и GO Keyboard, но и предлагает свои уникальные фишки. При этом, клавиатура SwiftKey для Андроид полностью бесплатна, и в этом нет никакой хитрости.
SwiftKey Keyboard - красивая клавиатура с темами на любой вкус
Например, функция автокоррекции здесь доведена чуть ли до совершенства, а именно: SwiftKey предлагает механизм адаптации под стиль пользователя. Для этого используется, чем черт не шутит, искусственный интеллект. Автокоррекция, подсказки слов и смайлики подбираются с учетом ранее введенных слов и знаков. Даже такие уникальные слова, как никнеймы и сленг эта клавиатура запоминает и впоследствии показывает среди вариантов ввода на телефоне. Таким образом, вы не только ускоряете ввод текста с клавиатуры, но и уменьшаете количество опечаток на смартфоне.
Что касается кастомизации, то клавиатура SwiftKey Keyboard способна покрыть все требования: здесь предусмотрены цветовые схемы и красивые темы оформления. Эмотиконы в наличии, также их можно вообще убрать при ненадобности. Можно настроить высоту и ширину клавиш. Например, если вам нужна крупная клавиатура - пожалуйста, все поддается изменению.
Эта клавиатура для Андроид поддерживает более 150 языковых раскладок - соответственно, автокоррекция прилагается. Если используется не более 5 языков, переход между ними может происходить в автоматическом режиме.
Функция SwiftKey Flow ускоряет ввод текста. Она предлагает не точечный набор текста на клавиатуре, а скольжение по буквам (доступен на сайте видеоролик с демонстрацией ввода). Это удобная функция, взятая на вооружение другими клавиатурными надстройками на мобильных ОС - Android и iOS.
G-board - лаконичная клавиатура от Google со встроенным поиском
Шустрая и надежная клавиатура для телефона от поискового гиганта Google. Предсказуемо, что в интерфейс встроен поисковик. Но глупо было бы предполагать, что на этом способы ускорения заканчиваются. Здесь также присутствует голосовой ввод текста, функция набора скольжением по клавиатуре и разнообразные жесты.
Клавиатура на телефон от Google
Предикативный метод ввода вполне удобен. G-board формирует персональный словарь, который со временем пополняется. Ненужные слова из словаря можно удалять длинным нажатием на соответствующее слово. Более того, если вы используете несколько мобильных устройств, можете синхронизировать словари между ними.
Есть все современные казуальные фишки вроде стикеров, и гифок (все это можно запрашивать прямо из поисковика). Поддерживается смена тем оформления (есть, например, клавиатура айфона). Вместе с тем, G-board не относится к очень уж кастомизируемым клавиатурам - тут наблюдается некоторая строгость, что многим пользователям на руку.
Мультиязычность хорошо проработана: сейчас 120 языков поддерживаются, есть дополнительные раскладки для экзотических языков. Переключение между языками на телефоне может происходить без вашего участия. Слова можно переводить на любой язык через Google Translate.
Swype: ввод текста с помощью жестов и скольжением по клавиатуре
Клавиатура Swype, судя по названию, решила выделиться за счет скользящего метода ввода. Впрочем, эта функция уже давно не эксклюзив, так что рассмотрим другие стороны этой надстройки.
Swype - русская клавиатура на Андроид с альтернативным методом ввода
Клавиатура Swype воспринимает ввод с двух языков - при наборе будут предлагаться варианты из двух языковых наборов одновременно. Это удобно, поскольку не нужно переключаться между раскладками, а два языка - это норма, например, для русско-английской комбинации. Русский язык скачивается в виде пакета при установке клавиатуры на телефон.
В Swype хорошо настраиваются жесты и хоткеи для копирования, вставки текста. Можно настроить поведение при длительном нажатии, установить интервал задержки. Можно настроить вибрацию клавиш на свое усмотрение.
Подсказки Swype вынимает из словаря, аналогично другим андроид-клавиатурам. Помимо угадывания отдельных слов, это приложение может подсказать, скажем, окончание фразы. Персональный словарь синхронизируется через облако с другими подключенными мобильными устройствами - так что вам не придется его пополнять после переустановки клавиатуры или выполнять восстановление словаря вручную. При установке достаточно привязать профиль Google.
В наличии более 100 языков, раскладки, адаптированные для планшетов и других устройств - на свое усмотрение можно урезать клавиатуру, отключив ненужные клавиши. Так что, если вам нужна удобная клавиатура для планшета - Swype будет хорошим выбором.
Освободить руки от телефона можно, прибегнув к голосовому ввода текста. Для включения механизма распознавания Dragon достаточно нажать на одну кнопку с микрофончиком и надиктовать текст, который нужно добавить в текстовое поле.
Понятное дело, темы оформления для клавиатуры и смайлики здесь присутствуют в полном объеме.
TouchPal - цветная, красивая и гибкая надстройка для телефона
TouchPal Keyboard - еще одна клавиатура, часто мелькающая в обзорах приложений. Поддерживает более 1000 смайлов, красивые темы, гифки, стикеры и прочие радости, которые пригодятся при быстром общении в мессенджерах соцсетей. Можно менять цвет клавиатуры, раскладки, установить приятный фон подложки.
Для ускорения набора можно использовать различные "сокращалки": настроить горячие клавиши и свайп для выполнения операций с текстом (копипаст и вырезать). Гибкий буфер обмена, сохраняющий в нескольких ячейках, подстановка парных символов и прочее. Для быстрого и плавного ввода можно активировать функцию TouchPal Curve - в общем, это уже известное под другим названием скольжение по кнопкам клавиатуры.
Контекстуальное автодополнение, исправление грамматических ошибок. Словарь, хранящийся в облаке, может подсказать следующие слова. Более 150 языков заявлено в поддержке - однако понятно, что это принципиально неважно. Русский и английский есть - порядок. Правда, для полноценной работы нужно скачать русскую клавиатуру для Андроид. Пакет обновлений под названием Russian for TouchPal Keyboard доступен на Google Play у этого же разработчика.
Клавиатура TouchPal содержит рекламу, а также предлагает различные дополнения, которые можно скачать бесплатно или купить. После установки TouchPal на главном экране Android отображаются новости, так что стоит задуматься о целесообразности такой клавиатуры на телефоне.
Smart keyboard Pro: бесплатная клавиатура на русском со смайликами и темами
Smart Keyboard - легковесная и гибко персонализируемая клавиатура для смартфона. Большое количество скинов, смена раскладки, звук и высота клавиш регулируются, смайлы (эмодзи) в комплекте с приложением. Большая часть функций в клавиатуре Smart Keyboard доступна на бесплатной основе, правда, только в trial-версии android-надстройки.
Smart Keyboard: выбор тем оформления
Другие особенности мобильного приложения Smart Keyboard:
- T9-клавиатура и другие раскладки доступны для большинства мировых языков, поддерживаемых ОС Андроид
- Клавиатура полноценно работает на русском языке (также возможно добавление русскоязычного словаря для автодополнений)
- Встроенные и дополнительные темы для андроид-клавиатур с различными цветными фонами и клавишами, есть также скины айфона (их можно скачать у разработчика Smart Keyboard на сайте Google Play)
- Гибкая настройка жестов, сокращений (текстовых шорткатов) и горячих клавиш
- Голосовой ввод (доступно в Smart keyboard Pro)
- Легкое переключение между языковыми раскладками
- Самообучающийся пользовательский словарь и автодополнение
- Emoji-клавиатура, большой выбор забавных цветных смайликов
Для того, чтобы установить клавиатуру, запустите apk-приложение, затем следуйте указаниям мастера настройки. Вас попросят поменять способ ввода клавиатуры по умолчанию, сделать это можно через появившийся диалог.
Kika Keyboard - клавиатура эмодзи на Андроид и красивые темы оформления
Бесплатная клавиатура с огромными возможностями по кастомизации. (Вероятно, по этому критерию Kika Keyboard - лучшая клавиатура для Андроид). Различных смайликов, эмотиконов, стикеров, гифок, звуков и тем оформления здесь тысячи. Можно создавать собственные темы, изменив, скажем, фон клавиатуры. Клавиатура интернетозависимая, то есть, большинство дополнений нужно предварительно скачать на телефон.
Раскладка клавиатуры в Kika Keyboard также гибко настраивается, можно поменять раскладку на планшетную (QWERTY, QWERTZ или AZERTY на выбор). Есть скользящий набор, поддерживаются жесты при наборе, голосовой ввод.
Предикативные функции - автодополнение слов и букв, эмотиконов.
Cheetah Keyboard - красивая 3D клавиатура с максимальной кастомизацией
Cheetah Keyboard - красивая, отлично настраиваемая клавиатура для Андроид ОС. Поддерживает эмодзи, смайлы, ускоряет ввод текста на любом языке, включая русский.
Особенности приложения:
- Альтернативный ввод текста - жестами и скольжением по клавиатурной раскладке. Свайп-ввод текста - не нужно нажимать на каждую клавишу, можно вводить буквы, скользя по клавиатуре
- Система авто подсказок (предикативный ввод текста). Функция автокоррекции - исправление простых ошибок, опечаток, автозамена прописных и строчных букв. Не нужно отвлекаться на самостоятельное исправление слов.
- Впечатляющие 3D-темы оформления (в том числе и бесплатные, доступны для скачивания на Google Play)
- Гибкая персонализация клавиатуры. Возможность создания пользовательских темплейтов, изменение фона, шрифтов, звука, эффектов и оттенков, высоты / ширины клавиш.
- Gif-клавиатура - приложение содержит в составе стикеры и мемы на любой вкус
- Большой выбор смайлов и эмоджи для передачи эмоций и экономии времени
- Умные ответы (в зависимости от полученных ответов) - ускоряют и экономят время пользователей
Клавиатура Cheetah Keyboard доступна для Андроид на русском языке, кириллица и словари также полностью поддерживаются наравне с английским и многими другими локализациями.
| GO Keyboard | SwiftKey Keyboard | G-board | Swype | TouchPal | Smart keyboard | Kika Keyboard | |
| русская клавиатура | + | + | + | + | + | + | + |
| темы оформления | + | + | + | + | + | + | |
| смайлики (эмотиконы, эмодзи) | + | + | + | + | + | + | |
| стикеры (наклейки) | + | + | + | + | + | + | + |
| автодополнение и автокоррекция (варианты подстановки) | + | + | + | + | + | + | + |
| голосовой ввод текста | + | + | + | ||||
| нестандартные (альтернативные) раскладки | + | + | + | ||||
| жесты и горячие клавиши | + SwiftKey Flow | + (набор скольжением и жесты) | + (скользящий метод ввода) | + | + (скользящий набор) |
ASUS Transformer и Microsoft Surface - великолепные девайсы, сочетающие в себе планшет и полноценный ноутбук. В дороге такая вещь не занимает много места и отлично подходит и для работы, и для отдыха. Достал из сумки тоненькую клавиатуру, и у тебя в руках ноутбук, убрал обратно - планшет. Удобно. Но можно ли сделать нечто подобное из обычного Android-планшета? Легко!
Зачем?
Даже самые дешевые современные планшеты имеют чрезвычайно мощную начинку, производительности которой вполне хватает, чтобы посоревноваться с нетбуками. Однако у планшета совершенно другое назначение, которое ставит перед нами очевидную проблему: что взять с собой в дорогу? Удобный для чтения книг, веб-серфинга и игр планшет либо нетбук - прекрасный инструмент для общения и работы? И то и другое таскать с собой - занятие не самое веселое, но ведь мы можем пойти и по иному пути.
Начнем с того, что почти любой планшет под управлением Android поддерживает подключение клавиатуры и мыши - фактически это превращает его в своеобразный моноблочный комп, который можно прислонить к чему-нибудь, расположить перед собой клавиатуру и мышь и преспокойно работать. В дороге это не слишком удобно, да и чересчур даже для гика, поэтому умные китайцы придумали специальные чехлы со встроенной клавиатурой, которые легким движением руки превращают планшет в интересный девайс, похожий на нетбук. Прикупить такой чехол определенно стоит, тем более что обойдется он не более чем в 20 американских рублей, а клавиатура там действительно хорошая.
Второе - это ОС. Казалось бы, Android совсем не предназначен для работы и без полноценного нетбука/ноутбука не обойтись. Но и здесь все в порядке, браузеры легко обслуживают по несколько вкладок, имеется множество клавиатурных комбинаций, полноценный набор UNIX-утилит, куча софта для администрирования, компиляторы, утилиты, веб-серверы и все, о чем ты только можешь подумать, кроме совсем уж профессионального софта типа Photoshop или ProTools. Но я сомневаюсь, что кто-то будет заниматься графическим артом или сведением композиции, сидя на пассажирском сидении автомобиля, движущегося по «великолепным» русским дорогам.
Говоря другими словами, в планшете есть все, чтобы использовать его в качестве рабочей станции, а вот о том, как это «все» задействовать на полную катушку, мы и поговорим далее.
Базовый минимум
Итак, у нас есть планшет под управлением Android 4, клавиатура, мышь (опционально) и желание превратить все это в рабочую лошадку.
Сразу оговорюсь, что USB-клаву и мышь можно воткнуть только в планшет с поддержкой режима USB host (OTG), так что если этой опции в планшете нет, придется использовать более дорогие Bluetooth-аксессуары, а если нет и поддержки Bluetooth, то ничего не поделаешь - такой планшет не годится.
Если режим USB-хост поддерживается, клавиатуру или мышь следует подключать с помощью OTG-кабеля, который обычно идет в комплекте с планшетом и представляет собой кабель типа miniUSB-папа с одной стороны и полноценный USB мама - с другой (если в планшете полноразмерные USB-порты, можно выткать прямо в них). Если же в комплекте его не оказалось, OTG-кабель можно купить в любом магазине мобильной техники или заказать в Китае за один доллар (он ничем не хуже). Хочу предупредить, что обычно не все порты поддерживают режим хоста, поэтому втыкать надо в правильный (обычно он подписан Host или OTG).
Когда все будет на руках, цепляем к планшету мышь и клавиатуру - и вуаля, все работает. Можно было бы сказать, что этого будет достаточно, но Android может предложить гораздо более продвинутые возможности управления с помощью клавиатуры. Одна из основных - это довольно развитая и удобная система клавиатурных комбинаций, которая существует еще с первых версий ОС. Так, для навигации по рабочему столу и различным меню можно использовать «стрелки», и, клавиша заменяет кнопку «Назад», а
Клавиатурные комбинации Android
Особое место среди них занимает комбинация Комбинации клавиш также доступны и в приложениях, однако только малая часть разработчиков реализует такое управление. Даже среди браузеров, где эта функциональность просто необходима, я смог найти только два, которыми можно полноценно управлять с помощью клавиатуры. Это стандартный браузер и Google Chrome, которые поддерживают следующий набор комбинаций: Комбинации браузера
К сожалению, в Android нет способа изменить комбинации клавиш или добавить свои, но имеющихся будет вполне достаточно, чтобы работать с планшетом без всякой мыши, лишь иногда прикасаясь к экрану - выбрать какой-то труднодосягаемый элемент интерфейса. Раз уж мы заговорили о браузере, то нужно позаботиться и о подключении к интернету. Далеко не все планшеты оснащены модулем 3G, поэтому интернет тебе, скорее всего, придется забирать другими способами. Два стандартных решения - это 3G-модем или интернет с телефона. Первый вариант более предпочтителен, однако на планшетах с одним хост-портом (как у меня) он не позволит воткнуть еще и клавиатуру. Вариант с раздачей интернета с телефона по Wi-Fi очень удобен, но выжирает батарею смарта с невероятной скоростью, поэтому гораздо лучше для этой цели использовать более экономичный Bluetooth. Ситуация с синим зубом в Android довольно странная, и его поддержка сильно разнится от версии к версии. Тем не менее раздача интернета по Bluetooth (профиль PAN) поддерживается уже давно, и, скорее всего, она уже есть в смартфоне (искать следует где-то в районе «Беспроводные сети -> Дополнительно -> Режим модема»). Чтобы подключиться к такому «транслятору», Google рекомендует выбрать нужное Bluetooth-устройство в списке в разделе «Профили» и отметить пункт «Использовать для доступа в интернет». Но на практике такого пункта зачастую просто не существует, поэтому для подключения придется использовать независимую реализацию профиля PAN, например «Bluetooth PAN» из маркета. Она требует root, но зато пользоваться ей проще простого: запустил, нажал на огромную круглую кнопку посередине экрана. Чтобы в дороге иметь доступ ко всем необходимым данным, можно заранее скинуть их на флешку или использовать облачные диски вроде Dropbox или Google Drive. Оба подхода неудобны, так как не позволяют выполнять синхронизацию автоматически. Зато приложение Dropsync это умеет и делает очень хорошо. Фактически Dropsync выполняет ту же задачу, что и настольная версия Dropbox: позволяет хранить файлы на флешке, периодически синхронизируя их с облачным хранилищем. Что немаловажно, каталоги для синхронизации можно выбирать индивидуально, отправляя и получая из облака только то, что реально нужно на планшете, например книги, музыку, исходные тексты. Пользоваться Dropsync довольно просто, надо лишь выбрать каталог для синхронизации, каталог в Dropbox и выбрать метод синхронизации: в одну сторону или в обе. После этого софтина повиснет в фоне и будет периодически выполнять синхронизацию. Сразу рекомендую купить Pro-версию, в ней реализована поддержка Linux-технологии inotify для моментальной синхронизации сразу после изменения файлов, а также убрано ограничение на размер файла в 5 Мб и на один синхронизируемый каталог. Эффективно работать в эмуляторе терминала можно и без хардварной клавиатуры. Для этого нужно просто установить клавиатуру Hacker’s keyboard, на которой есть клавиши Поговорим о более продвинутом использовании планшета. Для гика, а тем более человека, выполняющего администрирование удаленных серверов, стандартной функциональности и обычных приложений будет, конечно же, недостаточно для ощущения себя полноценным. Поэтому нам необходимо обзавестись джентльменским набором линуксоида, а именно эмулятором терминала, набором утилит командной строки, а также разными SSH-клиентами и rsync’ами. Всего этого для Android полно, спасибо ядру Linux. Перво-наперво получим на планшете root. Как это сделать, мы уже рассказывали, тем более что для каждого устройства своя методика, включающая в себя много нюансов. Поэтому Google в помощь. Далее ставим Android Terminal Emulator из маркета, это стандартный VT102-эмулятор с поддержкой всего, что нужно. Он поддерживает все управляющие последовательности, а значит, все комбинации клавиш, которые ты будешь набирать на клавиатуре. Стандартная инсталляция Android включает в себя ограниченный набор утилит командной строки (в котором нет даже команды сp), но его легко расширить до полного, просто установив BusyBox с помощью одного из многих инсталляторов, доступных в маркете. После этого можно обзавестись и нормальным bash вместо убогого sh, идущего в комплекте. Для этого устанавливаем GNU bash 4.2 Installer, запускаем и нажимаем кнопку «Install». Чтобы эмулятор терминала знал, что мы хотим при запуске сразу попасть в bash, идем в настройки терминала и в опции «Командная оболочка» указываем путь «/system/xbin/bash -». Отныне у нас есть полноценная командная строка, но нет SSH-клиента и хорошего текстового редактора. Решить эту проблему можно, установив старый добрый ConnectBot и Vim Touch. Как независимые инструменты они выполняют свою работу великолепно, но использовать их продуктивно при наличии клавиатуры и при необходимости править различные файлы прямо из терминала не получится. Поэтому мы установим нативные версии этих программ. Консольный Vim для Android можно получить по этой ссылке . Его следует распаковать, перекинуть на карту памяти планшета, а затем положить в каталог /system/xbin. Вот как это сделать прямо в Android: Установка консольного vim
$ su
# cp /sdcard/путь-до-бинарника /system/xbin
# chmod +x /system/bin/vim
SSH-клиент, в свою очередь, есть в приложении SSHDroid. Все, что нужно сделать, - это установить SSHDroid и скопировать SSH-клиент в каталог /system/xbin: Установка ssh
$ su
# cp /data/data/berserker.android.apps.sshdroid/dropbear/ssh /system/xbin
# chmod +x /system/xbin/ssh
Можно пойти еще дальше и установить целый Linux-дистрибутив, в котором будет все, что ты хочешь. Особенно удобно для этого использовать Arch Linux Installer, который устанавливает в образ минимальный Arch Linux без всяких ненужных иксов и прочего хлама. А благодаря арчевой философии rolling-релизов ты всегда будешь иметь наисвежайший софт, без необходимости устанавливать новую версию дистрибутива. Сам инсталлятор невероятно прост, поэтому не буду описывать его использование. Понятно, что во время удаленной работы нам, скорее всего, придется выходить в Сеть через VPN, поскольку открытые Wi-Fi в разных кафетериях и гостиницах доверия не вызывают просто по определению. В новом Android теперь есть поддержка VPN прямо из коробки, поэтому никаких проблем настройка проксирования не вызовет. Просто идем в настройки «Беспроводные сети -> Еще…», жмем VPN, Android предлагает задать PIN или пароль, это придется сделать, так как иначе дальше нас не пустят. Далее жмем «Добавить профиль VPN» и указываем тип VPN (стандартный PPTP, L2TP/IPSec, IPSec Xauth или IPSec Hybrid), вбиваем имя профиля, адрес сервера и ключи, если необходимо (для PPTP, естественно, не нужно). Сохраняем, тапаем на имя профиля, вбиваем логин и пароль, и весь трафик начинает идти через туннель. Если ты собираешься заняться в пути кодингом, то в Google Play для этого есть масса инструментов. Для создания небольших подсобных утилит и скриптов можно использовать среду SL4A (code.google.com/p/android-scripting), которая позволяет выполнять скрипты, написанные на sh, Python, Ruby, Perl, Lua и других языках. Среда оснащена редактором и простым API, позволяющим получить доступ к основным функциям планшета. Для более серьезных разработок можно использовать среду QPython, которая, кроме API SL4A, предлагает доступ к нативному Android API, а также кросс-платформенной библиотеке графических виджетов Kivy. Созданные с помощью QPython приложения почти не будут визуально отличаться от нативных. Среда Ruboto IRB вообще предлагает полный доступ к Android Java API, но для языка Ruby. Особо хотелось бы отметить среду AIDE, позволяющую создавать полноценные Java-приложения для Android в самом Android. Среда очень развитая, с полным набором всех необходимых функций, включая подсветку синтаксиса, автодополнение, онлайн-подсказки, компилирование и запуск одним нажатием. AIDE полностью совместима с проектами Android SDK, поэтому ее действительно можно использовать для серьезной разработки. Особо хардкорные товарищи могут установить GNU GCC C/C++ Compiler, тот самый GCC и набор binutils, которые позволяют собирать софт в консоли. Таская с собой планшет, да еще и имея подключаемую к нему клавиатуру и мышь, ты наверняка захочешь подцепить его к HDMI-порту телевизора или AV-ресивера. В принципе, здесь все просто и до скучного удобно: воткнул кабель и получил картинку на большом экране. Но есть несколько интересных моментов, о которых я хотел бы рассказать. Гашение экрана.
Одна из наиболее удручающих особенностей реализации поддержки HDMI в Android - это необходимость держать экран включенным. Как только ты нажимаешь кнопку выключения планшета, HDMI обесточивается и «большая картинка» исчезает. Отключить такое поведение средствами самого Android не получится, но можно воспользоваться великолепной программой Screen Standby, которая принудительно отключает заднюю подсветку экрана, так что можно спокойно смотреть видео, играть в игры или серфить инет, не отвлекаясь на копию изображения на планшете. Screen Standby имеет множество весьма полезных настроек, например отключает подсветку самостоятельно при втыкании HDMI-кабеля. Для этого достаточно включить опцию «Auto HDMI/MHL Detection» в разделе «HDMI Detection» (там же есть и настройки отключения при запуске приложения или помещения в док). Еще одна очень интересная функция - это перевод планшета в режим тачпада, когда на экране монитора появляется курсор, а экран планшета превращается в большой тачпад. Включается в меню «Settings -> Touchpad setting -> Use touchpad function», но у меня эта функция не заработала, что предсказуемо, учитывая ограниченную поддержку моделей. Джойстик и пульт управления.
Планшетом, подключенным к монитору или телевизору, можно управлять не только с помощью клавиатуры и мыши, но и используя смартфон на том же андроиде. Не обязательно для этого заходить на планшет по SSH или другими средствами. Можно воспользоваться виртуальным джойстиком BT Controller из маркета. Эта программа позволяет превратить смартфон в виртуальный синезубый джойстик, пульт управления или даже клавиатуру - тут уже кому что необходимо. BT Controller следует устанавливать на оба девайса, которые уже связаны между собой по Bluetooth. Далее на одном из устройств нажимаем кнопку «Connect», после чего на экране появится сообщение с просьбой выбрать функцию устройства: Controller или Host. Нажимаем на планшете Host, после чего в правом верхнем углу появляется информационная табличка, символизирующая удачное подключение и работоспособность компонентов. Тап по строке «KB Enabled» на табличке перебросит нас в меню настроек способов ввода, в котором следует выбрать BTController, а тап по «KB Active» позволит переключиться на BT Controller вместо стандартной клавиатуры. Когда все эти операции будут выполнены, можно использовать появившийся на экране джойстик. В бесплатной версии приложения только один вариант интерфейса - это джойстик SNES, с помощью которого довольно удобно играть в игры, но для других целей он не годится. Платная версия BT Controller позволяет выбрать между более чем тридцатью различными джойстиками, пультами и клавиатурами и, что еще более важно, создать новый пульт самому с помощью специального редактора. Планшет на Android действительно можно превратить в полноценный десктоп, которым приятно пользоваться. Настоящий ноутбук на линуксе он, конечно, не заменит, но особых проблем в использовании ты тоже не заметишь. Нередко работать со стандартной клавиатурой планшета становится неудобно. В таком случае спасёт подключение внешней клавиатуры. Навигация Обычная телефонная клавиатура предназначена для совершения несложных текстовых операций. Но тем пользователям, кому постоянно нужно обрабатывать большие объёмы текста, через какое-то время приходится задумываться о приобретении внешней клавиатуры. Разнообразие ассортимента поражает, но при выборе первого попавшегося экземпляра могут возникнуть проблемы с его подключением и настройкой. В данной статье мы расскажем, как настроить внешнюю клавиатуру на Андроиде. Большая часть моделей USB-клавиатур имеет поддержку на аппаратном уровне и им не нужна какая-то особенная настройка. Само подключение производится с помощью кабеля USB OTG. Как подключить клавиатуру к Андроиду?
Также девайс должен обладать функцией USB-хоста. Для начала работы надо соединить клавиатуру с USB OTG и устройство соответственно тоже. Далее можно начинать работать непосредственно в текстовом редакторе. Чтобы все прошло удачно, может понадобиться специальный код. Его система подскажет вам самостоятельно. Наберите цифры с клавиатуры, а затем подтвердите ввод клавишей Enter. Если ваш гаджет не видит клавиатуру или показывает некорректную реакцию при наборе текста, значит раскладку придётся настроить вручную. Поможет вам в этом External Keyboard Helper Pro. Его главная функция состоит в создании двуязычных уникальных раскладок и их переключение с помощью обычного сочетания или одной кнопки. Ещё можно сделать настройку ввода дополнительных символов с кнопкой Alt. Чтобы скорректировать или создать новую раскладку:
Комплектующие

Виртуальная клавиатура для Android-планшетов
Продвинутый вариант


HDMI

Выводы
Как подключить USB-клавиатуру?
Подключение Bluetooth-клавиатуры

Как настроить внешнюю клавиатуру?

Видео: Настройка русской внешней USB-клавиатуры на Android 4.0