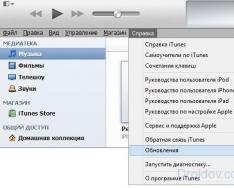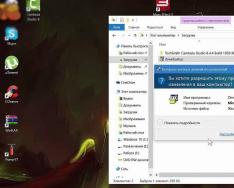Бахну критику от себя и в отношении топикстартера и в отношении противника)
1. Дрова — тут без комментов, они нужны. Правда для начала (если есть возможность) обновляем винду через виндоуз апдейт (что касается Windows 7 и все что выше), добрая половина дров встает, а то и все. На что нужно ставить дрова с офф сайта и самые свежие это на видеокарту (а то не погамаете нормально) ну и на звуковуху (если она не встроенная и вы дофига звукарь)))) Бывают, конечно, случаи что ни один из способов,приведенных автором не подходит для какой-нибудь хрени (типа контроллера USB 3.0 на моноблочной мамке, и диска блин в коробке нет, а дрова на офсайте тока на Win10 x64, а на моноблоке хоть из жопы вылезь 7-ка х86 должна стоять, а без дров 2 порта усб не работает, DRPs"ка не помогает и приходится искать по чипу контроллера и подсовывать вообще другой драйвер, но главное все работает) Но это исключение.
2. Браузер, тут как кому нравиться (кто-то и икплорером 5.0 серфит и норм ему). Против Edg"a ничего не скажу, но вот расширения в браузер типа AdBlock и BrowSec — ну повеселее с ними.
3. Антивирус. Отдельная тема, конечно. Штатному юзеру без него не стоит жить. Полностью согласен в Win8-10 встроенный защитник вообще четкая штука, ловит все и на ура, dr web, kaspersky, nod32 пропустил, а защитник все отловил. Avira, Avast, Comodo и им подобные (free версии, платные не тестил) треш еще тот, пропускали вирусятины, причем довольно серьезные, после такого не ставлю и не советую никому их. В общем в Windows 7 тоже (с последними обновлениями) есть встроенный защитник, но по его работе ничего сказать не могу, поэтому если у вас Windows 7, XP нужно ставить что-то типа dr web, kaspersky, nod32.
4. Архиватор. Встроенный архиватор...хм... вот если честно, zip вижу реже всего, чаще все-таки rar встречается, особенно в корпоративной среде. WinRar платный, это его главный минус, 7Zip обязательно к установке, читает просто массу форматов архивов, классно юзается как консольный архиватор для резервного копирования, лёгкий и главное бесплатный.
5. Кодеки да, дома однозначно да. При условии,что вы где-то качаете фильмы и смотрите их именно на компьютере. В населении этот вид просмотра уходит в прошлое. Фильмы и сериалы давно никто не качает — смотрят онлайн, смотрят онлайн по смарт-Тв, смотрят онлайн на планшете и тд и тд. Кодеки были актуальны на заре развития пиринговых сетей, когда провайдеры создавали свои локальные сети по городам/районам города и все висели в flylinkDC++, накачивали пиробайты фильмов себе (которые к слову так и не посмотрели), фильмы были в архиразных форматах. Ну на домашний комп канеш можно воткнуть, так на всякий случай, на офисный комп однозначно нет. Никаких кодеков.
6. PDF, вот как-то пользовался им еще с далекой версией 4.0, в общем устраивал он меня интерфейс и функционал, но в последних версиях он стал уж очень тяжелый, все время ломится обновится, службы свои запускает и в отчетах по безопасности позиционирует себя как сборщик информации наравне с google, apple и тд, поэтому начинаю от него отказываться. Неплохая альтернатива FoxitReader — легкий удобный. По поводу djvu «и массы разных форматов», djvu давненько не встречал (по универу только книги по матанализу и линейной алгебре в этом формате были), если кто-то вот прям увлекается кучами книг отсканированных в плохом качестве, то можно djvu viewer без установки скинуть, а вот «массы других форматов» как бы даже на ум не приходит что это может быть и кому это может пригодиться.
7. Офисные приложения по любому (ну при установке выбираем Word и Excel, остальное дома конечно же не нужно), на корпоративный комп плюс еще PowerPoint и Outlook, дома кстати почтовиком тоже можно пользоваться, удобная штука. А так много документов в сети в формате doc и xls, поэтому без офиса никак и люди частенько работу на дом берут, там табличку доделать, документ какой-нибудь, ну кто-то даже презентацию. Если по фен-шую все делать (фен-шуй в области авторских прав) то ставьте опен-офис — домой он с головой подойдет.
8. Образы дисков. Вот UltraIso (кстати платная, если что) нужна админам,эникеям и иже с ними и как правило на работе или в рабочих целях, оч хорошо ей образы систем собираются (нужный wim архив в оригинальный msdn образ подкидывается), загрузочные диски записываются (и зря критикант кричит что диски типа говно мамонта уже и мы тут все лохи, на предприятиях актуальная тема, а в некоторых местах необходимая даже — там где компы категорированные, кто знает тот поймет), загрузочные флешки и тд. Обычному юзеру UltraIso нафиг не нужна, тем более дополнительно крякать ее надо. «Win10-8 из коробки работает с образами — вы все лохи» вопрос обширней чем может показаться, на настоящий момент 7% — доля рынка Windows XP, 50% — доля рынка Windows 7 (MacOS — 9%, *nix — 2%), делайте выводы какая работа из коробки с образами))) Почти все игры идут в iso образах, поэтому дома DTLite по мне лишним не будет, на работе нафиг не нужен.
9.Скайп — достаточно индивидуальная штука, если общаетесь с родными из другого города, то да (ну или на работе что-то типа конференции между филиалами устраиваете). А так сейчас все на телеграмме и wats"up сидят, видеозвонки и в мобилах даже есть (:-D даже в маил агенте он есть) и сотовая связь стала достаточно дешевая.
10.Торент. Ну дома да, вроде все юзают эту штуку, на работе конечно нет. какие-то другие качалки непонятные — нафиг не нужны, вполне встроенных в браузеры хватает. Все таки не IE 4.0 качаем по каналу dial-up (только не дисконнект, только не дисконнект!!!ааааа!!! если кто помнит масяню))))
12. Флеш-плеер. Ну если увлекаетесь просмотром «видяшек» разного рода говнистости в инете, то можно поставить, на работе однозначно нет.
13. Проигрыватель. Нда, если ставишь кодеки K-lite, то с ними ставиться проигрыватель MPC (media player classic), отличная штука, имхо лишней шляпы на компе не надо, да и встроенный в винду плеер тоже норм.
14. Ну запись дисков...опять же Nero (ничего не имею против в своем классе отличная прога) — она платная (авторские права, фен-шуй и все такое). Просто записать диск или диск с музыкой — с этим все отлично справляется винда (начиная с 7-ки) и встроенный плеер. Если прям хочется что-то спецового, то есть бесплатный аналог BurnAwareFree норм тема. Еще есть freemake video converter — записывает диски, dvd может делать менюшки и навигацию.
15. Punto Switcher — ну это на вкус. Я себе ставлю всегда, правда только на работе, дома она нахрен не сдалась. Если только кто-то очень много печатает чего-то (ну то есть работает дома). Вообщем удобная штука.
16. Удаленный доступ. Опять же teamviewer и ammy admin платные. Если хочется еще больше работать помогая всем подряд. Это если какая-нибудь контора на аутсорсе у тебя, тогда да эти проги нужны (о Боже нарушение авторских прав и фен-шуя). А на предприятии есть RDP. В общем и дома есть (если белый ip конечно имеется), но дома не рекомендую его разрешать.
Если Вы только начинаете осваивать компьютер и ещё даже не знаете, как установить программу , то уверен после прочтения этой статьи у Вас больше не возникнет вопросов по данной теме. Установка различных программ может отличаться, но она практически везде аналогична, и на самом деле, установить программу намного легче, чем в начале своего пути думают некоторые новички.
Вообще, стоит сказать, что если ничего не делать, а просто следовать обычным инструкциям в окнах при установке программ, то есть просто нажимать имеющиеся кнопки: «Далее», «Next» или «OK», то можно запросто установить программу. Но мы ведь решили научиться? И мы должны знать, какие действия к чему приводят при установке программ.
Установка программ. Пример!
Сейчас на примере установки реальной программы, рассмотрим, как это правильно делается.
После из интернета или с какого-нибудь диска, у нас обычно на компьютере лежит вот такой вот файлик.

Первым делом его нужно запустить двойным кликом левой клавиши мыши. У нас откроется первое окно. В 99% случаев это окно «Мастер установки программ », где нас приветствуют. Там мы можем видеть название программы, и иногда нам напоминают, что перед установкой желательно закрыть другие приложения. В этом окне нам нужно нажать кнопку «Далее ».

Практически всегда при установке программ, нам нужно поставить галочку на пункт «Принимаю условия лицензионного соглашения », ну то есть это значит, что мы согласны с правилами использования этой программы. Вот пример:

Следующее окно, которое всегда присутствует при установке – это выбор папки. В процессе установки программы должно появится окно, в котором будет указано, куда будут скопированы файлы для её полноценной работы.
Обычно программа устанавливается на системный диск «C» в папку «Program Files ». Вы, конечно, можете изменить этот путь, нажав кнопку «Обзор » и выбрав папку, куда хотите установить программу . Я обычно оставляю как есть, то есть по умолчанию! И весь установленный софт у меня лежит в папке «Program Files» на диске «C».

Очень часто при установке бесплатных программ , комплектом нам пытаются установить ещё какие-то дополнительные приложения, либо изменить стартовую страницу в браузере. Обращайте на это внимание, и если такие дополнения вам не нужны, то снимайте лишние галочки, а уже потом жмите «Далее ».

Еще одно окно, которое всегда присутствует, и обычно уже после установки программы – окно в котором необходимо оставить галочки напротив интересующих нас пунктов. Например, это может быть создание ярлыка на рабочем столе, или папка с программой в меню пуск и так далее. Читайте и будет всё понятно.

Самый важный этап – это сам , во время которого копируются нужные файлы.

В последнем окне, уже после того как все скопируется и установится, нам предлагают нажать кнопку «Готово » и программа запустится, если мы не убрали соответствующую галочку.

Сейчас были описаны основные окна, которые появляются при установке программ . В разных случаях они могут отличаться, но суть остается одинаковой. Также встречаются и другие моменты: окна с выбором языка программы, установка дополнения, где нужно убрать галочку и т.д.
Уже после установки 5 – 10 различных программ, вдумчиво и самостоятельно, у Вас больше не возникнет вопросов в каком окне что делать, и грубо говоря мозг сам выработает нужные действия.
А на рабочем столе обычно появляется ярлык для запуска установленной программы.
Если вы до сих пор считаете, что установка операционной системы – это занятие для компьютерных мастеров, то вы серьезно ошибаетесь.
Воспользовавшись данным руководством, Вы сможете установить Windows 7, даже если являетесь начинающим пользователем ПК. Итак, для начала подготовимся.
- Откройте «Мой компьютер»
и посмотрите, в каком разделе у вас в данный момент установлена система.
Запомните его размер и название, чтобы затем найти нужный том при установке. - Заранее соберите на флешку или другой диск все необходимые драйвера для компьютера или ноутбука. Если нет диска с драйверами, их можно скачать на официальном сайте производителя оборудования. Если вы этого не сделаете, то рискуете после установки новой системы остаться без интернета.
- Какую разрядность windows 7 выбрать — ? Нажмите
«Панель управления -> Система и безопасность -> Система
»
 Если на вашем компьютере или ноутбуке установлено больше 3-х гигабайт оперативной памяти, однозначно стоит установить 64-х разрядную версию. Вообще, x86 рекомендуем ставить только на слабое или очень устаревшее железо во дворе 21-й век, все таки:). Обратите внимание, драйвера для одного и того же устройства в них отличаются, по сути это две разные системы!
Если на вашем компьютере или ноутбуке установлено больше 3-х гигабайт оперативной памяти, однозначно стоит установить 64-х разрядную версию. Вообще, x86 рекомендуем ставить только на слабое или очень устаревшее железо во дворе 21-й век, все таки:). Обратите внимание, драйвера для одного и того же устройства в них отличаются, по сути это две разные системы! - Скачайте установочный ISO образ Windows 7:
Что это за образы?
Это оригинальные образы MSDN, скачанные с официального сайта microsoft. Единственное изменение — разблокирована возможность выбора редакции системы при установке. Никакие файлы не затронуты, система не активирована.
Другие версии образов Windows 7 можно скачать . - Подготовьте загрузочную флешку с Windows 7. В данном руководстве мы будем устанавливать систему именно с flash-накопителя, потому что это быстрее и проще. Подобную инструкцию как её создать можно найти .
- Так как при установке мы будем форматировать диск с установленной системой, то все важные файлы, которые на нем хранятся, необходимо предварительно скопировать на съемный носитель или на другой раздел жесткого диска. Помните, что файлы, располагающиеся на рабочем столе, тоже хранятся на диске с системой. Если они вам нужны – обязательно их перенесите в другое место. При форматировании будут удалены и все установленные ранее программы, однако это не значит, что их тоже нужно копировать на флешки и диски. Программы проще установить заново, поэтому позаботьтесь только о – фотографий, документов, музыки и т.д.
Создайте загрузочную флешку по . Далее, вставляйте её в usb-порт и измените в БИОС-е материнской платы приоритет загрузки таким образом, чтобы первой загружалась эта флешка. Если возникают трудности на этом шаге — вот подробная инструкция . Если вы сделали всё правильно, изменив приоритет загрузки, то после выхода из BIOS и перезагрузки компьютера на экране появится сообщение «Press any key». Выполните это требование – нажмите любую клавишу, чтобы начать загрузку с установочного носителя.
Нажимать клавишу нужно только ОДИН раз и только на этом этапе установки.
После нажатия любой клавиши появится сообщение о том, что Windows загружает файлы.
Установка системы
Итак, приступим непосредственно к установке Windows 7. Подождите, пока завершится их извлечение, после чего на экране появится стартовое окно установщика. Поздравляем, самое трудное уже позади!

- Выберите язык, формат времени и раскладку. Нажмите «Далее»
.

- Кликните по большой кнопке «Установить»
, чтобы запустить мастер установки.

- Ознакомьтесь с условиями лицензии и примите их.

- Выберите полную установку (обновление нам не подходит).

- После запуска полной установки появляется экран выбора раздела.
В окне установщика будет несколько разделов:
 Первый
обычно зарезервирован системой (в нем хранятся файлы восстановления). Он весит 100 Мб и трогать его не нужно. Второй
является системным – то есть на нем хранятся файлы Windows. На него производится установка новой системы. Третий
раздел – файловый. Здесь хранятся пользовательские данные, которые остаются нетронутыми даже после переустановки Windows.
Первый
обычно зарезервирован системой (в нем хранятся файлы восстановления). Он весит 100 Мб и трогать его не нужно. Второй
является системным – то есть на нем хранятся файлы Windows. На него производится установка новой системы. Третий
раздел – файловый. Здесь хранятся пользовательские данные, которые остаются нетронутыми даже после переустановки Windows.
Могут быть другие варианты: например, нет зарезервированного системой раздела или нет тома с пользовательскими файлами. В любом случае, вам нужен тот раздел, на котором уже стояла предыдущая система – не зря при подготовке к установке мы советовали вам посмотреть и запомнить его размер.
Если у вас по какой-то причине до сих пор один раздел, объем которого превышает 250 Гб, то лучше сразу разделить диск на два тома: один для Windows и программ (примерно 50-100 Гб), второй – для личных файлов. Для этого с помощью инструмента «Настройка диска» удалите имеющийся раздел и создайте сначала первый том («Создать» – указываете объем – «Применить»), а затем второй.Созданные тома должны иметь название «Раздел 1», «Раздел 2». Не должно остаться неразмеченного пространства – его система просто не увидит.
Итак, у вас есть минимум два раздела, один из которых выделен под файлы операционной системы. Если он не только что создан, а уже был ранее, то его нужно отформатировать, удалив все данные.
 Кликните по ссылке «Настройка диска»
, выделите раздел и нажмите «Форматировать»
. При форматировании все файлы с системного раздела будут удалены (то есть значения в столбцах «Полный размер» и «Свободно» станут одинаковыми). Именно этого мы и добивались. Для запуска чистой установки нажмите «Далее»
, проверив еще раз, что выделен тот раздел, который вы выделили под систему.
Кликните по ссылке «Настройка диска»
, выделите раздел и нажмите «Форматировать»
. При форматировании все файлы с системного раздела будут удалены (то есть значения в столбцах «Полный размер» и «Свободно» станут одинаковыми). Именно этого мы и добивались. Для запуска чистой установки нажмите «Далее»
, проверив еще раз, что выделен тот раздел, который вы выделили под систему. - Ждём. После выбора раздела и запуска установки на экране появится окошко, в котором вы можете видеть процесс распаковки файлов Windows 7 и их записи на жесткий диск. Пока можно отдохнуть – минут 15-25 ничего делать не придется.
 За это время установки компьютер несколько раз перезагрузится. После завершения установки вам нужно указать некоторые параметры работы системы.
За это время установки компьютер несколько раз перезагрузится. После завершения установки вам нужно указать некоторые параметры работы системы. - Введите имя компьютераИмя компьютера
Имя компьютера - это то, как ваш компьютер будет называться в локальной сети.
и имя пользователя. Желательно использовать латинские символы вместо русских, это поможет избежать проблем с некоторыми программами в будущем.

- При желании можно установить пароль администратора, но это необязательно. Если установить пароль, его надо будет вводить при каждом запуске компьютера или ноутбука. Мы оставим поле пока пустым, «запаролить» учетную запись можно позже.

- Введите ключ активации, если он у вас есть. Если ключа нет, снимите отметку «Автоматически активировать»
и пропустите шаг, нажав «Далее»
.

- Укажите настройки Windows – лучше выбрать рекомендуемые параметры, когда получше узнаете новую систему, настроите её по-своему.
 После выбора всех необходимых параметров на экране возникнет рабочий стол Windows 7. Можете начинать свое знакомство с системой, но сначала перегрузите компьютер и снова зайдите в BIOS — здесь нужно обратно поменять приоритет загрузки, выставив на первое место жесткий диск.
После выбора всех необходимых параметров на экране возникнет рабочий стол Windows 7. Можете начинать свое знакомство с системой, но сначала перегрузите компьютер и снова зайдите в BIOS — здесь нужно обратно поменять приоритет загрузки, выставив на первое место жесткий диск. - Включите автоматическое обновление системы и дождитесь окончания процесса. С обновлениями безопасности установятся большинство драйверов. Если же нет интернета, можно воспользоваться программой для установки драйверов .

Внимание!
Примечание: выбирайте ту версию Windows, от которой у вас есть ключ активации (его вы будете вводить на заключительном этапе установки). Если же ключа нет — изучите инструкцию после установки.
Инструкция получилась достаточно внушительной по объему, зато вы теперь знаете основные нюансы при установке Windows 7 и сможете без труда сделать это самостоятельно. Внимательно следуйте указанным выше рекомендациям и установка обязательно пройдет успешно.
Каждый из нас не раз сталкивался с необходимостью скачать программу с интернета, но не все задумывались о том, что вместе со скачанной программой в ваш компьютер могут попасть и различные вредоносные программы, которые могут существенно осложнить вам жизнь. Вот почему к скачиванию любого рода программ с сети стоит относиться крайне тщательно, не полагаясь на «авось».
Сегодня мы расскажем вам о трех наиболее надежных и удобных способах скачивания программ c всемирной сети.
Официальный сайт разработчика
Самый надежный способ – это скачать программу непосредственно с сайта ее разработчика. Например, у Opera – это https://www.opera.com/ru/computer . В этом случае вы можете быть уверены, что скачаете самую актуальную версию программы и ничего кроме нее. Обычно при поиске той или иной программы в интернете сайт разработчика появляется сразу же на первой странице поиска. Необходимо лишь убедиться, что это не страница, копирующая стиль сайта разработчика – такое копирование довольно часто встречается в сети.
Софтпорталы
Сегодня в сети существует множество сайтов, которые предлагают целый каталог различных программ для компьютеров. Обычно эти каталоги удобно структурированы, и вы можете легко найти и тут же скачать с него и браузер, и антивирус, и любую другую программу. Но здесь опять-таки встает вопрос надежности того или иного ресурса. Не секрет, что некоторые сайты пытаются навязать вам помимо выбранной программы еще пару-тройку ненужных утилит, и вы даже не поймете откуда взялись эти программы на компьютере. Хорошо если это обычные безобидные программы, но иногда это могут быть и программы, содержащие в себе вредоносный код. Поэтому внимательно относитесь к выбору софтпортала, с которого вы хотите что-либо скачать. Мы советуем пользоваться только наиболее популярными и уже хорошо зарекомендовавшими себя ресурсами, такими как BesplatnyeProgrammy.Ru , культовым и авторитетным ресурсом бесплатного софта с классическим олдскульным интерфейсом и актуальными версиями программ, или SoftoBase.com , который кроме огромной базы программ для ОС Windows, Android и iOS содержит массу полезной информации: тематические подборки софта, ответы на вопросы, видеоуроки и т.д.
Мультиустановщик программ
Еще одним надежным и удобным способом является скачивание программ с помощью мультиустановщика программ. Отличным примером является InstallPack . Это небольшая утилита, облегчающая процесс поиска и установки нужных программ для Windows на ПК (более 700 наименований). Для поиска нужной программы можно воспользоваться встроенным поиском или тематическими подборками. Установочные файлы в InstallPack распространяются по принципу нулевого вмешательства. То есть, в том виде, в котором их отдают разработчики, и только новейшие версии. Приложение поочередно загружает и запускает установку выбранных программ и не создает собственных файлов в системе.
А как вы чаще всего скачиваете программы на ваш компьютер?
Программы – это неотъемлемая часть работы за ПК. С их помощью выполняются различные задачи, от простых, например, получение информации о системе, до самых сложных, таких как обработка графики и видео. В этой статье мы расскажем, как искать нужные программы и скачивать их из глобальной сети.
Для того чтобы загрузить программу к себе на компьютер, ее сначала нужно найти на просторах сети. Далее мы обсудим два варианта поиска, а также разберем способы непосредственного скачивания.
Вариант 1: Наш сайт
На нашем сайте собрано огромное количество обзоров различных программ, большинство из которых содержат ссылки на официальные страницы разработчиков. Преимущество этого способа заключается в том, что вы можете не только скачать программу, но и ознакомиться с ее функционалом..

Вариант 2: Поисковые системы
Если вдруг на нашем сайте не оказалось нужной программы, то придется обратиться за помощью к поисковой системе, Яндексу или Гуглу . Принцип действия примерно такой же.

Итак, программу мы нашли, теперь поговорим о способах скачивания.
Способы скачивания
Способов загрузки программ, впрочем, как и других файлов, два:
- Прямой, с помощью браузера.
- С использованием специального софта.
Способ 1: Браузер
Здесь все просто: нажимаем на ссылку или кнопку загрузки и ждем завершения процесса. О том, что закачка началась, свидетельствует оповещение в левом нижнем углу или правом верхнем с отображением прогресса либо специальное диалоговое окно, все зависит от того, каким браузером вы пользуетесь.



Далее файл попадает в папку загрузки. Если вы ничего не настраивали в браузере, то это будет стандартная директория загрузки пользователя. Если настраивали, тогда искать файл нужно в той директории, которую вы сами указали в параметрах веб-обозревателя.
Способ 2: Программы
Преимущество такого софта перед браузером заключается в поддержке многопоточной загрузки файлов путем разбиения последних на части. Такой подход позволяет осуществлять сразу несколько скачиваний на максимальной скорости. Кроме того, программы поддерживают докачку и имеют другой полезный функционал. Одним из их представителей является
Комплектующие