Быстро, без потерь, разными способами.
Надоел iPhone, хочется сменить мобильную платформу или возникла необходимость во втором смартфоне на базе Android/Windows Phone? Сегодня мы расскажем о том, как быстро перенести контакты с iPhone на Android (или другую ОС). Четыре универсальных способа , которые помогут в экспорте книги контактов.
- Материалы по теме:
Способ 1. iCloud.com
Любой пользователь iPhone однозначно пользуется учетной записью Apple ID, которая необходима как для загрузки приложений из магазина AppStore, так и для синхронизации содержимого устройства с удаленным облачным сервисом iCloud.
Примечание. Перед началом экспорта убедитесь, что в настройках включена синхронизация контактов. Откройте Настройки – iCloud и включите ползунок напротив пункта Контакты .
Для данного способа потребуется ноутбук или компьютер с полноценным браузером (предпочтительнее использовать Safari ). Прилагаемые скриншоты размещены в том порядке, в котором требуется осуществлять экспорт.




- Откройте сайт iCloud и пройдите авторизацию, используя свою учетную запись Apple ID.
- Среди предложенных пиктограмм выберите Контакты . Дождитесь окончания загрузки списка контактов.
- Подсветите любой из контактов (тапните один раз), а затем нажмите комбинацию клавиш CMD + A (для MAC) или CTRL + A (для Windows), тем самым выделив все контакты в списке.
- Нажмите на шестеренку в нижнем левом углу и выберите пункт Экспорт vCard .
- Браузер автоматически загрузит файл с расширением VCF, в котором и хранятся все ваши контакты. Отправьте данный файл на новое устройство и запустите его. Экспорт контактов в память смартфона произойдет автоматически.
Данный вариант экспорта позволяет получить полноценную автономную копию всех ваших контактов в небольшом файле, который совместим как со смартфонами, так и с мобильным телефонами «прошлых лет».
Способ 2. My Contacts Backup
В магазине приложений App Store есть внушительный ассортимент приложений, которые позволяют экспортировать контакты с iPhone. Остановимся на бесплатном варианте – утилите My Contacts Backup (Скачать из App Store).
Для экспорта контактов достаточно выполнить несколько несложных шагов:



- Установите приложение My Contacts Backup и после запуска разрешите доступ к контактам на iPhone.
- Нажмите зеленую клавишу Backup и дождитесь окончания процесса (занимает не более нескольких секунд даже при внушительном размере контактной книги).
- Нажмите клавишу Email и отправьте письмо с прикрепленным VCF-файлом себе на почту.
- Загрузите VCF-файл на новом устройстве из собственной почты и запустите его. Экспорт контактов произойдет автоматически.
Доступ к VCF-файлу можно получить и из браузера нового устройства, включив на iPhone в приложении My Contacts Backup сервер (Настройки – Wi-Fi Managmenent ) и открыв соответствующий адрес (в формате: 192.168.1.100:8080 ). Обратите внимание, чтобы оба смартфона были подключены к одной сети Wi-Fi .
Способ 3. iCloud + Dropbox
Рассмотренный Способ 1 требует наличия стационарного компьютера или ноутбука, но при желании можно обойтись и штатным iOS-браузером Safari.




Еще один вариант экспорта контактов на смартфон, работающий под управлением Android, использование сервера iCloud и специализированного приложения CardDAV .



- На Android-смартфон установите бесплатную версию приложения CardDAV (
В последние годы было запущено немало облачных сервисов, в том числе и для синхронизации контактов. Каждый производитель стремится создать собственное решение, что не всегда на руку пользователям. Например, раньше я использовал Android, который синхронизировал контакты через учетную запись Gmail,
Вконтакте
но с переходом на iOS появилась необходимость добавить контакты в iCloud, что бы упростить синхронизацию между iPhone, iPad и Mac.
Как перенести контакты из Google в iCloud
1. Для этого сначала необходимо зайти в свой почтовый ящик Gmail через любой десктопный браузер.
2. После этого переходим в раздел «Контакты» .
3. Кликаем по кнопке «Дополнительно» и в выпадающем меню выбираем пункт «Экспорт» .

4. Можно будет экспортировать как все контакты, так и определенные группы. После этого остается только выбрать правильный формат файла с контактами. Нам подойдет последний вариант — «Формат vCard» .
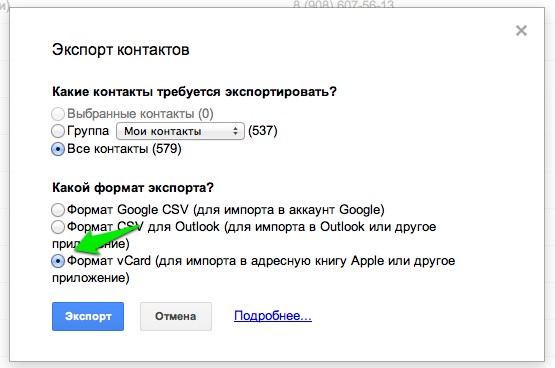
5. Затем файл с контактами будет заргружен на Ваш компьютер. Если Вы используйте Mac OS X Lion или Mountain Lion, то можно сразу перейти в стандартную программу контакты и перетащить туда скачанный файл.
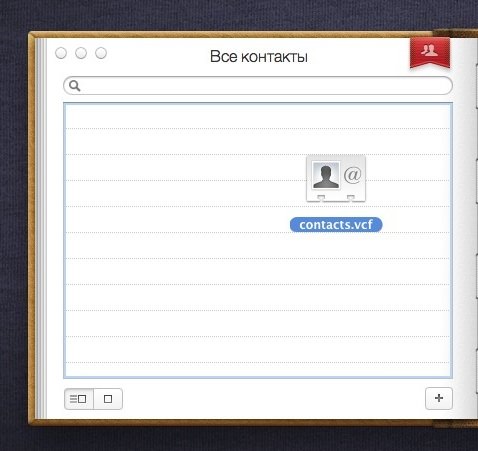
6. Если на Вашем компьютере не настроен iCloud, то контакты можно импортировать через web-клиент, перейдя по ссылке icloud.com. Нажмите на иконку контактов, затем в левом нижнем углу нажать на иконку настроек и выбрать пункт «Импорт vCard» .
 7.
И последний шаг — в Настройках устройства включите iCloud и Синхронизацию контактов, после чего контакты синхронизируются по воздуху с Вашим iPhone.
7.
И последний шаг — в Настройках устройства включите iCloud и Синхронизацию контактов, после чего контакты синхронизируются по воздуху с Вашим iPhone.
При переходе от устройства под Android на iOS необходимо перенести список контактов. Самый простой путь это совершить — перенести контакты с Gmail в iCloud. Для этого воспользуйтесь следующей инструкцией.
- Заходим в аккаунт Gmail и находим там кнопку "Контакты". Если при использовании Android вы проводили синхронизацию устройства с аккаунтом, то все контакты будут перенесены с память аккаунта.
- Далее необходимо экспортировать этот список. Для этого находим кнопку "Экспорт". Существует небольшая хитрость. При выборе установок экспорта установите следующие параметры. В графе "Выбор контактов" выбрать "Все". Гораздо быстрее будет удалить контакт с устройства iOS, чем сервис будет сортировать и удалить ненужный. В графе "Формат экспорта" установите vCard формат. Это значительно упростит импорт на конечное устройство.
- Первая часть работы завершена. После выполнения действий на компьютере в стандартной папке загрузок возникнет файл contacts.vcf, который содержит информацию в ваших контактах. Остается только передать контакты Gmail в iCloud
- Заходим в icloud.com под своей учетной записью и ищем пункт меню "Контакты".
- Нажимаем vCard import и указываем местоположение экспортированного файла.
- После завершения переноса все контакты из адресной книги окажутся в списке контактов устройства iOS.
Проблемы при переносе контактов из Gmail в iCloud
Наиболее часто пользователи сталкиваются с проблемой отсутствия определенных контактов (или даже полное отсутствие) контактов, сохраненных в аккаунте Gmail. Это характерно пользователям, которые не проводили синхронизацию контактов во время пользования Android устройством. Поэтому перед выполнением действий по импорту-экспорту рекомендуем подключить телефон к сети интернет и провести полную синхронизацию устройства или по крайней мере синхронизировать список контактов.
Второй способ подойдет владельцам Google аккаунта для бизнеса, образования или государственных учреждений. Пользователям с обычными аккаунтами придется воспользоваться первым способом. При помощи нового протокола CardDAV синхронизация контактов iPhone c Google стала очень простой. В этой статье мы подробно расскажем как это сделать.
Способ №1. Импорт контактов из Google в iPhone используя CardDAV
1. Откройте настройки.
Нажмите иконку «Настройки», которая обычно находится на первом экране.
2. Нажмите на «Почту, адреса, календари».
В панели управления настроек прокрутите вниз, найдите «Почта, адреса, календари» и нажмите, чтобы открыть панель управления.
3. Нажмите на «Почту, контакты, календари», затем «Добавить».

Вы увидите перечень типов аккаунтов, которые можно добавить. Прокрутите до конца списка и нажмите «Другое».

4. Нажмите «Добавить учетную запись CardDAV».

В панели управления «Другое» нажмите «Добавить учетную запись CardDAV», чтобы открыть панель. Заполните появившееся поля следующей информацией:
- Сервер: «google.com»;
- Имя пользователя: ваш полный е-мейл от Google аккаунта или служб Google;
- Пароль: ваш пароль от Gmail или служб Google. Заметьте, что если вы включили двухэтапную аутентификацию, то вам нужно будет создать и ввести пароль от конкретного приложения;
- Описание: введите описание нового аккаунта. Например, «Gmail контакты»/

5. Нажмите «Вперед».

Кнопка расположена в верхнем правом углу панели управления CardDAV. Таким образом, вы подтвердите информацию. При следующем открытии контактов синхронизация начнется автоматически.
Предупреждения:
Синхронизация с CardDAV доступна только для SSL iOS 5 или более поздней версией.
Способ №2. Контакты из gmail в iphone используя GoogleSync с iOS 6
Примечание:
Данный способ синхронизации подходит только для аккаунтов Google для бизнеса, образования и государственных учреждений.
1. Откройте «Настройки».
Нажмите иконку «Настройки», которая обычно находится на домашнем экране.
2. Добавьте учетную запись.
В панели управления настройками, прокрутите вниз и найдите «Почта, Контакты, Календари», откройте панель управления, затем нажмите «Добавить учетную запись».
3. Выберите Microsoft Exchange.
Из представленного списка аккаунтов, которые можно добавить, выберите «MicrosoftExchange», расположенный в верхнем углу экрана.
4. Введите информацию об учетной записи.
- Е-мейл: ваш полный е-мейл адрес от Google аккаунта;
- Пароль: ваш пароль от Gmail;
- Описание: придумайте название «Gmail контакты»;
- Нажмите «Далее». Кнопка расположена в правом верхнем углу панели управления Exchange.
5. Во втором окне введите следующую информацию:
- Сервер: «m.google.com»;
- Домен: оставьте пустым;
- Имя пользователя: ваш адрес Gmail;
- Пароль: ваш пароль от аккаунта Gmail;
- Нажмите «Сохранить» в верхнем правом углу экрана.
Включите «Почту» в верхней части следующего экрана, убедитесь, что выбрано «вкл».
Совет:
Если вы столкнулись с проблемами при синхронизации — авторизуйтесь в Gmail. возможно вам потребуется подтвердить заход из необычного места.
Если вам посчастливилось приобрести , у вас наверняка возникла проблема с импортом контактов в телефонную книгу iOS. Переносить контакты с Android-смартфона в iPhone вручную дело неблагодарное, особенно если в телефонной книге хранится не одна 100 записей. Синхронизировать контакты между Android-смартфоном и iPhone можно на автомате, тем более, что сделать это достаточно просто.
В сегодняшней инструкции мы рассмотрим работу с контактами в iOS: как перенести контакты на iPhone, как их синхронизировать, удалить и восстановить в случае потери.
Контакты iPhone представляет собой отдельное приложение входящее в состав iOS, которое содержит набор записей для каждого отдельного абонента или если коротко — телефонная книга.
В состав одной записи в телефонной книге iOS входит целый набор персональных данных:
Как видите, всего лишь одна запись в телефонной книге может содержать исчерпывающие контактные данные о коллеге по работе, знакомом или близком человеке. Такая информация для большинства людей крайне важна и порой ее ценность превосходит стоимость самого iPhone или любого другого мобильного телефона. Следовательно, необходимо позаботиться о резервном копировании контактов в iPhone, поддержании их в актуальном состоянии.
Как создавать контакты на iPhone?
Создавать контакты, которые затем можно синхронизировать с iOS-девайсом можно несколькими способами:
- на компьютере;
- через интернет: в Gmail от Google и в iCloud;
- непосредственно на iPhone, iPad и iPod Touch.
Как создать контакт для iPhone на компьютере?
Как вы знаете, при помощи медиакомбайна iTunes можно синхронизировать контакты между iPhone, iPod Touch или iPad с компьютером на базе Windows или Mac OS X. После синхронизации все имеющиеся контакты на ПК импортируются в адресную книгу iPhone (оно же Контакты) и становятся доступны с непосредственно устройства.
iTunes позволяет синхронизировать контакты в iPhone с Microsoft Outlook и Контактами Windows. Рассмотрим создание контакта для iPhone во внутреннем компоненте OС Windows — Контакты Windows.
- В главном меню «Пуск» левой кнопкой мыши щелкните на названии вашей учетной записи Windows. Откроется окно приложения «Компьютер» с содержимым системной папки «Пользователи» для вашей учетной записи. Универсальный метод: в Проводнике Windows (он же Компьютер) перейдите по пути: \Пользователи\(имя_пользователя)\Контакты\.


- В главном меню программы щелкните на «Создать контакт» и заполните необходимые поля для контакта и щелкните на ОК. Будет создан отдельный файл с расширением.contact.


Созданные таким образом контакты в папке «Контакты» на ПК можно без труда перенести в iPhone через iTunes.
Существует более простой способ создания контактов, которые в последствии можно импортировать в адресную книгу iPhone — через интернет. Используя интерфейс веб-приложений от компаний Google и Apple можно создавать и синхронизировать контакты с iPhone в режиме онлайн.
Как создать контакты для iPhone в Gmail?
Веб-приложение Gmail от компании Google позволяет создавать, управлять, удалять и синхронизировать контакты с Android-смартфонами или iPhone в режиме онлайн. Приложение позволяет переносить контакты с одного смартфона на другой на полном автомате, причем поддерживаются различные платформы, Android OS и iOS в том числе.
Для того, чтобы получить доступ к работе с контактами в Gmail вам необходимо иметь учетную запись Google и будем считать, она у вас имеется.
- На стартовой странице google.com перейдите в приложение «Почта» (оно же Gmail) и войдите в свою учетную запись.
- В раскрывающемся списке Gmail под логотипом Google выберите «Контакты». Откроется диспетчер адресов Gmail.

- Щелкните на «Новый контакт» и заполните необходимые поля для нового контакта и нажмите «Добавить». В адресной книге Gmail будет создана новая запись.

Пользователи компьютеров Mac могут экспортировать контакты созданные в Gmail в адресную книгу Mac OS X в формате vCard (.vcf).
- Выделите созданные контакты в Google Контакты (Gmail) и щелкните на кнопке «Дополнительно». В раскрывающемся списке выберите пункт «Экспорт».

- В появившемся окне выберите какую группу контактов следует экспортировать и в списке «Какой формат экспорта» выберите пункт «Формат vCard» и щелкните на «Экспорт». Выбранные вами контакты будут экспортированы в файл, который будет доступен в папке загрузок.

Пользователи Windows могут экспортировать контакты из Gmail в формат CSV, которые затем можно импортировать в Microsoft Outlook или другую программу для работы с контактами. Процедура аналогичная.
Как создать контакты для iPhone в iCloud?
Создание контактов и управление ими через веб-приложение iCloud полностью аналогично созданию записей в адресной книге iPhone (унификация). Для того, чтобы создать новый контак в iCloud:
- На сайте icloud.com введите ваши Apple ID и пароль из настроек iCloud на iPhone и перейдите в веб-приложение «Контакты».


- В нижней части страницы щелкните на изображении «+» и в появившемся меню выберите «Новый контакт».

- Заполните необходимые поля и щелкните на «Готово».

В результате нехитрых операций будет создана новая запись в адресной книге, которую в последствии можно без труда импортировать в iPhone, iPod Touch или iPad.
Возможности iCloud не ограничиваются лишь созданием записей в адресной книге.
Веб-приложение iCloud «умеет»:
- изменять порядок сортировки контактов по Фамилии или Имени;
- изменять вид отображени с «Имя, Фамилия» на «Фамилия, Имя»;
- изменять формат представления почтового адреса и номера телефона в зависимости от страны;
- устанавливать контакт в качестве личной карточки;
- импортировать контакты vCard (загружать файлы в формате.vcf с жесткого диска в iCloud);
- экспортировать контакты vCard (скачивать выбранные контакты в файл в формате.vcf из iCloud на жесткий диск);
- обновлять контакты.
Все возможности приложения «Контакты» в iCloud доступны в главном меню.

Как создать контакт непосредственно на iPhone?
- На iPhone запустите приложение «Контакты» или тапните на «Телефон» и в нижнем меню приложения тапните на иконке «Контакты».

- В правом верхнем углу программы тапните на «+», заполните все необходимые поля и еще раз тапните на «Готово». В адресной книге появится новая запись.

Предположим, что у вас на компьютере, в диспетчере адресов Gmail и веб-приложении «Контакты» в iCloud созданы записи, которые необходимо импортировать в iPhone. Способ импорта контактов зависит от метода их создания.
Для того, чтобы продемонстрировать как импортировать контакты в iPhone, придется и при этом не потерять джейлбрейк.
Как импортировать контакты на iPhone?
Импортировать контакты в iPhone можно несколькими способоами:
- через iTunes;
- через iCloud и Gmail;
- из сим-карты.
Как импортировать (перенести) контакты из sim-карты в iPhone?
- На iPhone перейдите в Настройки -> Почта, адреса, календари -> раздел «Контакты».
- Тапните по «Импортировать контакты Sim». Готово.

Самая быстрая и самая простая процедура переноса контактов в iPhone, однако не без недостатков:
- ограниченная емкость sim-карты. В зависимости от типа карты и оператора сотовой сети, может содержать от 100 до 250 записей длиной 14 до 25 знаков. А это в нынешних условиях, как вы сами понимаете, слишком мало;
- высокий риск потери контактов при механическом повреждении или программном сбое сим-карты;
- контакты могут переноситься с ошибками.
Как перенести контакты на iPhone через iTunes?
Один из самых надежных и проверенных способов переноса контактов с компьютера в iPhone — при помощи iTunes.
- Подключите iPhone к компьютеру и запустите iTunes, в меню «Устройства» выберите модель вашего аппарата и в панели навигации перейдите на страницу «Информация».
- Установите галочку напротив «Синхронизировать контакты с:» и в раскрывающемся списке выберите «Windows Contacts». Синхронизировать можно как все контакты, так и отдельно созданные группы.


- В самом низу страницы «Информация» в разделе «Дополнительно», в списке «Заменить следующую информацию на этом iPhone» установите галочку напротив «Контакты» и щелкните на кнопке «Синхронизировать».

После окончания синхронизации контакты в iPhone будут заменены записями из папки «Контакты Windows» на ПК.
Как перенести контакты на iPhone из Gmail?
Google Контакты (диспетчер адресов Gmail) позволяет переносить контакты в iPhone без использования компьютера. Сохраненные в Google Контакты записи легко переносятся и синхронизируются с адресной книгой iPhone при его подключении к сети Интернет по Wi-Fi. Для того, чтобы процесс осуществлялся без участия пользователя, необходимо настроить учетную запись Gmail в настройках iPhone.
Если вы не пользуетесь Gmail для работы с электронной почтой, для синхронизации контактов из Google Контакты необходимо создать отдельную учетную запись CardDAV.
- На iPhone перейдите в Настройки -> Почта, адреса, календари и в разделе «Учетные записи» тапните на «Добавить учетную запись».

- Т.к. мы создаем специальную учетную запись для синхронизации одних лишь контактов, на странице с предустановленными учетными записями тапните на «Другое».

- В разделе «Контакты» тапните на «Учетная запись CardDAV».

- В соответствующие поля введите: сервер -> google.com, пользователь -> адрес электронной почты Google, пароль -> пароль от электронного ящика Google, описание -> метку для учетной записи (может быть произвольной). Тапните «Вперед».

- После проверки введенных данных и подключения к серверу контакты из Google Контакты будут перенесены в iPhone и станут доступны в приложении «Контакты».

Если у вас имеется учетная запись в Google и для работы с электронной почтой вы используете Gmail, создавать отдельную учетную запись для синхронизации контактов нет необходимости, достаточно в учетной записи Google в настройках устройства включить синхронизацию контактов (Настройки -> Почта, адреса, календари -> перевести выключатель «Контакты» в положение «Включено»).

Недостатки метода:
- необходимо иметь учетную запись в Google;
- необходимо предварительно импортировать контакты в Gmail;
- необходимо подключение к сети Интернет.
Перенос контактов на iPhone из iCloud
Данный метод импорта контактов в iPhone является самым простым.
- На iPhone перейдите в Настройки -> iCloud и включите выключатель напротив «Контакты».
- Все контакты загруженные в iCloud будут перенесены на iPhone.

Недостатки метода:
- необходимо подключение к сети Интернет;
- необходимо предварительно импортировать контакты в iCloud.
Как вы уже знаете, работать с контактами можно как на компьютере в режиме «offline», так и в режиме онлайн в Google Контакты и в iCloud. Каждый из этих способов позволяет создавать, редактировать и удалять контакты, а следовательно возникает необходимость применять изменения и на iPhone. Нет необходимости снова создавать, редактировать или удалять контакты на iPhone вручную, для этих целей и необходима синхронизация контактов.
Синхронизация контактов в iOS
Синхронизация iPhone — это процесс обмена данными между компьютером и iPhone.
Под синхронизацией контактов между iTunes и iPhone понимают процесс обмена записями из адресной книги хранящейся на компьютере и в приложении «Контакты» на iPhone. И что важно, приоритет всегда остается за данными хранящимися на ПК.
Синхронизация контактов iPhone в iTunes
- Подключите iPhone к компьютеру, запустите iTunes и в меню «Устройства» выберите модель своего аппарата.

- В панели навигации перейдите на вкладку «Информация» и установить галочку напротив «Синхронизировать контакты с:».
- В раскрывающемся списке выберите программу на компьютере с которой хотите синхронизировать контакты iPhone, это может быть Microsoft Outlook или Контакты Windows (для Windows 7) и щелкните на щелкните на кнопке «Применить».

После окончания процесса контакты в выбранной при синхронизации программе и адресной книге iPhone станут идентичными.
Если в программе Microsoft Outlook и Контактах Windows нет записей в адресной книге и в iTunes запустить синхронизацию, с iPhone все контакты на устройстве будут удалены.
Совет: Айфон воспринимает Outlook и Контакты Windows как библиотеку, откуда необходимо брать данные. Если вы удалите данные в «аутлуке», то айфон воспримет это как обновление библиотеки на 0 и при синхронизации сотрет все данные в самом себе. В этом случае, при всплывающем предупреждении о подтверждении команды, лучше нажать кнопку «объединить данные». Тогда устройство синхронизируется с ПК в обе стороны.
В случае, если вы настроили синхронизацию контактов iPhone с iCloud синхронизация адресной книги через iTunes будет недоступна. На странице «Информация» в разделе «Синхронизировать контакты» будет отображаться сообщение: «Ваши контакты синхронизируются с iPhone по беспроводной сети с iCloud».
Синхронизация контактов iPhone с iCloud, iPhone с Gmail
После включения функции синхронизации контактов в iCloud и в учетной записи Google обмен контактами между iPhone и iCloud, iPhone и Gmail происходит автоматически при каждом подключении устройства к интернету по Wi-Fi. Никаких дополнительных действий выполнять не нужно.
Удаление контактов из iPhone
Бывают случаи, когда необходимо удалить контакты из адресной книги iPhone, сделать это можно двумя способами:
- удаление по одному;
- удаление всех контактов сразу.
Как удалить контакт из iPhone?
- На iPhone в приложении «Контакты» выберите запись которую хотите удалить.
- В правом верхнем углу тапните на «Изменить». Откроется страница редактирования контакта.
- Прокрутите страницу донизу, тапните на «Удалить контакт» и подтвердите удаление.

Удалять большое количество записей по одной дело затруднительное, особенно если есть способ удаления контактов из iPhone всех сразу.
Как удалить все контакты из iPhone?
Для того, чтобы удалить все контакты из iPhone «одним махом» можно необходимо синхронизировать его с пустой адресной книгой Outlook или Контакты Windows. Айфон воспримет такую синхронизацию как обнуление адресной книге и из приложения «Контакты» будут стерты все записи.
- Подключите iPhone к компьютеру и запустите iTunes.
- В меню «Устройства» выберите модель вашего iOS-девайса и перейдите на вкладку «Информация».
- Установите галочку напротив «Синхронизировать контакты с:» и в раскрывающемся списке выберите программу в которой нет записей в адресной книге. Предварительно можно создать резервную копию адресной книги Outlook и удалить из программы все контакты.
- В самом низу страницы «Информация» в разделе «Дополнения» в списке «Заменить следующую информацию на этом iPhone» установите галочку напротив «Контакты» и щелкните на «Синхронизировать».
Синхронизация с пустой адресной книгой на компьютере обнулит приложение «Контакты» на iPhone.
Полностью очистить телефонную книгу можно через , однако в этом случае весь пользовательский контент из iPhone будет удален. Для джейлбрейкнутых iPhone восстановление штатным методом противопоказано, только через .
Как видите, управлять контактами на iPhone можно различными способами как с компьютера, так и через веб-приложения, и делать это достаточно просто, главное — настроить синхронизацию контактов на iPhone.
Если у вас возникли сложности или проблемы в настройке синхронизации iPhone с iCloud, Gmail или iTunes, пишите нам в комментариях, мы постараемся вам помочь.
Комплектующие

