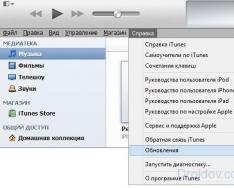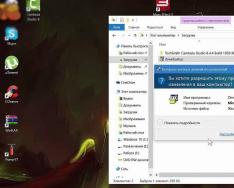Недавно понял, что у меня нету банальной статьи — как настроить DNS зону.
Все таки в мире до сих пор полно людей, хоть и 2013 год, которые не разу не пользовались dns хостингом. Они не понимают различия между доменом и хостингом даже.
Далее про типы записей. Это я назвал 2 типа, через которые можно тупо направить домен на какой-то сервер.
А есть же еще почта. Я рекомендую пользоваться .
Для почты тип записи MX
пример
И CNAME видите.
TXT еще используется.
А я бы еще остановился на NS типе.
Это когда поддомен можно направить на какой-то сторонний DNS сервис.
И зону конкретного поддомена так же, как сейчас я рассказываю в примере — настраивать на отдельном месте, в отдельном аккаунте.
Например
2 поддомена anime и icq-base направлены на сервис 2ns.info
А там уже я могу создавать поддомены 123.anime.alice2k.com и другие, непосредственно там.
Далее, после настройки dns зоны, нас попросят выбрать тариф.
Бесплатный или платный. На бесплатном не работает https проксирование.
И выбрать уровень безопасности.
- High: обеспечивает широкую защиту от спама, хакерксих атак, а также атак типа DoS. Данный уровень безопасности требует ввода капчи каждым пользователем, который был уличен в злонамеренном поведении на других сайтах. Сервис проверяет браузер пользователя на наличие вредоносных сигнатур. Этот уровень безопасности подойдет администраторам, для которых безопасность веб-сайта находится на первом месте.
- Medium: при использовании данного уровня безопасности пользователи будут отсеиваться на основе случаев спама, хакерских атак или атак типа DoS, которые производились данными пользователями на других сайтах. Небходим ввод капчи пользователям, которые были уличены в частых атаках на другие сайты. Сервис также проверит браузер пользователя на наличие вредоносных сигнатур. Идеально подойдет для сайтов с высокими требованиями безопасности. На данном уровне риск ложного срабатывания системы безопасности минимален.
- Low: данный уровень безопасности предусматривает отсеивание только тех пользователей, которые регулярно и с высокой периодичности участвуют в хакерских атаках на другие сайты. Мы не советуем использовать данный уровень безопасности, так как он позволит проникнуть на Ваш сайт пользователям, которые, возможно, могут оказаться злоумышленниками.
- Essentially off: запретит доступ к Вашему сайту только тем пользователям, которые на данный момент участвуют в известной сервису DoS атаке. Подойдет веб-мастерам, которые используют CF в основном для увеличение скорости выдачи контента пользователям. Мы также не рекомендуем использовать данный уровень в целях безопасности.
Ну и последний шаг — вам выдадут, вашему аккаунту какие-то 2 поддомена.
Например ben.dns.cloudflare.com dina.dns.cloudflare.com
Их нужно прописать в ваш домен, как стандарт.
NS1 — ben.dns.cloudflare.com
NS2 — dina.dns.cloudflare.com
//
На счет проксирования. Оранжевый значок — включено проксирование через сервера cloudflare. Серый значок — отключено.
Иногда оно полезно. Иногда наоборот. Все зависит от проекта. Если вам просто нужен dns хостинг, можете отключать.
NS сервера CloudFlare позволяют освободить свой домен от привязанности к DNS серверам Интернет –провайдера и регистратора доменных имен. Кроме этого сервис CloudFlare защитит сайт от ddos атак, спамеров и других угроз. При этом может вестись полный анализ посещений и попыток угроз со стороны Интернет.
Еще один несомненный плюс в использовании NS сервера CloudFlare это ускорение работы сайта, особенно сайта WordPress, за счет использования патентованной технологии CDN (Content Distribution Network или Content Delivery Network ) — сетевая инфраструктура доставки контента, географически распределенная и приближенная к пользователю.
Информация о CloudFlare
NS сервера CloudFlare это услуга, которая позволяет быстрее загружать веб-сайты и защищает сайты от спамеров и хакеров, со стороны Интернет. Использовать сервис CloudFlare может любой веб-сайт с доменом второго уровня типа, www.mydomain.com. Узнать о сервере подробнее вы можете .
Тарифные планы CloudFlare
На сервисе CloudFlare разработчики предлагают 5 тарифных планов:
- Free (Бесплатный);
- Платные планы:
- Business;
- Enterprise (Предприятие).
Для представления об услугах сервера CloudFlare рассмотрим бесплатный тарифный план. На этом плане уменьшены услуги по безопасности, нет поддержки SSL, нет поддержки мобильной оптимизации.
Основные возможности бесплатного тарифного плана CloudFlare
- Технология CDN;
- Кэширование статического контента;
- Совместимость с IP4v и IP6v без изменения инфраструктуры;
- Раз в неделю делается резервная копия, которая остается в сети даже при падении вашего сервера;
- Оптимизация страниц сайта;
- Защита комментариев от спама выявлением настоящего IP комментатора;
- Соединение с DNS по географическому местоположению.
Кроме этого на бесплатном плане доступны все услуги стандартной защиты сайта :
- Защита на основе репутации;
- Защита (базовая) от ddos атак;
- Защита содержания, изображений, адресов email от воровства;
Также большие возможности по аналитики посещений сайта :
- Синхронизация со всеми основными аналитическими серверами;
- Счетчик посещений без использования JavaScript;
- Счетчик атак и потенциальных угроз.
Как видите из списка, даже на бесплатном тарифном плане список услуг достаточно полный для не коммерческого сайта. Для коммерческого сайта (интернет магазина) прежде всего, нужна поддержка SSL, а на бесплатном плане этого нет. Также на Free и Pro планах ограничена единовременная загрузка на сервер сайта в 100 Mb, чего вполне достаточно для текстового сайта.
Регистрация на сервере CloudFlare
Регистрация на сервере CloudFlare не требует никаких сверх усилий, она стандартна и активируется из полученного письма о регистрации на ваш email.

Как получить NS сервера CloudFlare
После регистрации в форму добавления домена, введите свой домен.

60 секунд домен будет проверяться, вы это увидите ползунком. После проверки нажмите «Continue».


Откроется форма DNS записей для вашего домена. Эти DNS записи будут храниться в базе данных первичного NS сервера CloudFlare.
По умолчанию включен функционал, в строке которого облака оранжевые. Серые облака означают, что запись не задействована. Хотите задействовать запись, просто нажмите на серое облако. Хотите отключить запись, нажмите на оранжевое облако – оно посереет.

В записях будут показаны ваши предыдущие DNS записи. Если вы не меняете провайдера, то просто проверьте данные. Если вы меняет провайдера, то Вам нужно заменить старые IP адреса серверов, на IP нового провайдера.

После заполнения жмете «Continue» и перейдите в окно выбора версии CloudFlare. Есть несколько вариантов, один из них бесплатный «Free». Самый большой недостаток «Free» отключена поддержка режима SSL. Однако, все варианты оптимизации сайта возможны. А это режимы: Only CDN; CDN+Basic Optimization; CDN+Full Optimization. Выберите режим оптимизации, его всегда можно изменить в свое кабинете CloudFlare.



Остается поменять свои DNS у регистратора имен и на сервере.



Особенности DNS записей CloudFlare
DNS записи CloudFlare ничем не отличаются от стандартных типов записей DNS. Обязательная запись типа A, с указанием домена и главного IP. Обязательна запись типа CNAME обеспечивающая редирект, поддомена www.domain.ru на домен domain.ru , то есть склейка домена с www и без www .

Остальные записи, по умолчанию, отключены (серое облако). Но вы может их включить и поменять данные как вам нужно. Например, можете домен привязать к почте Яндекс или Google или Mail.ru. Правда, для этого нужно пройти определенные настройки на этих почтовых серверах.
Можно сделать запись типа А для поддомена ftp и «пустить» ftp соединение с вашим сервером, через CloudFlare.
При создании записи типа MX недопустимо на этом сервере указывать имя в виде символа @, указывайте явный домен.
Е сли вы хотите перенести WordPress сайт с HTTP на HTTPS, то вам требуется сертификат SSL. Теперь это стало необходимым для блоггеров на WordPress, чтобы обеспечить их сайты с помощью шифрования SSL. Cloudflare предлагает гибкий и бесплатный сертификат SSL для небольших сайтов, которые легко реализовать. HTTPS, с другой стороны, помогает в шифрование всех передаваемых данных и тем самым защитить от взлома любой внешний хост или сеть. В этом посте мы поделимся полным руководством по установке сертификата Cloudflare Flexable SSL для .
В случае, если вы не знаете что-то о SSL сертификатов, вы можете заняться чтением этой статьи >>
Да! Теперь Google рассчитывает HTTPS как фактор рейтинга в поисковых системах. Это означает, что если вы используете HTTPS на вашем блоге WordPress, то ваш сайт будет считаться безопасным для использования (от Google), и, таким образом, это увеличит ваши шансы на высокий рейтинг в результатах поиска.
Несколько лет назад, SSL сертификаты были слишком дорогими, чтобы купить даже для блоггеров, но теперь это стало возможными благодаря бесплатным услугам в CloudFlare. Если вы хотите потратить несколько долларов, чтобы сделать ваш сайт более безопасным и надежным, вы можете попробовать других поставщиков SSL сертификатов, таких как , бесплатно или по разумным ценам. Вы можете использовать CloudFlare Flexible SSL – сертификат на вашем WordPress сайте или блоге. Это требует небольших изменений в настройках сайта на WordPress, которые довольно просты.
Как настроить гибкий сертификат SSL от Cloudflare для WordPress?
Cloudflare является американской компанией, которая обеспечивает доставку контента сеть (CDN), услуги по безопасности в Интернете и распределенные службы сервера доменных имен.
Для того, чтобы начать использовать Cloudflare Flexible SSL сертификат на WordPress, во – первых, вам нужно создать бесплатную учетную запись на Cloudflare. Очень легко настроить и активировать услугу Cloudflare на вашем WordPress сайте. Просто следуйте инструкциям, приведенным ниже:
- Зарегистрируйтесь на Cloudflare и введите необходимые данные.
- Теперь добавьте новый веб-сайт и нажмите на кнопку сканирования. Он автоматически будет сканировать и считывать все записи домена.
- Выберите бесплатный вариант сайта.
- Теперь Cloudflare предоставит вам два различных сервера имен, которые вы должны ввести его вместо существующих серверов имен.
- Для этого просто войдите в свой веб-хостинг/учетную запись домена и откройте вариант «Manage ». Под ним, вы найдете Имя сервера.
- Изменение существующих имен серверов на те, которые предусмотрены в Cloudflare. Вот и все. Теперь Cloudflare потребуется некоторое время, чтобы подтвердить ваш веб-сайт.
- После того, как процесс проверки будет завершен, вы будете готовы добавить сертификат Cloudflare Flexible SSL на вашем WordPress сайт. Теперь откройте вкладку «Crypto » из ряда иконок в приборной панели CloudFlare.
- Под Crypto, вы найдете опцию SSL Certificate. Выберите Flexible SSL из выпадающего меню. Cloudflare обычно необходимо около 15 минут, чтобы выдать сертификат Flexible SSL для вашего доменного имени.
- Через некоторое время вы получите письмо об активации сертификата Cloudflare Flexible SSL. Вы можете активировать, за счет нажатия зеленого значка «ACTIVE CERTIFICATE » в опции SSL сертификата. Смотрите скриншот выше для получения дополнительной информации.
Настройка WordPress для сертификата Cloudflare Flexable SSL
Примечание: Перед выполнением каких-либо изменений в панели управления WordPress, Не меняйте свой адрес сайта с HTTP на HTTPS, в противном случае, вы можете не зайти на свой сайт.
Для активации HTTPS на вашем WordPress сайте, Cloudflare требует установки двух плагинов. Без установки этих плагинов для Cloudflare Flexible SSL – сертификат не будет работать на вашем WordPress сайте .
Плагин WordPress – Cloudflare Flexible SSL
Этот плагин имеет решающее значение для установки сертификата Cloudflare Flexible SSL на вашем WordPress сайте. Это помогает от при загрузке WordPress сайтов под системой Flexible SSL в CloudFlare.
Этот плагин не требует каких-либо настроек. Просто установите и включите его в панели управления WordPress.
Плагин WordPress HTTPS (SSL) лучший SSL плагин для WordPress. Не только Cloudflare, но любой сертификат SSL может быть легко интегрирован в WordPress сайт с помощью этого плагина. Любые другие подробности об установке плагина будут найдены . Этот плагин заставит WordPress использовать HTTPS на всех каналах и на страницах вашего сайта.
Плагин WordPress HTTPS (SSL). Установка и настройка конфигурации
- Для установки плагина перейдите в админка WordPress > Плагины> Добавить новый.
- Перейти на вкладку HTTPS в главного меню WordPress.
- В настройках HTTPS, выберите опцию «YES» для настройки прокси-сервера и остальные параметры оставьте как есть.
- После этого просто нажмите на кнопку «Сохранить изменения». Для получения более подробной информации, обратитесь к скриншоту, приведенному ниже.
Настройка Cloudflare для решения HTTPS на всех веб-страницах.
Теперь вы завершили один этап для добавления Cloudflare Flexible SSL на вашем WordPress сайте. Войдите в свою панель управления на CloudFlare и перейти к правилам страницы из ряда иконок.
Страница правил позволяют контролировать настройки триггеров Cloudflare для запуска по данному URL. Так вот, вы должны добавить новое правило страницы, которое позволит вам включить HTTPS на вашем WordPress сайте.
- Войдите в свой CloudFlare и перейдите в раздел «Page Rules».
- Теперь нажмите на «Create Page Rule». Cloudflare предлагает только три правила страницы на сайте в бесплатном аккаунте.
- Введите свой URL сайта, как правило, страницы между двумя * – * звездочками. Например, HTTP: //*сайт* . Если адрес вашего сайта имеет «www», то затем записать его с «www».
- В настройках, включите “Always use HTTPS”.
- Держите порядок запуска, как «First».
- Теперь сохраните правило страницы, нажав на кнопку «Save and Deploy».
Изменение адреса WordPress сайта (URL) с HTTP на HTTPS
Это последний этап, на котором вы должны изменить свой адрес WordPress сайта (URL), чтобы начать использовать HTTPS на вашем сайте.
- Перейти к вашим общим настройкам .
- Теперь вы должны изменить свой адрес сайта из «http://» на «https://», чтобы начать использовать Cloudflare Flexable SSL в WordPress . Пожалуйста, не пытайтесь изменить WordPress адрес (URL) и оставить его как «http://».
Примечание:
Не вносите никаких изменений в адрес сайта (URL) перед установкой и активацией плагина Cloudflare Flexible SSL в WordPress. В противном случае, это нарушит ваш сайт. Если вы измените свой WordPress адрес (URL) на «https://», это приведет к краху вашего сайта, и он не будет работать.
Итог
- Если ваш WordPress сайт принимает конфиденциальные данные от посетителей, как банковский перевод, онлайн покупки, регистрации электронной почты или логин, добавление SSL сертификата имеет решающее значение.
- В настоящее время или HTTPS не сильно влияет на вашего сайта, но, возможно, позже, возможно, что он станет одним из основных рейтинговых сигналов Google.
- SSL будет держать ваш сайт защищенным, не только для вас, но и для ваших посетителей.
Вы сделали переход на HTTPS? Какие возникли самые большие проблемы, с которой вы столкнулись, сделав это? Есть какие-либо вопросы на уме? Вы можете задать в комментариях.
Данная статья посвящена непосредственно настройке сервисов CloudFlare.
Чтобы активировать CloudFlare для вашего домена выполните следующие действия:
- нажмите на значок CloudFlare в разделе Программное обеспечение;
- выберите домен из списка;
- используйте один из доступных вариантов с полной или частичной настройкой зоны (Full Zone or Partial (CNAME) Setup) (рисунок 1);
Рисунок 1
Вкратце, при полной настройке (Full Zone Setup) серверы доменных имён CloudFlare используются в качестве авторитетных серверов для вашего домена, тогда как вариант с CNAME – это просто создание ресурсной записи и использование поддомена, указывающего на CloudFlare. Для получения дополнительной информации воспользуйтесь ссылкой приведённой над кнопками с вариантами настройки.
Рассмотрим оба варианта настройки, начнём с CNAME-записи:
- нажмите на кнопку «Настроить CNAME для домена» (Provision Domain with CNAME Setup);
- проверьте перечень ресурсных записей DNS, который содержит новые CNAME-записи (рисунок 2);
Иконка с изображением оранжевого облака в крайнем правом столбце таблицы обозначает, что CloudFlare активирован. Чтобы не использовать сервис для какой-либо записи просто нажмите ещё раз на соответствующую иконку.
Рисунок 2
Если теперь запустить утилиту ping для поддомена, то можно увидеть, что IP-адреса CloudFlares уже отдаются в ответ на запросы (рисунок 3)
Рисунок 3
Обратите внимание, что данный вариант настройки CloudFlare не подразумевает использование серверов доменных имён CloudFlare в качестве авторитетных серверов вашего домена, то есть вы по-прежнему сможете редактировать ресурсные записи DNS в своём клиентском портале или через панель регистратора. Также стоит отметить, что при данном типе настройки CloudFlare может ускорить и защитить только поддомен, но не главный домен. Поэтому весь траффик к главному домену должен быть перенаправлен к поддомену.
Переходим к полной настройке DNS-зоны (Full Zone setup) - нажмите на соответствующую кнопку и скопируйте названия новых серверов доменных имён CloudFlare (рисунок 4), которые вам необходимо прописать вместо существующих. Для этого в клиентском кабинете перейдите в раздел Домены→Мои домены→Управление доменом→Управление name-серверами (рисунок 5).
Рисунок 4
Рисунок 5
Удалите названия серверов доменных имён установленных по умолчанию и вставьте новые значения (рисунок 6)
Рисунок 6
Глобальное обновление информации может занять до 24 часов, однако в течение всего времени ваш сайт остаётся доступен. Запустив «Повторную проверку серверов доменных имён» (Recheck Nameservers) можно проверить завершился ли процесс обновления серверов имён (рисунок 4).
После того как новые сервера имён начнут функционировать полная настройка DNS-зоны завершена, запросы к основному домену и поддомену обрабатываются серверами сети доставки контента (CDN) CloudFlare.
Непосредственно в cPanel предоставлен доступ к различным настройкам CloudFlare. Значения установленные по умолчанию подходят в большинстве случаев, однако вы можете самостоятельно отредактировать их непосредственно под ваши задачи. Дополнительная информация о функционале CloudFlare доступна на официальном сайте https://www.cloudflare.com/
Если у вас есть вопросы о плагине CloudFlare или требуется помощь в настройке, пожалуйста, свяжитесь с нами удобным вам способом по Skype, через онлайн-чат или тикетную систему.
Совсем недавно (1 сентября 2017 года), я переехал с виртуального хостинга на виртуальный сервер (с чем себя и поздравляю). Так как до этого времени пользовался виртуальным хостингом в котором меня всё устраивало, достаточно долгое время. Переезд оказался для мене не очень простым, но сейчас уже всё нормально работает, но до этого я столкнулся с некоторыми трудностями при переходе на виртуальный сервер.
Оказывается, что как правило при аренде виртуального, или физического сервера, поставщик услуги вам не предоставляет бесплатные DNS . Я бы раньше особо по этому поводу не переживал, а воспользовался бы бесплатной услугой DNS-хостинга от Яндекса. Но здесь проблема в том, что многие наверное слышали о на территории Украины. Т. е. если я воспользуюсь DNS хостингом от яндекса, то посетители с Украины не смогут попасть на мой блог, а их не мало здесь. Поэтому было решено искать другую подобную услугу.
Бесплатный DNS от CloudFlare
Не 1 раз попадал на сайты, где подключен CloudFlare, но мне как-то не было интересно разбираться что это за сервис и зачем он, так как ошибочно считал, что он только для защиты от ddos атак. Но как оказалось, там есть ещё как минимум 1 бесплатная услуга, которая мне очень приходилась — бесплатный DNS .
Подключаем сайт к cloudflare
- Первым делом вам нужно зарегистрироваться на перейдя по ссылке: https://www.cloudflare.com/a/sign-up
- Добавляем сайт в систему нажимая на кнопочку «Add Site» в правом верхнем углу.
- Далее вводим адрес добавляемого сайт и нажимаем на «Begin Scan»,
чтобы сервис в автоматическом режиме просканировал ваши DNS записи. Если этого автоматически не произойдёт, то их придется ввести в ручную.

- Далее мы видим наши DNS записи:
 Здесь вам нужно определится: вы хотите пользоваться только бесплатным DNS, или же желаете воспользоваться дополнительным функционалом. Если нажать на облако — оно станет оранжевым и это означает, что вы включили CDN (проксирование) с помощью CloudFlare. Это нужно для того, если вы хотите скрыть реальный IP вашего сервера, или же при DDOS атаке на вас. Это удобно ещё тогда, когда ваша аудитория сайта не ограничивается 1-й страной, тогда сервис будет выдавать контент с ближайшего сервера к вашему посетителю, что должно повысить скорость загрузки сайта. В CDN от данного сервиса есть и минусы, о которых я напишу в конце.
Здесь вам нужно определится: вы хотите пользоваться только бесплатным DNS, или же желаете воспользоваться дополнительным функционалом. Если нажать на облако — оно станет оранжевым и это означает, что вы включили CDN (проксирование) с помощью CloudFlare. Это нужно для того, если вы хотите скрыть реальный IP вашего сервера, или же при DDOS атаке на вас. Это удобно ещё тогда, когда ваша аудитория сайта не ограничивается 1-й страной, тогда сервис будет выдавать контент с ближайшего сервера к вашему посетителю, что должно повысить скорость загрузки сайта. В CDN от данного сервиса есть и минусы, о которых я напишу в конце. - Выбираем бесплатный тарифный план (нам его вполне достаточно).

- После чего, сервис предоставит ваши индивидуальные NS-сервера, которые нужно прописать в панели регистрации вашего домена. В моем случает это: elle.ns.cloudflare.com
ivan.ns.cloudflare.com
- Прописываем наши NS-сервера в настройках домена:
 Далее, нам остается только ждать 2-48 часов (как правило быстрее), чтобы полностью сменились NS сервера на новые. Как только они поменяются и у вас включен CDN, то все сервисы будут показывать не реальный IP вашего сайта, а IP CloudFlare.
Далее, нам остается только ждать 2-48 часов (как правило быстрее), чтобы полностью сменились NS сервера на новые. Как только они поменяются и у вас включен CDN, то все сервисы будут показывать не реальный IP вашего сайта, а IP CloudFlare.
Возможности CloudFlare
 Комплектующие
Комплектующие